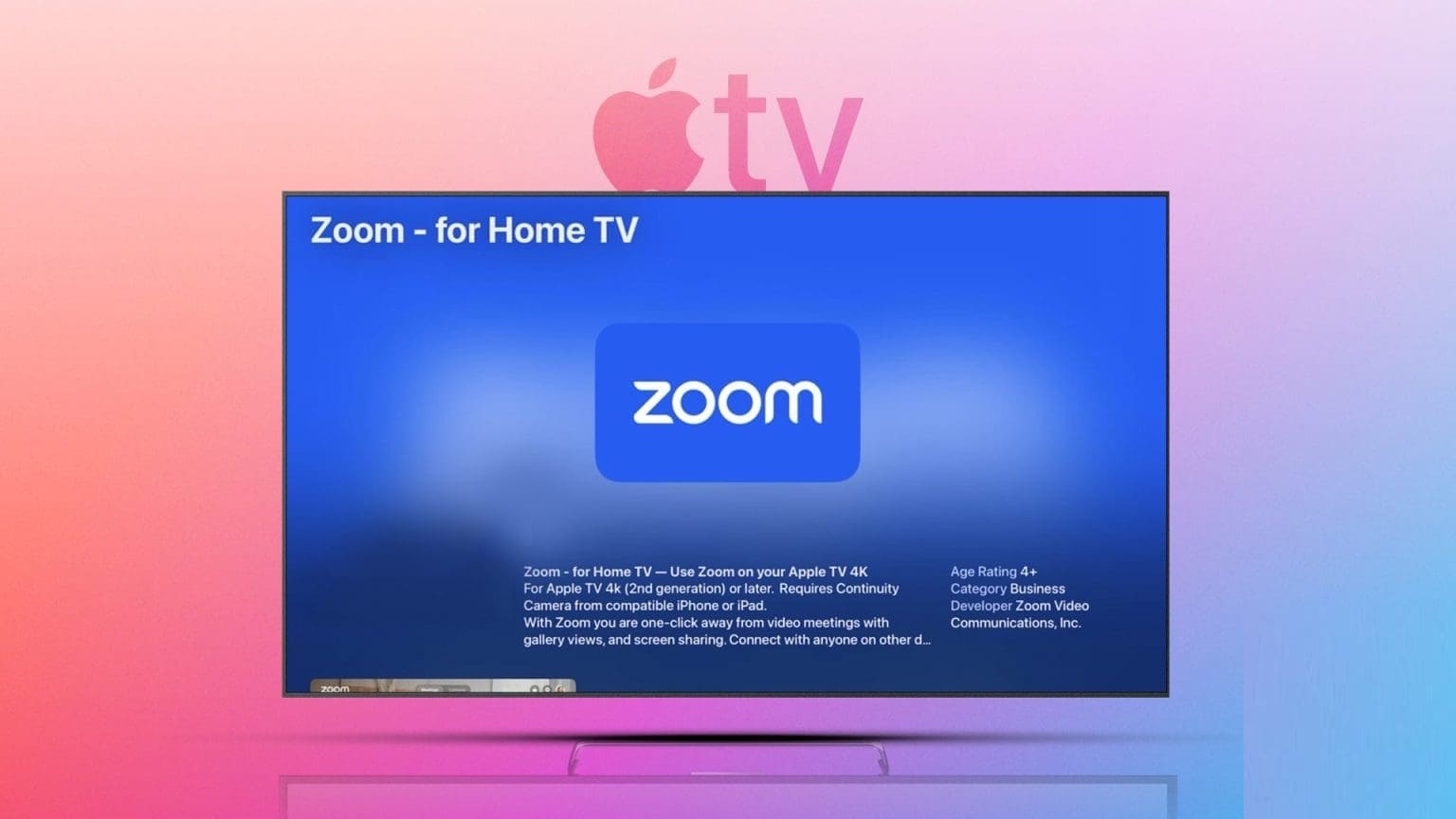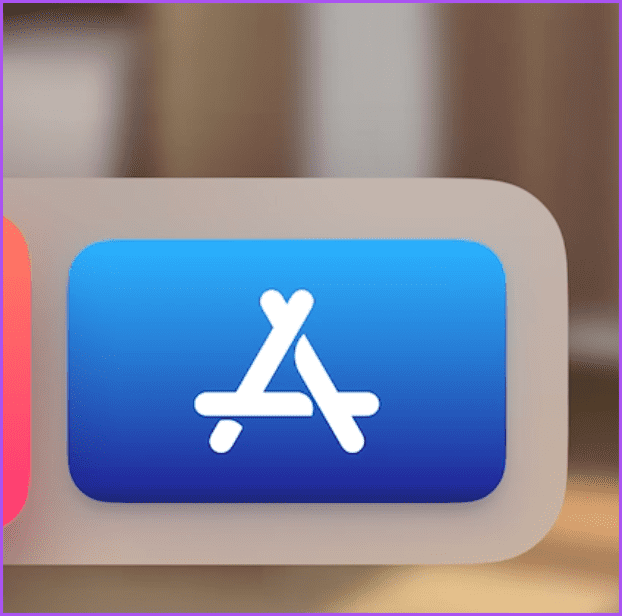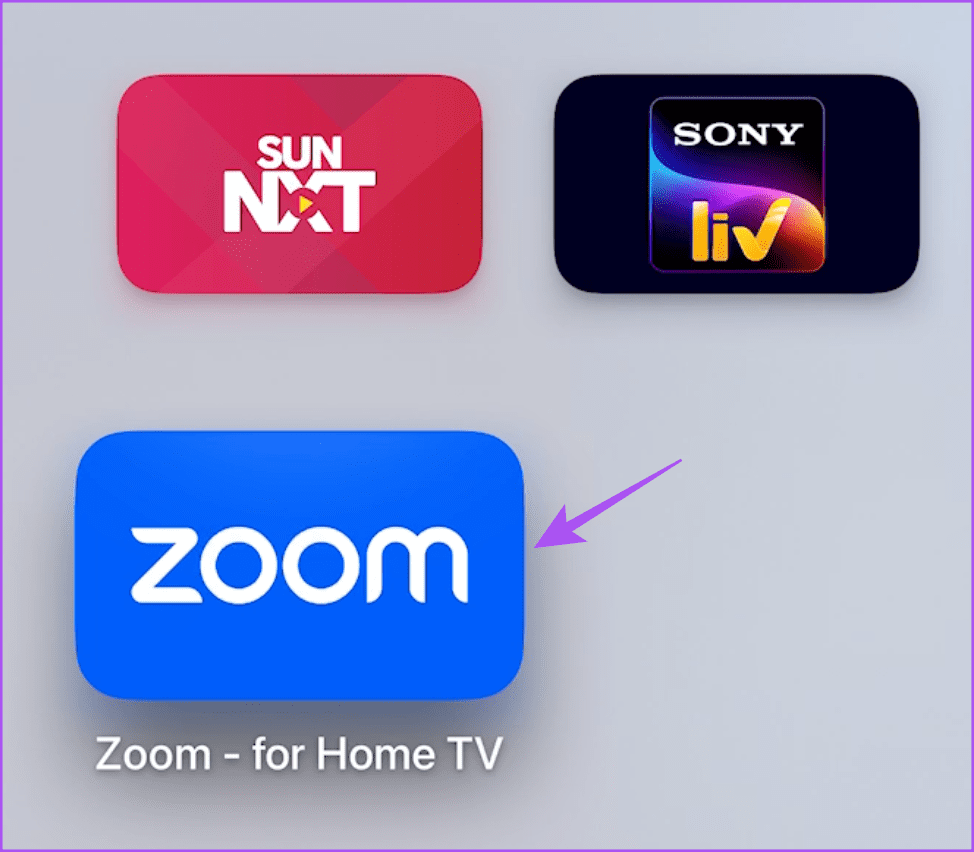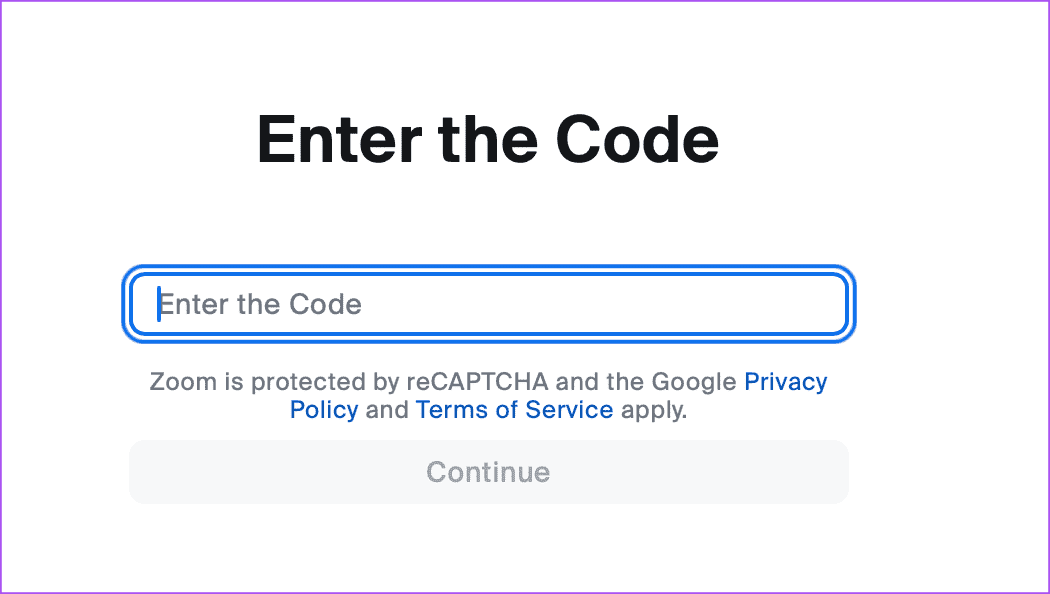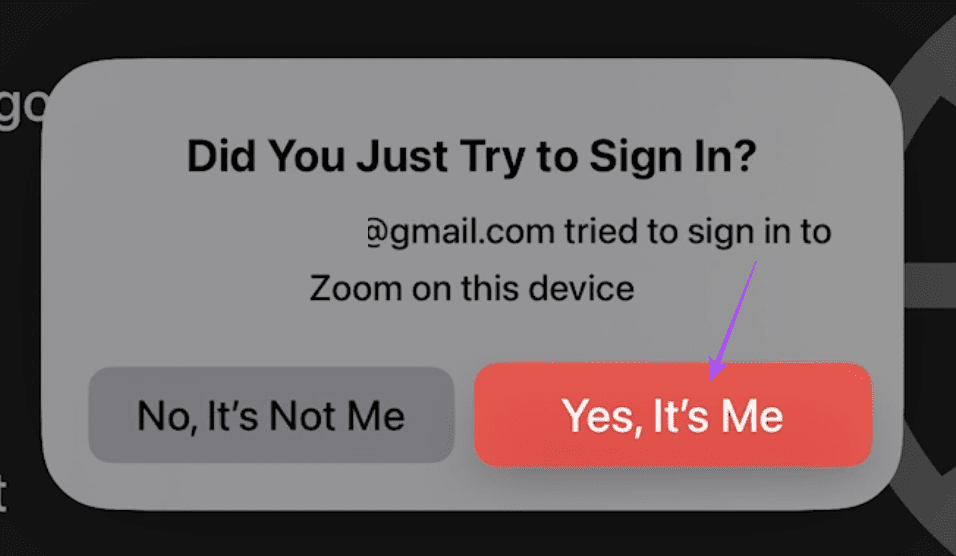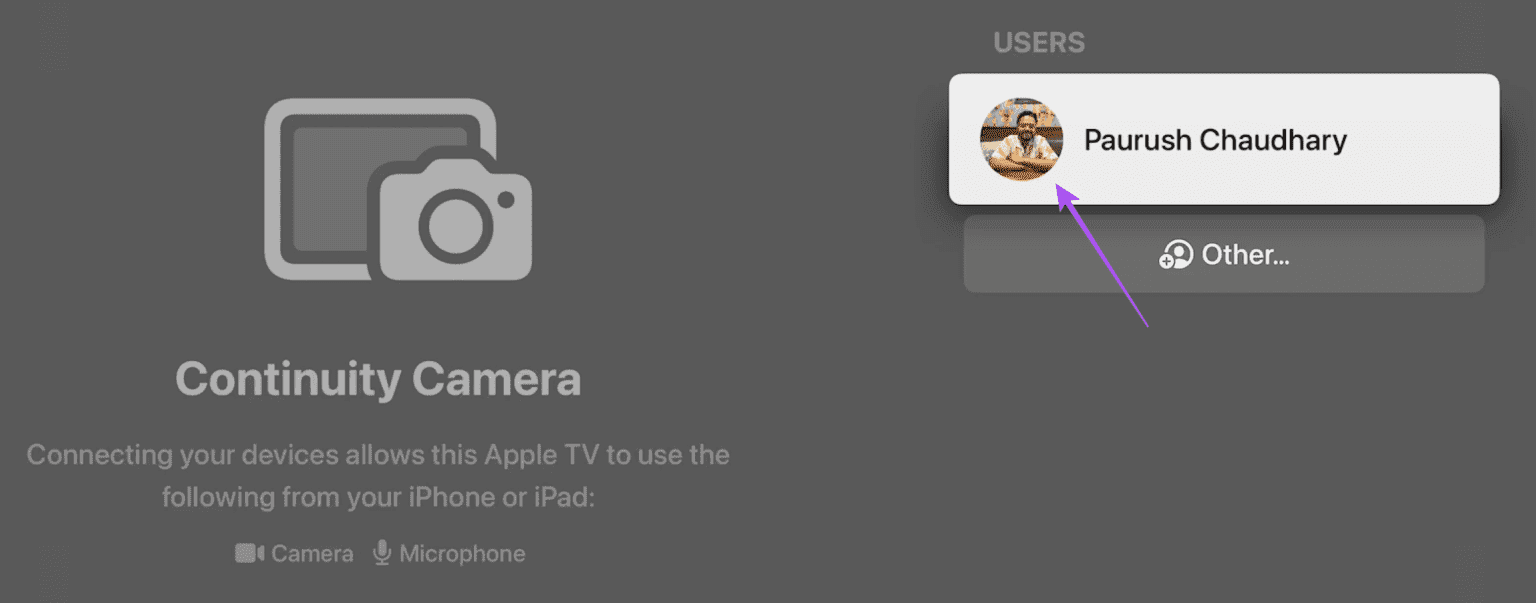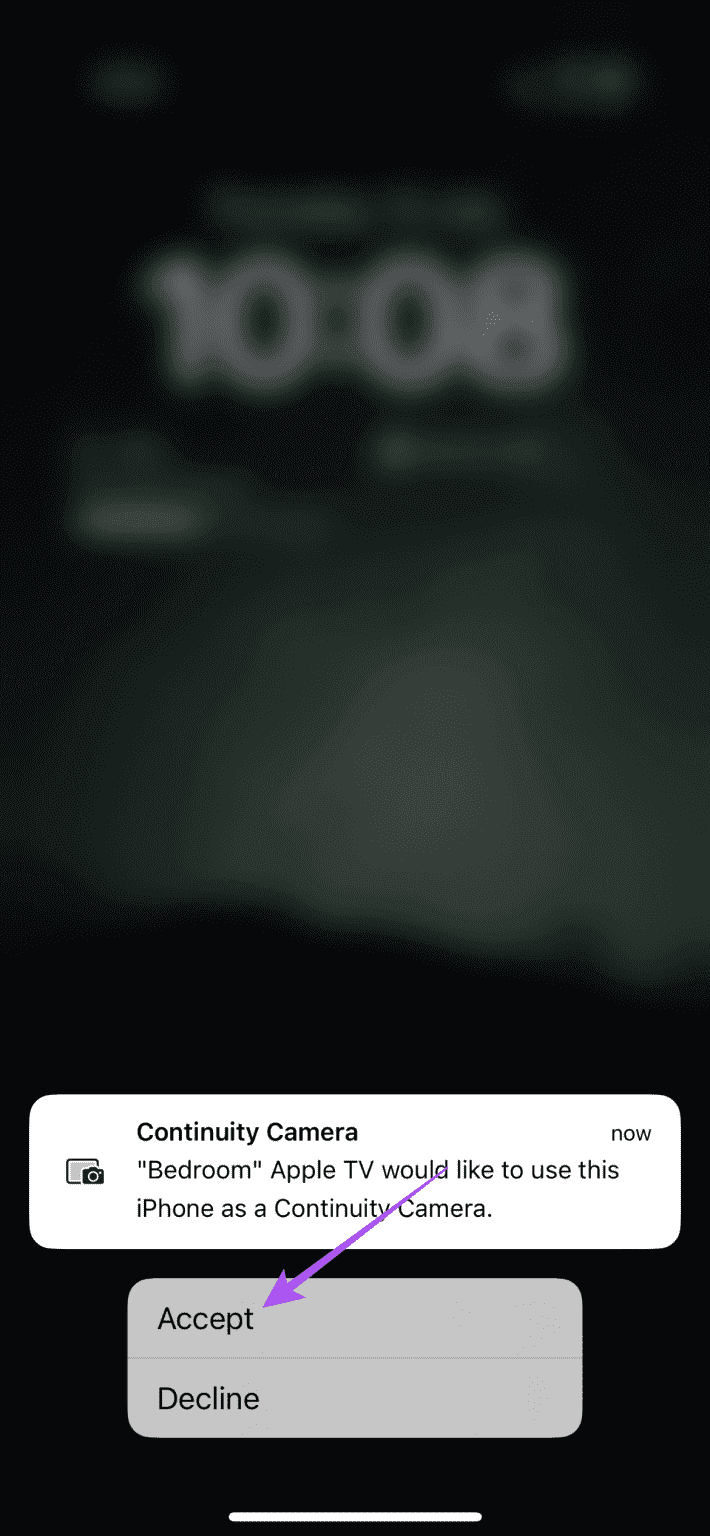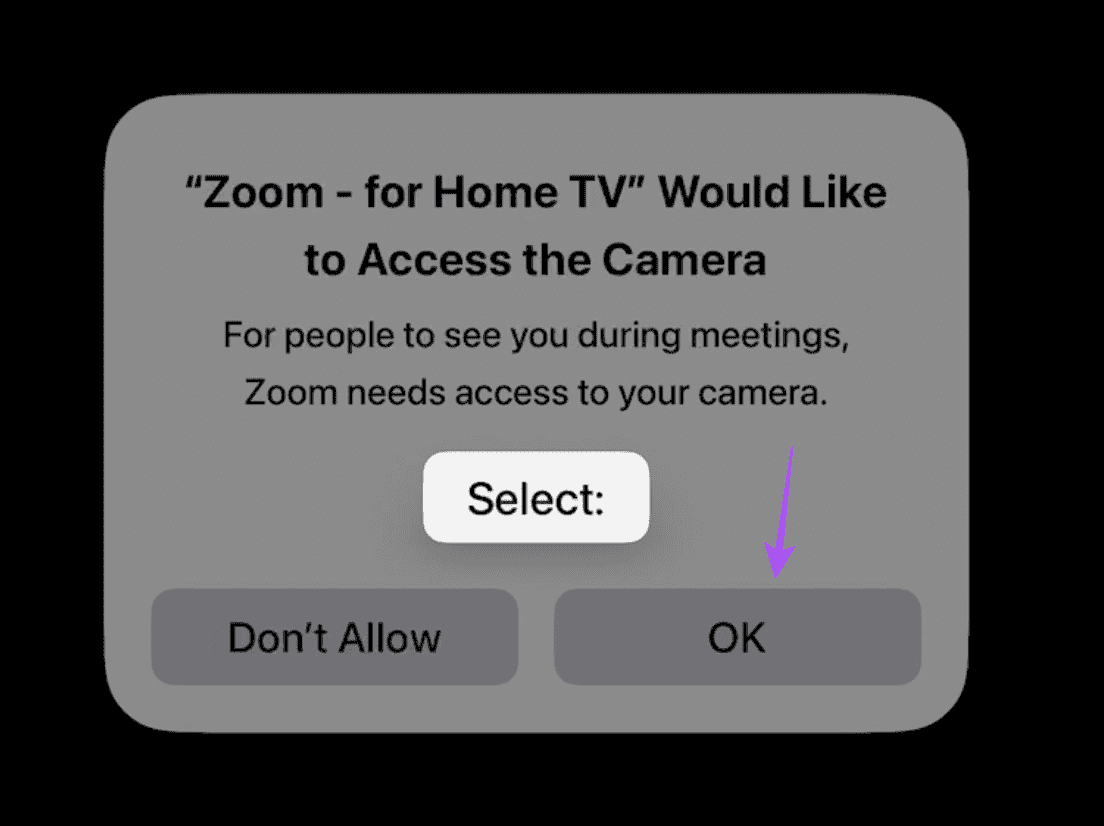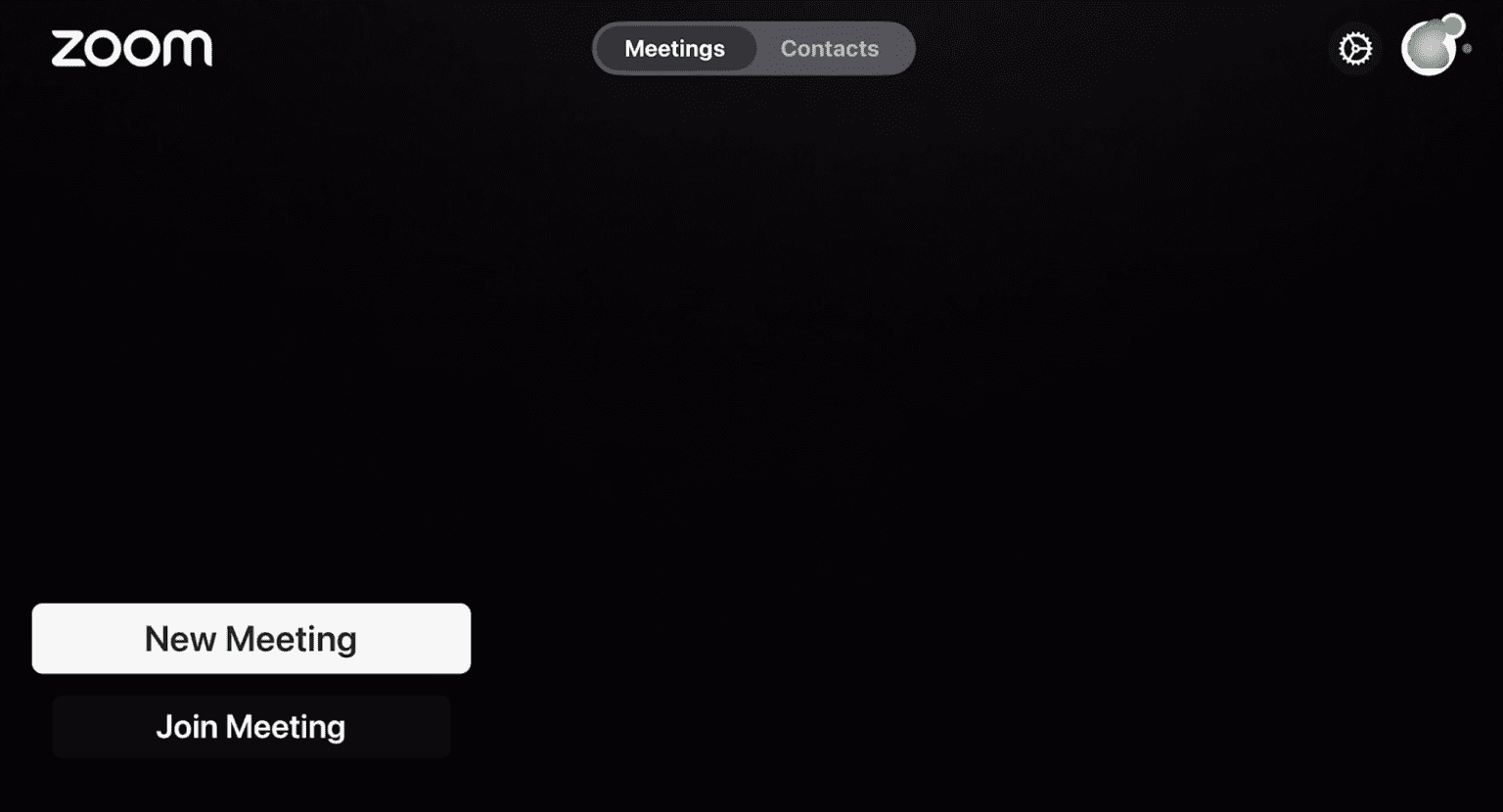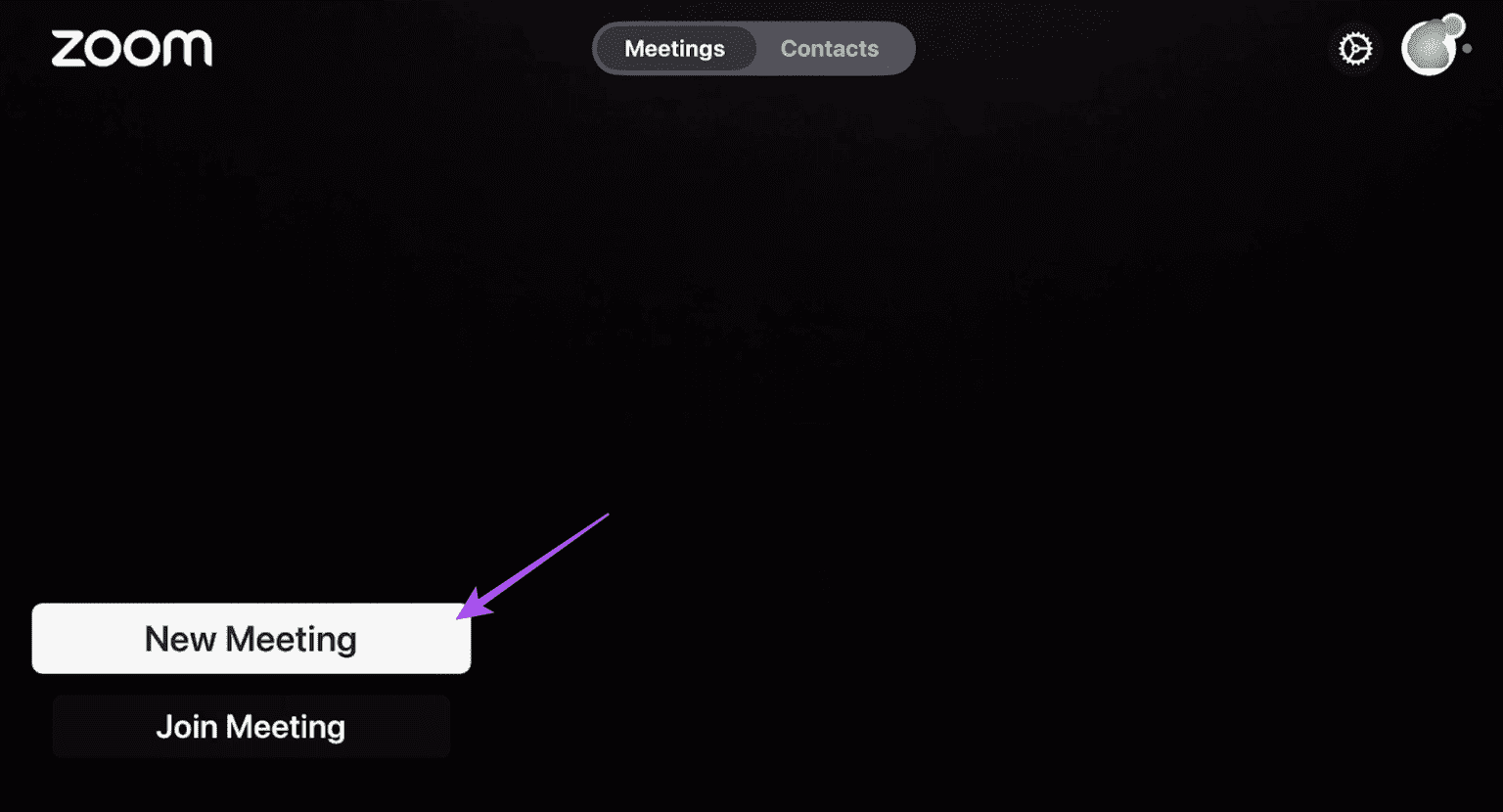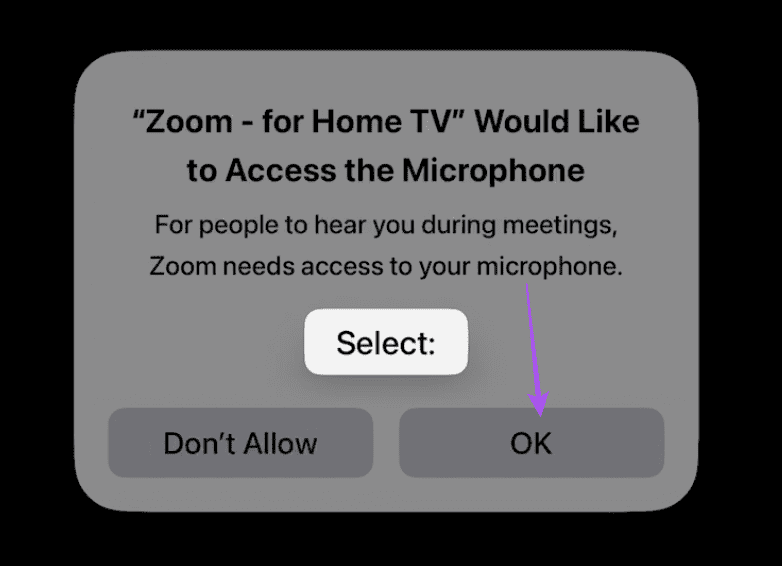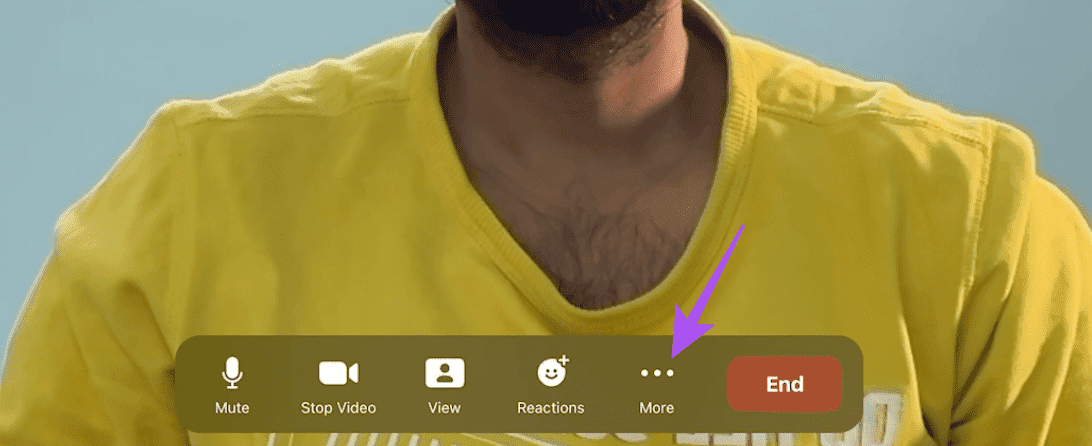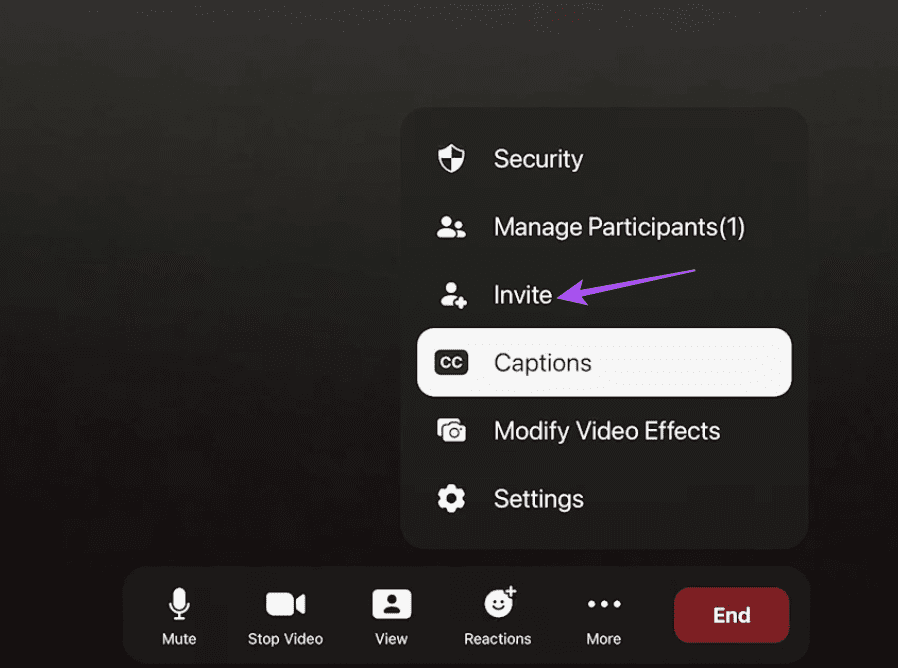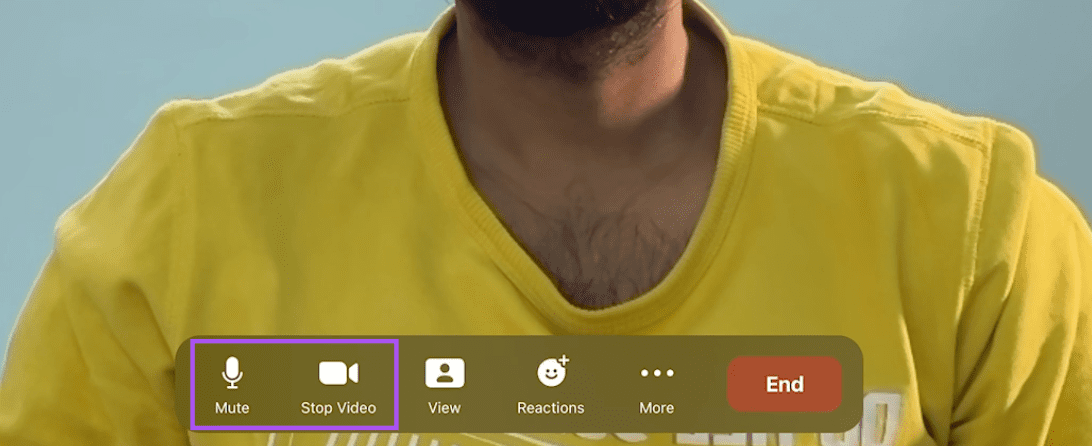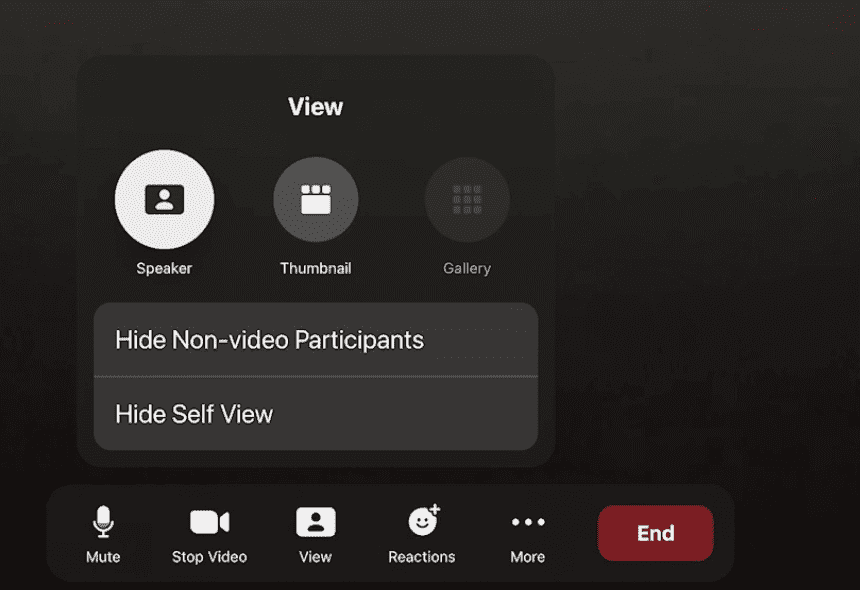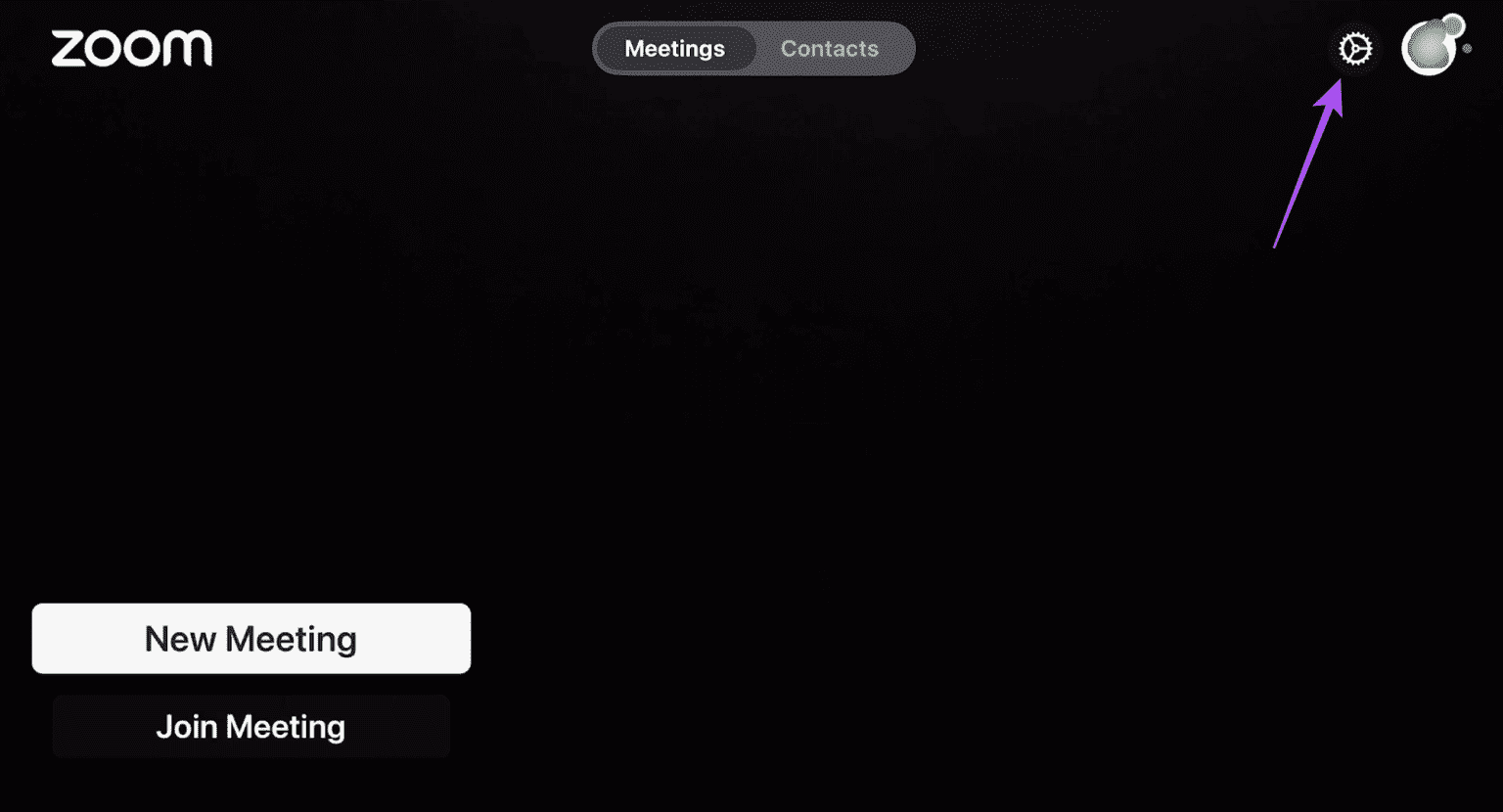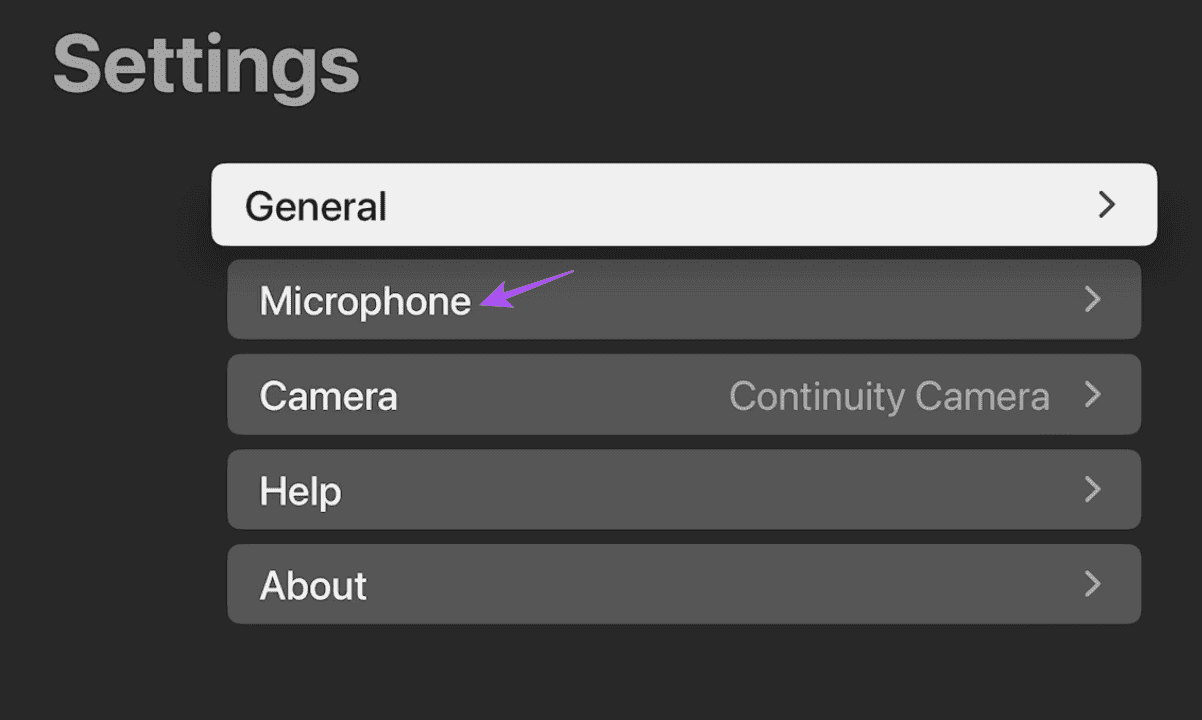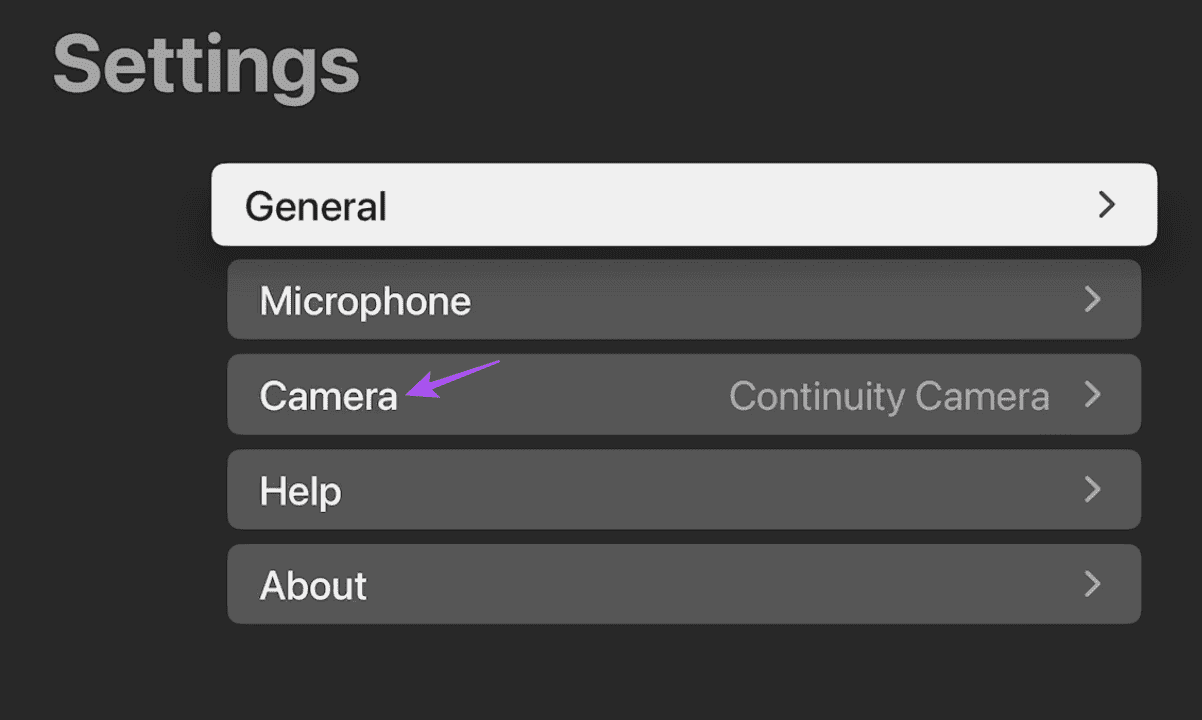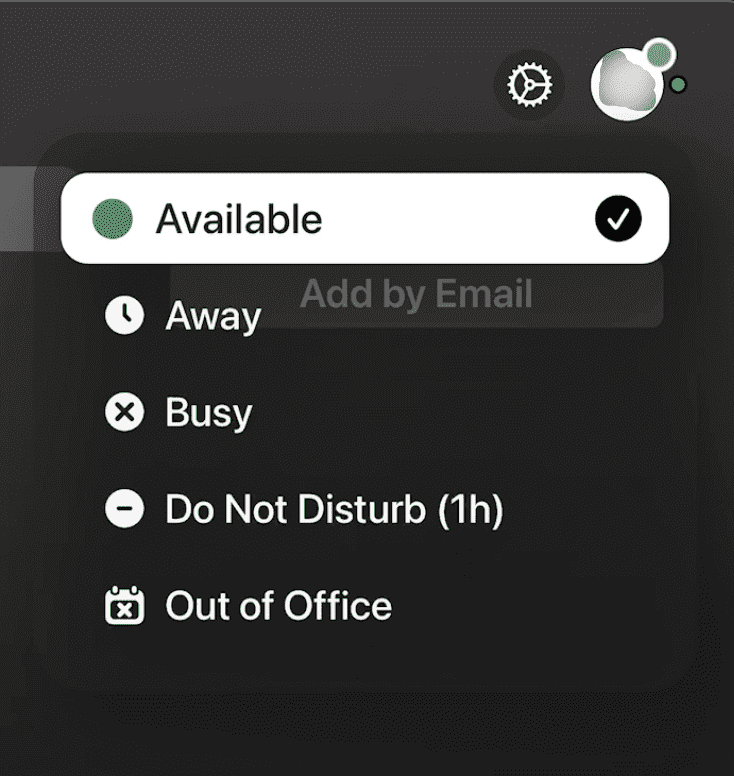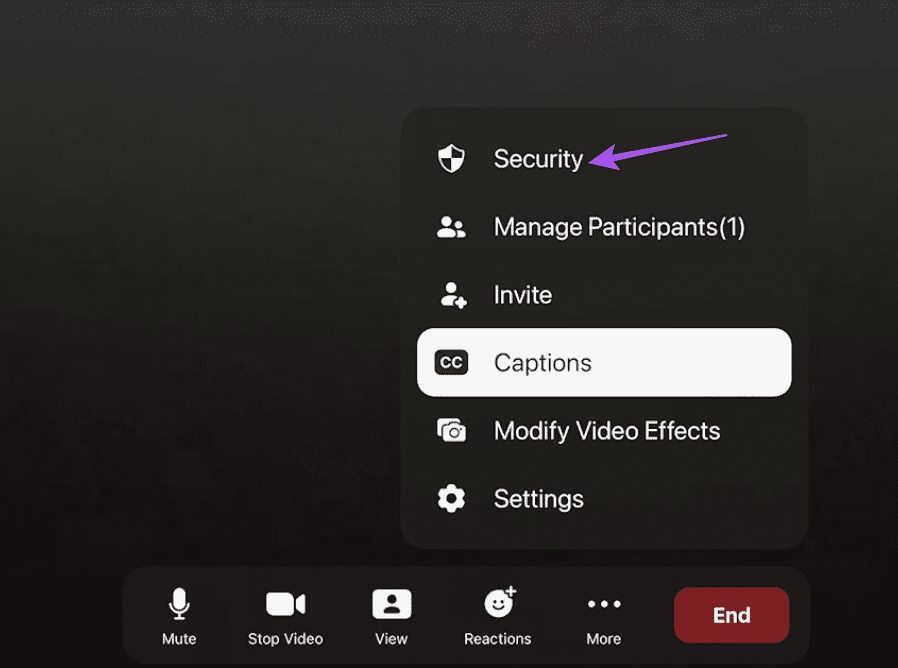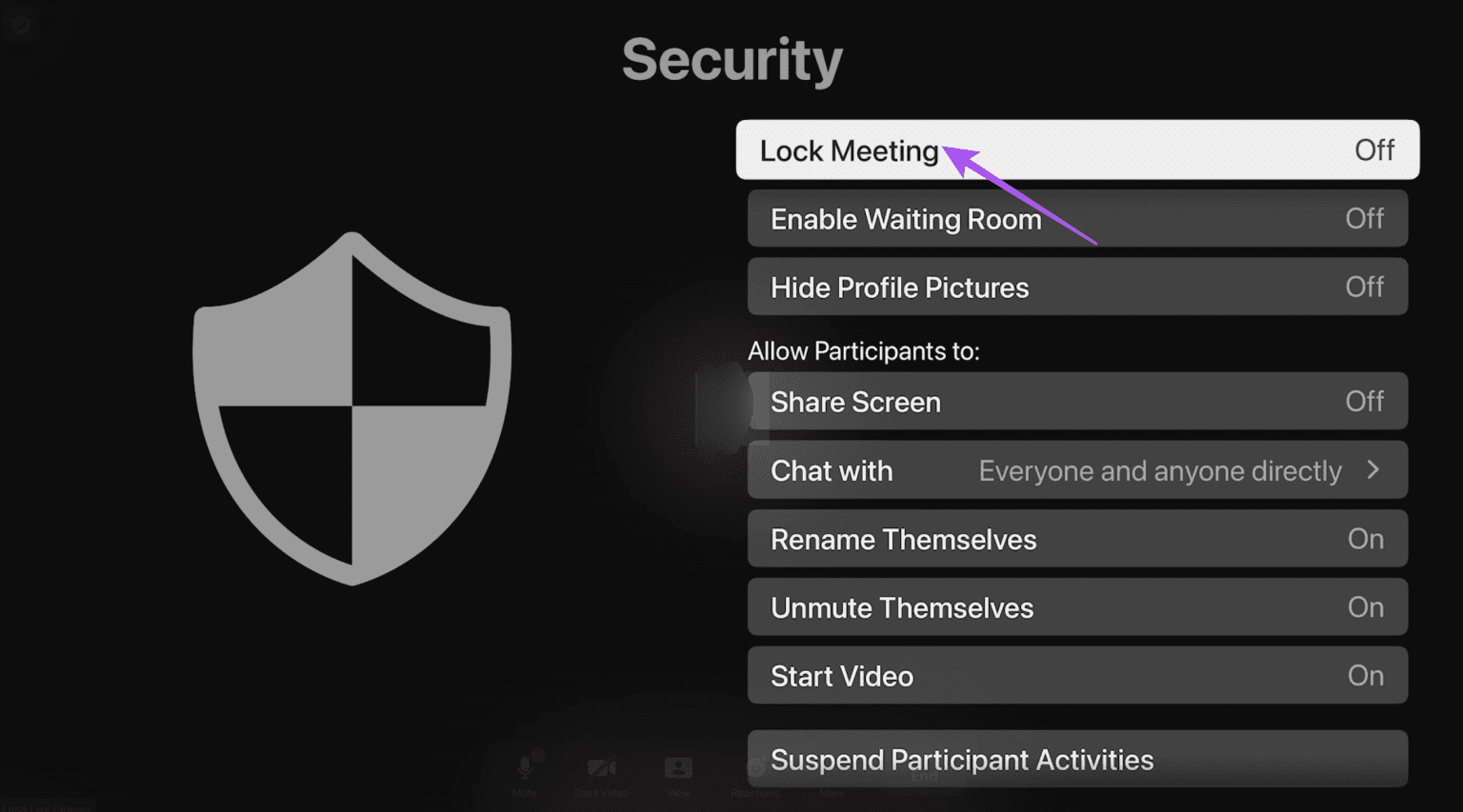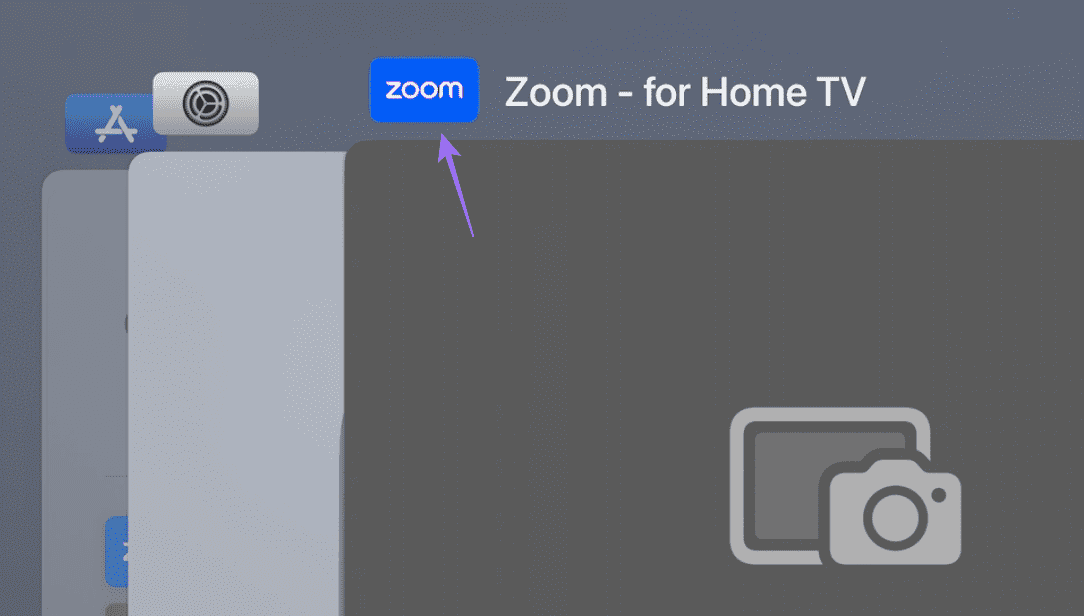So verwenden Sie die Zoom-App auf Apple TV 4K
Bei der Kommunikation über Videoanrufe haben Zoom-Meetings den Vorrang eingenommen. Sie können Ihre Anrufe über Ihr Telefon oder Ihren Desktop beantwortenPlanen Sie Termine ein Suffix. Jetzt bietet die App eine bessere Lösung, um Ihre Besprechungen auf dem größeren Bildschirm Ihres Fernsehers abzuhalten.
Zoom hat seine Unterstützung für Apple TV 4K-Benutzer erweitert. In diesem Beitrag erfahren Sie, wie Sie die Zoom-App auf Ihrem Apple TV 4K verwenden. Stellen Sie sicher, dass auf Ihrem Apple TV 17K-Modell die neueste Version von tvOS 4 ausgeführt wird.
So richten Sie Zoom auf Ihrem Apple TV 4K ein
Die Zoom-App kann im App Store auf Apple TV 4K heruntergeladen werden. Es gibt jedoch einige Grundvoraussetzungen, um es einzurichten und in Ihren Besprechungen zu verwenden.
- Zoom ist mit Apple TV 4K (XNUMX. Generation) und höher kompatibel.
- Die Kontinuitätskamera muss auf Ihrem iPhone oder iPad aktiviert sein.
- Sowohl Apple TV als auch iPhone/iPad müssen mit demselben Wi-Fi-Netzwerk verbunden sein.
Nachdem Sie die oben genannten Punkte beachtet haben, können Sie die Zoom-App auf dem Apple TV 4K einrichten.
Schritt 1: Öffnen Sie den App Store auf Ihrem Apple TV 4K und laden Sie die Zoom-App herunter.
Schritt 2: Gehen Sie danach zurück zum Startbildschirm und öffnen Sie ihn Anwendung.
Weiter zu Schritt 3: Tun Hier klicken für Details Auch auf Ihr Konto mit einem Webbrowser Ihr oder über Geben Sie Ihre Kontodaten ein.
Schritt 4: Um sich anzumelden, öffnen Sie Ihren Webbrowser auf Ihrem Mobiltelefon oder Computer und besuchen Sie den folgenden Link.
Schritt 5: Einloggen in Zoom-Konto Ihr und geben Sie das angezeigte CAPTCHA ein Apple TV 4K-Bildschirm.
Weiter zu Schritt 6: Klicke auf Melden Sie sich weiterhin an.
Schritt 7: Lokalisieren نعم Um Ihre Anmeldung zu bestätigen Apple-TV 4K.
Schritt 8: Nachdem Sie sich bei Ihrem Zoom-Konto angemeldet haben, wählen Sie Ihren Kontonamen auf dem Apple TV 4K-Bildschirm aus.
Möglicherweise müssen Sie eine Weile warten, bis Ihr Kontoname angezeigt wird.
Weiter zu Schritt 9: على iPhone oder iPad, Klicken Benachrichtigung über Kontinuitätskamera Und nehmen Sie die Anfrage an.
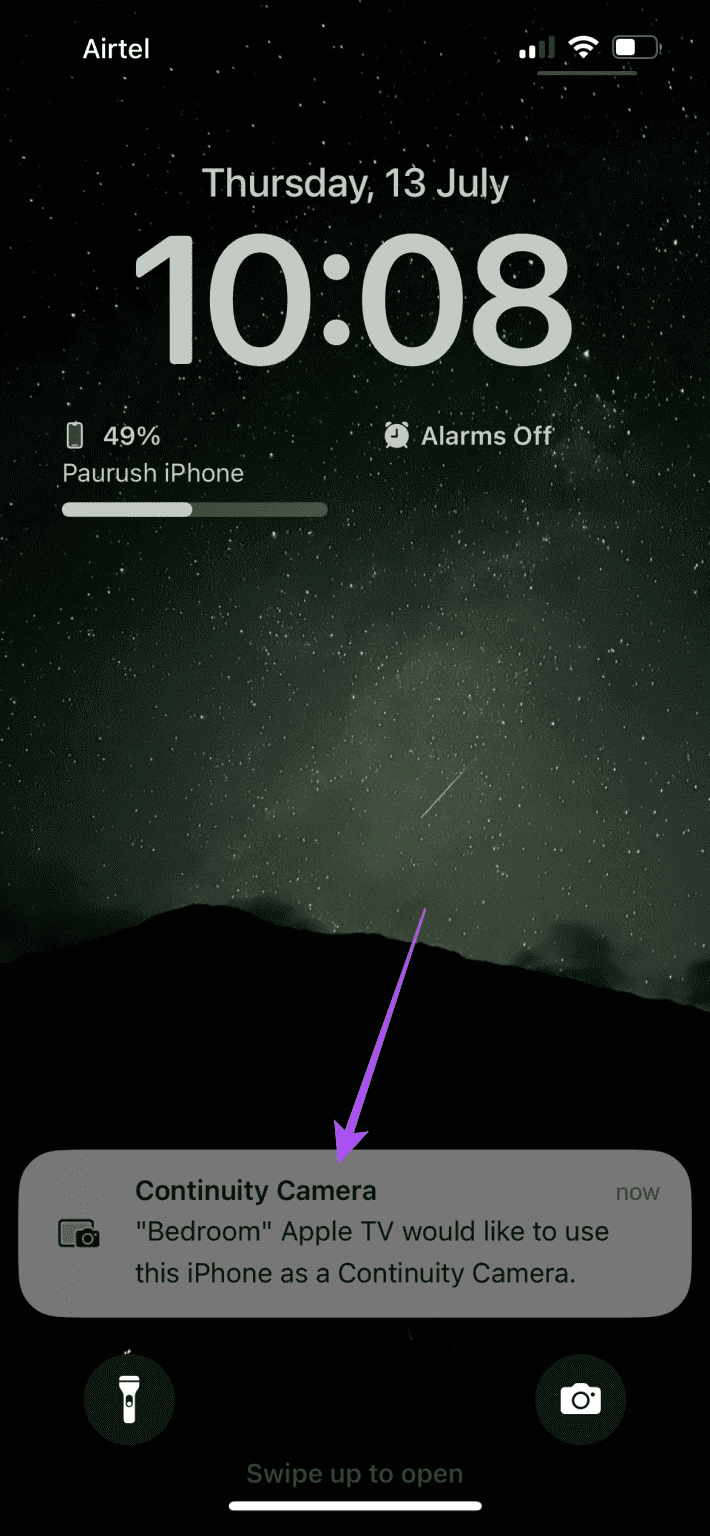
Schritt 10: Zugriff erlauben auf iPhone- oder iPad-Kamera Für Zoom auf Apple TV 4K.
Ihr Zoom-Kontofenster wird auf Ihrem Fernsehbildschirm angezeigt. Platzieren Sie Ihr iPhone oder iPad in der Nähe des Fernsehers.
Starten Sie ZOOM-Anrufe auf Apple TV 4K
Nachdem Sie die Zoom-App eingerichtet haben, können Sie Ihre Anrufe auf Apple TV 4K starten.
Schritt 1: In der Bewerbung Zoom, Lokalisieren Neues Treffen in der unteren linken Ecke.
Schritt 2: Erlauben Sie der Anwendung, sie zu verwenden Mikrofon.
Wenn Sie den Besprechungsbildschirm öffnen, werden die Optionen auf Ihrem Mobiltelefon oder Desktop angezeigt.
Weiter zu Schritt 3: Lokalisieren Mehr Aus der unteren Menüleiste.
Schritt 4: Lokalisieren Anruf.
Schritt 5: Du kannst wählen Geben Sie den Namen des Teilnehmers ein Oder E-Mail-Adresse.
Sie können Ihre Kamera oder Ihr Mikrofon während des Meetings ausschalten.
Sie können die Besprechungsansicht in der Zoom-App auswählen, wenn Sie mehr als zwei Teilnehmer haben.
Kamera- und Mikrofoneinstellungen in der Zoom-App auf Apple TV 4K
Schritt 1: auf dem Bildschirm Anwendung, Lokalisieren die Einstellungen in der oberen rechten Ecke.
Schritt 2: Lokalisieren Mikrofon.
Weiter zu Schritt 3: Sie können Echokompensation und Rauschunterdrückung während Videoanrufen aktivieren.
Schritt 4: Gehen Sie zurück und wählen Sie Kamera. Sie können zwischen mehreren Durchgangskamerageräten wählen.
Stellen Sie den aktuellen Anwesenheitsstatus ein
Schritt 1: In der Bewerbung Zoom Wählen Sie auf Ihrem Apple TV 4K das Profilsymbol in der oberen rechten Ecke aus.
Schritt 2: Wähle aus Verschiedene Optionen Für den Zustand der Präsenz. Sie können auch „Abwesend“ auswählen.
Legen Sie ein Meeting-Passwort fest
Schritt 1: Öffne eine App Zoom Und starten Sie ein neues Meeting.
Schritt 2: Wählen Sie Mehr als aus Optionen Gehen Sie in der unteren Menüleiste zu Sicherheit.
Weiter zu Schritt 3: Wählen Sie Sperren das Treffen und setze Meeting-Passwort.
Sie haben auch die Möglichkeit, Wartezimmer- und Bildschirmfreigabe zu aktivieren.
Funktioniert die ZOOM-App nicht auf Apple TV 4K?
Wenn die App nicht richtig funktioniert, finden Sie hier einige schnelle Methoden zur Fehlerbehebung, um das Problem zu beheben.
1. Erzwingen Sie das Beenden und starten Sie ZOOM neu
Wenn Ihr Benutzerkonto nach der Anmeldung bei der Zoom-App nicht angezeigt wird, können Sie versuchen, das Beenden und Neustarten der App zu erzwingen. Beachten Sie, dass diese Funktion funktioniert, wenn Sie Drag & Click für die Fernbedienung aktivieren.
Schritt 1: Drücken Sie zweimal die TV-Taste Siri-Fernbedienung Zum Öffnen von Anwendungsfenstern im Hintergrund.
Schritt 2: Verwenden Sie die linke Navigationstaste, um zu suchen Netflix-App.
Weiter zu Schritt 3: Wischen Sie ein Anwendungsfenster nach oben Zoom Um das Beenden der Anwendung zu erzwingen.
Schritt 4: Starten Sie Zoom neu und prüfen Sie, ob das Problem behoben ist.
2. Setzen Sie Apple TV 4K zurück
Mit dieser Lösung werden alle Systemeinstellungen auf Ihrem Apple TV 4K auf die Standardeinstellungen zurückgesetzt. Sie müssen Zoom erneut herunterladen und sich bei Ihrem Konto anmelden. Weitere Informationen finden Sie in unserem Beitrag So setzen Sie Ihr Apple TV 4K zurück.
Zoom-Meetings auf Apple TV 4K
Sie können die Zoom-App auf Apple TV 4K verwenden, insbesondere an Ihrem Arbeitsplatz, wo Ihre gesamte Gruppe oder Kollegen am Anruf teilnehmen und auf dem Fernsehbildschirm erscheinen können.