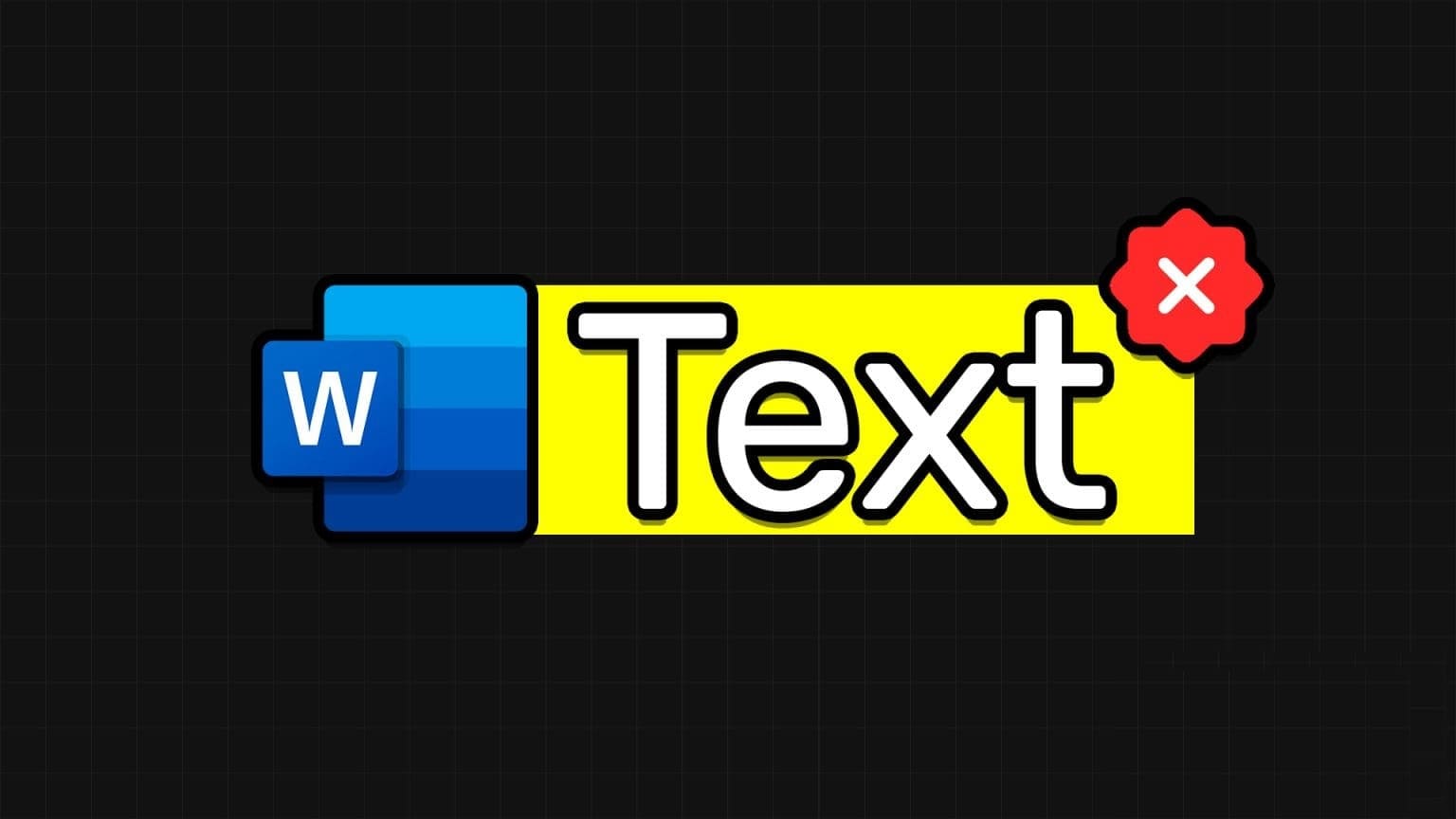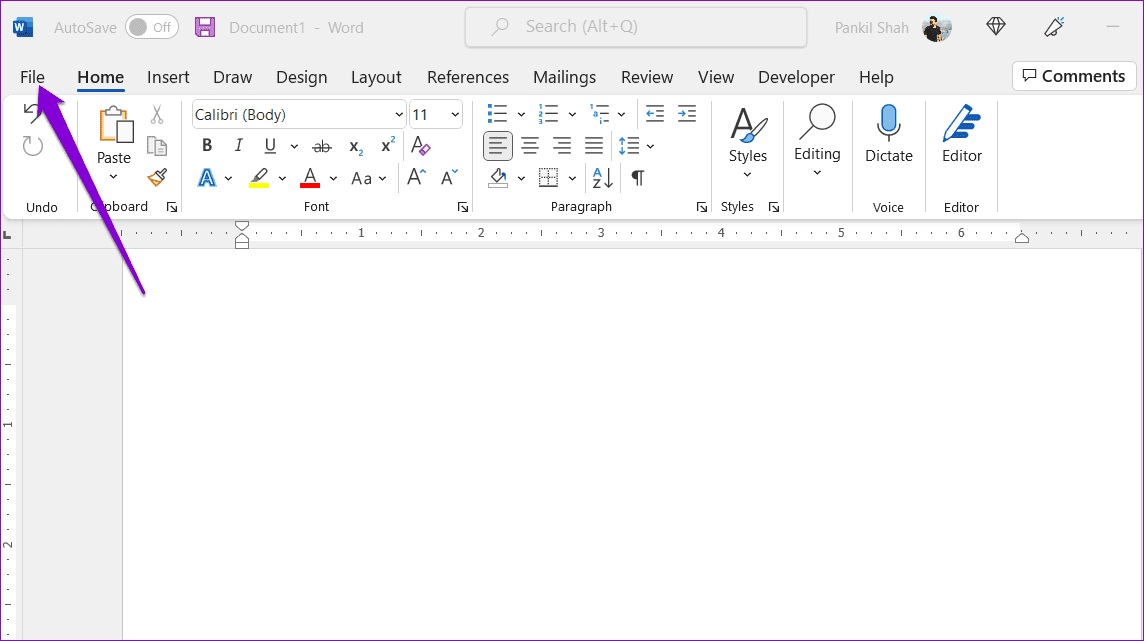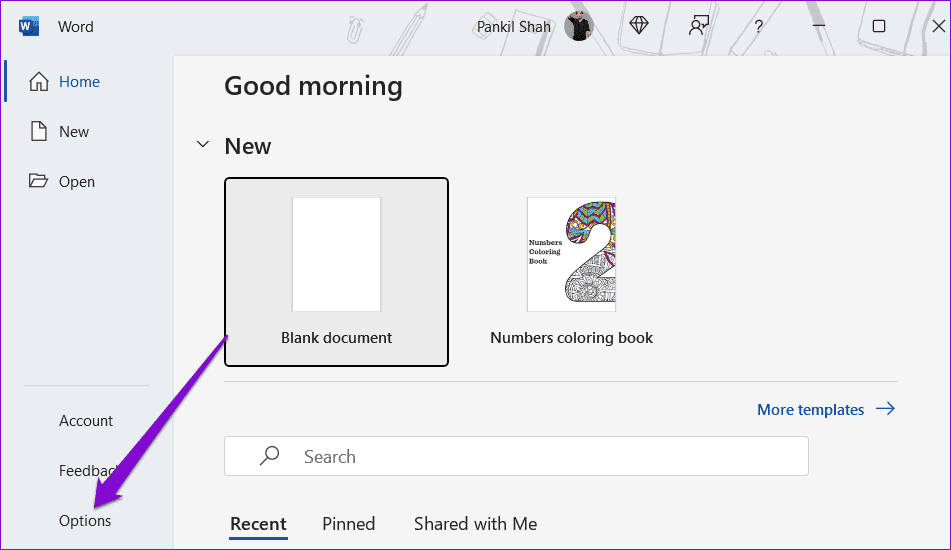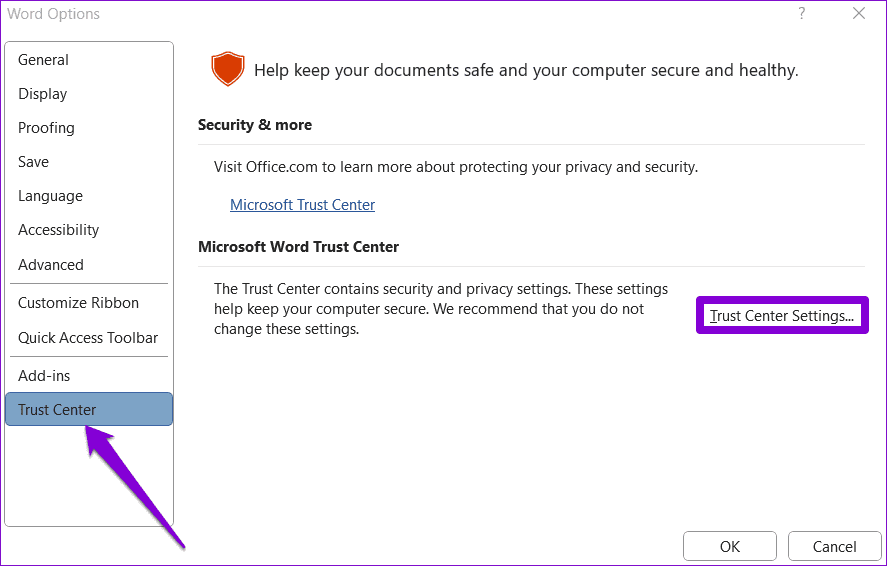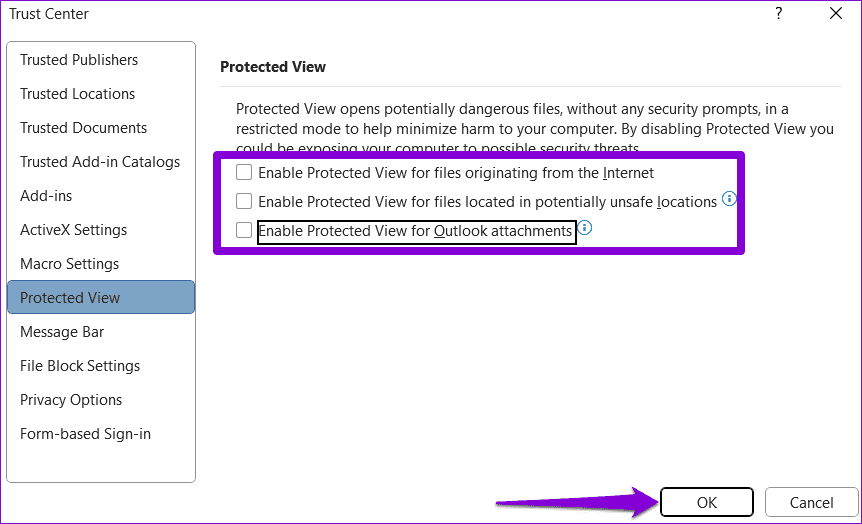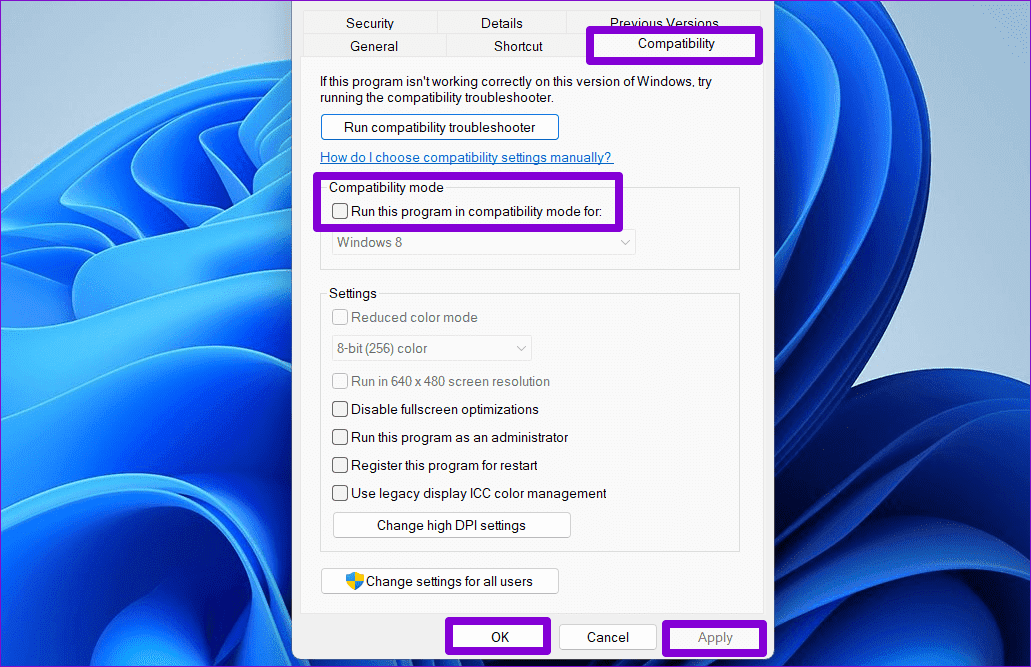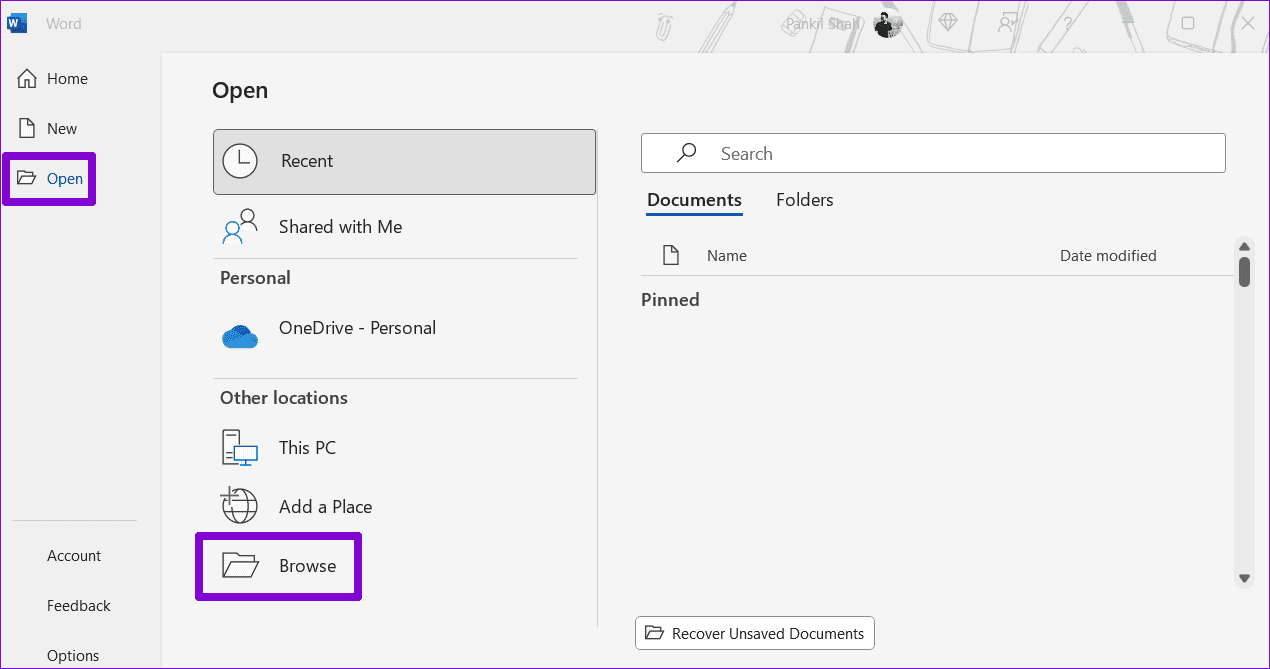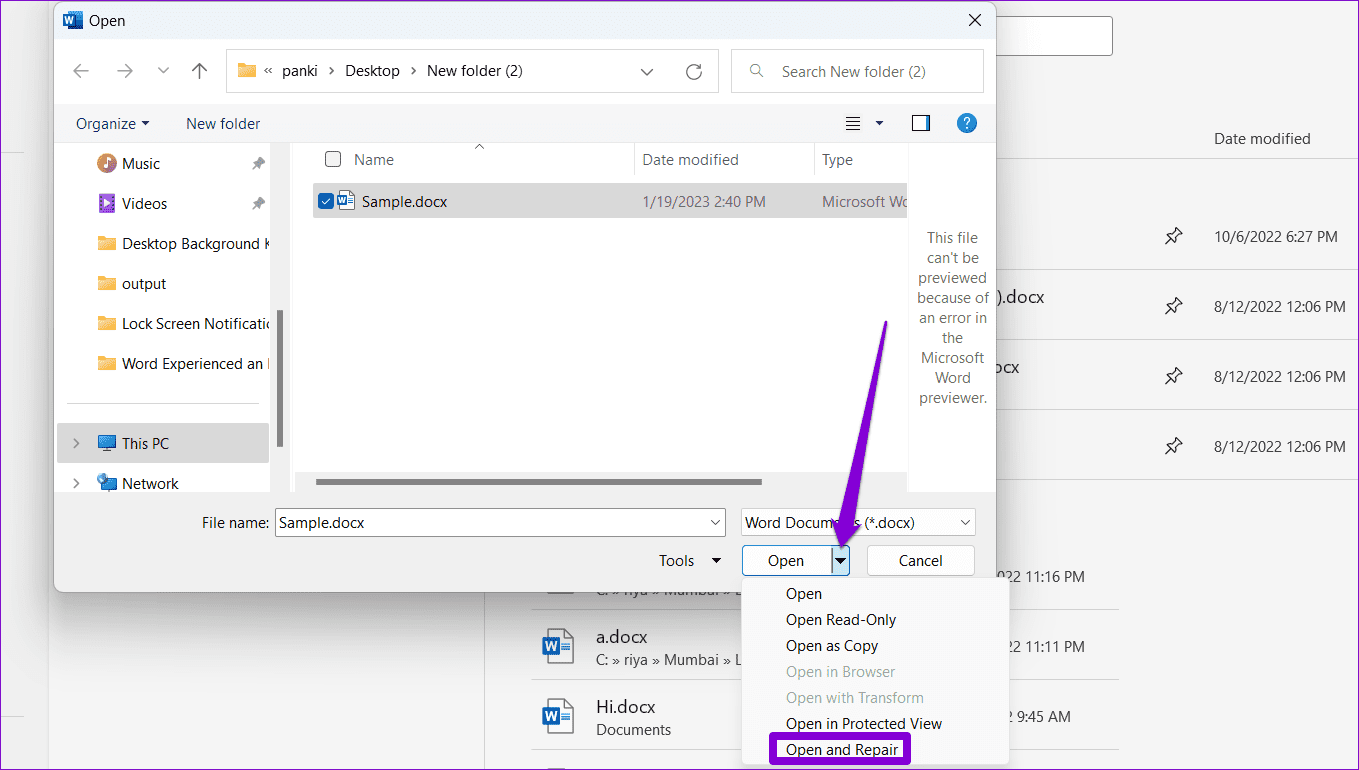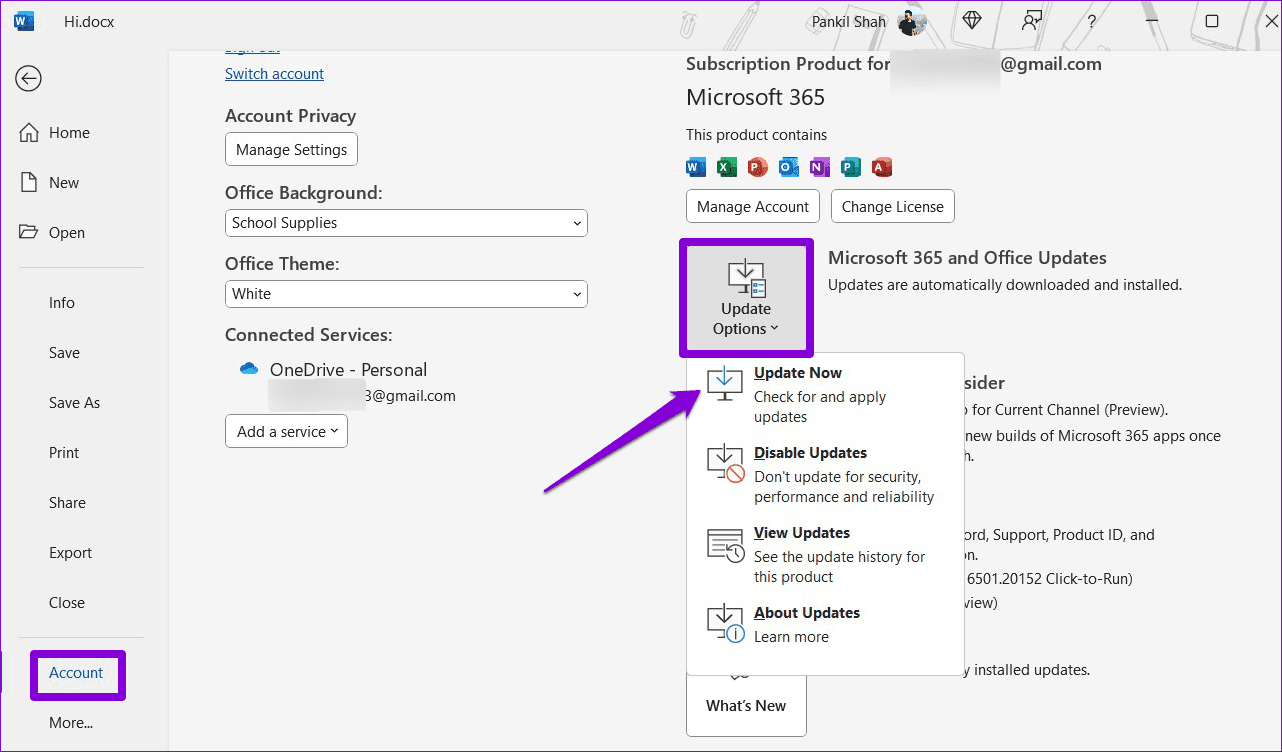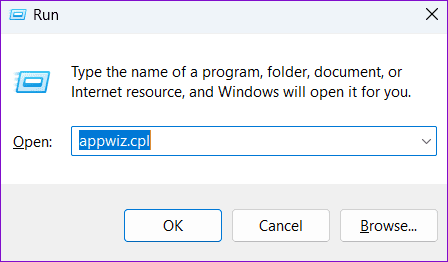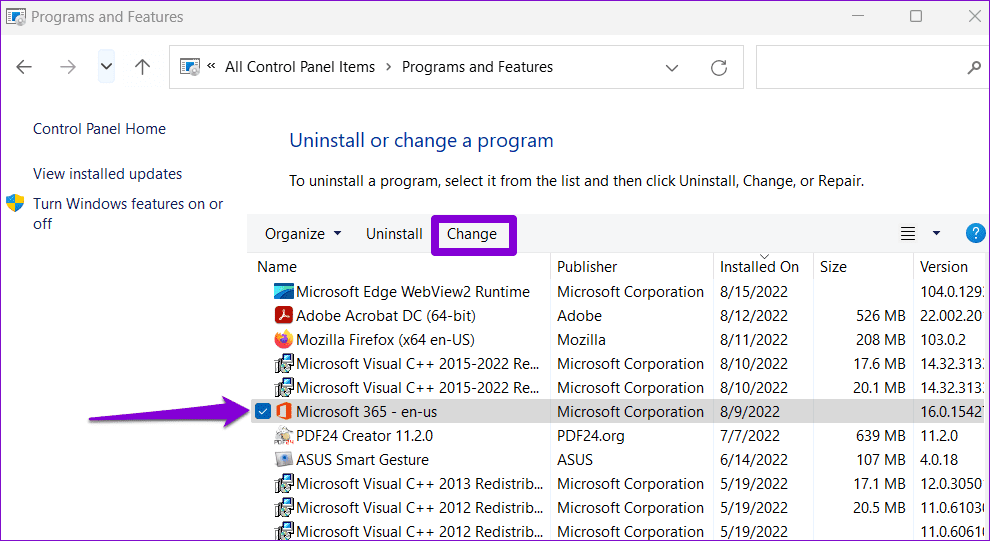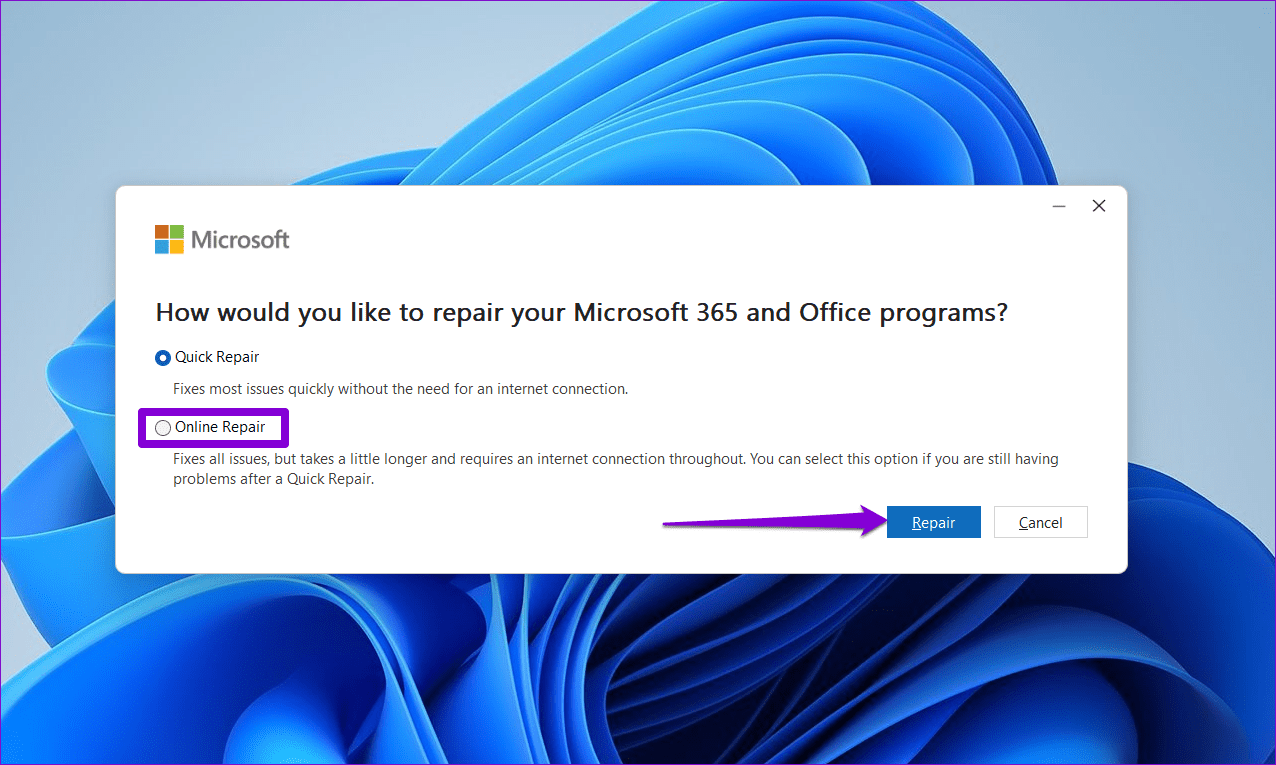Die 7 wichtigsten Korrekturen für das Problem, dass Text in Microsoft Word unter Windows nicht ausgewählt oder hervorgehoben werden kann
Beim Arbeiten an einem Word-Dokument kann es aus verschiedenen Gründen erforderlich sein, Text auszuwählen. Ob es um Anpassungen geht oder... Formatierungsanwendung, Um einen Absatz zu kopieren oder zu kopieren, ist die Möglichkeit, Text im Dokument auszuwählen, unerlässlich. Daher kann es frustrierend sein, wenn Sie in Microsoft Word keinen Text auswählen oder hervorheben können.
Solche Probleme mit Microsoft Word können Sie verwirren und Ihre Produktivität beeinträchtigen. Bevor Sie aufgeben und nach Alternativen suchen, probieren Sie die folgenden Tipps zur Lösung des Problems aus.
1. Schließen Sie Probleme mit Ihrer Maus oder Ihrem Touchpad aus
Eine fehlerhafte Maus oder ein fehlerhaftes Touchpad registriert möglicherweise keine Klicks und Ziehbewegungen. Daher ist es eine gute Idee, sicherzustellen, dass Ihre Maus oder Ihr Touchpad ordnungsgemäß funktioniert, bevor Sie Microsoft Word dafür verantwortlich machen oder Fehler beheben.
Versuchen Sie, Text in einer PDF-Datei oder Webseite auszuwählen, und prüfen Sie, ob es funktioniert. Wenn Sie in keiner App Text auswählen können, müssen Sie möglicherweise ... Fehlerbehebung Reparieren Sie Ihre Maus oder Ihr Touchpad, um das Problem zu beheben.
2. Stellen Sie sicher, dass Sie über Bearbeitungsrechte verfügen
Ein weiterer Grund, warum Sie möglicherweise keinen Text in einem Word-Dokument auswählen oder hervorheben können, liegt darin, dass die Datei geschützt ist oder über eingeschränkte Bearbeitungsberechtigungen verfügt. In diesem Fall benötigen Sie Lesebeschränkungen entfernen Nur aus einem Word-Dokument, um das Problem zu lösen. Wenn es sich um ein freigegebenes Dokument handelt, fordern Sie vom Eigentümer des Dokuments Bearbeitungsberechtigungen an.
3. Deaktivieren Sie die geschützte Ansicht
Microsoft Word verfügt über die Funktion „Geschützte Ansicht“, mit der Sie verdächtige Dateien öffnen können, ohne Ihren Computer dem Risiko von Malware auszusetzen. Allerdings kann diese Funktion manchmal völlig sichere Dateien blockieren. Wenn Sie von der Echtheit Ihres Word-Dokuments überzeugt sind, können Sie die Funktion „Geschützte Ansicht“ vorübergehend deaktivieren und prüfen, ob dies hilfreich ist.
Schritt 1: Öffnen Microsoft Word-Dokument Ihr Menü und klicken Sie auf „eine DateiIn der oberen linken Ecke.
Schritt 2: Lokalisieren Optionen vom rechten Teil.
Weiter zu Schritt 3: Wechseln zu Registerkarte „Vertrauensstellungscenter“. und klicken Sie auf die Schaltfläche . Trust Center-Einstellungen im linken Bereich.
Schritt 4: Abbrechen Aktivieren Sie die Kontrollkästchen Drei und klicken Sie auf „OKum die Änderungen zu speichern.
Nachdem Sie die geschützte Ansicht deaktiviert haben, sollten Sie in Word Text auswählen oder hervorheben können.
4. Vermeiden Sie es, Word im Kompatibilitätsmodus auszuführen
während die Funktion „Windows-Kompatibilitätsmodus“. Es kann Ihnen helfen, alte Programme und Spiele auf Ihrem Computer auszuführen, ist jedoch nicht für moderne Anwendungen wie Microsoft Word geeignet. Stellen Sie daher am besten sicher, dass Word nicht im Kompatibilitätsmodus ausgeführt wird.
Wählen Sie dazu die Anwendungsverknüpfung aus und drücken Sie Alt + Enter seine Eigenschaften zu öffnen. Wechseln Sie zur Registerkarte "Kompatibilität" und deaktivieren Sie die Option "Starte dieses Programm im Kompatibilitätsmodus für". Dann klickAnwendung" Dann "OK".
Öffnen Sie Ihr Word-Dokument erneut, um zu prüfen, ob Sie den Text auswählen können.
5. Reparieren Sie das Word-Dokument
Wenn Sie in einem bestimmten Dokument keinen Text mit der Maus auswählen oder hervorheben können, liegt möglicherweise ein Problem mit dieser Word-Datei vor. In diesem Fall können Sie diese Schritte verwenden, um das Word-Dokument zu reparieren.
Schritt 1: Öffnen Microsoft Word auf deinem Computer.
Schritt 2: Wählen Sie in der linken Seitenleiste Öffnen und klicken Sie auf eine Option durchsuchen.
Weiter zu Schritt 3: Lokalisieren Word-Datei Ihr und wählen Sie es aus. Klicken Sie dann zur Auswahl auf den Abwärtspfeil neben „Öffnen“. Öffnen und reparieren.
Warten Sie, bis Microsoft Word die Datei repariert und geöffnet hat.
6. STELLEN SIE SICHER, DASS MICROSOFT WORD AKTUALISIERT IST
Obwohl Microsoft Word unter Windows normalerweise Updates automatisch installiert, passiert dies möglicherweise nicht, wenn Sie ... Deaktivieren Sie automatische Updates für Office-Anwendungen. In diesem Fall können Sie mit diesen Schritten sicherstellen, dass Sie die neueste Version von Word ausführen.
Der Schritt 1: in einem Microsoft Word, Klicken Sie auf Menü "eine Datei" oben.
Schritt 2: Wechseln Sie zur Registerkarte Konto. Klicken "Update-Optionen und wählen Sie "Jetzt aktualisieren" aus der resultierenden Liste.
7. Führen Sie das Office Repair Tool aus
Microsoft bietet ein spezielles Reparaturtool zur Behebung von Problemen mit Office-Anwendungen wie Word. Durch die Ausführung dieses Tools können beschädigte Word-Dateien repariert werden, die Sie möglicherweise daran hindern, Text auszuwählen oder hervorzuheben. Hier erfahren Sie, wie man es spielt.
Schritt 1: drücken Sie die .-Taste Windows-+ R Tastenkombination zum Öffnen des Dialogfelds "Beschäftigung". Art appwiz.cpl in die Box und drücke Enter.
Schritt 2: Suchen Sie im Fenster „Programme und Funktionen“ nach Microsoft Office-Produkt Und wählen Sie es in der Liste aus. Drücken Sie dann die Taste Veränderung oben.
Weiter zu Schritt 3: Wählen Sie die Option Online-Reparatur und klicken Sie Reparatur.
Offener Text
Obwohl Microsoft Word beim Erstellen und Bearbeiten von Dokumenten zuverlässig ist, funktioniert es nicht immer einwandfrei. Hoffentlich hat einer der oben genannten Tipps Ihre Fähigkeit, Text auszuwählen und hervorzuheben, wiederhergestellt. Wenn nicht, können Sie vorübergehend zu wechseln Microsoft Word für das Web oder Google Docs, um die Aufgabe abzuschließen.