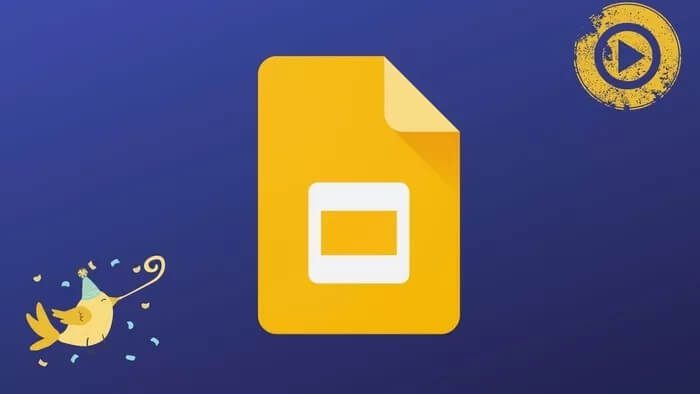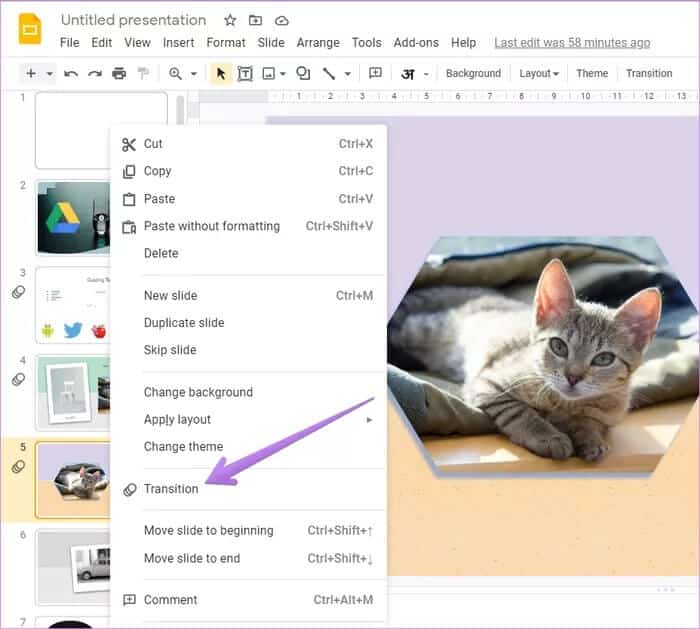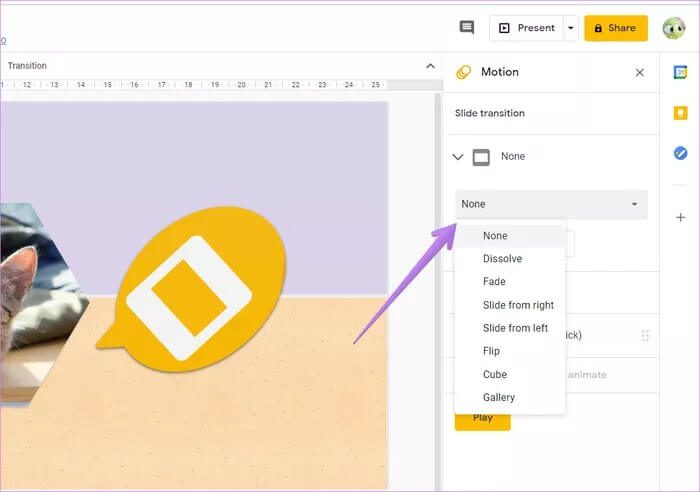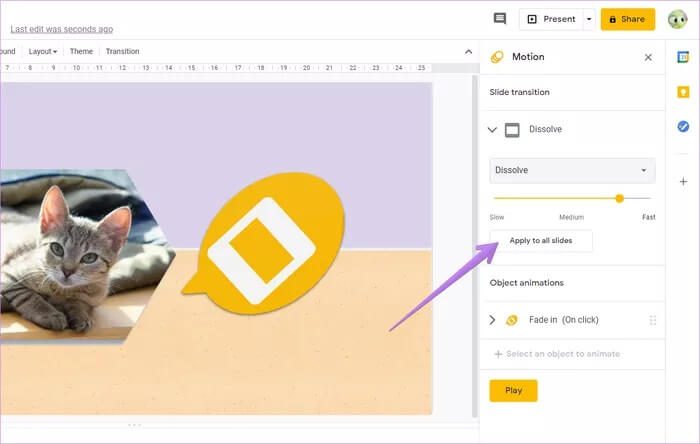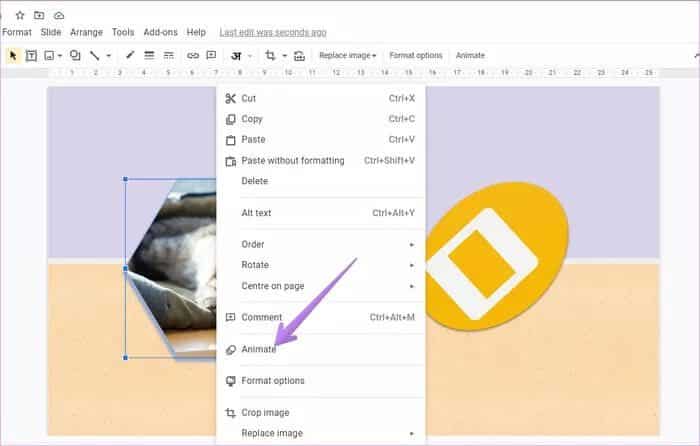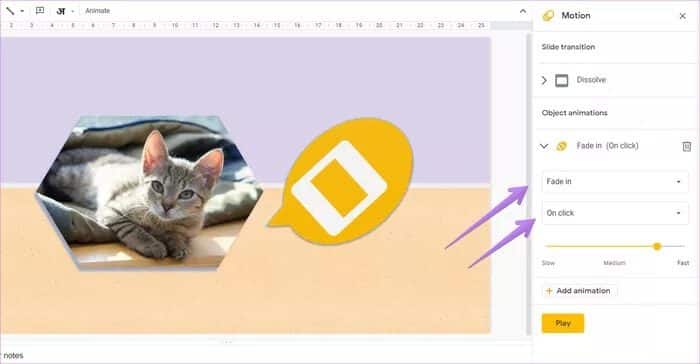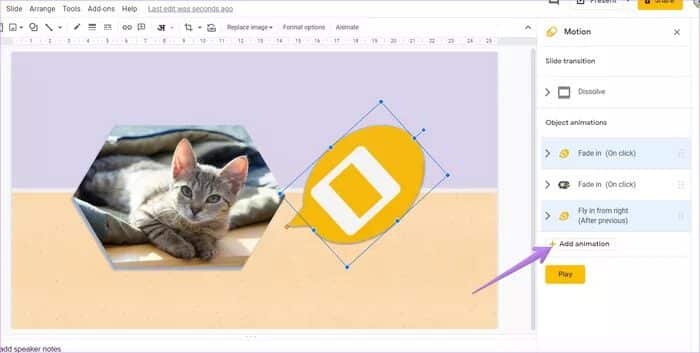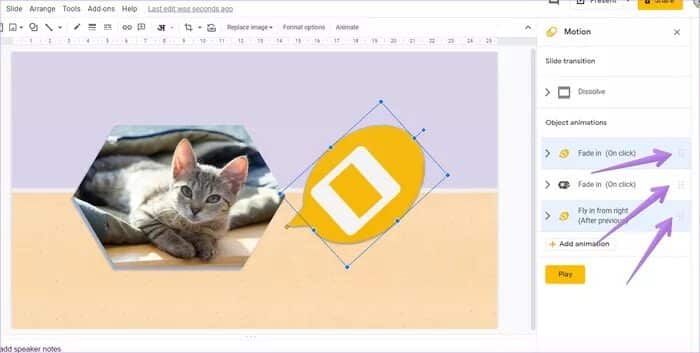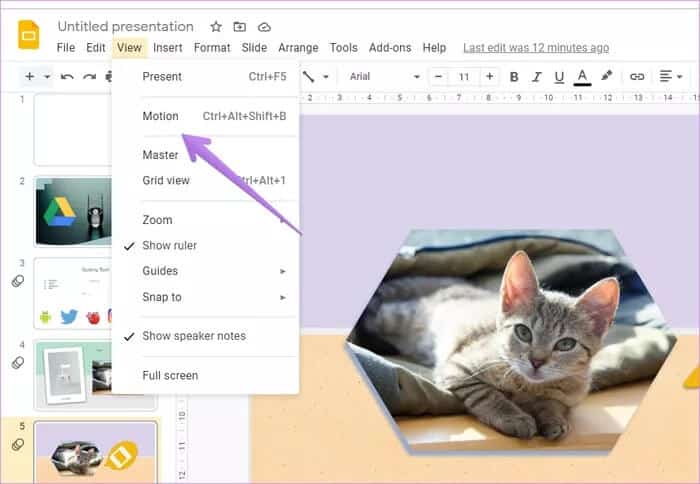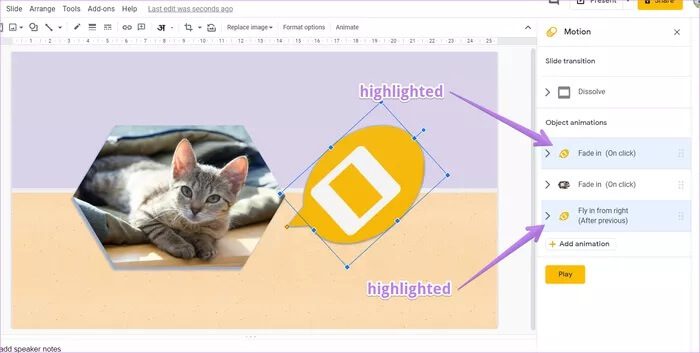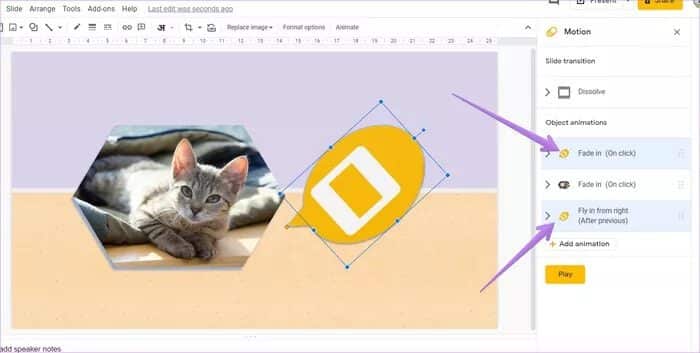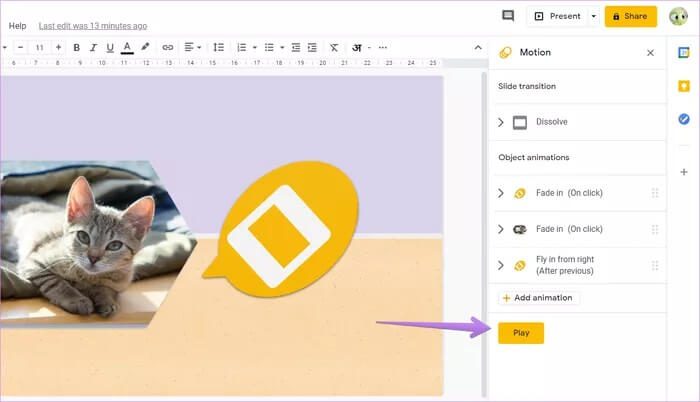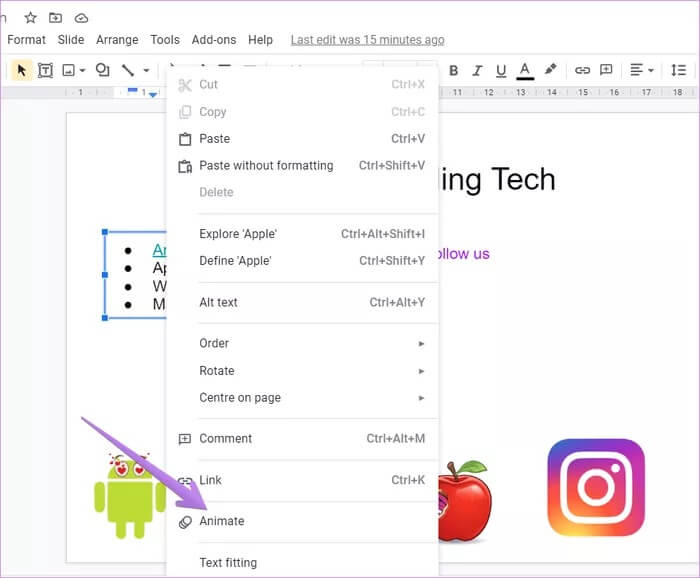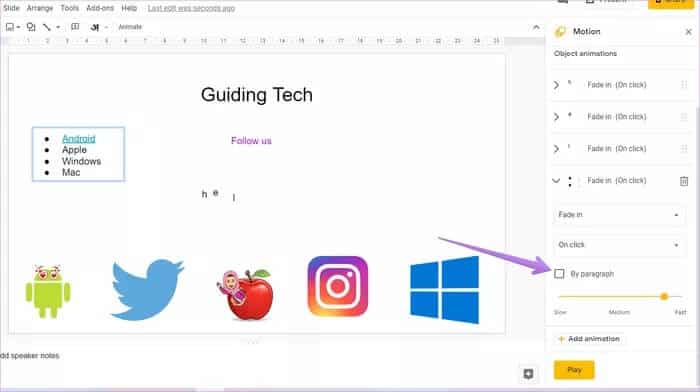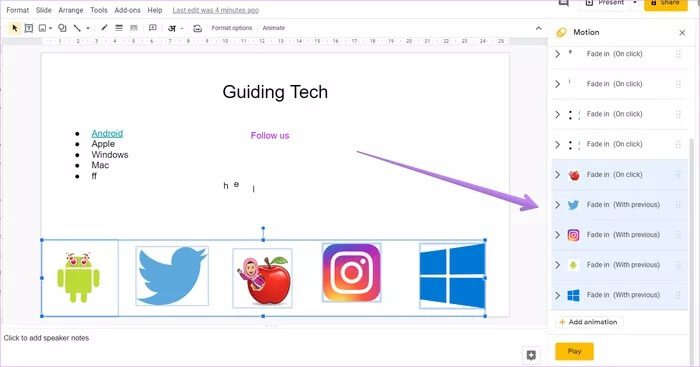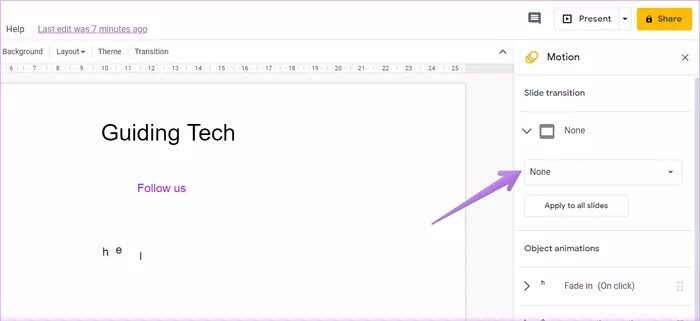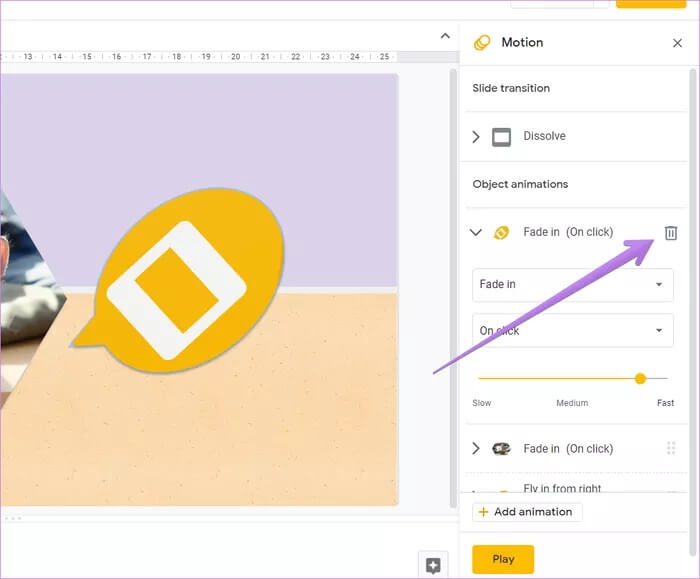Die 11 besten Tipps und Tricks für Google Slides-Animationen, die Sie wie ein Profi verwenden können
Präsentationen geben Ihnen Raum, um kreativ zu werden. Je kreativer Sie sind, desto besser werden Ihre Präsentationen. Eine Möglichkeit, Präsentationen zu verbessern, sind Animationen und Übergänge. Interessanterweise kannst du Animationen in Präsentationen hinzufügen von Auch Google-Präsentationen. wir haben getan Vermittlung der Grundlagen der Animation In einem separaten Beitrag. In diesem Beitrag verraten wir Ihnen 11 Tipps und Tricks, um Animationen in Google Slides-Präsentationen optimal einzusetzen.
Animationen helfen dabei, die Aufmerksamkeit des Benutzers zu gewinnen und zu behalten. Dies ist besonders dann nützlich, wenn Sie viele Informationen zu Text, Bildern und anderen Objekten auf Ihrer Folie haben. Sie können es mithilfe von Animationen ausblenden. Benutzer sehen also nur die Informationen, über die Sie gerade sprechen. Zukünftig bereitgestellte Informationen bleiben verborgen. Dadurch verliert Ihr Publikum nicht das Interesse an Ihrer Präsentation.
Sehen wir uns verschiedene Tipps und Tricks für Google Slides-Animationen an.
Hinweis: Sie können nur in der Webversion von Google Slides Slides animieren. Sie können keine Animationen von Android, iPhone oder iPad hinzufügen.
1. Fügen Sie der Folie einen Übergangseffekt hinzu
Für den Anfang können Sie Übergangseffekte auf Ihre Folien anwenden. Die Übergänge werden wirksam, wenn Sie während Ihrer Präsentation von einer Folie zur nächsten wechseln. Google Slides Slides unterstützt Übergangseffekte wie Auflösen, Sliden, Fade, Flip, Bounce usw.
Um einen Übergangseffekt hinzuzufügen, klicken Sie mit der rechten Maustaste auf die Folie in der linken Seitenleiste. Wählen Sie Los aus der Liste.
Die Seitenleiste für Bewegungsvorschläge wird auf der rechten Seite angezeigt. Wählen Sie im Abschnitt Folienübergang einen Übergangseffekt für die aktuelle Folie aus. Sie können die Übergangsgeschwindigkeit mit dem angezeigten Schieberegler anpassen.
Hinweis: Sie können pro Folie nur einen Übergangseffekt hinzufügen.
2. Fügen Sie allen Folien denselben Übergangseffekt hinzu
Mit dem obigen Tipp können Sie anderen Folien Übergänge hinzufügen. Sie können für jede Folie verschiedene Übergangseffekte verwenden. Wenn Ihre Präsentation jedoch konsistent sein soll, können Sie auf jede Folie denselben Übergang anwenden.
Sie müssen den Übergang also nicht für jede Folie separat hinzufügen. Fügen Sie einfach jeder Folie einen Übergangseffekt hinzu. In der rechts angezeigten Bewegungsleiste sehen Sie die Schaltfläche Auf alle Folien anwenden. Klicken Sie darauf, nachdem Sie den Übergangseffekt ausgewählt haben. Jetzt wird der ausgewählte Übergang auf alle Folien in der aktuellen Präsentation angewendet.
Tipp: Kennenlernen So passen Sie ein Bild in Google Slides in Form an.
3. Animation zu Objekten hinzufügen
Sie können Bilder, Text, Formen und andere Elemente in Google Präsentationen animieren. Um einem Objekt eine Animation hinzuzufügen, klicken Sie mit der rechten Maustaste darauf und wählen Sie Animieren. Wählen Sie alternativ das Objekt aus, tippen Sie auf Einfügen > Animation.
Die Bewegungs-Sidebar wird auf der rechten Seite geöffnet. Standardmäßig werden Animationen mit dem Fading-Effekt hinzugefügt. Sie können es jedoch ändern. Erweitern Sie den Abschnitt Animationen unter Objektanimationen. Wählen Sie den Animationseffekt und wie die Animation starten soll (bei Klick, nach vorheriger, mit vorheriger) aus den verfügbaren Dropdown-Feldern. Sie können die Animationsgeschwindigkeit auch über den Schieberegler anpassen.
Rat: Sehen Sie sich 15 Tipps zum Bearbeiten von Fotos in Google Präsentationen an.
4. Mehrere Animationen hinzufügen
Interessanterweise können Sie mehrere Animationen für dasselbe Objekt hinzufügen. Sie können beispielsweise einmal eine Animation hinzufügen, ein weiteres Objekt animieren und dann das erste Objekt erneut animieren. Auf diese Weise müssen Sie dasselbe Objekt nicht erneut hinzufügen. Das Ergebnis hängt von Ihrer Kreativität und Ihrem Ziel ab.
Um dem gleichen Objekt weitere Animationen hinzuzufügen, wählen Sie das Objekt aus. Klicken Sie im Animationsfenster, das angezeigt wird, wenn Sie mit der rechten Maustaste auf das Objekt klicken und Animation auswählen, auf Animation hinzufügen.
5. Animation neu anordnen
Wenn Sie einer Folie mehrere Animationen hinzufügen, können Sie diese neu anordnen. Animationen werden im Bewegungsfenster in der Reihenfolge angeordnet, in der sie abgespielt werden. Um ihre Reihenfolge zu ändern, ziehen und verschieben Sie sie mit dem 8-Punkte-Symbol neben dem Namen der Bewegung.
6. Überprüfen Sie die Animation, die einem Objekt hinzugefügt wurde
Wenn Sie einer Folie mehrere Animationen hinzufügen, kann dies zu Verwirrung führen, welche Animation zu einem bestimmten Objekt hinzugefügt wird.
Um die Animation eines Objekts anzuzeigen und auszuwählen, klicken Sie auf die Option Ansicht in der oberen Leiste und wählen Sie Animationen oder Animationen. Dadurch wird das Aktionsfeld geöffnet.
Jetzt gibt es zwei Möglichkeiten, die Animation zu überprüfen. Klicken Sie zunächst bei geöffnetem Aktionsfenster auf das Objekt. Google wird die Animation dieses Objekts hervorheben.
Stattdessen sehen Sie das Symbol des Objekts vor der Animation. Dies hilft auch bei der Bestimmung der Animation.
7. Animationsvorschau
Um sicherzustellen, dass die Animation korrekt ist, können Sie eine Vorschau anzeigen, ohne die gesamte Google-Folie abzuspielen. Klicken Sie dazu auf die Schaltfläche Abspielen im Abschnitt Objektanimationen des Animationsfensters.
8. Animierte Listen oder Aufzählungspunkte
Wenn Sie die Menüpunkte nacheinander anzeigen möchten, können Sie die Animation dafür verwenden. Wählen Sie also das Textfeld mit Ihren Menüpunkten aus. Klicken Sie mit der rechten Maustaste auf das Textfeld und wählen Sie Animieren.
Aktivieren Sie das Kontrollkästchen neben "Nach Absatz" unter der Animation des Textfelds. Falls Sie möchten, dass alle Menüpunkte gleichzeitig erscheinen, deaktivieren Sie das Kontrollkästchen absatzweise.
Sie können dieselbe Funktion verwenden, um mehrere Absätze zu animieren. Es erscheint jeweils ein Absatz, gefolgt vom nächsten Absatz.
Tipp: Erfahren Sie, wie Erstellen Sie einen Hyperlink zu Text, Bildern oder Objekten in Google Slides.
9. Verwenden Sie verschiedene Animationen für Menüpunkte
Eine andere kreative Möglichkeit, Menüs zu animieren, besteht darin, Menüelementen einen anderen Animationseffekt hinzuzufügen. Daher müssen Sie jeden Menüpunkt als neues Textfeld hinzufügen. Fügen Sie dann die Animation für jeden Punkt separat hinzu.
10. Animieren Sie mehrere Elemente
Wenn Sie möchten, dass viele Elemente dieselbe Animation haben, müssen Sie sie gruppieren. Ziehen Sie also die Maus über die Elemente, die Sie gruppieren möchten. Um die ausgewählten Fotos wird ein blaues Kontrollkästchen angezeigt. Wenn alle Objekte ausgewählt sind, klicken Sie mit der rechten Maustaste auf eines davon und wählen Sie Animieren. Sie werden feststellen, dass alle ausgewählten Objekte im rechten Bereich angezeigt werden.
11. Animationen oder Übergänge löschen
Um den Übergangseffekt von einer Folie zu entfernen, öffnen Sie das Animationsfenster. Klicken Sie dazu auf Ansicht > Animationen. Wählen Sie dann im Abschnitt Folienübergang Keine aus.
Um die Animation von einem Objekt zu entfernen, wählen Sie das Objekt aus. Die Animation dieses Objekts wird im Animationsfenster hervorgehoben. Erweitern Sie die hinzugefügte Animation und klicken Sie auf das Löschen-Symbol.
Präsentationen zum Leben erwecken
Sie können Animationen auf viele Arten verwenden. Sie können beispielsweise animierte Zeitleisten erstellen, Grafiken erstellen, in denen jeder Balken einzeln angezeigt wird, animierte Aufzählungslisten und vieles mehr. Wir empfehlen jedoch, die Animation nicht zu übertreiben. Manchmal ist ein bisschen mehr.