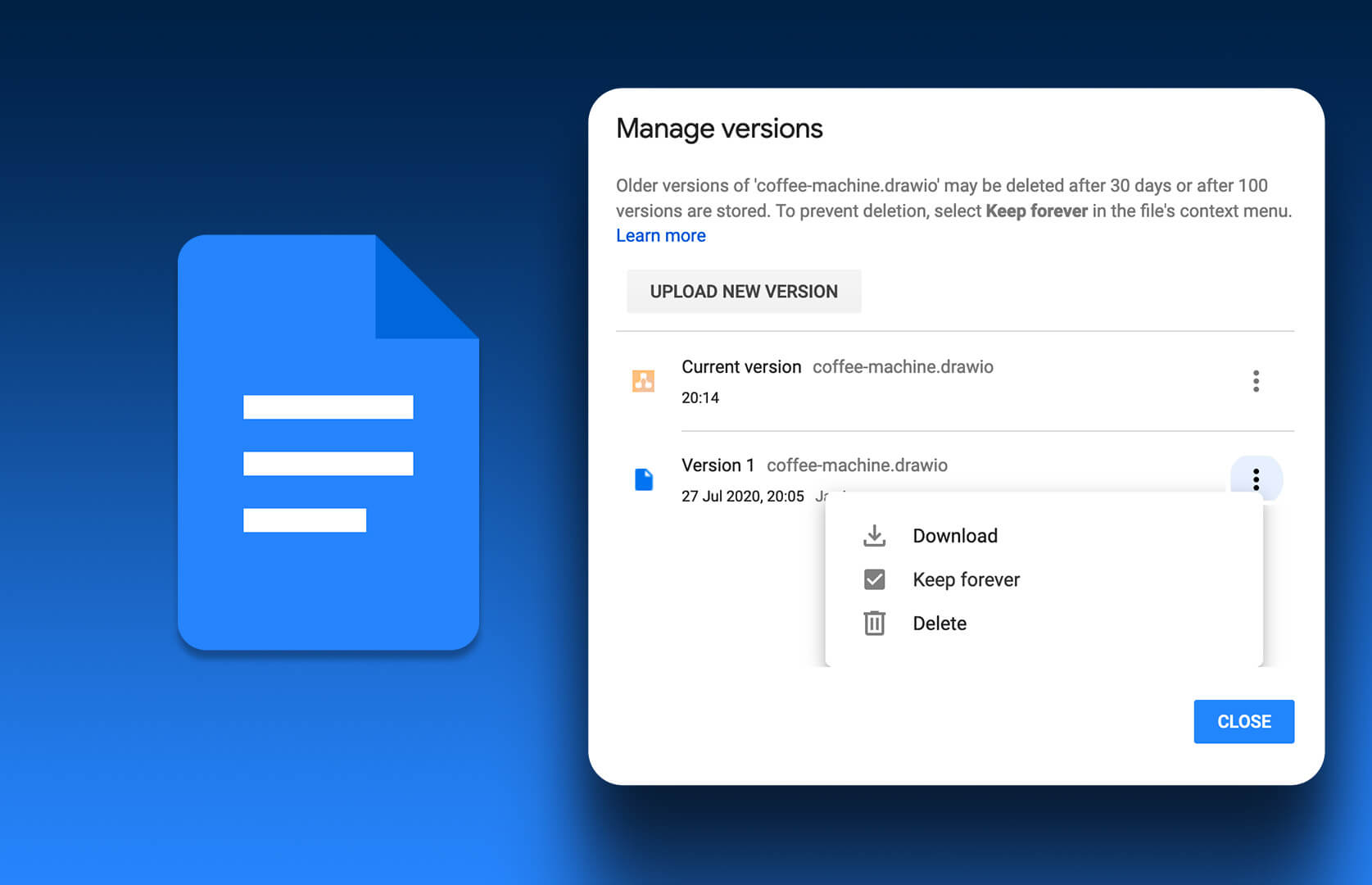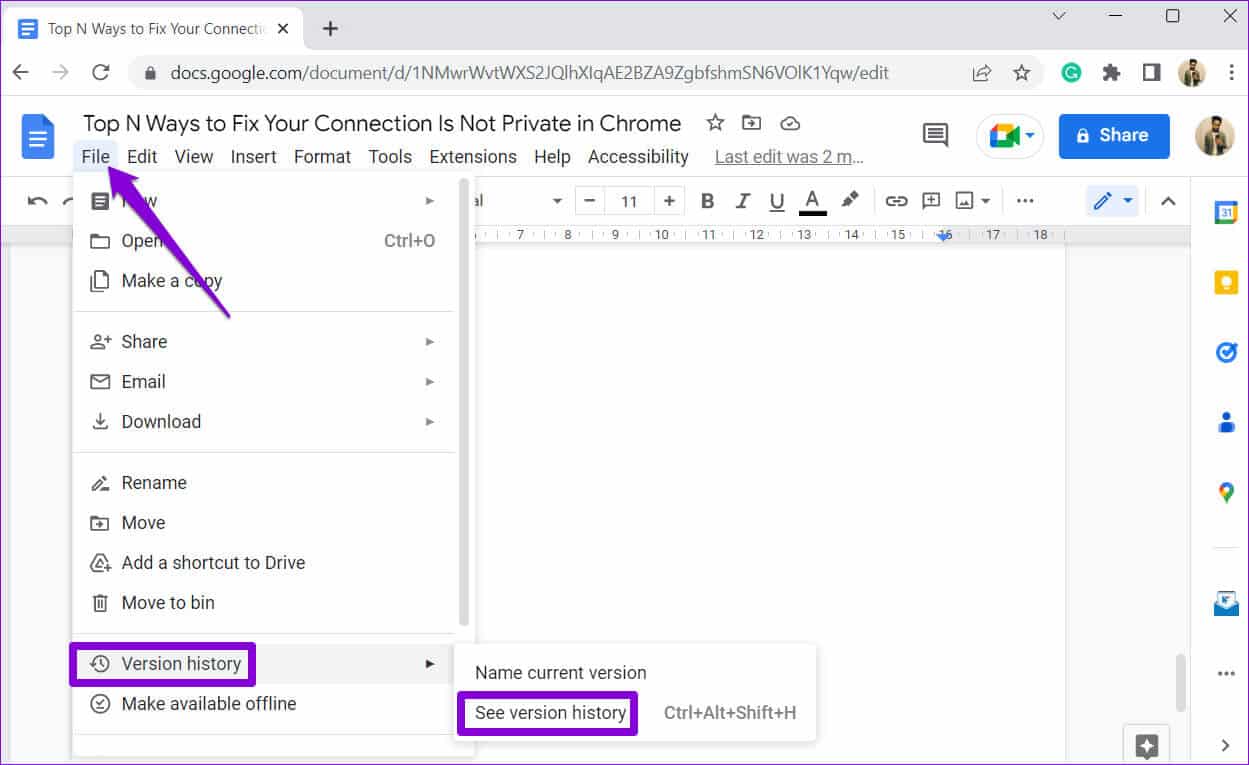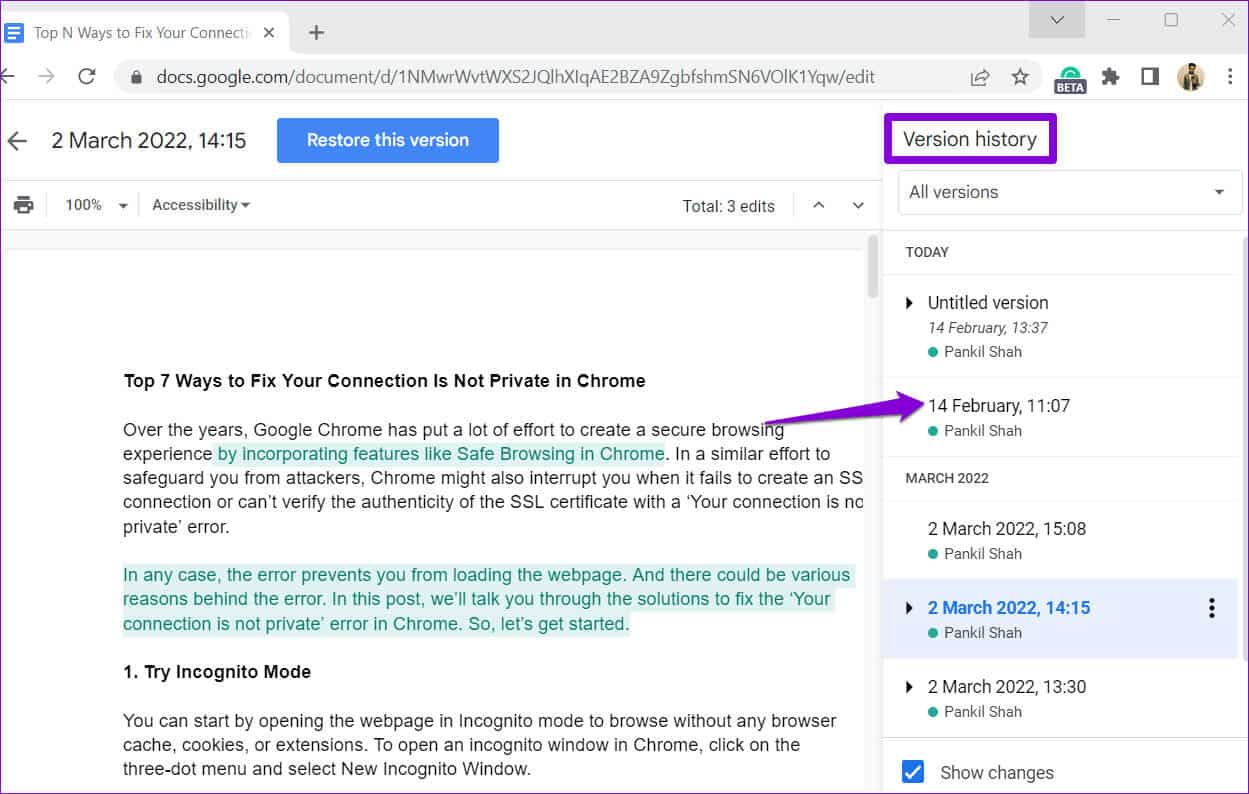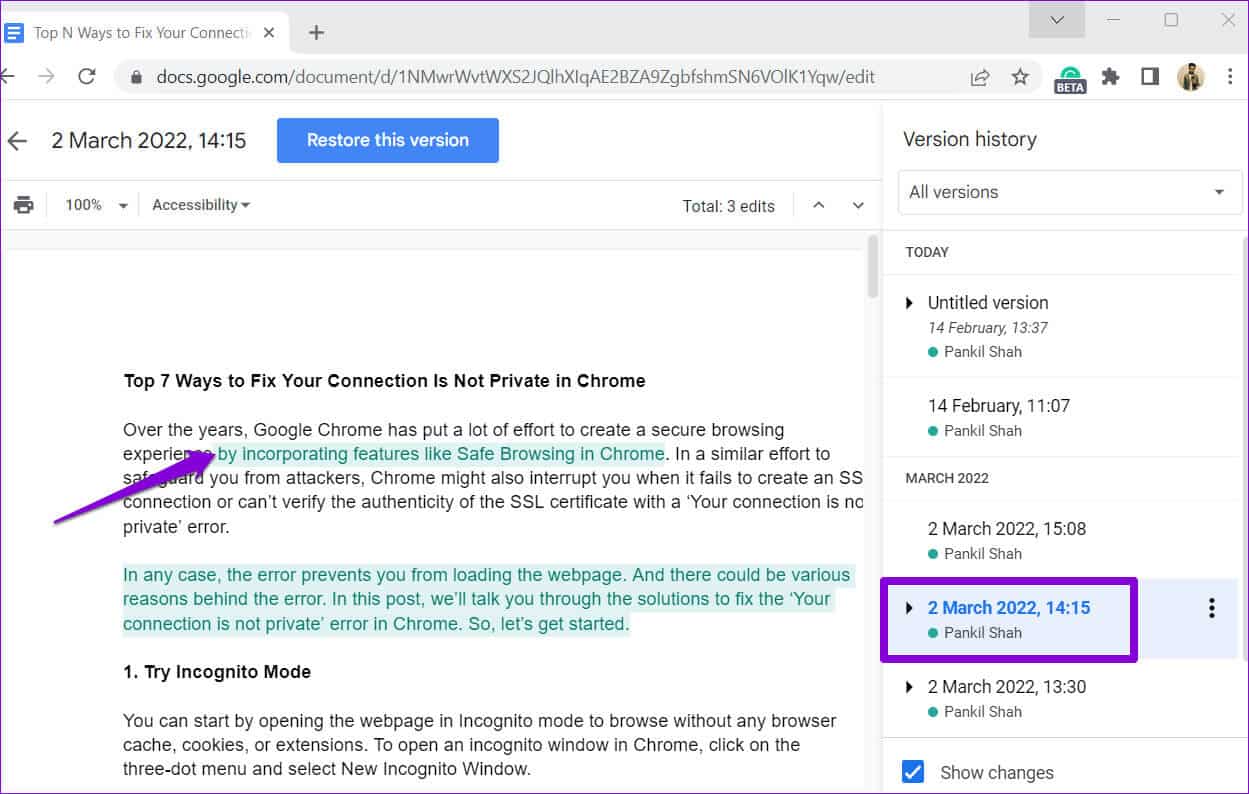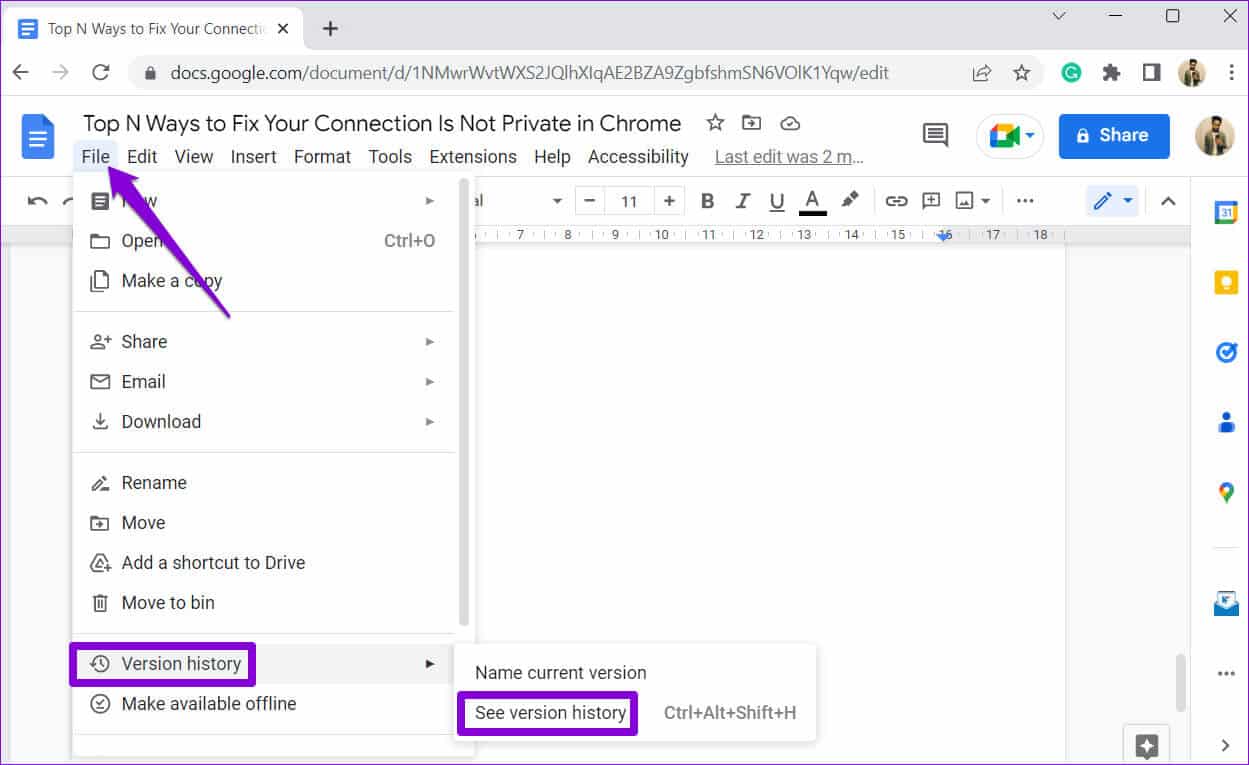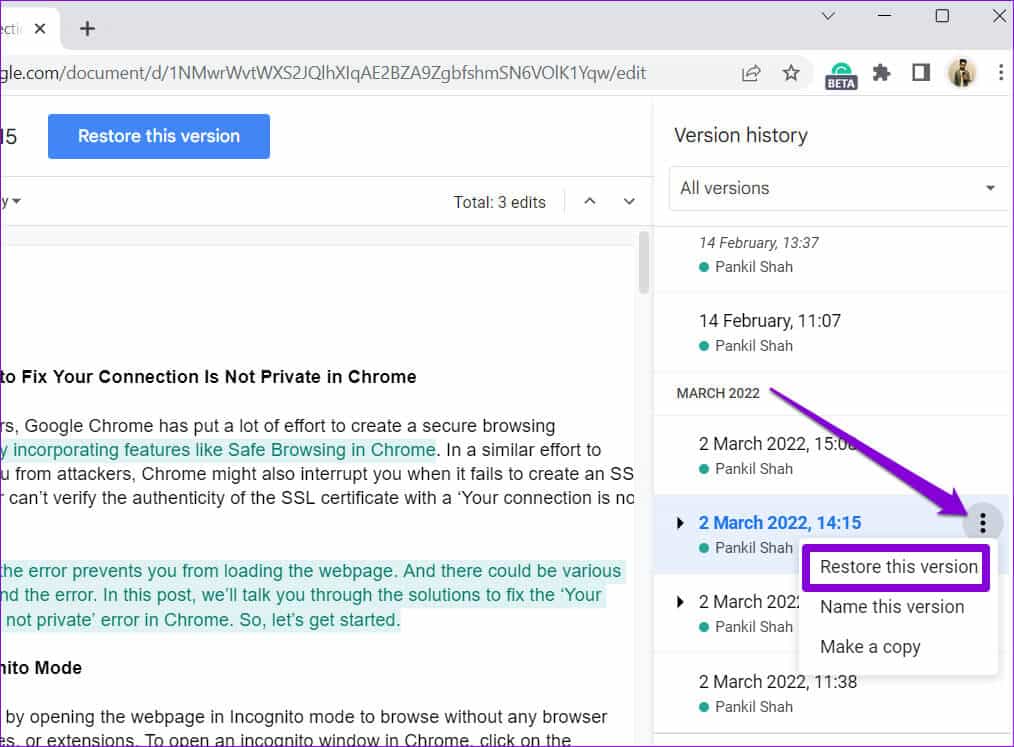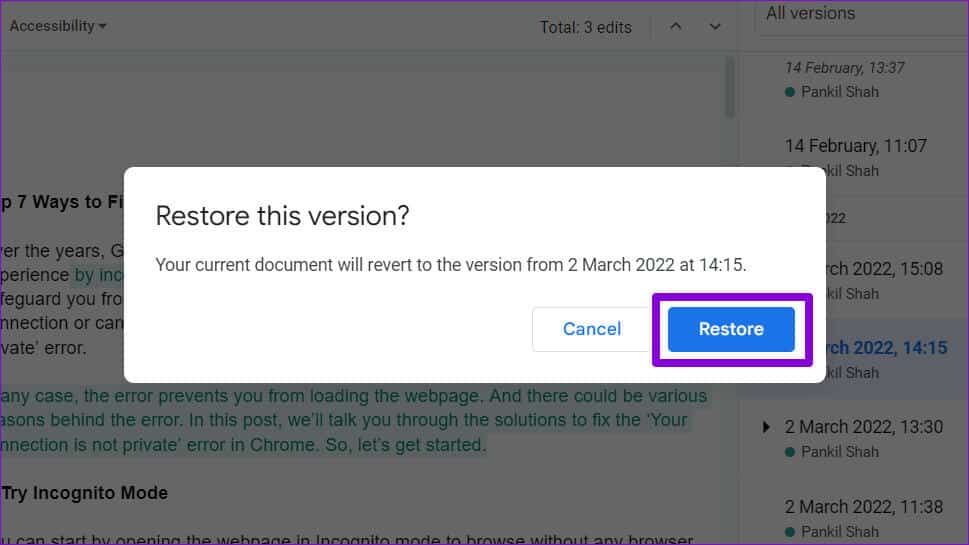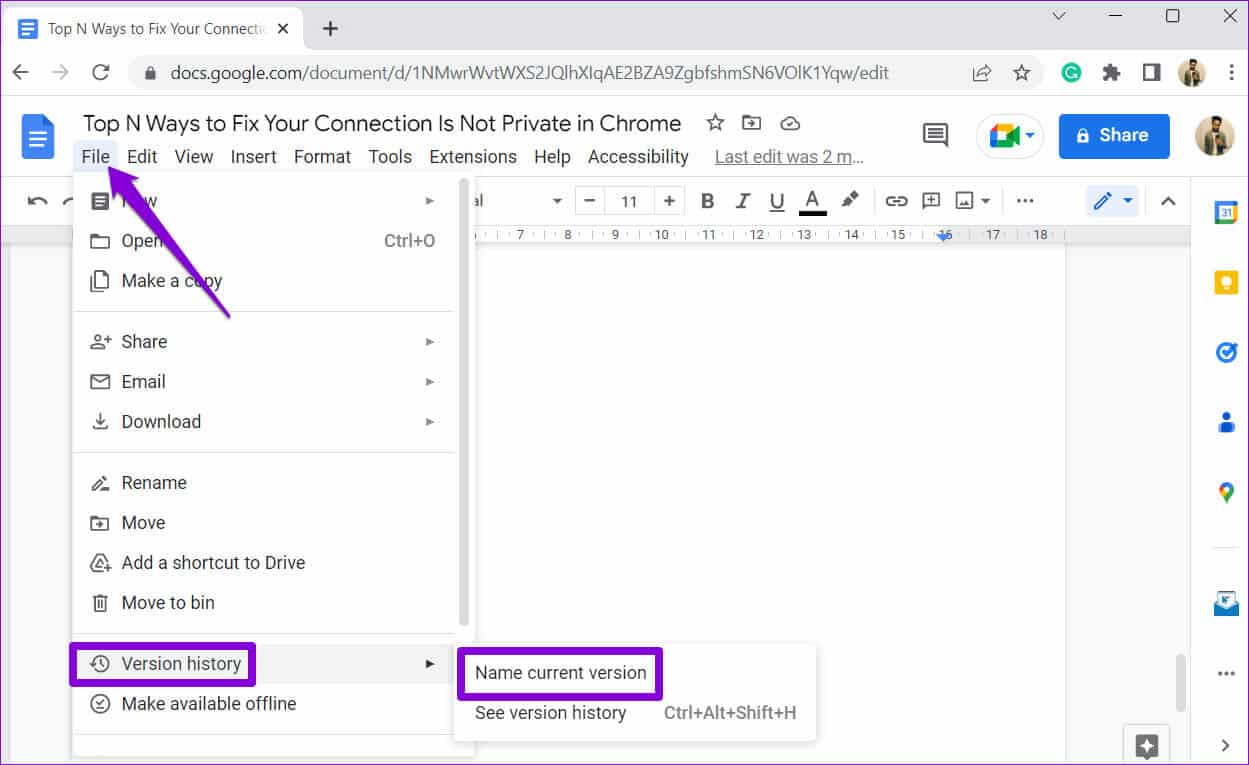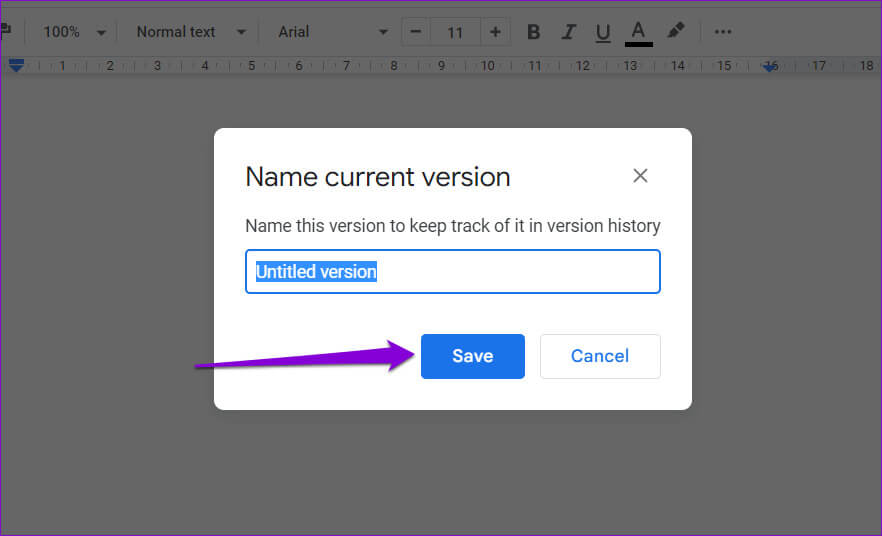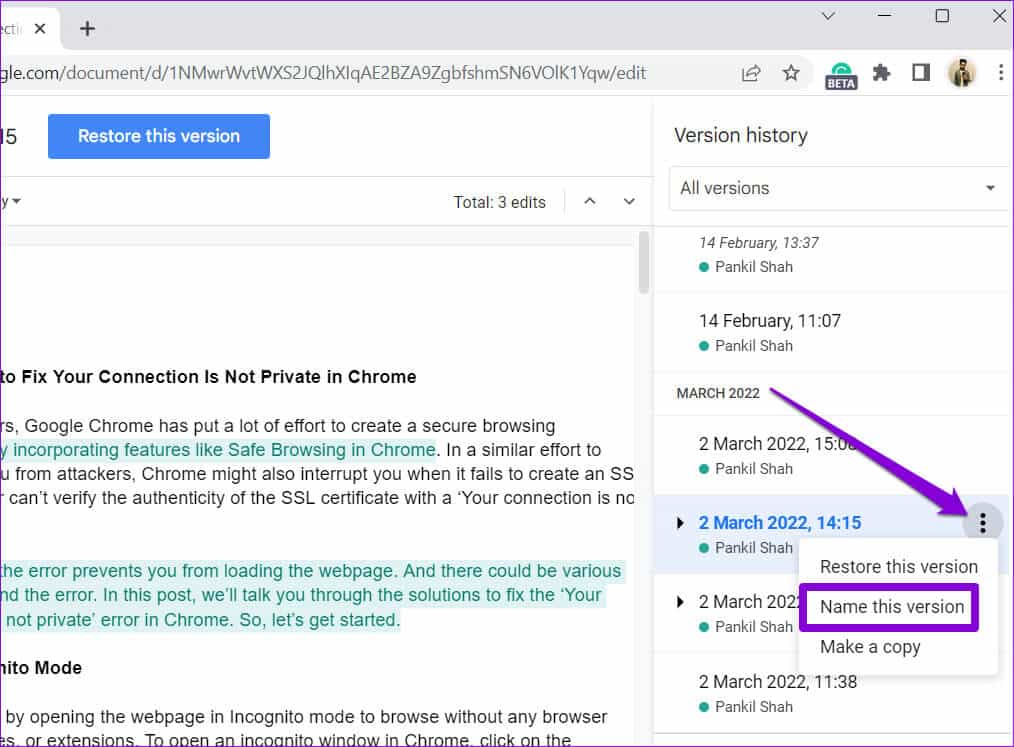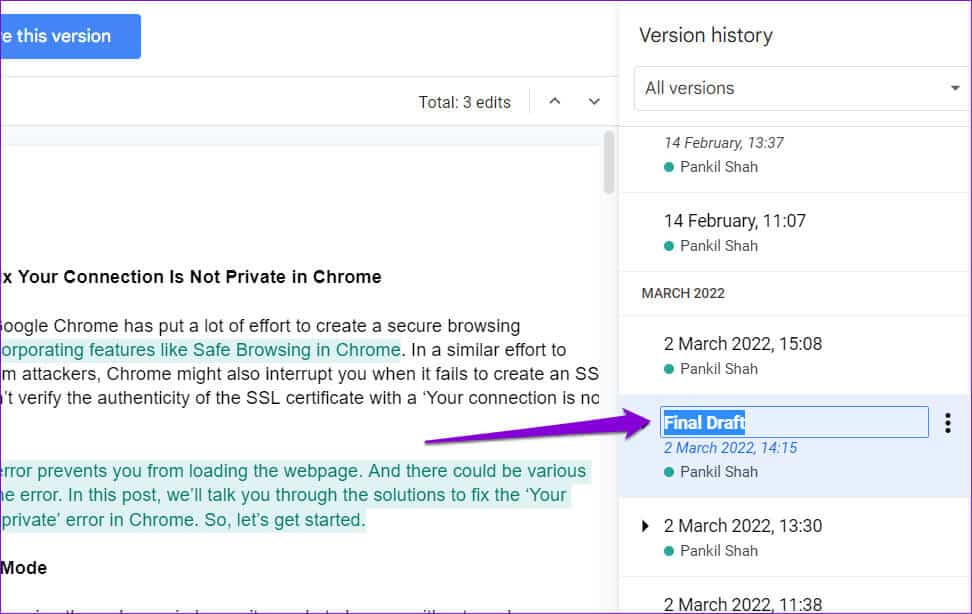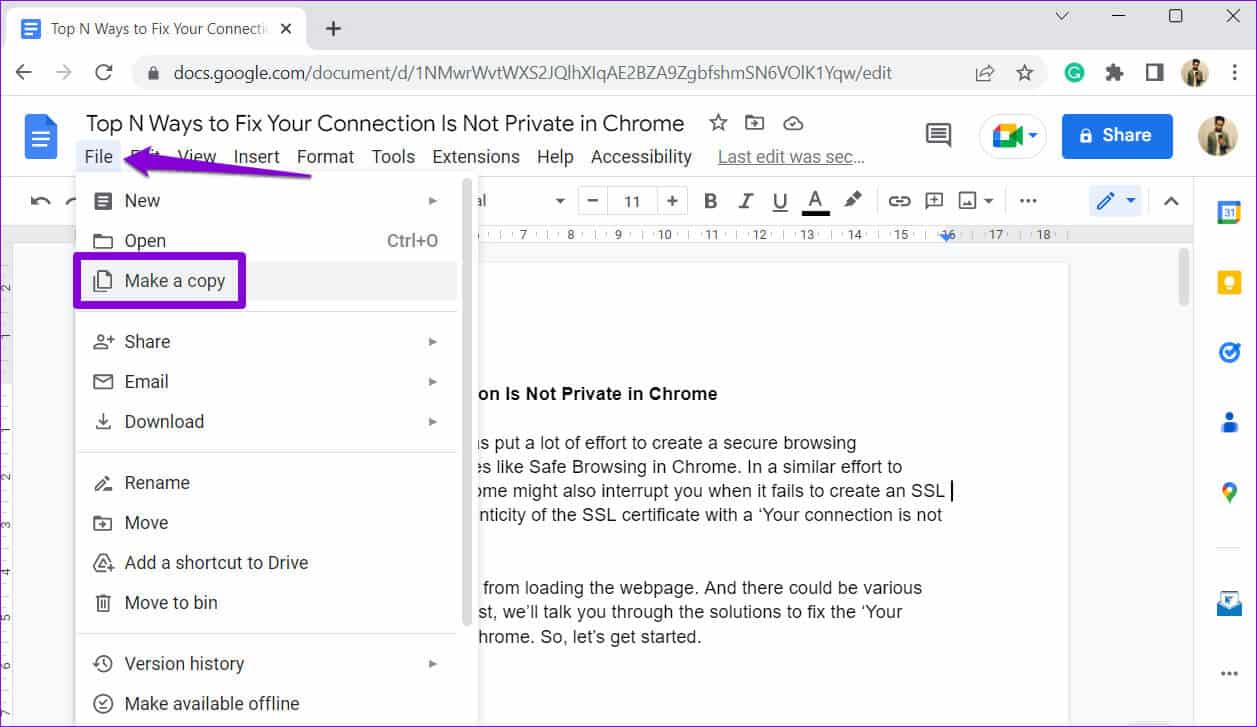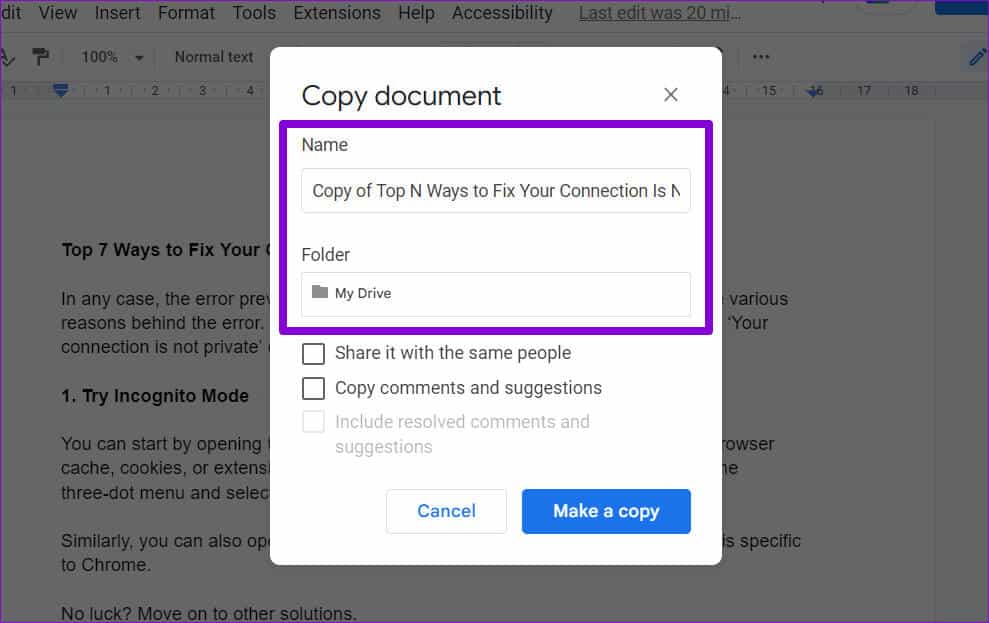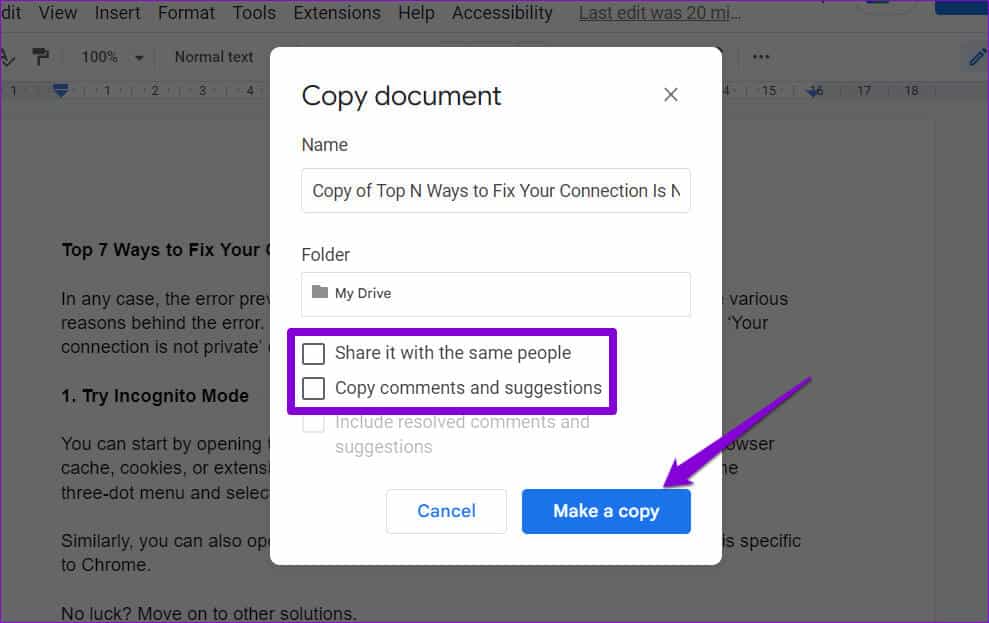Anzeigen und Verwalten des Versionsverlaufs in Google Docs
Google Docs speichert automatisch frühere Dokumentversionen, während Sie daran arbeiten. Sie können frühere Versionen eines Google Docs-Dokuments jederzeit anzeigen, wiederherstellen, umbenennen oder löschen. Dies ist eine einfache MöglichkeitVerfolgen Sie Änderungen, die Sie an Ihrem Dokument vornehmen.
vielleicht kannst du es sein Transkriptverlaufsfunktion in Google Docs Nützlich, wenn Sie mit einer Gruppe von Personen an Dokumenten zusammenarbeiten. Natürlich können Sie diese Funktion nur nutzen, wenn Sie Eigentümer- oder Bearbeiterzugriff auf ein Dokument haben. In diesem Beitrag zeigen wir Ihnen, wie Sie den Transkriptionsverlauf von Google Docs anzeigen und verwalten. Kommen wir also direkt zur Sache.
So zeigen Sie das Veröffentlichungsdatum in Google Docs an
Das Anzeigen des Versionsverlaufs von Google Docs ist relativ einfach. Es gibt zwei Möglichkeiten, darauf zuzugreifen. Hier sind beide.
Schritt 1: Besuchen Sie die Google Docs-Website in einem Webbrowser, melden Sie sich mit Ihren Google-Kontodaten an und öffnen Sie sie das Dokument für die Sie den Versionsverlauf sehen möchten.
Besuchen Sie die Google Docs-Website
Schritt 2: Klicken Sie auf Menü "eine Datei" in der oberen linken Ecke und wählen Sie aus Versionsgeschichte Wählen Sie im Kontextmenü aus Versionsverlauf anzeigen aus dem Untermenü.
Wenn Sie alternativ eine Tastenkombination bevorzugen, können Sie drücken Strg + Alt + Umschalt + H (Windows) bzw Befehl + Wahl + Umschalt + H (macOS) Für den schnellen Zugriff auf den Dokumentversionsverlauf in Google Docs.
Im Bedienfeld „Versionsverlauf“ auf der rechten Seite sehen Sie verschiedene Versionen Ihres Dokuments zusammen mit Datum, Uhrzeit und dem Namen des Autors.
Sie können auf eine ältere Version klicken, um eine Vorschau anzuzeigen. Google Docs zeigt die Unterschiede zwischen der aktuellen und älteren Version als hervorgehoben an und durchgestrichener Text.

So stellen Sie frühere Versionen von Google Docs wieder her
Neben der Überprüfung des Versionsverlaufs von Google Docs können Sie auch zu einer früheren Version eines Dokuments zurückkehren. Wenn also ein anderer Mitarbeiter unangemessene Änderungen vornimmt, können Sie diese Funktion verwenden, um zu einer früheren Version zurückzukehren.
Führen Sie die folgenden Schritte aus, um eine frühere Version von Google Docs wiederherzustellen:
Schritt 1: Starten Sie die Google Docs-Website in einem Webbrowser und öffnen Sie sie dokumentieren Google Docs-Editor.
Besuchen Sie die Google Docs-Website
Schritt 2: Klicken Sie auf Menü "eine Datei" in der oberen linken Ecke und gehen Sie zu Versionsgeschichte , und wählen Sie Versionsverlauf anzeigen.
3: Wählen Sie die Version aus, die Sie herabstufen möchten. Klicken Sie daneben auf das Dreipunkt-Menüsymbol und wählen Sie es aus Erholung Diese Ausgabe.
Schritt 4: Klicken Sie auf Erholung Zur Bestätigung.
So benennen Sie eine Kopie von Dokumenten in Google Docs
Standardmäßig weist Google Docs jeder Dokumentversion einen Namen mit Zeitstempel zu, was es schwierig machen kann, eine bestimmte Version unter vielen Änderungen zu finden. Glücklicherweise bietet Ihnen Google Docs die Möglichkeit, Versionen von Dokumenten umzubenennen.
Um einer Version eines Dokuments in Google Docs einen Namen zuzuweisen, klicken Sie oben auf das Menü Datei. Gehen Sie zum Versionsverlauf und wählen Sie den Namen der aktuellen Version aus dem Untermenü aus.
Geben Sie einen aussagekräftigen Namen für die Dokumentversion in das Textfeld ein und drücken Sie speichern.
Wenn Sie eine alte Kopie eines Google Docs-Dokuments umbenennen möchten, tippen Sie auf Strg + Alt + Umschalt + H (Windows) bzw Befehl + Wahl + Umschalt + H (macOS), um auf den Versionsverlauf zuzugreifen.
Suchen Sie eine ältere Version, die Sie umbenennen möchten. Klicken Sie auf das Dreipunkt-Menüsymbol daneben und wählen Sie die Bezeichnung Diese Version aus der resultierenden Liste aus.
Geben Sie einen neuen Namen für die Version ein und drücken Sie Enter um die Änderungen zu speichern.

So löschen Sie das Veröffentlichungsdatum in Google Docs
Google Docs erlaubt Ihnen nicht, bestimmte Versionen eines Dokuments zu löschen. Wenn Sie also den Versionsverlauf eines Google Docs-Dokuments löschen möchten, müssen Sie eine neue Kopie des Dokuments erstellen und dann das Original löschen. Hier ist, wie Sie es tun können.
Schritt 1: Besuchen Sie die Google Docs-Website in einem Webbrowser, melden Sie sich mit Ihren Google-Kontodaten an und öffnen Sie das Dokument, für das Sie den Versionsverlauf anzeigen möchten.
Besuchen Sie die Google Docs-Website
Schritt 2: Klicken Sie auf Menü "eine Datei" in der oberen linken Ecke und wählen Sie "Kopie erstellen".
3: Geben Sie einen neuen Namen für Ihr Dokument ein und wählen Sie aus Stelle in dem Sie es speichern möchten Google Drive.
Schritt 4: Aktivieren Sie die Kontrollkästchen, wenn Sie das Dokument mit denselben Personen teilen oder Kommentare und Vorschläge kopieren möchten. Klicken Sie dann auf die Schaltfläche "Kopie erstellen".
Nachdem Sie eine neue Kopie erstellt haben, können Sie das Originaldokument löschen, wenn Sie möchten.
Verlieren Sie nie den Überblick über Änderungen
Mit Google Docs müssen Sie nicht mehrere Kopien eines Dokuments erstellen, um frühere Entwürfe zu speichern. Alternativ können Sie die Versionsverlaufsfunktion verwenden, um frühere Versionen eines Dokuments einfach anzuzeigen und wiederherzustellen.
Während wir in diesem Beitrag nur über Google Docs gesprochen haben, ist die Versionsverlaufsfunktion auch in Google Docs verfügbar Google Tabellen und Präsentationen.