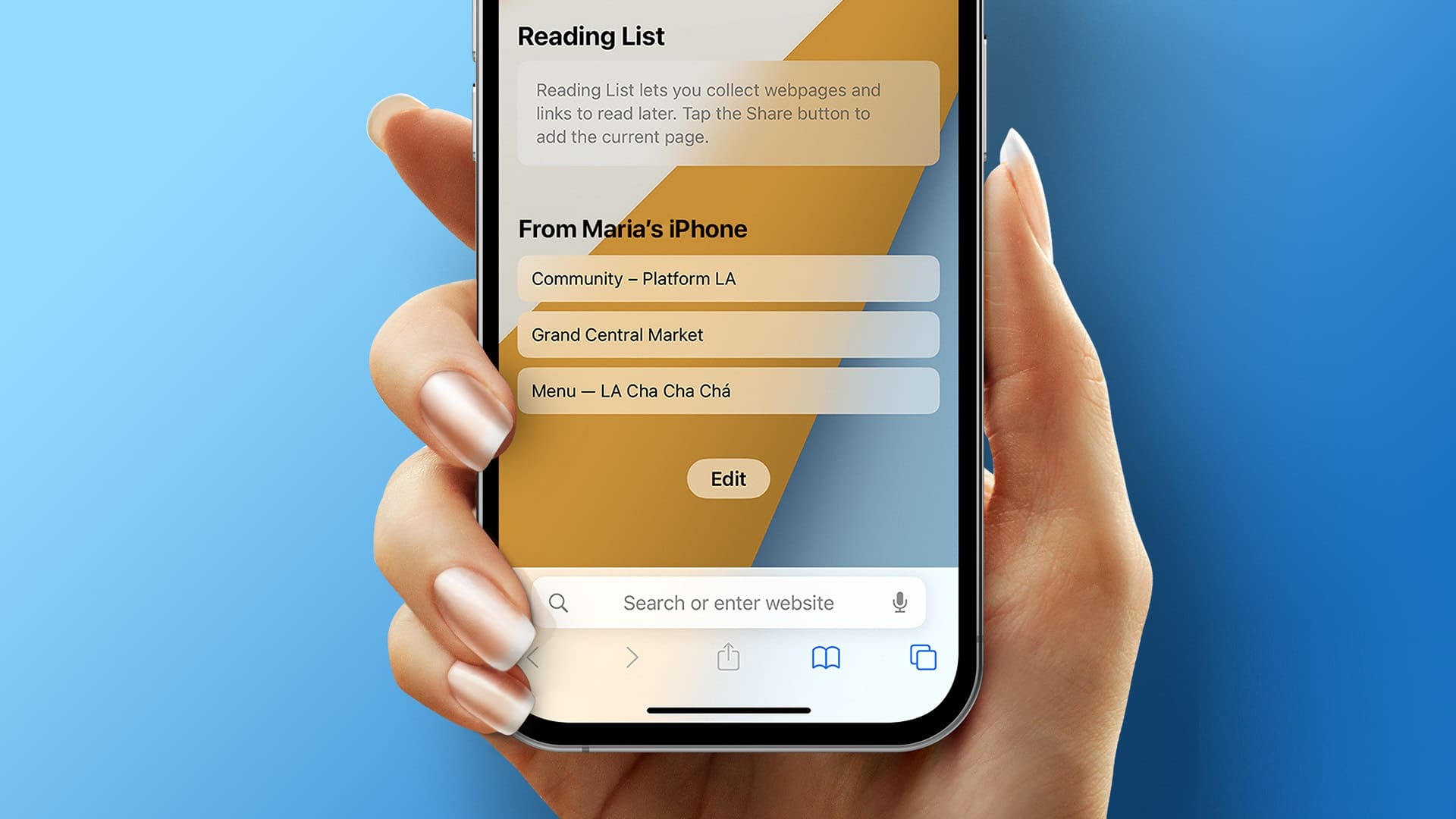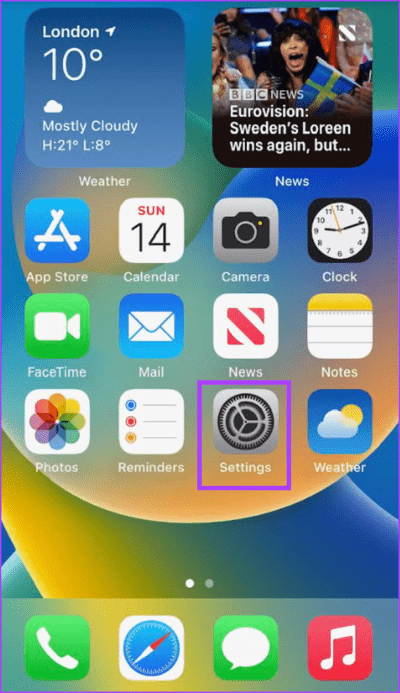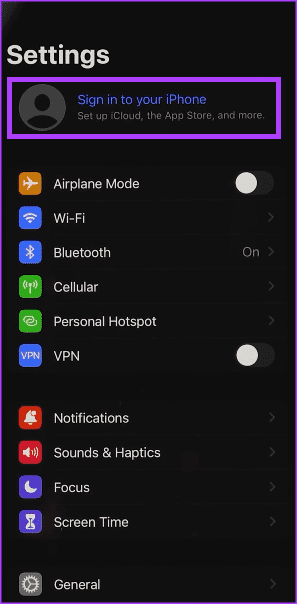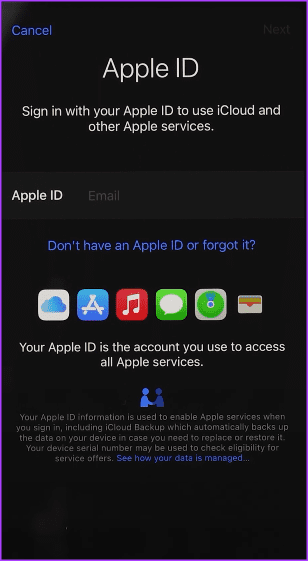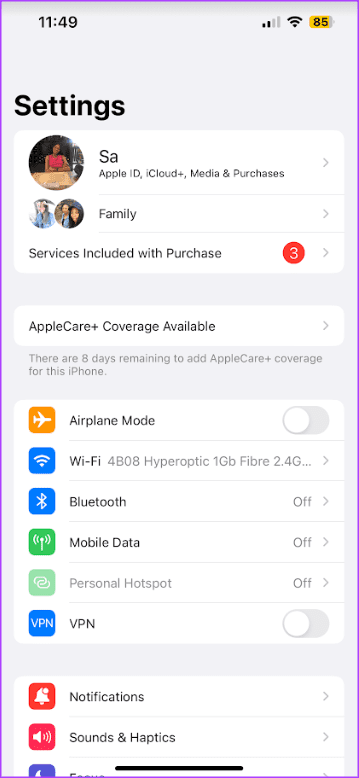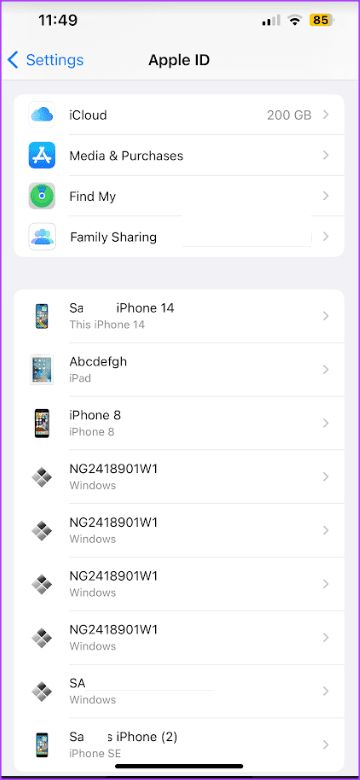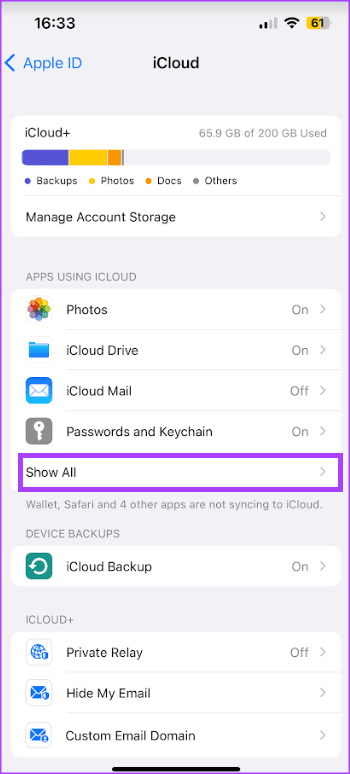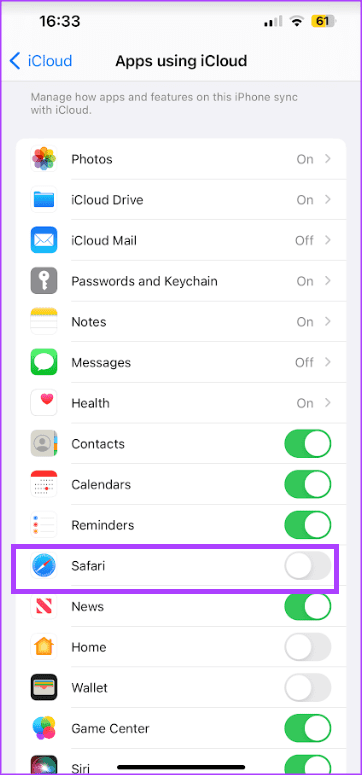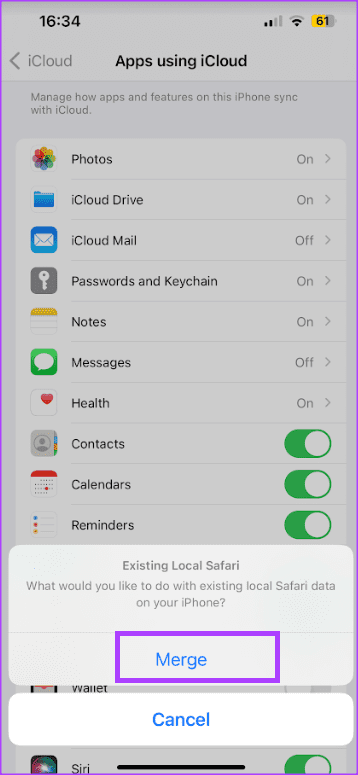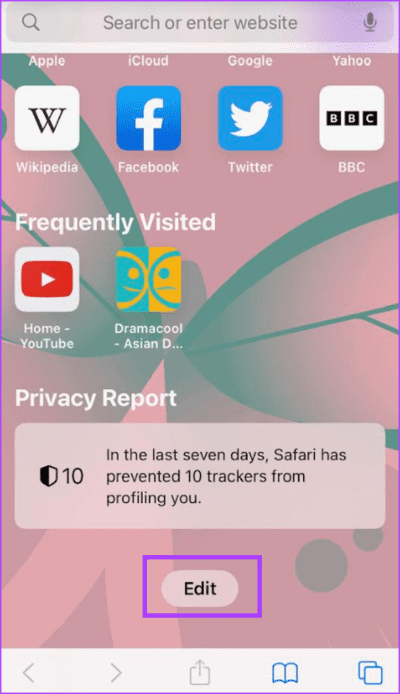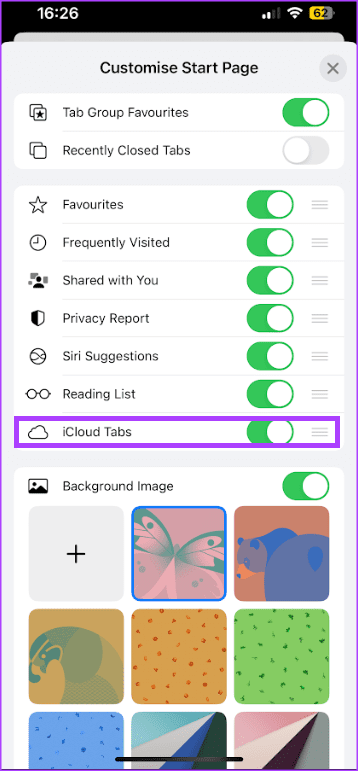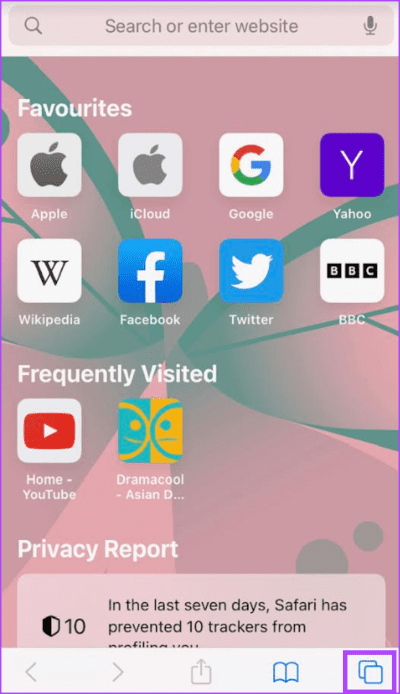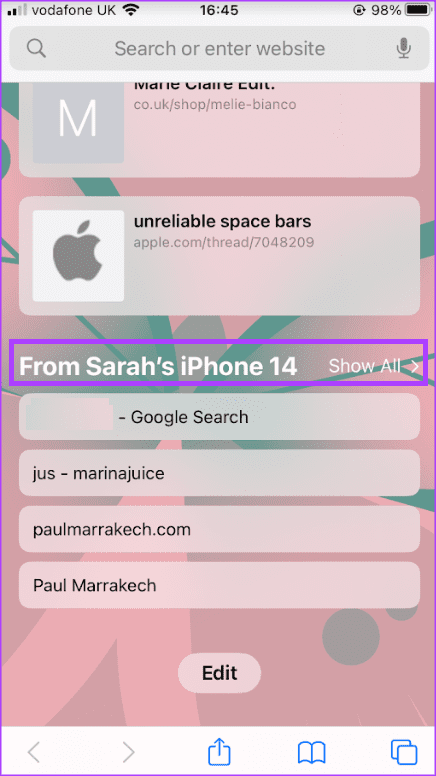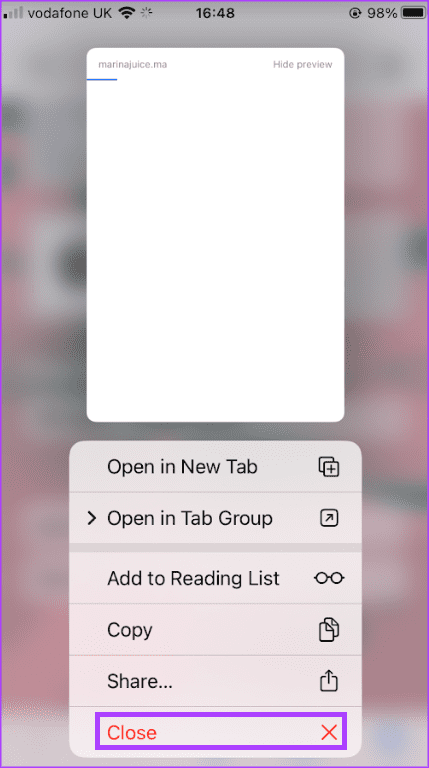So zeigen Sie Safari-Registerkarten von einem anderen iPhone oder iPad an
Wenn Sie mehrere Apple-Geräte besitzen, zum Beispiel iPhone und iPad, besteht eine gute Chance, dass Sie unterschiedliche Apps und Aktivitäten ausführen. Dies bedeutet jedoch nicht, dass diese Aktivitäten auf die Geräte beschränkt sind, von denen sie ausgehen. Beispielsweise verfügt Apple mit der Safari-App über eine Funktion, mit der Sie Updates durchführen können Registerkarten und Registerkartengruppen geräteübergreifend. Das heißt, wenn Sie Safari auf Ihrem iPad verwenden und Tabs öffnen, können Sie diese Safari-Tabs auch auf Ihrem iPhone anzeigen.
Benutzer von Apple-Geräten müssen jedoch bestimmte Bedingungen erfüllen: Melden Sie sich auf allen Geräten mit derselben Apple-ID bei iCloud an. Sie müssen außerdem iCloud-Registerkarten auf der Safari-Startseite und in den iCloud-Einstellungen aktivieren. So geht's:
So melden Sie sich mit Ihrer Apple-ID an
Um die meisten Apple-Dienste wie App Store, Apple Music, iCloud usw. nutzen zu können, müssen sich Apple-Benutzer mit ihren Apple-IDs anmelden. In den meisten Fällen erfolgt dies während der Einrichtung des Apple-Geräts. Wenn Sie während der Einrichtung nicht angemeldet waren, erfahren Sie hier, wie Sie sich über die Einstellungen anmelden.
Schritt 1: Starten Sie eine App die Einstellungen von Ihrem iPhone oder iPad.
Schritt 2: Klicken Sie auf Anmelden iPhone Sie befinden sich oben auf der Seite.
Weiter zu Schritt 3: Eintreten Apple ID und Passwort um die Anmeldung abzuschließen.
Wenn Sie zum Ende der Apple-ID-Seite scrollen, sehen Sie die Option „Abmelden“.
So aktivieren Sie die iCloud Safari-Einstellungen
Die zweite Voraussetzung, die Ihr Gerät erfüllen muss, um Safari-Registerkarten auf allen Apple-Geräten anzuzeigen, besteht darin, Safari in Ihren iCloud-Einstellungen zu aktivieren. Dadurch wird sichergestellt, dass Ihre Safari-Tabs mit iCloud synchronisiert werden, sodass Sie von überall aus problemlos darauf zugreifen können. So geht's:
Schritt 1: Starten Sie eine App die Einstellungen von Ihrem iPhone oder iPad.
Schritt 2: Klicke auf Apple ID Sie befinden sich oben auf der Seite.
Weiter zu Schritt 3: Klicke auf iCloud-Option.
Schritt 4: innerhalb Einrichten von Anwendungen die verwenden iCloud , Klicken Zeige alles.
Schritt 5: Scrollen Sie nach unten zu Safari-Option Und drücke den Schalter daneben.
Weiter zu Schritt 6: Klicken "Verschmelzenwenn Sie gefragt werden, was Sie mit den lokalen Safari-Daten Ihres iPhones tun möchten.
So aktivieren Sie iCloud-Registerkarten auf der Safari-Startseite
Wenn iCloud-Tabs in den Safari-Einstellungen aktiviert sind, werden Ihre Safari-Tabs in der Cloud gespeichert. Um Ihre geöffneten Tabs jedoch über Ihr iPhone oder iPad anzuzeigen, müssen Sie auch iCloud Tabs aktivieren. Die Option ist auf der Safari-Startseite verfügbar. So geht's:
Schritt 1: Tippen Sie auf dem Startbildschirm Ihres iPhones oder iPads auf die Safari-App.
Schritt 2: Scrollen Sie auf der Registerkarte nach unten Safari Und klicken Sie Bearbeiten Zur Anzeige der Homepage-Anpassung.
Weiter zu Schritt 3: Drücken Sie die Umschalttaste neben Tabs-Option iCloud, um es zu aktivieren.
Durch Tippen auf den Schalter neben der Option „iCloud-Tabs“ zeigt Safari Ihre geöffneten Tabs von anderen Apple-Geräten an.
So zeigen Sie geöffnete Tabs auf anderen Apple-Geräten an
Wenn iCloud Tabs und die iCloud-Synchronisierung in Safari aktiviert sind, können Sie Ihre geöffneten Tabs auf allen Apple-Geräten wie folgt anzeigen:
Schritt 1: Klicken Sie auf Übernehmen Safari auf dem Startbildschirm Ihres iPhones oder iPads.
Schritt 2: Klicken Sie auf das Symbol Registerkarte in Safari.
Weiter zu Schritt 3: Klicken Sie auf das Schild + um eine Startseite zu öffnen Safari.
Schritt 4: Scrollen Sie zum Ende der Safari-Startseite, und Sie müssen dies tun Sehen Sie sich den Namen des anderen Apple-Geräts an.
Schritt 5: Klicken Sie zum Anzeigen auf „Alle anzeigen“. Alle geöffneten Tabs.
So schließen Sie geöffnete Tabs auf anderen Apple-Geräten
Sie können die geöffneten Tabs auf Ihren Apple-Geräten nicht nur anzeigen, sondern auch schließen. So geht's:
Schritt 1: Klicke auf Safari-App auf dem Startbildschirm Ihres iPhones oder iPads.
Schritt 2: Klicken Sie auf das Symbol Tab im Safari-Modus.
Weiter zu Schritt 3: Klicke auf + Zeichen Öffnen Safari-Startseite.
Schritt 4: Scrollen Sie zum Ende der Safari-Startseite und Sie sollten den Namen Ihres anderen Apple-Geräts sehen.
Schritt 5: Klicke auf Zeige alles um alles zu sehen geöffnete Registerkarten.
Weiter zu Schritt 6: Berühren und halten Sie die Tabulatortaste, um ein Menü zu öffnen.
Schritt 7: Klicke auf Schließen aus dem Menü, um die Registerkarte zu schließen.
Browserverlauf in Safari löschen
Wenn die iCloud-Synchronisierung aktiviert ist, können Sie auf allen Ihren Geräten auf Ihren Browserverlauf zugreifen. Gleichzeitig können Sie den Browserverlauf Ihrer einzelnen Geräte oder aller Ihrer Geräte auf einmal löschen.