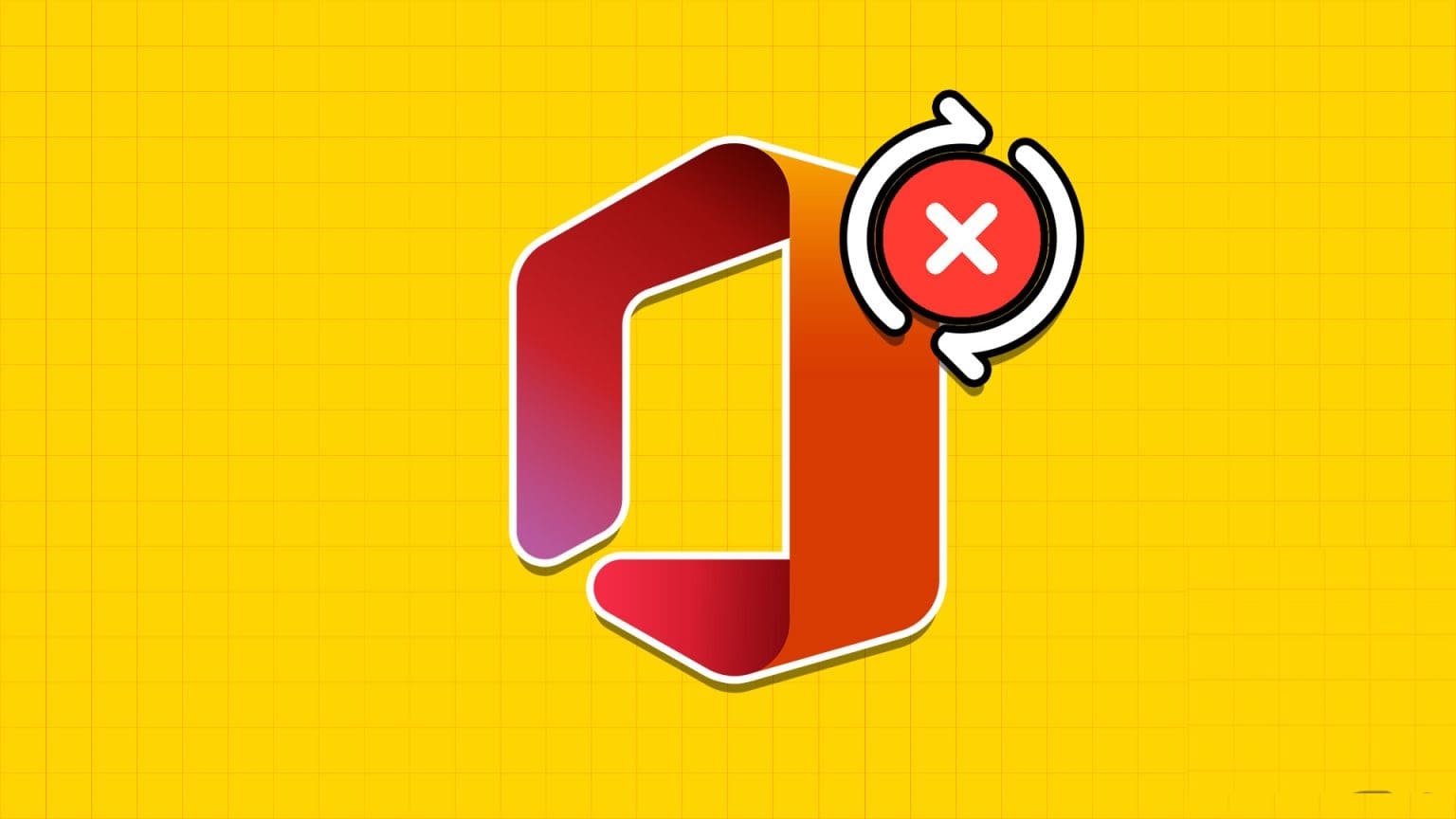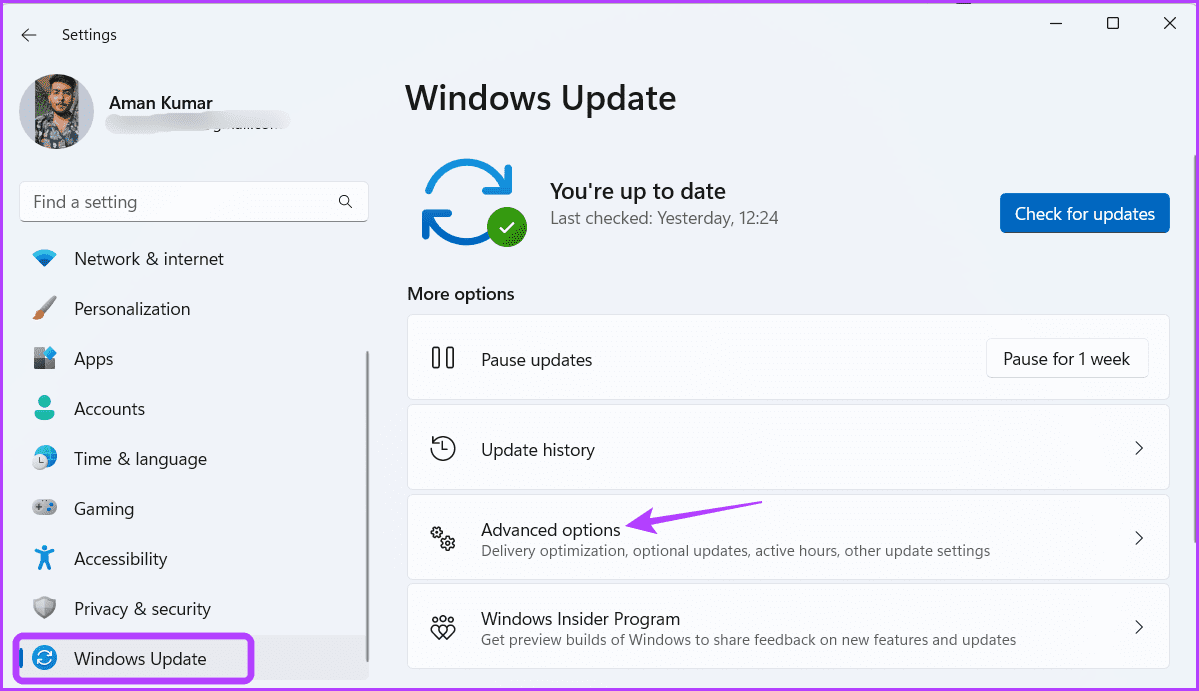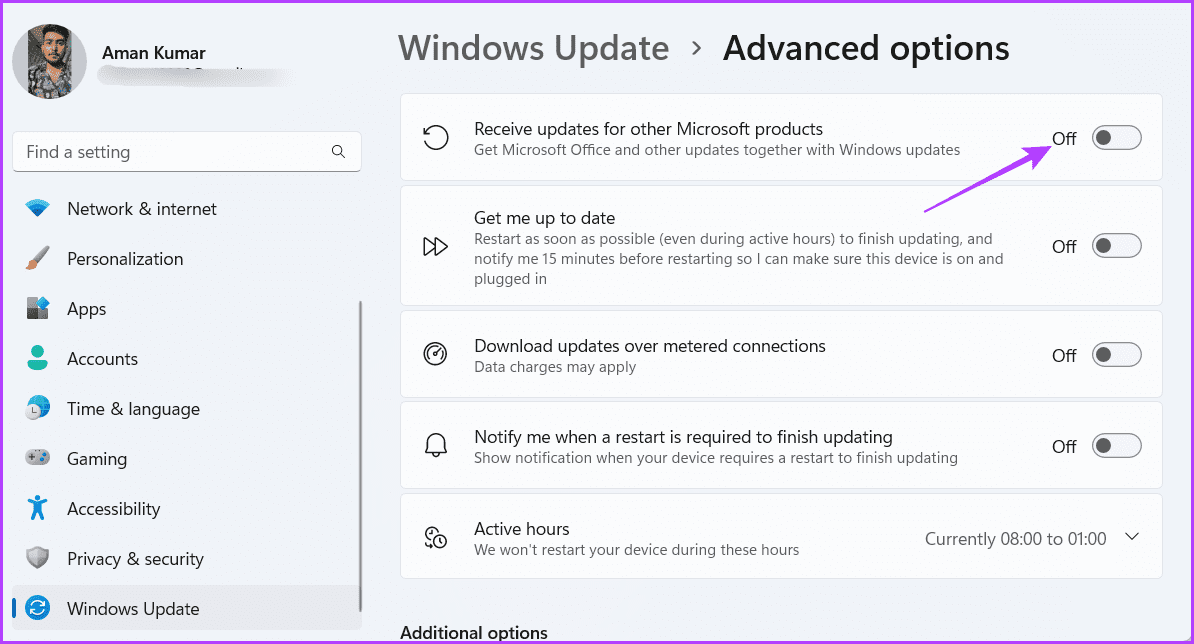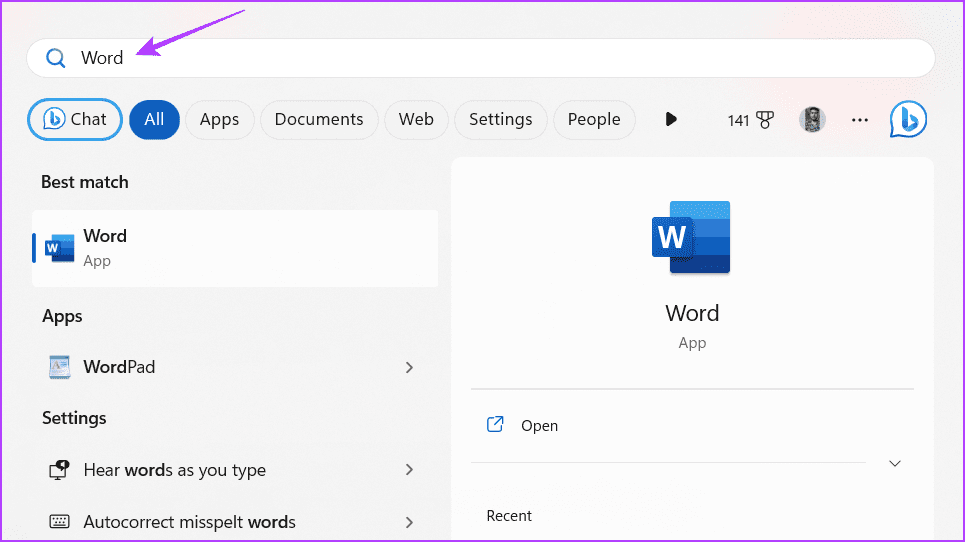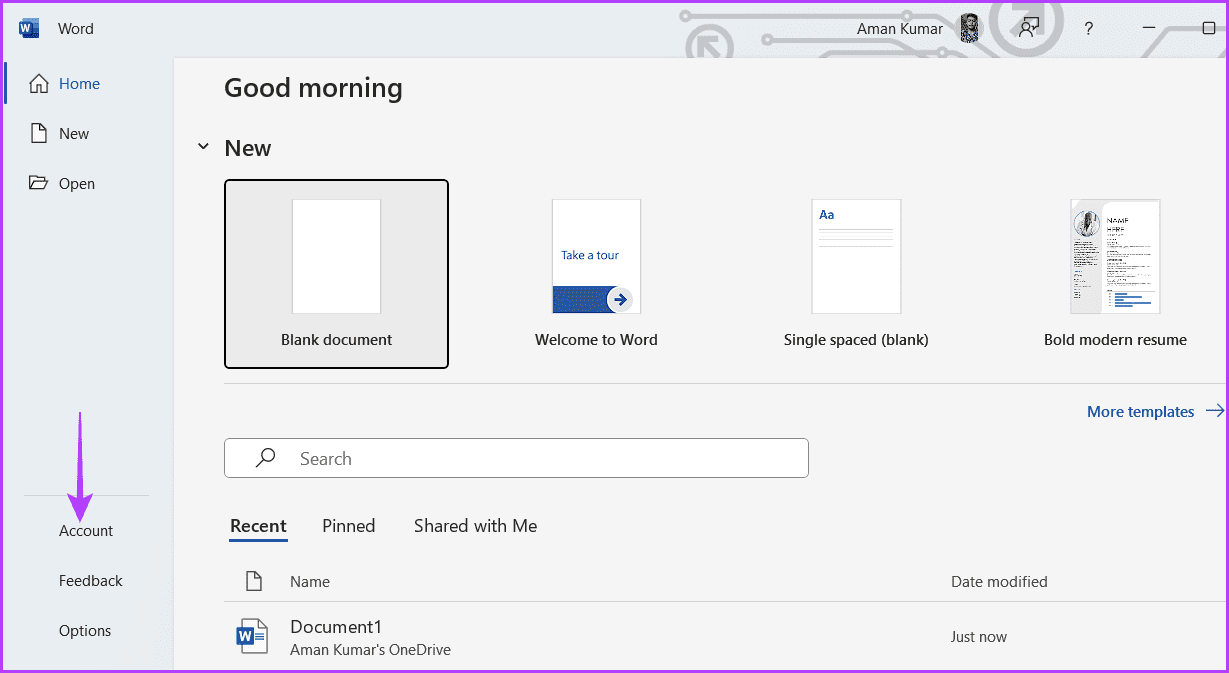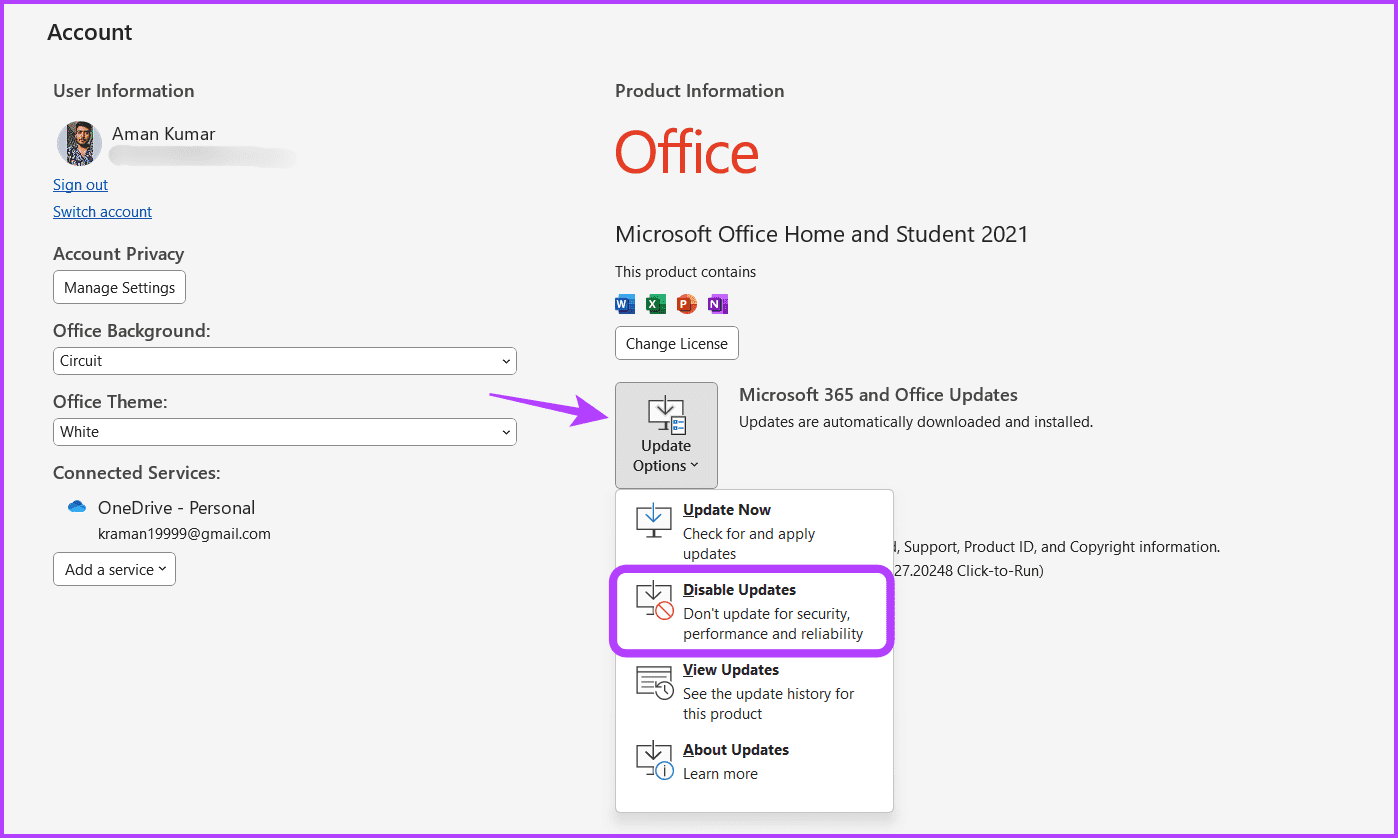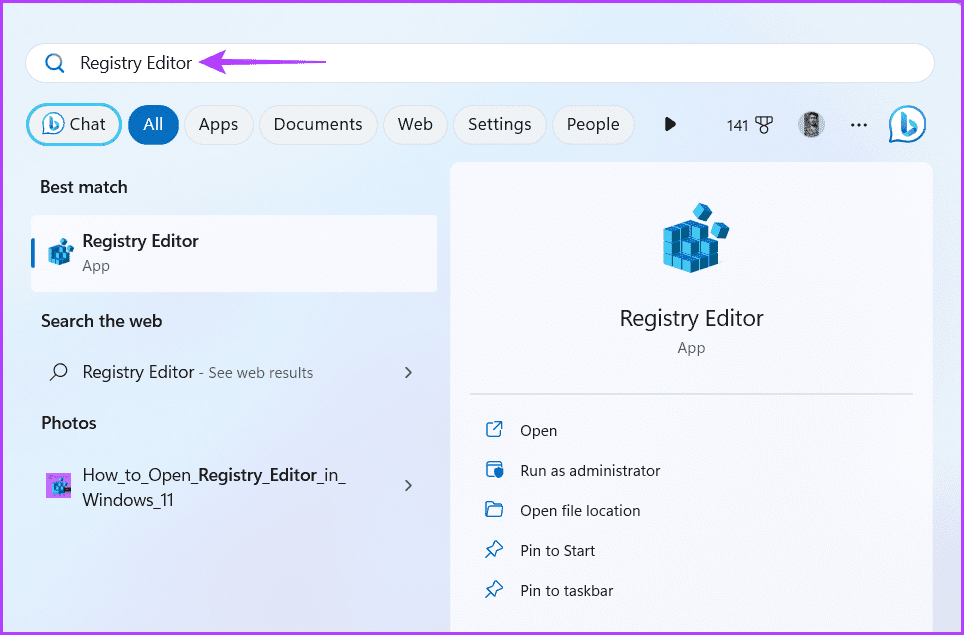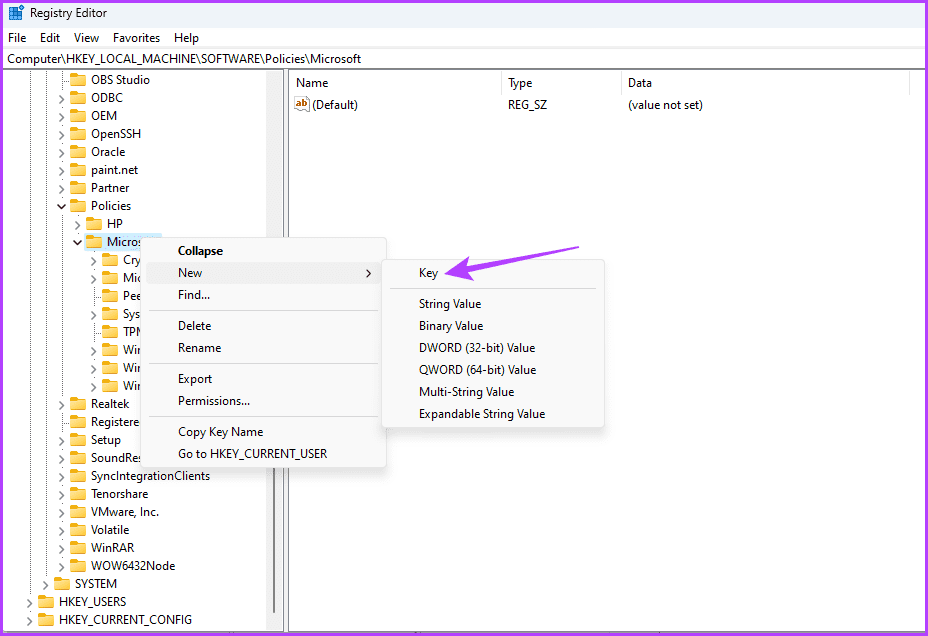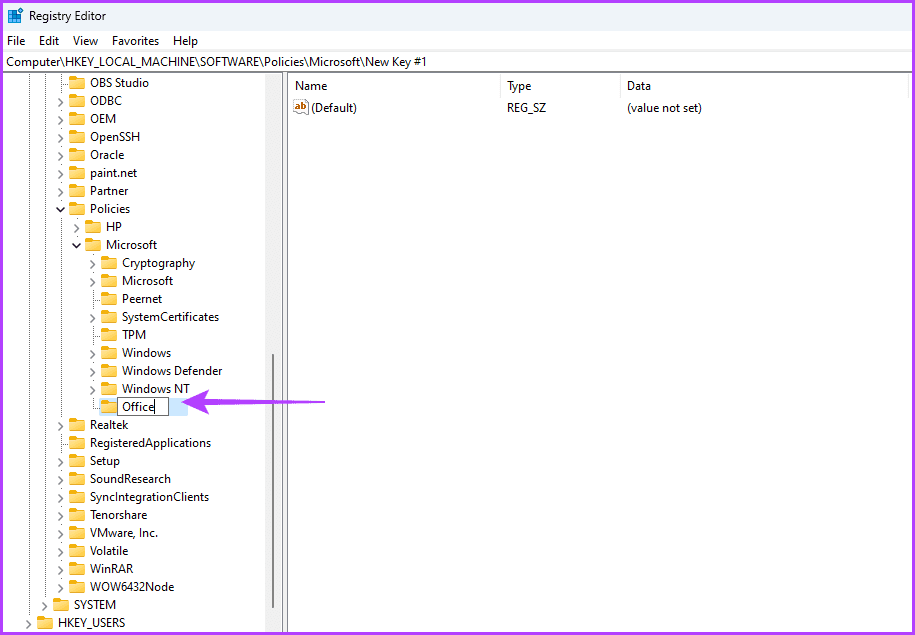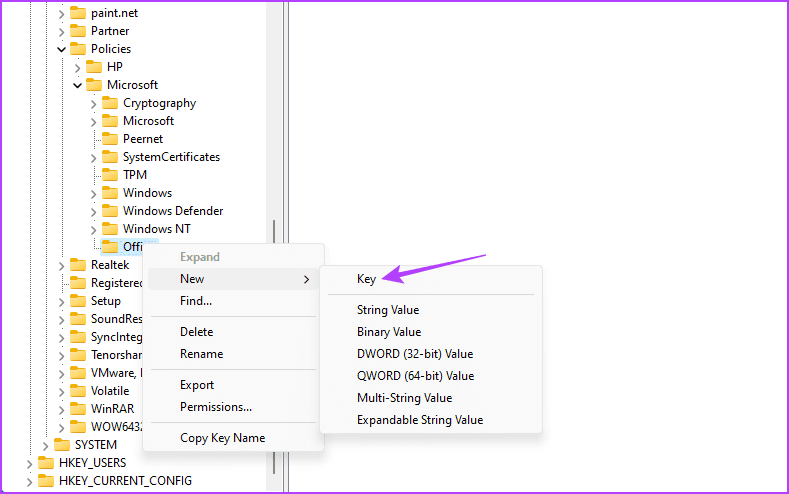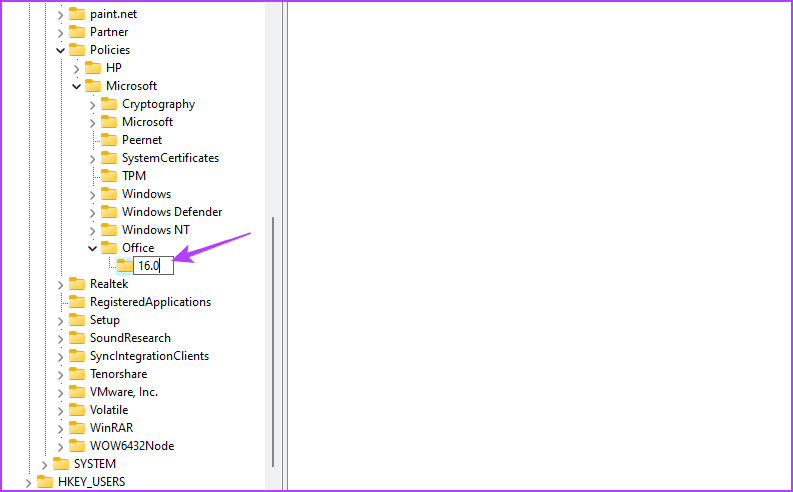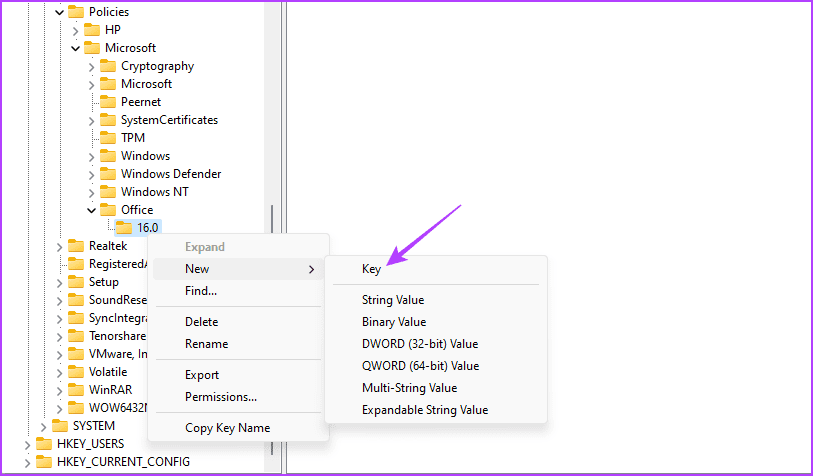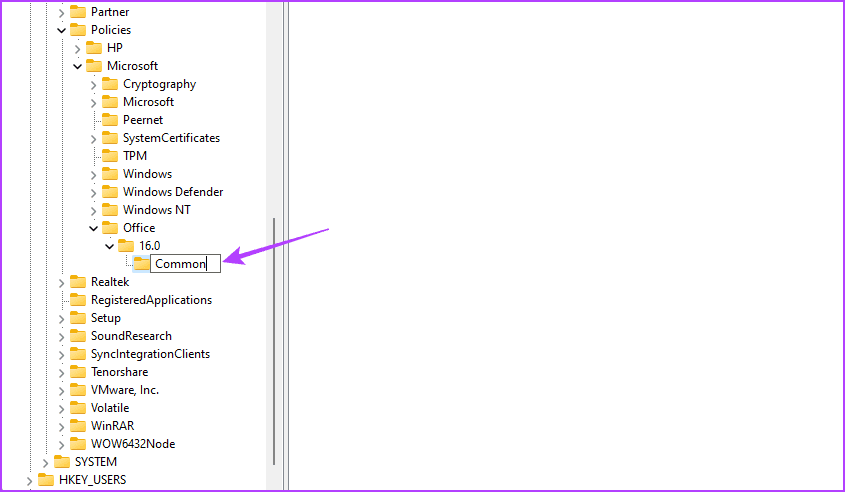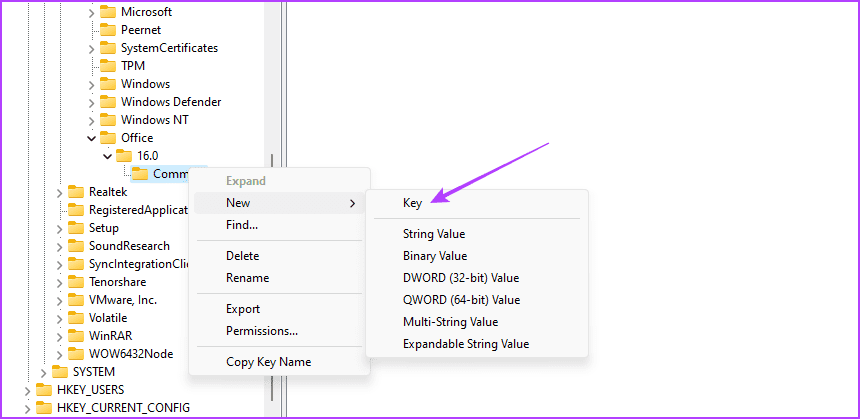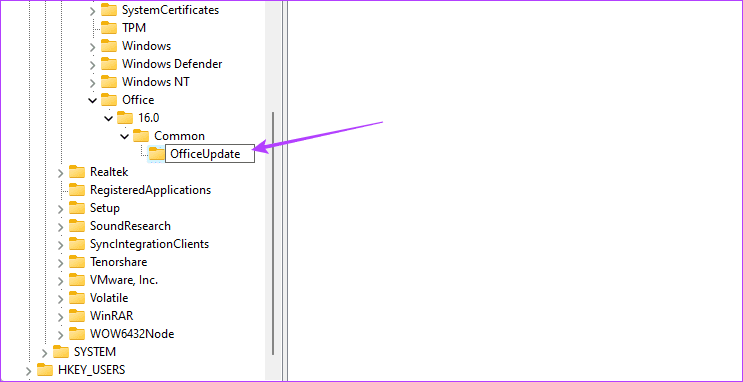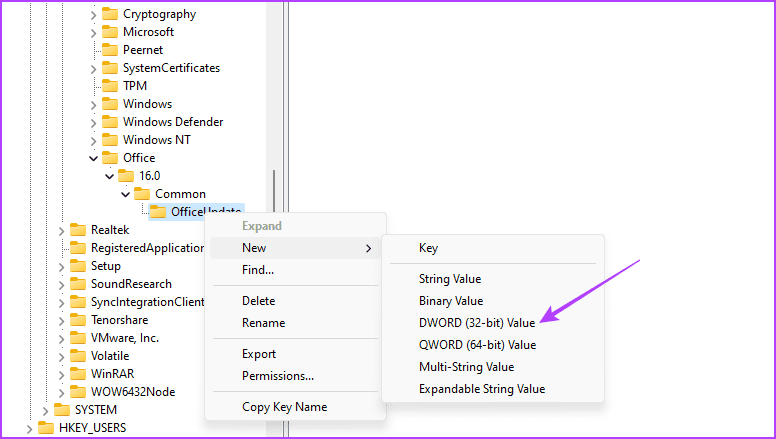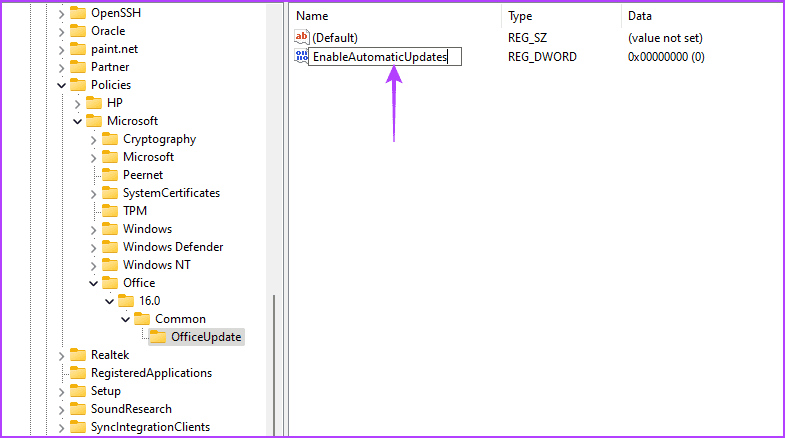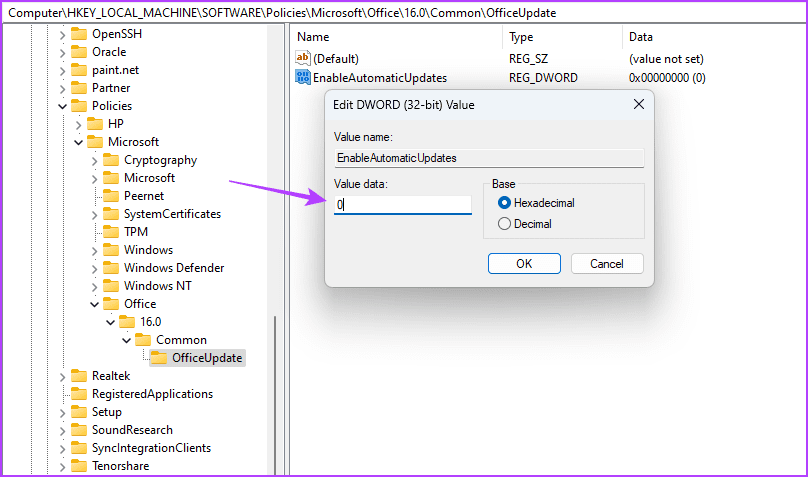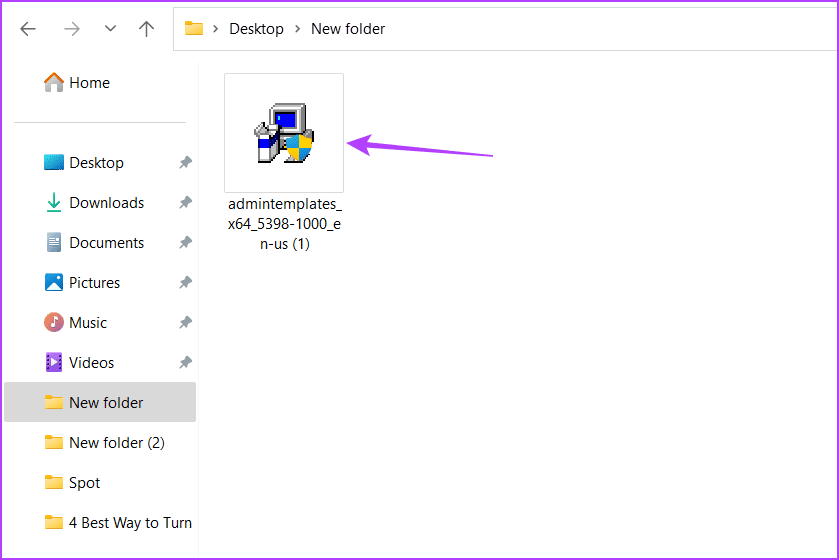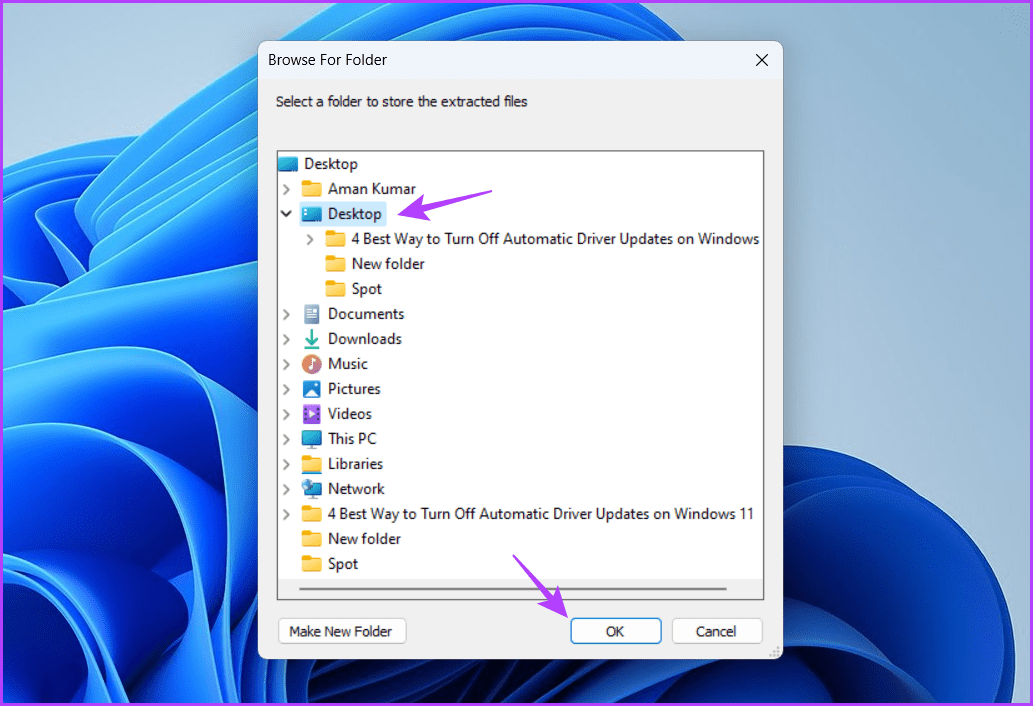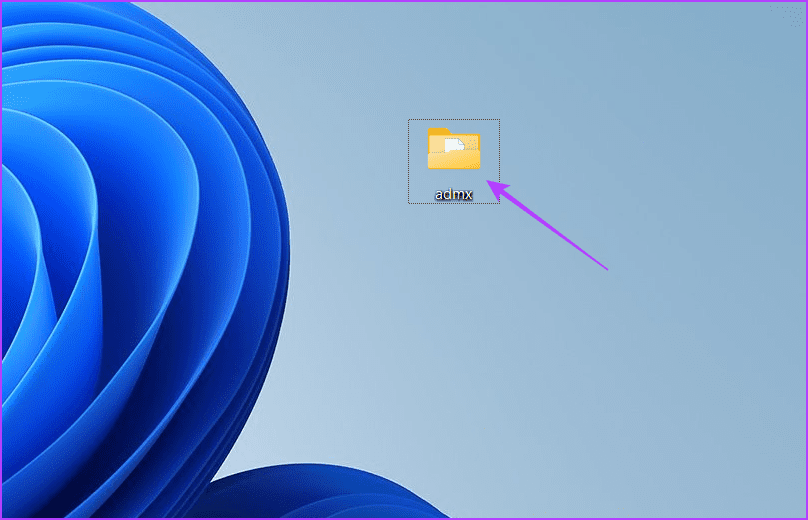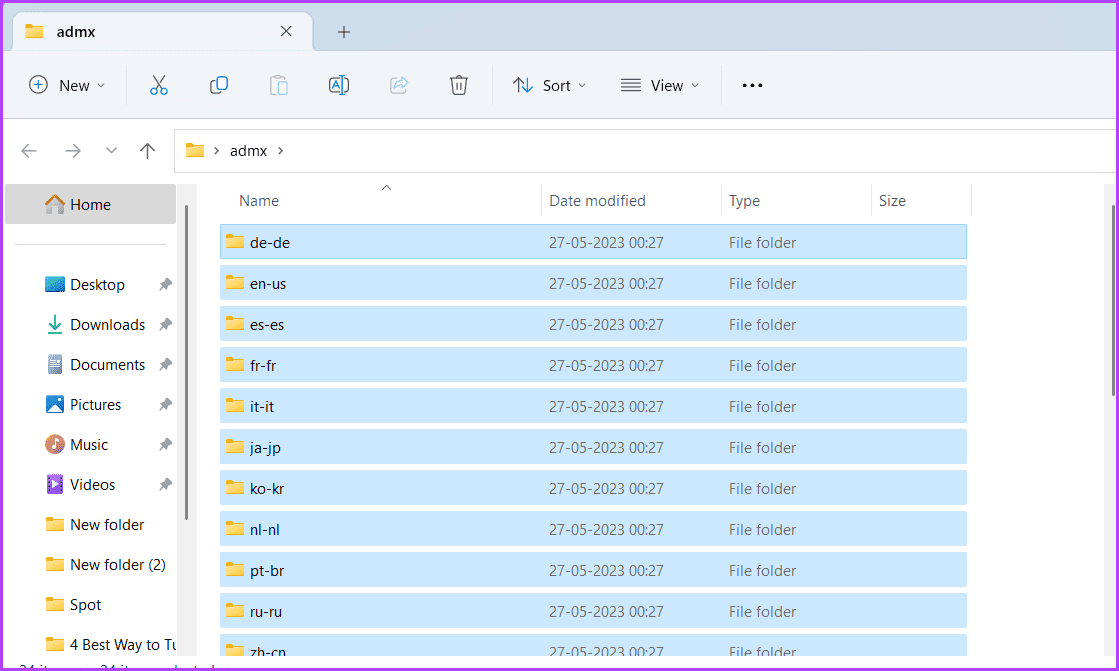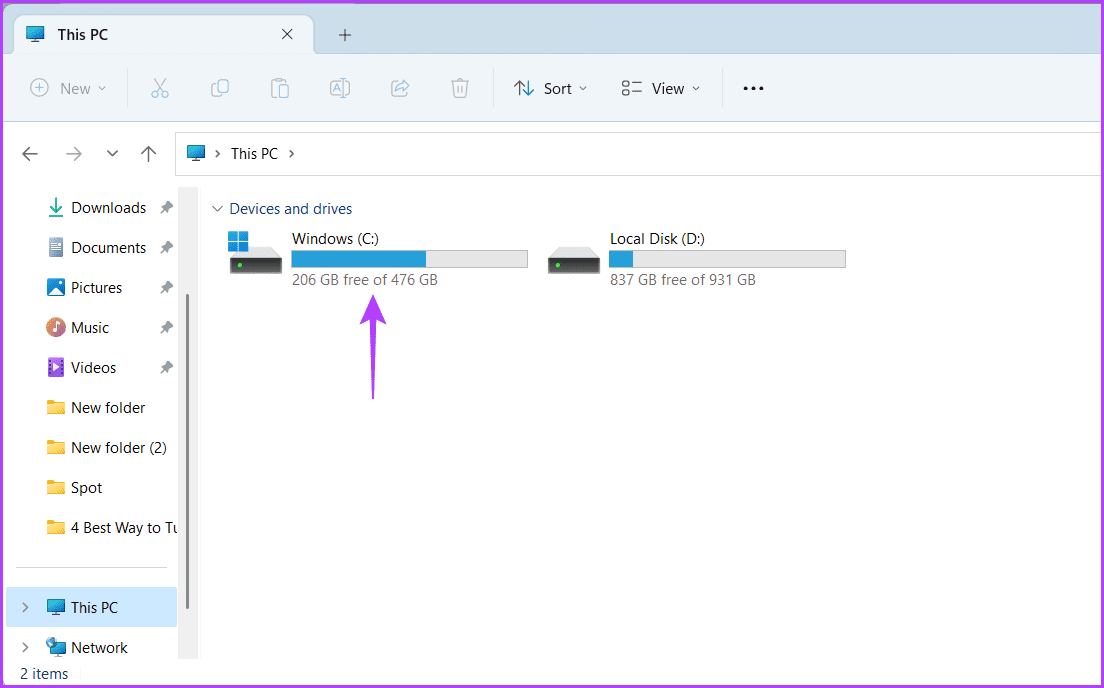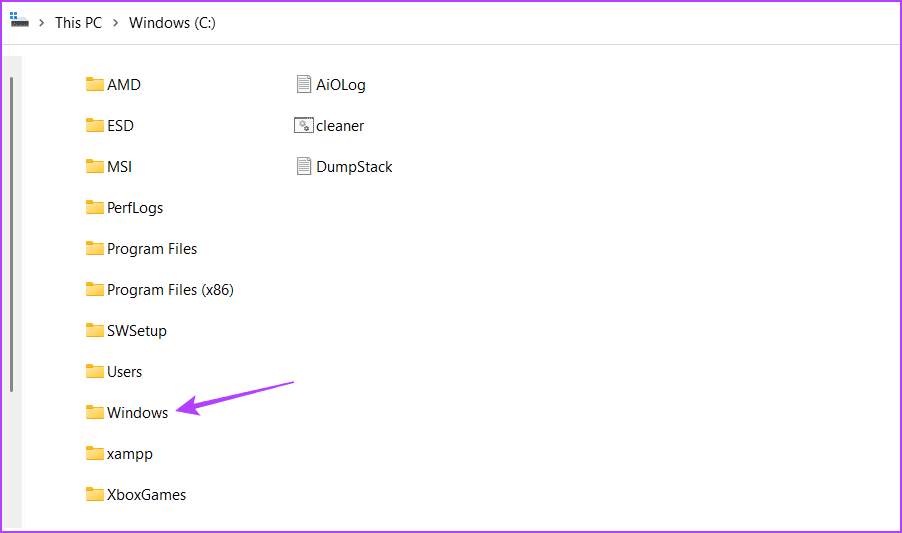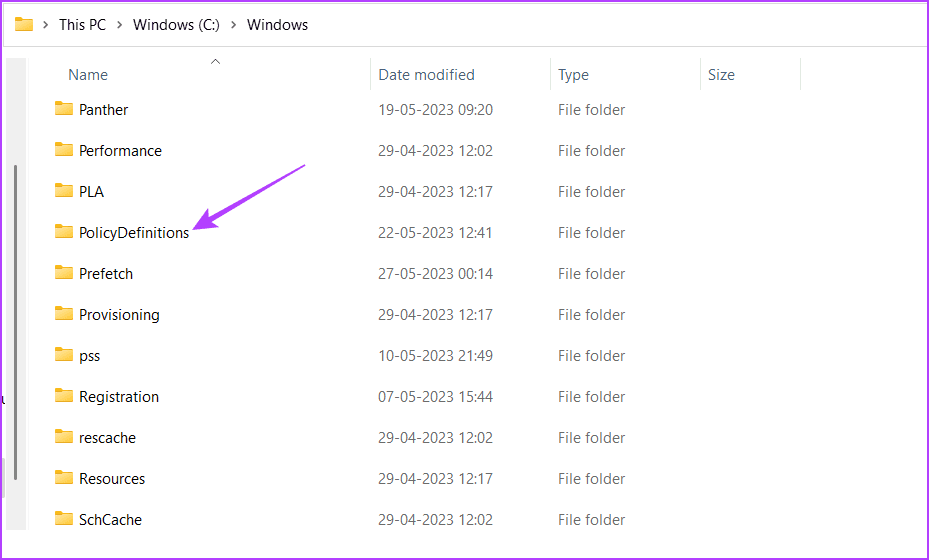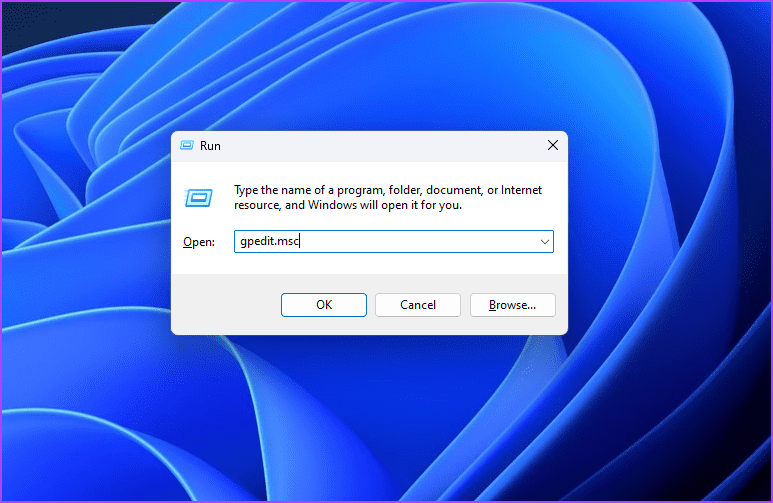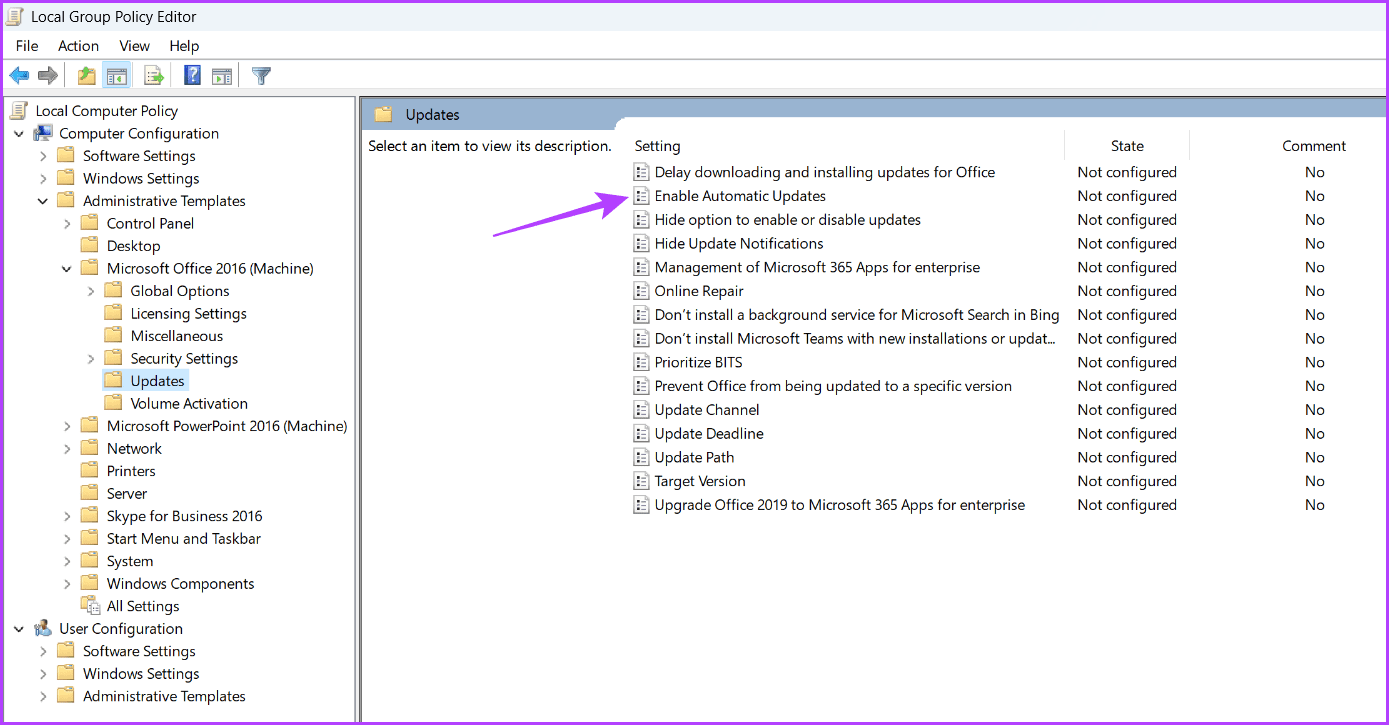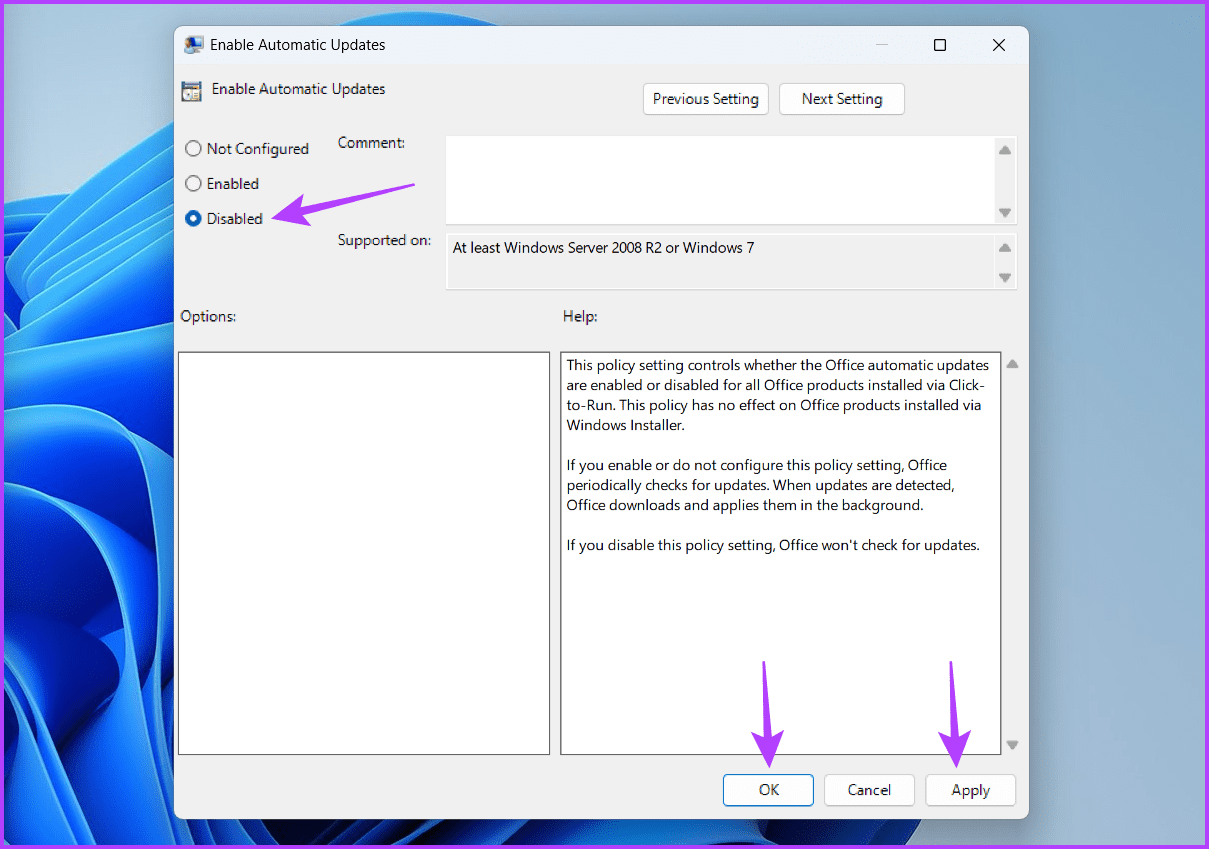Die vier besten Möglichkeiten, Office-Updates unter Windows 4 zu deaktivieren
Microsoft Office-Updates sind wichtig, um die Anwendungen mit den neuesten Funktionen und Sicherheitspatches auf dem neuesten Stand zu halten. Es kann jedoch vorkommen, dass Sie den automatischen Aktualisierungsprozess von Microsoft Office deaktivieren oder steuern möchten.
Ganz gleich, ob Sie eine stabile Softwareumgebung aufrechterhalten möchten oder mehr Kontrolle über den Aktualisierungsprozess wünschen – wissen Sie, wie Sie ihn stoppen können Aktualisieren Sie Microsoft Office automatisch Es kann sehr nützlich sein. In diesem Artikel untersuchen wir vier Möglichkeiten, Microsoft Office-Updates unter Windows zu deaktivieren. Also, ohne mehr Zeit zu verschwenden, lasst uns gleich loslegen!
Gründe, automatische Office-Updates zu deaktivieren
Es wird immer empfohlen, Ihre Office-Apps unter Windows regelmäßig zu aktualisieren. Office-Updates führen neue Funktionen ein und beseitigen bekannte Probleme und Fehler.
Aus mehreren wichtigen Gründen müssen Sie jedoch darüber nachdenken, automatische Office-Updates zu deaktivieren. Schauen wir sie uns an:
- Wenn Sie mehr Kontrolle über Ihre Office-Anwendungen wünschen und manuell entscheiden möchten, welches Update installiert werden soll, müssen Sie automatische Office-Updates deaktivieren.
- Die automatische Update-Funktion kann manchmal Updates installieren, die möglicherweise nicht mit Ihrem System kompatibel sind. Wenn dies geschieht, wird Ihr System anfällig für Probleme wie Bluescreen, Fehlercodes usw Vollständiger Systemabsturz.
- Automatische Office-Updates verbrauchen viele Daten, was das Letzte ist, was Sie wollen, wenn Sie unter einer Datenbeschränkung stehen.
Dies sind einige der Gründe, warum Sie die Deaktivierung automatischer Office-Updates in Betracht ziehen könnten. Sehen wir uns nun an, wie das geht.
1. Verwenden der Einstellungen-App
Der schnellste Weg, mit Updates auf einem Windows-PC umzugehen, ist über die Einstellungen-App. Sie können damit Windows, Treiber und sogar Microsoft Office-Updates verwalten. Hier finden Sie eine Schritt-für-Schritt-Anleitung zum Deaktivieren von Microsoft Office-Updates unter Windows mithilfe der Einstellungen-App:
Schritt 1: Drücken Sie eine Tastenkombination Windows + I So öffnen Sie eine App die Einstellungen.
Schritt 2: Wählen Windows Update Von der linken Seitenleiste undErweiterte Optionen im rechten Bereich.
Weiter zu Schritt 3: Deaktivieren Sie den Schalter neben der Option „Empfangen von Updates für andere Microsoft-Produkte“.
2. Verwendung der Office-Anwendung
Sie können jede Microsoft Office-Anwendung verwenden, um automatische Updates für alle Office-Anwendungen zu deaktivieren. In den folgenden Schritten verwenden wir Microsoft Word, Sie können aber auch jede andere Office-Anwendung verwenden. Hier sind die Schritte:
Schritt 1: Klicke auf Windows-Taste ein Menü öffnen Start.
Schritt 2: Art Word Und drücke Enter.
Weiter zu Schritt 3: Klicken Sie auf Option الحساب in der linken Seitenleiste.
Schritt 4: Drück den Knopf Update-Optionenund wählen Sie Deaktivieren Sie Updatesaus dem Kontextmenü.
Schritt 5: Klicken "نعمum den angezeigten globalen Zugriff zu steuern.
Windows aktualisiert Office-Anwendungen jetzt nicht mehr selbstständig.
3. Verwenden Sie den Registrierungseditor
Der Windows-Registrierungseditor ist ein wichtiges Dienstprogramm, mit dem Sie wichtige Registrierungen verwalten können. Sie können damit auf die Microsoft Office-Registrierung zugreifen und sie so konfigurieren, dass keine automatische Aktualisierung erfolgt. So geht's:
Hinweis: Das Bearbeiten der Registrierung kann riskant sein, da ein falscher Schritt Ihr System instabil machen kann. Also steh auf Sichern Sie die Registrierung وEinen Wiederherstellungspunkt erstellen Bevor Sie mit den folgenden Schritten fortfahren.
Schritt 1: Klicke auf Windows-Taste zum Öffnen des Sternmenüs, Und tippe Registrierungs-Editor Tippen Sie in der Suchleiste auf Enter.
Schritt 2: في محرر التسجيل , gehen Sie auf die folgende Website:
Computer\HKEY_LOCAL_MACHINE\SOFTWARE\Policies\MicrosoftWeiter zu Schritt 3: Rechtsklick auf Microsoft .-Schlüssel Bewegen Sie den Cursor in der linken Seitenleiste auf جديد Und wähle Schlüssel.
Schritt 4: Benennen Sie den Schlüssel Office.
Schritt 5: Klicken Sie mit der rechten Maustaste auf eine Taste Office Bewegen Sie den Cursor in der linken Seitenleiste auf „Neu“ und wählen Sie „Schlüssel“ aus.
Weiter zu Schritt 6: Name Der Schlüssel ist 16.0.
Schritt 7: Klicken Sie mit der rechten Maustaste auf die Taste 16.0 in der linken Seitenleiste und bewegen Sie den Cursor auf جديد Und wähle Schlüssel.
Schritt 8: Benennen Sie den Schlüssel gemeinsam.
Weiter zu Schritt 9: Klicken Sie mit der rechten Maustaste auf den gemeinsamen Schlüssel in der linken Seitenleiste und verschieben Sie ihn Zeiger zu Neu und wählen Sie Schlüssel.
Schritt 10: Name OfficeUpdate.
Schritt 11: Klicken Sie mit der rechten Maustaste auf eine Taste OfficeUpdate , bewegen Sie den Cursor auf „Neu“ und wählen Sie aus DWORD-Wert (32 Bit).
Weiter zu Schritt 12: Nennen Sie den Wert Automatische Updates aktivieren.
Schritt 13: Doppelklicken Sie auf einen Wert Automatische Updates aktivieren , Und geben Sie ein 0 Klicken Sie in den Wertdaten auf OK.
Starten Sie anschließend Ihr System neu. Danach lädt Microsoft Office kein Update mehr selbst herunter.
4. Verwenden Sie den Editor für lokale Gruppenrichtlinien
Eine weitere Möglichkeit, die automatische Aktualisierung von Microsoft Office zu verhindern, ist die Verwendung des Editors für lokale Gruppenrichtlinien. Sie müssen lediglich auf die Richtlinie „Automatische Updates aktivieren“ zugreifen und sie auf „Deaktiviert“ setzen. Sehen wir uns die Schritte im Detail an:
Hinweis: Der Editor für lokale Gruppenrichtlinien ist ausschließlich für die Editionen Windows Pro und Enterprise verfügbar. Wenn Sie versuchen, unter Windows Home darauf zuzugreifen, wird die Fehlermeldung „gpedit.msc fehlt“ angezeigt. Um diesen Fehler zu beheben und auf den lokalen Gruppenrichtlinien-Editor unter Windows Home zuzugreifen, lesen Sie unsere Anleitung zur Behebung Fehlender gpedit.msc-Fehler.
Schritt 1: Verwenden Sie zum Herunterladen den unten stehenden Link „Administrative Vorlagendateien (ADMX/ADML) für Office-Anwendungen“.
Schritt 2: Datei öffnen EXE die heruntergeladen wurde.
Weiter zu Schritt 3: Wählen Sie den Speicherort aus, an den Sie den Inhalt extrahieren möchten, und klicken Sie auf „OK".
Schritt 4: Gehen Sie dorthin, wo Sie den Inhalt extrahiert haben, und öffnen Sie ihn admx-Ordner.
Schritt 5: Drücken Sie die Tastenkombination Strg + A Um alle Dateien in einem Ordner auszuwählen admx , und drücken Sie dann die Tastenkombination Ctrl + C um es zu kopieren.
Weiter zu Schritt 6: Drücken Sie eine Tastenkombination Windows + E um den Datei-Explorer zu öffnen.
Schritt 7: Öffnen Sie das Laufwerk C.
Schritt 8: Doppelklick Windows-Ordner.
Weiter zu Schritt 9: Ordner öffnen Richtliniendefinitionen.
Schritt 10: Drücken Sie die Tastenkombination Strg + V, um den kopierten Inhalt in den Ordner „PolicyDefinations“ einzufügen.
Schritt 11: Drücken Sie eine Tastenkombination Windows-+ R um das Starttool zu öffnen.
Weiter zu Schritt 12: Art gpedit.msc in der Suchleiste und tippen Sie auf Enter.
Schritt 13: في Lokale Gruppenrichtlinien-Editor , gehen Sie zur Website der nächste:
Computer Configuration\Administrative Templates\Microsoft Office 2016\UpdatesSchritt 14: Doppelklicken Sie auf eine Richtlinie „Automatische Updates aktivieren“ im linken Bereich.
Weiter zu Schritt 15: Lokalisieren gebrochen. Dann klick "Implementierung" و "OK".
Übernehmen Sie die Kontrolle über Ihre Büroanwendungen
Es ist immer schön, die Kontrolle über Ihre Anwendungen zu haben, und bei Microsoft Office ist das nicht anders. Wenn Sie die automatische Aktualisierung von Microsoft Office verhindern möchten, können Sie die oben genannten Methoden verwenden.