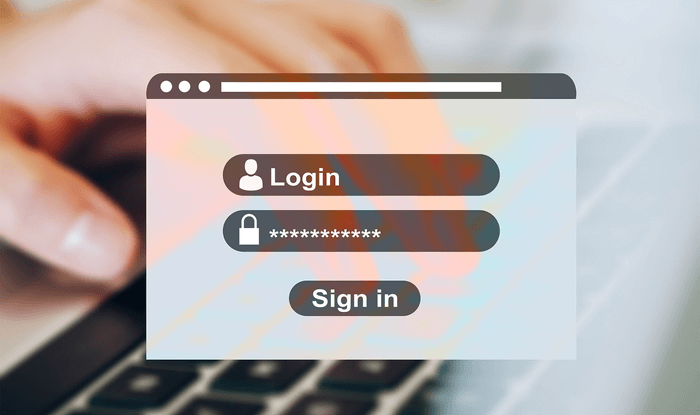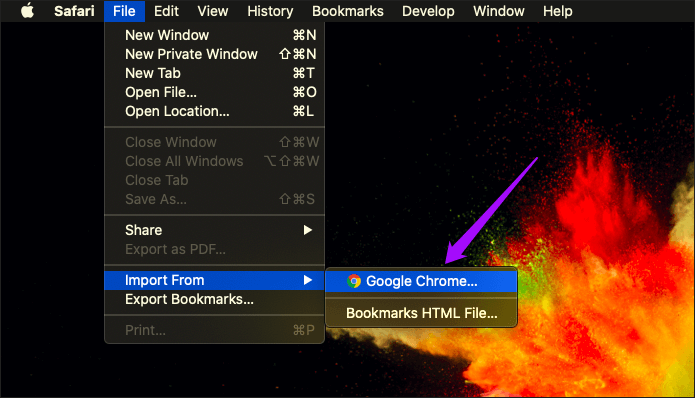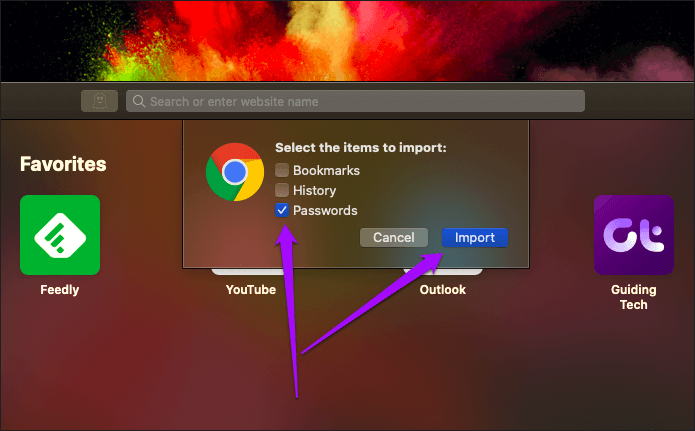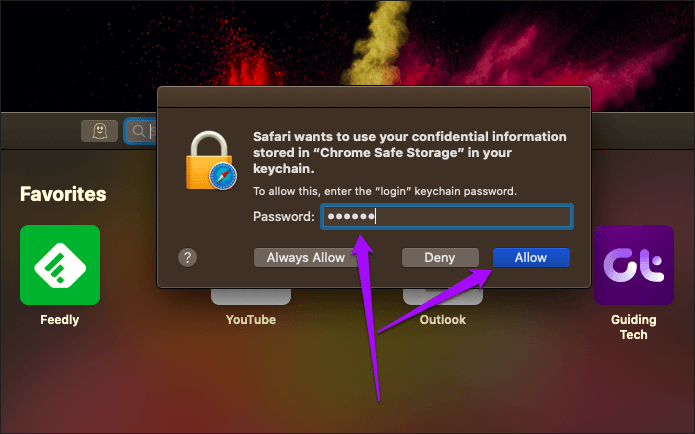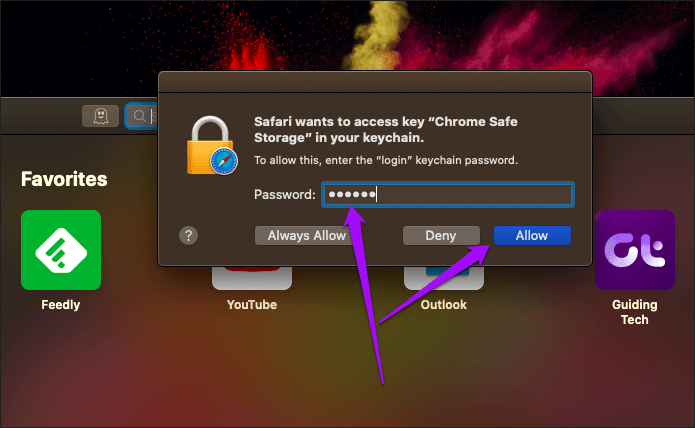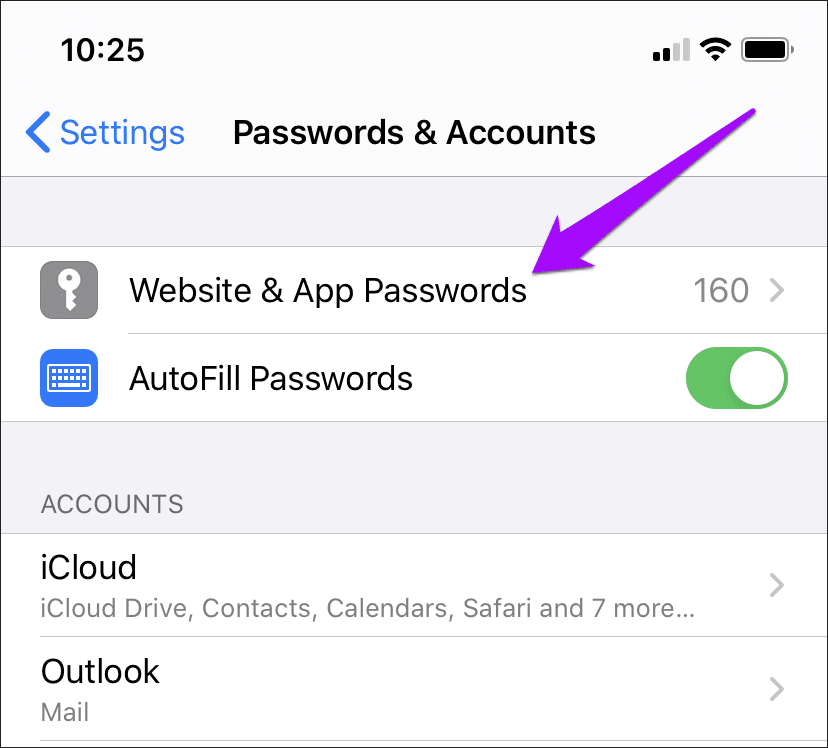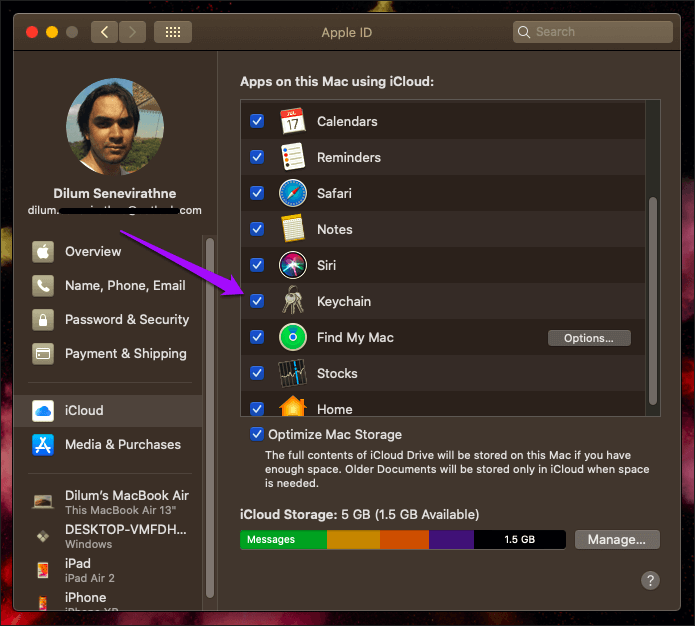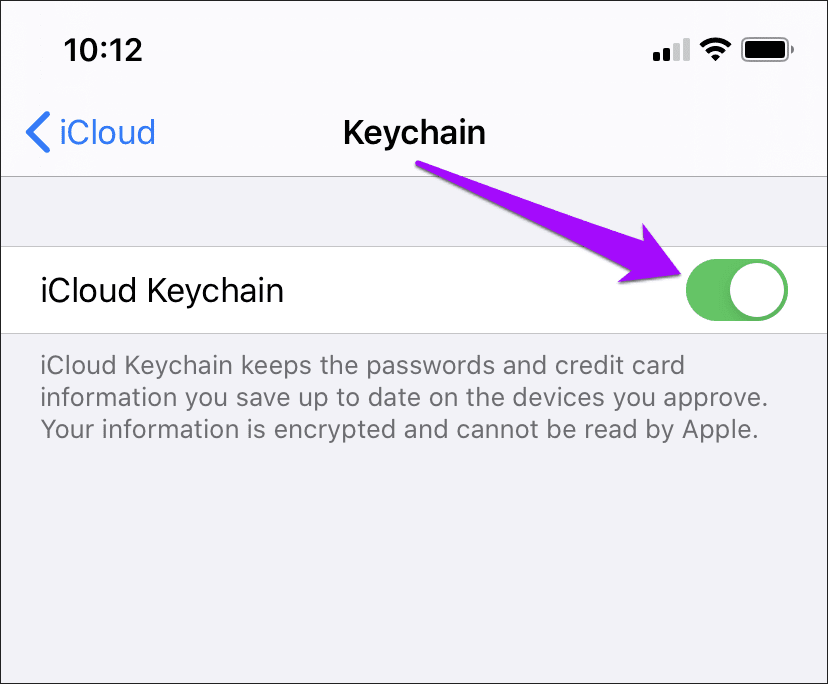So importieren Sie Chrome-Passwörter in Safari auf einem Mac
Seit Jahren nicht eingereicht Safari für OS Mac jede Möglichkeit zum Importieren von Passwörtern von Google Chrome. Allein dies hat es Chrome-Nutzern lange Zeit sehr schwer gemacht, komplett auf Safari umzusteigen. Dies bedeutet natürlich, dass Sie zwei Instanzen von Browsern ausführen und zwischen ihnen zur Arbeit oder zum Spaß wechseln müssen.
Nun, Sie können alle Passwörter von Chrome zu Safari manuell hinzufügen. Aber das ist langweilig und ein Albtraum, wenn Sie Hunderte von Anmeldedaten in Chrome gespeichert haben.
Oder Sie können verschiedene Problemumgehungen ausprobieren, die mehrere Browser oder skizzenhafte Skripte beinhalten und gleichzeitig sensible Passwörter gefährden.
Glücklicherweise hat macOS Catalina 10.15.4 endlich die Möglichkeit hinzugefügt, Chrome-Passwörter direkt in Safari zu importieren. Und es ist auch ganz einfach. Schauen wir uns an, wie.
Chrome-Passwörter in Safari auf dem Mac importieren
Falls noch nicht geschehen, bitte unbedingt Mac-Update Für macOS Catalina Version 10.15.4 oder höher. Andernfalls finden Sie die Option zum Importieren von Chrome-Passwörtern in Safari nicht. Um Ihren Mac zu aktualisieren, gehen Sie zum Apple-Menü> Systemeinstellungen> Software-Update. Wenn ein neues Update verfügbar ist, installieren Sie es.
Tipp: Um zu überprüfen, welche Version von macOS jetzt auf Ihrem Mac installiert ist, gehen Sie zu Apple-Menü > Über diesen Mac > Übersicht.
Außerdem ist es eine gute Idee, Chrome kurz für ein paar Sekunden zu öffnen, nur um dem Browser genug Zeit zu geben, alle Details zu synchronisieren Melden Sie sich mit einem Google-Konto an Ihre. Dadurch wird sichergestellt, dass Sie die neuesten Passwortdaten lokal zum Importieren in Safari heruntergeladen haben.
Denken Sie daran, Chrome danach vollständig zu beenden (Chrome > Google Chrome beenden). Andernfalls kann Safari Ihre Passwörter nicht importieren.
Sind Sie alle fertig? Als Nächstes sind hier die Schritte zum Importieren von Chrome-Passwörtern in Safari auf Ihrem Mac.
Schritt 1: Öffnen Sie Safari. Klicken Sie in der Menüleiste auf Datei, zeigen Sie auf Importieren aus, und klicken Sie dann auf Google Chrome.
Schritt 2: Aktivieren Sie das Kontrollkästchen neben Passwörter. Sie können auch die Kontrollkästchen neben Lesezeichen und Verlauf aktivieren, wenn Sie diese zusätzlichen Datenformen von Chrome in Safari importieren möchten. Klicken Sie anschließend auf Importieren.
Hinweis: Das Kontrollkästchen Kennwörter wird nur angezeigt, wenn auf Ihrem Mac macOS Catalina 10.15.4 oder höher ausgeführt wird.
Schritt 3: Geben Sie das Schlüsselbund-Passwort ein“Login“ (normalerweise das gleiche Passwort für das Mac-Benutzerkonto) im Popup. Klicken Sie auf Zulassen, um fortzufahren.
Schritt 4: Geben Sie das Schlüsselbund-Passwort ein“Login"Zurück in die Kiste"Safari will auf den Schlüssel zugreifen.... Klicken Erlauben.
Safari importiert dann Ihre Chrome-Passwörter, aber Sie sehen keine visuellen Aufforderungen oder Benachrichtigungen als Bestätigung.
Um zu überprüfen, ob Ihre Passwörter erfolgreich importiert wurden, gehen Sie zu Safari > Einstellungen > Passwörter. Geben Sie Ihren Benutzerkonto-Passcode ein, wenn Sie dazu aufgefordert werden, und Sie sehen eine Liste mit Passwörtern. Die aus Chrome importierten Anmeldedaten müssen mit einem Ihrer vorherigen Safari-Passwörter kombiniert werden.
Versuchen Sie stattdessen, sich bei einer Website anzumelden, auf der Ihre Chrome-Anmeldedaten ursprünglich gespeichert wurden. Wenn die Passwörter ohne Probleme importiert wurden, fordert Safari Sie automatisch auf, die Informationen einzugeben.
Hinweis - SYNCHRONISIEREN SIE IHRE PASSWÖRTER MIT IPHONE/IPAD
Nachdem Sie Chrome-Passwörter in Safari importiert haben, werden sie nahtlos über den iCloud-Schlüsselbund mit Ihrem iPhone und iPad synchronisiert.
Gehen Sie zu iPhone/iPad-Einstellungen > Passwörter & Konten > Website- und App-Passwörter, um es anzuzeigen. Und wenn Passwörter automatisch ausfüllen aktiviert sind, werden die Passwörter automatisch in Safari ausgefüllt.
Da Safari auf iPhone und iPad keine Möglichkeit hat, Passwörter aus Chrome zu kopieren, ist es eine perfekte Lösung, sie stattdessen auf dem Mac zu importieren und über den iCloud-Schlüsselbund synchronisieren zu lassen.
Falls Ihre Passwörter nicht mit Ihrem iPhone oder iPad synchronisiert werden, sollten Sie sicherstellen, dass der iCloud-Schlüsselbund auf Ihrem Mac und iPhone/iPad aktiviert ist. So geht's.
Schritt 1: Gehen Sie auf einem Mac zu MenüApple > Systemeinstellungen > iCloud. iCloud auswählen , und aktivieren Sie dann das Kontrollkästchen neben Schlüsselbund.
Schritt 2: Gehen Sie auf dem iPhone und iPad zu Einstellungen> Apple-ID > iCloud > Schlüsselbund. Schalten Sie den Schalter neben dem iCloud-Schlüsselbund ein.
Wenn der iCloud-Schlüsselbund aktiviert ist, sollten Ihre Passwörter von Ihrem Mac mit Ihrem iPhone oder iPad synchronisiert werden. Vergessen Sie nicht, zur Bestätigung zu iPhone/iPad-Einstellungen > Passwörter & Konten > Website- und App-Passwörter zu gehen. Wenn weiterhin Synchronisierungsprobleme auftreten, lesen Sie diese Anleitung zur Fehlerbehebung.
Grenzen sind offen
Safari ist möglicherweise nicht der beste Browser für jeden auf einem Mac. Chrome ist eigentlich eine ausgezeichnete Alternative mit großartiger Unterstützung für Erweiterungen und massiver plattformübergreifender Verfügbarkeit. Aber es ist nicht zu leugnen, dass Safari die engste Integration mit macOS und dem Rest des Apple-Ökosystems bietet. Die Möglichkeit, Chrome-Passwörter zu importieren, erleichtert daher den Wechsel zu Safari erheblich.
Konnten Sie Chrome-Passwörter ohne Probleme in Safari importieren? Schreiben Sie einen Kommentar und sagen Sie es uns.