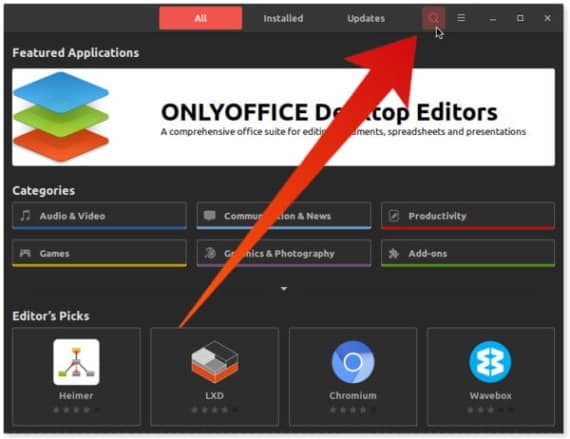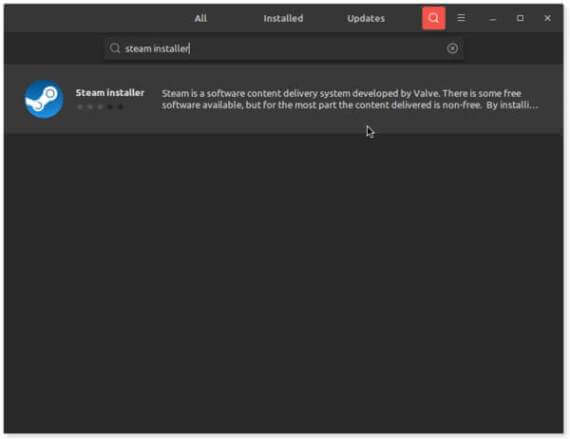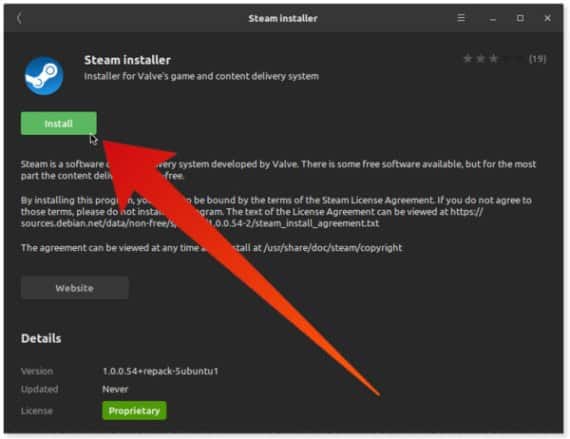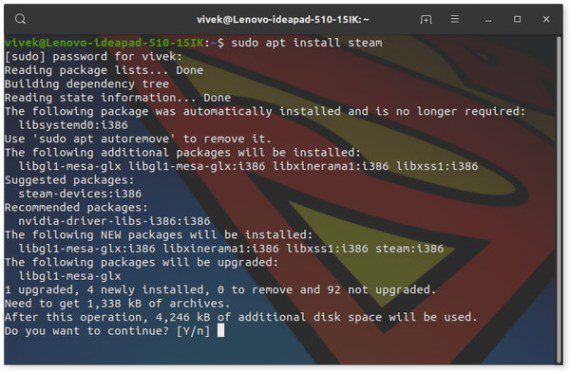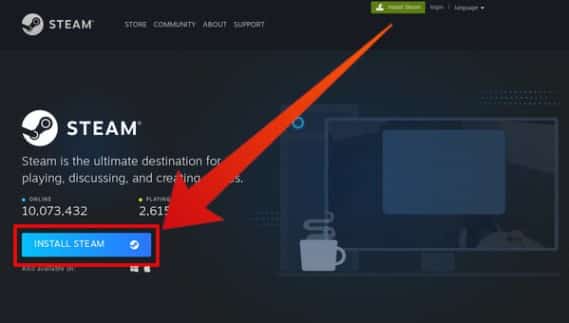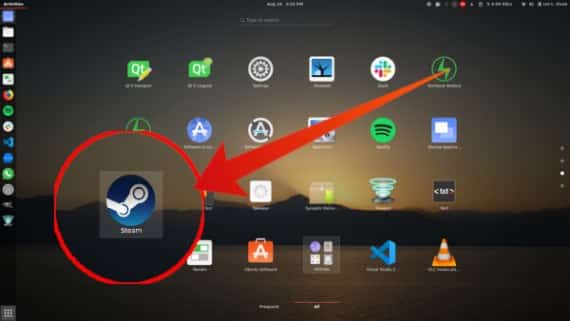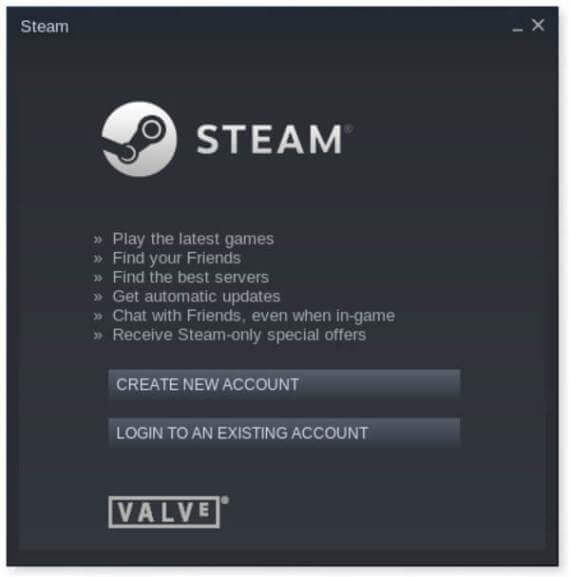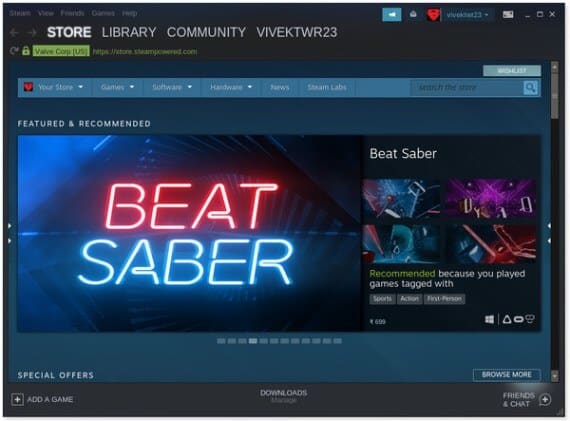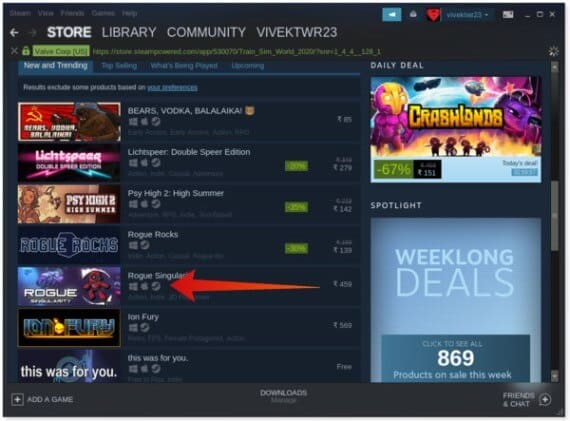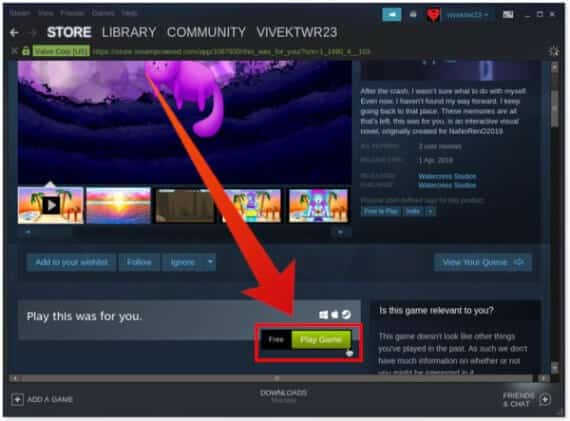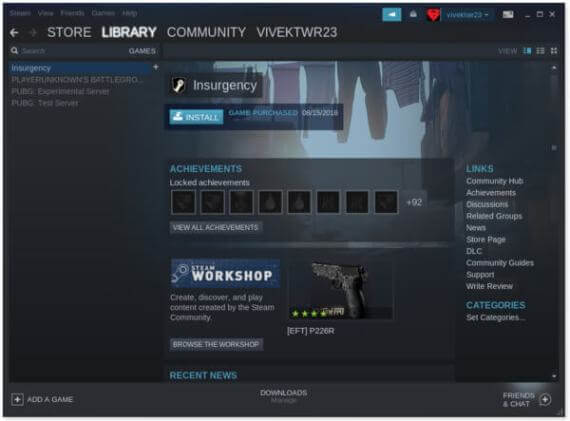So installieren und starten Sie Steam-Spiele unter Linux
Linux hat noch einen langen Weg vor sich, um als Spieleplattform angesehen zu werden. Mit Google Stadia basierend auf Linux können sich die Dinge bald ändern. Derzeit ist Valves Steam der einzige große Name in der Spielebranche, der Linux in Betracht zieht. Valve hat viele Steam-Spiele in ein System verwandelt Linux Und es sendet weiterhin Mehr. Wenn Sie Linux-Spiele spielen möchten, müssen Sie Steam unter Linux installieren.
In diesem Tutorial zeigen wir Ihnen, wie Sie Steam installieren und Steam-Spiele spielen auf Linux.
Steam unter Linux installieren
Es gibt viele Linux-Distributionen, und es wäre nicht möglich, für jede von ihnen separat ein Tutorial zu schreiben. Wir werden also Ubuntu 19.04 verwenden, da Ubuntu die am häufigsten verwendete Linux-Distribution ist. Darüber hinaus gibt es viele andere Linux-Distributionen, die von Ubuntu abgeleitet sind. Unabhängig davon gelten die unten aufgeführten Schritte für jede Linux-Distribution.
Installieren Sie Steam Installer vom Software Center unter Ubuntu Linux
- Öffnen Sie das Softwarecenter.
- Klicken Sie auf das Symbol البحث.
- schreiben "تثبيت Steam ".
- Wählen Sie Klebrig Steam aus den Suchergebnissen.
- Klicken تثبيت.
Installieren Sie das Steam-Installationsprogramm vom Gerät unter Ubuntu Linux
- Starten Sie Terminal über den App-Launcher oder drücken Sie Strg + Alt + T.
- Geben Sie den unten angegebenen Befehl ein oder kopieren Sie ihn und fügen Sie ihn in das Terminal ein.
sudo apt installiere Steam-Installer
- Klicken Eintrag.
- Geben Sie Ihr Passwort ein, wenn Sie dazu aufgefordert werden.
- Danach werden Sie zur Bestätigung aufgefordert, drücken Sie y Wenn Sie gefragt werden, und drücken Sie die Eingabetaste.
Laden Sie das Steam-Installationsprogramm von der Steam-Website herunter
- besuche das الرابط auf Ihrem Linux-Computer.
- Klicken Sie auf die Schaltfläche Installieren, um das Steam-Debian-Paket herunterzuladen, um es herunterzuladen.
- Doppelklicken Sie auf das heruntergeladene Paket, um es zu installieren.
Führen Sie Steam unter Linux installiert aus
Egal, wie Sie es installieren, installieren Sie vorerst einfach das Steam-Installationsprogramm. Warten Sie, bis die Installation abgeschlossen ist, und starten Sie Steam über Ihren Anwendungsstarter. Das Installationsprogramm beginnt dann mit dem Herunterladen der erforderlichen Dateien und legt sie dort ab, wo sie platziert werden müssen. Sobald dies erledigt ist, werden Sie aufgefordert, sich bei Steam anzumelden oder ein neues Konto zu erstellen.
Steam-Spiele unter Linux spielen
Sobald Sie sich bei Steam anmelden, können Sie mit der App den Steam Store durchsuchen, in dem Sie jede Menge Spiele finden.
- Standardmäßig listet Steam alle Spiele in seiner Bibliothek auf, einschließlich derer, die unter Linux nicht verfügbar sind.
- Wählen Sie im Dropdown-Menü Spiel die Option SteamOS + Linux aus.
- Dadurch werden Ihnen nur die Spiele angezeigt, die für Linux verfügbar sind.
- Eine andere Möglichkeit, sich über Steam-Spiele unter Linux zu informieren, besteht darin, die Ticker-Symbole zu überprüfen. Das Steam-Symbol zeigt die Verfügbarkeit von Linux an, da Steam auch eine eigene Linux-Distribution namens SteamOS hat.
- Sie können auch über die Suchfunktion oben rechts nach Adressen suchen.
- Wenn Sie etwas gefunden haben, das Ihnen gefällt, klicken Sie darauf.
- Auf der Steam-Seite des Spiels finden Sie die Option zum Hinzufügen zum Warenkorb (wenn es ein kostenpflichtiges Spiel gibt) oder Das Spiel spielen (Im Falle eines Free-to-Play-Spiels).
- Sobald Sie auf die Schaltfläche klicken (und die erforderlichen Zahlungen leisten), können Sie auswählen, wo das Spiel installiert werden soll.
- Am besten belassen Sie es auf der Standardeinstellung und klicken auf „der nächste".
- Das Spiel wird dann heruntergeladen und installiert.
- Sie können den Fortschritt anhand der Download-Statusanzeige unten überprüfen.
- Alle derzeit installierten und vorinstallierten Spiele finden Sie in Ihrer Steam-Bibliothek.
Was ist Steam?
Wenn Sie sich für Spiele interessieren, haben Sie wahrscheinlich schon einmal etwas über diesen Namen gehört. Aber falls Sie es nicht sind, Steam ist eine digitale Videospiel-Vertriebsplattform. Entwickelt von Valve Corporation, läuft Steam auf PC-Spielen genauso wie iTunes für Musik (oder war vor Diensten wie Spotify).
Es ist ein One-Stop-Shop für den digitalen Kauf von Spielen, was den digitalen Kauf von Spielen bequemer macht. Außerdem verlieren Sie keinen Einkauf, nur weil Sie versehentlich ein Spiel von Ihrem Computer entfernt haben. Nach dem Kauf besitzen Sie das Spiel ein Leben lang. Dies bietet mehrere Vorteile gegenüber dem Besitz einer physischen Kopie.
Da Ihrem Steam-Konto ein Spiel hinzugefügt wurde, können Sie sich auch auf jedem anderen Computer, den Sie besitzen, bei Steam anmelden, es installieren und alle Spiele spielen, die Sie besitzen. Darüber hinaus bietet Steam soziale Funktionen mit Erfolgen zum Spielen, Chatten usw.
System Anforderungen
Laut der offiziellen GitHub-Seite von Steam hat Steam unter Linux die folgenden Systemanforderungen.
- 1 GHz Pentium 4 oder AMD Opteron mit 512 MB RAM und 5 GB Festplattenspeicher oder besser
- Internetverbindung (Kabel-/DSL-Geschwindigkeit empfohlen)
- Neuestes Ubuntu LTS, vollständig aktualisiert
- Neuester Grafiktreiber
- NVidia-Treiberunterstützung – Für neuere Karten (wie die 8er-Serie) muss 310.x installiert sein. Bei älteren Karten unterstützt der 304.x-Treiber die GPU-Serien von NVidia 6 und 7. Um auf diese Treiber zuzugreifen, aktualisieren Sie zuerst Ihren Cache und installieren Sie dann den spezifischen Treiber, den Sie aus der Liste unter Zusätzliche Treiber benötigen.
- AMD-Treiberunterstützung – Für neuere Karten (zB Serie 5 und höher) empfehlen wir die Installation des 12.11-Treibers. Bei älteren Karten unterstützt Catalyst 13.1 Legacy die HD 2400 Pro-Karte und ist die neueste in der 2er- und 4er-GPU-Serie.
- Intel HD 3000/4000 Treiberunterstützung – Sie müssen die neuesten Mesa-Treiber verwenden, Mesa 9 oder höher. Installationsanweisungen finden Sie hier.
- Beachten Sie, dass diese Anforderungen nur für die Ausführung der Steam-App gelten, nicht für Spiele, die Sie später installieren oder nicht installieren können.
Steam unter Linux
Obwohl die meisten auf Steam verfügbaren Titel für Windows sind, gibt es viele Titel auch für macOS und Linux. Darüber hinaus hat Valve kürzlich eine neue Funktion namens Steam Play eingeführt. Trotz der Tausenden von Titeln, die für Linux verfügbar sind, ist Windows eindeutig die wahre PC-Gaming-Site.
Es verwendet Proton, eine Abzweigung der beliebten Wine-Kompatibilitätsschicht, mit der Windows-Programme unter Linux ausgeführt werden können. Anstelle von Windows-Software ermöglicht Proton Linux- und Mac-Benutzern, Windows-Spiele und -Apps auf ihrem PC zu installieren und auszuführen.