So installieren und aktualisieren Sie die Chrome-Beta auf dem iPhone und iPad
Ich werde von Chrome nie müde. obwohl Safari hat in letzter Zeit auf iPhone und iPad an Vertrauen gewonnen Der Flaggschiff-Browser von Google ist jedoch zu gut, um Sie gehen zu lassen. Mir gefällt besonders wie Datensynchronisation Nahtlos zwischen all meinen Geräten. Und wenn man bedenkt, dass ich fast die ganze Zeit außerhalb des Apple-Ökosystems bin, ist das ein Game Changer.
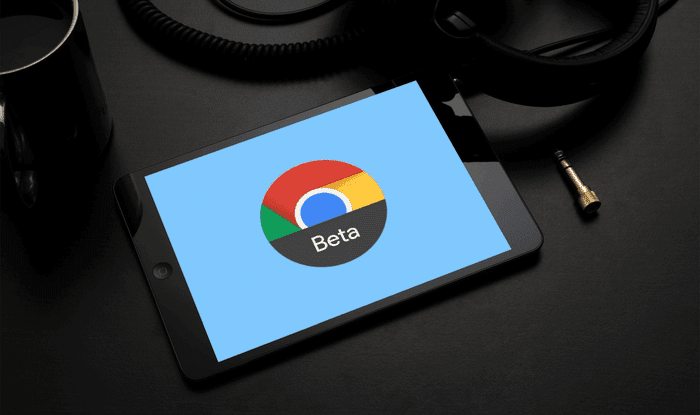
Wenn Sie auch von Chrome nicht genug bekommen können, sollten Sie Erwägen Sie einen ernsthaften Versuch mit Chrome Beta. Es ist dem stabilen Build einen Schritt voraus und Sie können die neuesten Chrome-Funktionen ausprobieren, bevor es andere tun.
Aber im Gegensatz zu Windows und macOS oder sogar mit Android kann die Installation von Chrome Beta für iOS ein komplizierter Prozess sein. Es ist nicht schwer. Wenn Sie Chrome Beta auf Ihrem iPhone oder iPad ausführen möchten, finden Sie hier alles, was Sie zum Einrichten benötigen.
Etwas Kleines
So privat wie immer, Apple ist gegenüber Dritten ziemlich restriktiv, sodass Fans Beta-Versionen ihrer Apps "testen" können, ohne den gesamten Prozess zu kontrollieren. Daher werden Sie Chrome Beta nicht im App Store finden. Stattdessen müssen Sie es über TestFlight installieren.
Wenn Sie es noch nicht wissen, TestFlight ist eine spezialisierte App, die alle Dinge im Zusammenhang mit Beta-Apps (Einladungen, Installationen, Updates, Kommentare usw.) behandelt.
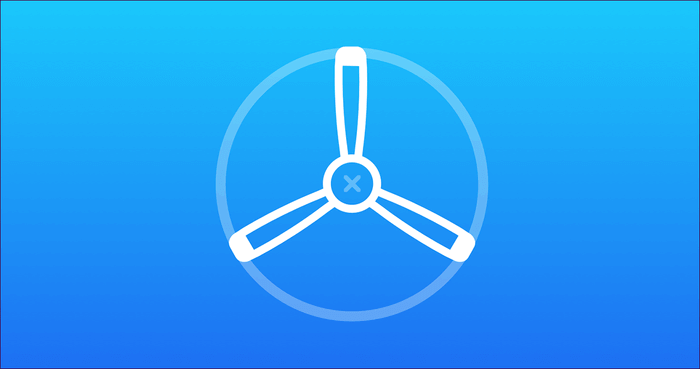
Außerdem hat die Installation von Chrome Beta auf Ihrem Telefon auch einen großen Nachteil. Installieren Sie es und es überschreibt den stabilen Build auf Ihrem iPhone oder iPad. Wenn Sie die stabile und die Testversion nebeneinander verwenden möchten, können Sie dies nicht tun.
Wenn diese beiden Probleme nicht strittig sind, ist es an der Zeit, anzufangen.
TESTFLUG INSTALLIEREN
Wie oben erwähnt, müssen Sie die TestFlight-App installieren, um loszulegen. Es ist einfach zu installieren. Gehen Sie zum App Store, suchen Sie nach TestFlight und tippen Sie auf Installieren, um es zu installieren. Dann sind Sie bereit zu gehen.
Alternativ können Sie den Download-Button oben verwenden, wenn Sie das mühsame Suchen in der App überspringen möchten.
werde eingeladen
Die Installation einer Testversion der App über TestFlight erfordert eine Einladung des App-Entwicklers. Sie müssen jedoch nichts Verrücktes tun, um die Chrome-Beta-Einladung zu erhalten, da Google bei der Übergabe sehr großzügig ist.
Alles, was Sie tun müssen, ist, mit einem beliebigen Webbrowser auf Ihrem iPhone oder iPad zur offiziellen Google Chrome Beta-Seite zu gehen und dann auf die Schaltfläche Chrome Beta herunterladen zu klicken.
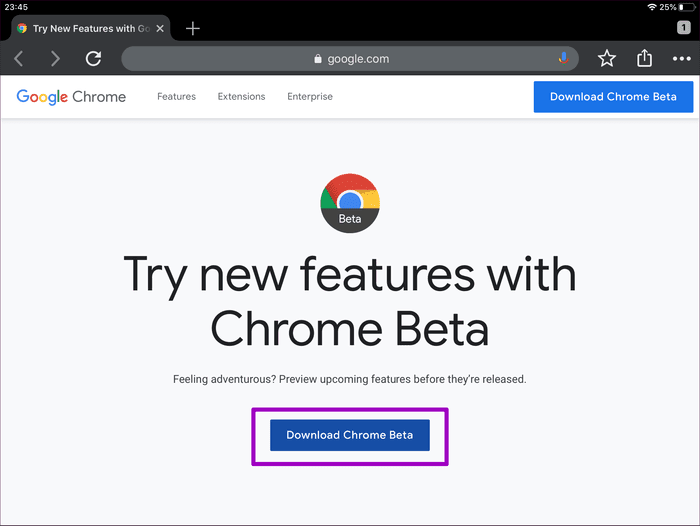
Danach sollte die Chrome-Beta-Einladung automatisch in der TestFlight-App ausgeführt werden.
Chrome-Beta-Einladung annehmen
Sie müssen die Einladung zu Chrome Beta annehmen, bevor Sie fortfahren können. Dadurch kann Google auf alle Absturzprotokolle und Nutzungsinformationen im Zusammenhang mit Chrome Beta zugreifen. Dies hilft Google, die stabile Version später zu verbessern.
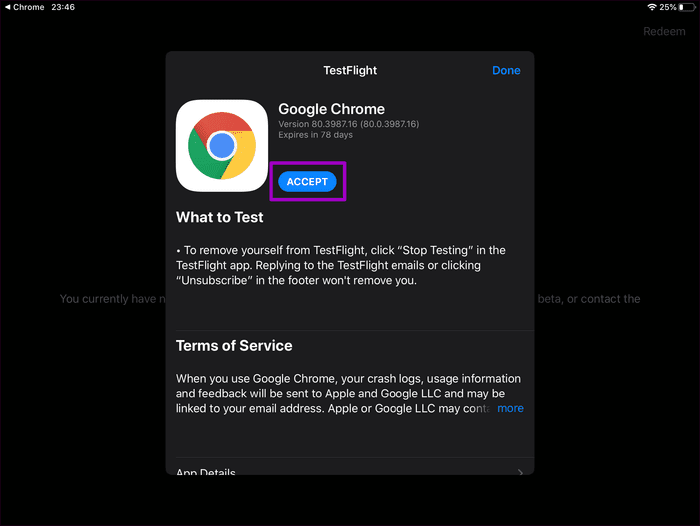
Weitere Informationen finden Sie im Abschnitt "Nutzungsbedingungen" der Einladung. Wenn Sie damit einverstanden sind, klicken Sie auf Akzeptieren.
Chrome-Beta installieren
Nachdem Sie die Einladung zur Chrome-Beta angenommen haben, wird ein Popup mit einer Installationsschaltfläche angezeigt. Klicken Sie darauf, um mit der Installation der Chrome-Beta zu beginnen.
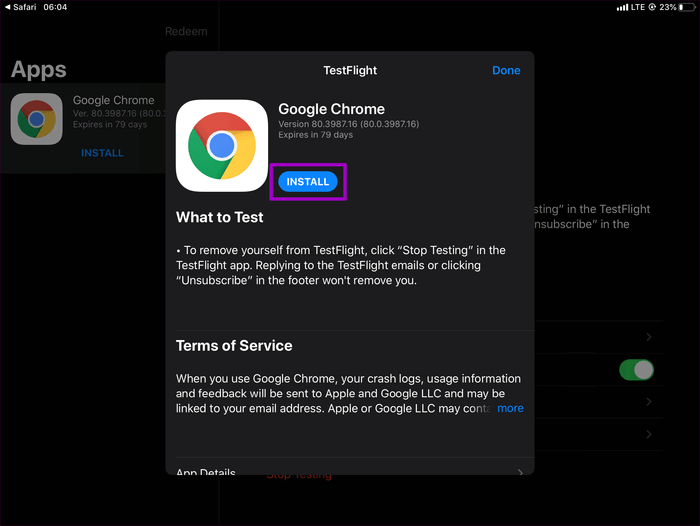
Wenn Sie die stabile Version des Browsers installiert haben, werden Sie mit einer Warnung zum Überschreiben Ihrer Daten aufgefordert. Aber vorausgesetzt du hast Melden Sie sich bei Ihrem Google-Konto an und synchronisieren Lesezeichen وPasswörter Einstellungen usw. müssen Sie sich keine Sorgen machen, dass sie verloren gehen.
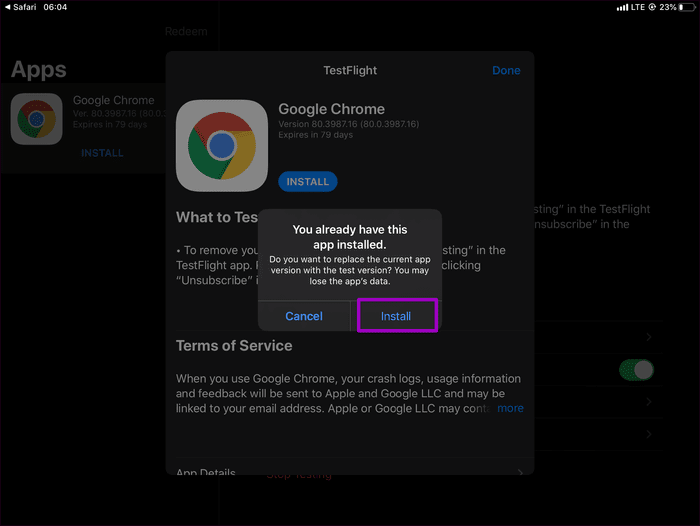
Wenn Sie Ihre Daten jedoch noch nicht synchronisiert haben, tun Sie dies jetzt, bevor Sie auf die Schaltfläche Installieren klicken. Andernfalls verlieren Sie Ihre Daten.
Chrome-Beta verwenden
Chrome Beta sollte genau wie die stabile Version aussehen. Da die Beta in der Regel nur einen Release-Zyklus vor dem stabilen Build liegt, erwarten Sie keine großen Unterschiede in Bezug auf die Ästhetik. Sie sollten jedoch neue zusätzliche Funktionen und andere kleinere visuelle Änderungen sehen, wenn die neuen Chrome Beta-Updates auf Ihrem iPhone oder iPad eintreffen.
Hinweis: Sie können die Chrome-Beta mit der TestFlight-App oder durch Klicken auf das Chrome-Symbol auf dem Startbildschirm starten.
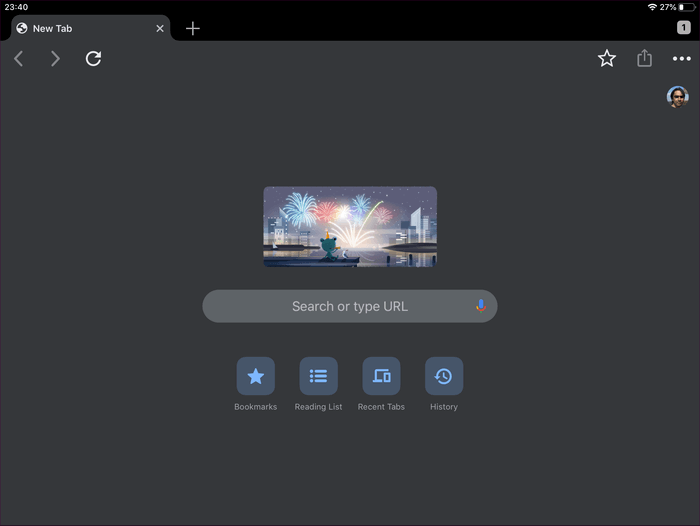
Wenn Sie sich beim statischen Build anmelden, werden Sie automatisch bei Chrome Beta angemeldet, wobei alle Ihre Daten intakt sind. Die Datensynchronisierung mit Ihrem Google-Konto funktioniert ebenfalls wie zuvor.
Chrome Beta-Update
Um Chrome Beta zu aktualisieren, müssen Sie die TestFlight-App verwenden. Wenn Sie Benachrichtigungen für die TestFlight-App aktiviert haben, erhalten Sie eine Benachrichtigung, wenn ein neues Update verfügbar ist.
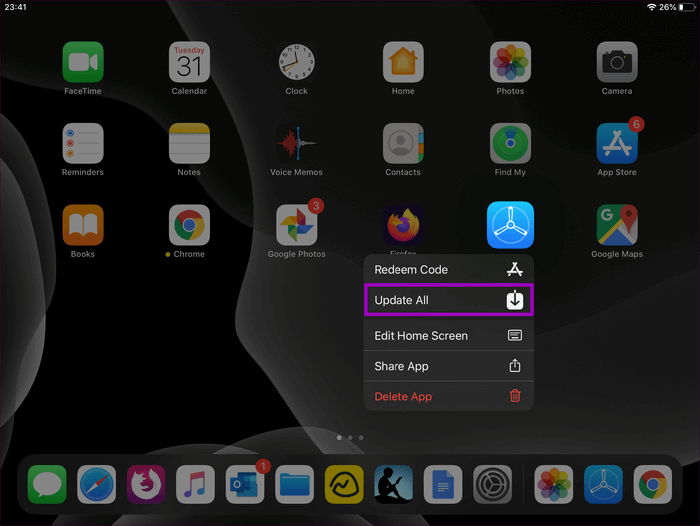
Wenn die Benachrichtigungen jedoch deaktiviert sind, starten Sie einfach die TestFlight-App und tippen Sie auf „تثبيتneben Chrome, wenn ein verfügbares Update angezeigt wird. Eine alternative Möglichkeit, schneller nach Updates zu suchen, besteht darin, die Haptic Touch-Geste auf dem TestFlight-App-Symbol auszuführen und dann fortzufahren, indem Sie auf Alle aktualisieren klicken.
Feedback schicken
TestFlight sammelt automatisch verschiedene Daten zur Nutzung der Chrome-Absturzprotokolle - z. Alternativ können Sie auch Feedback an die Chrome-Entwickler senden. Öffnen Sie die TestFlight-App und tippen Sie dann auf Feedback senden, um einen Bericht mit oder ohne begleitenden Screenshots zu senden.
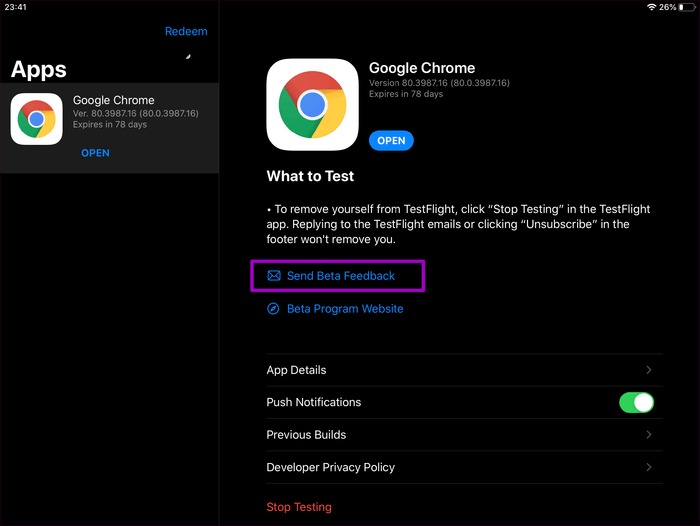
Chrome Beta entfernen
Wenn Sie zum Firmware-Build von Chrome für iOS zurückkehren möchten, suchen Sie einfach im App Store danach und tippen Sie auf Installieren. Dadurch wird die Testversion automatisch ersetzt. Sie können die App auch vollständig löschen.
Es ist jedoch viel besser, sich vorher von der Beta abzumelden, wodurch alle Benachrichtigungen im Zusammenhang mit Ihrer Chrome-Beta-Erfahrung auf Ihrem iPhone oder iPad deaktiviert werden. Öffnen Sie dazu die TestFlight-App, wählen Sie Google Chrome aus und klicken Sie dann auf Test beenden.
Beta-Test
Wenn Sie es hassen, wochenlang auf Funktionen wie warten zu müssen Dunkler Modus oder die Fähigkeit, Suchmaschinen wechseln Dann müssen Sie Chrome Beta installieren. Es ist auch größtenteils ziemlich stabil. Ich würde sagen, die einzelnen Abstürze oder Bugs sind das wert, was man dafür bekommt.
