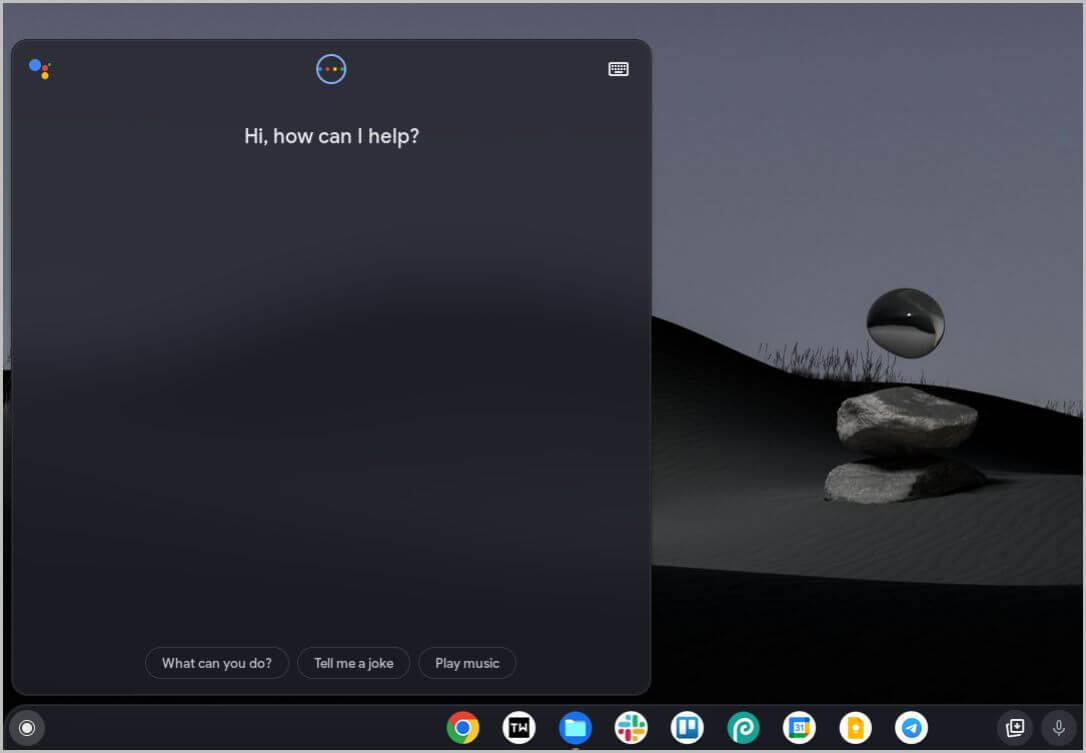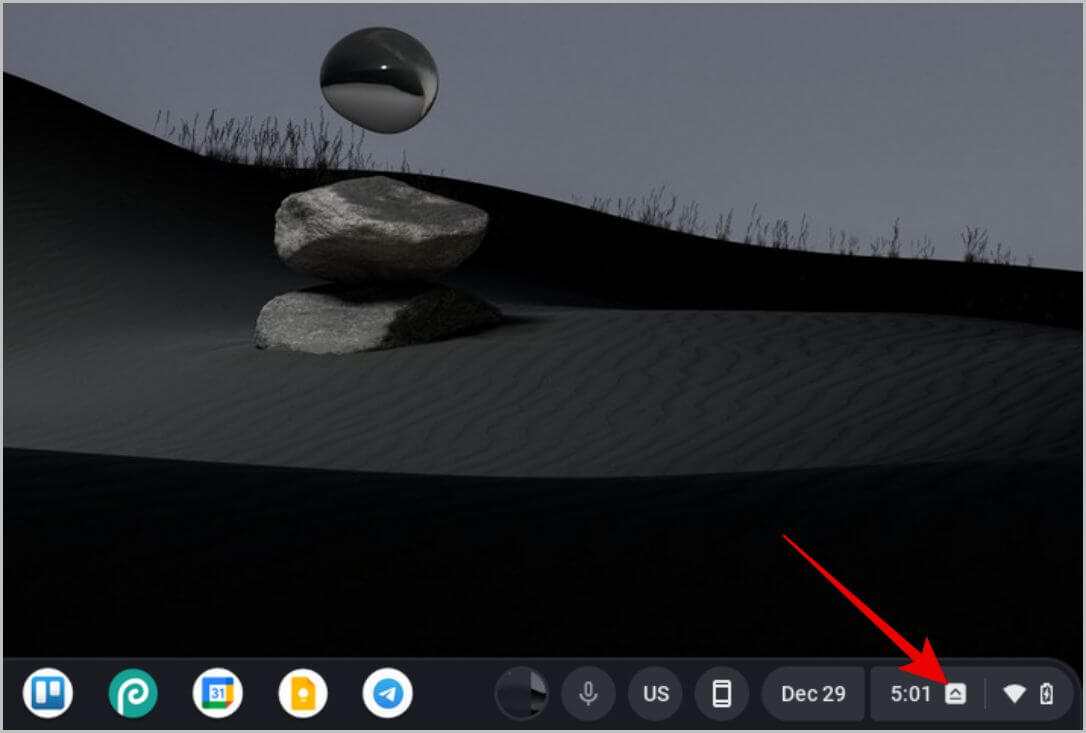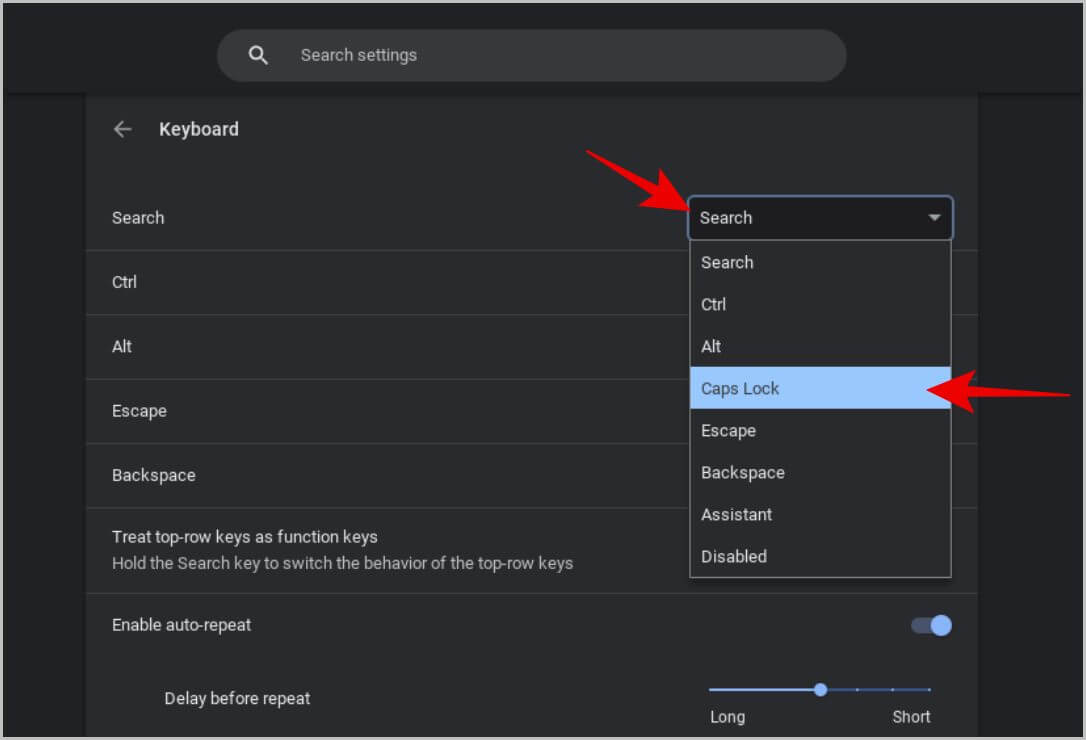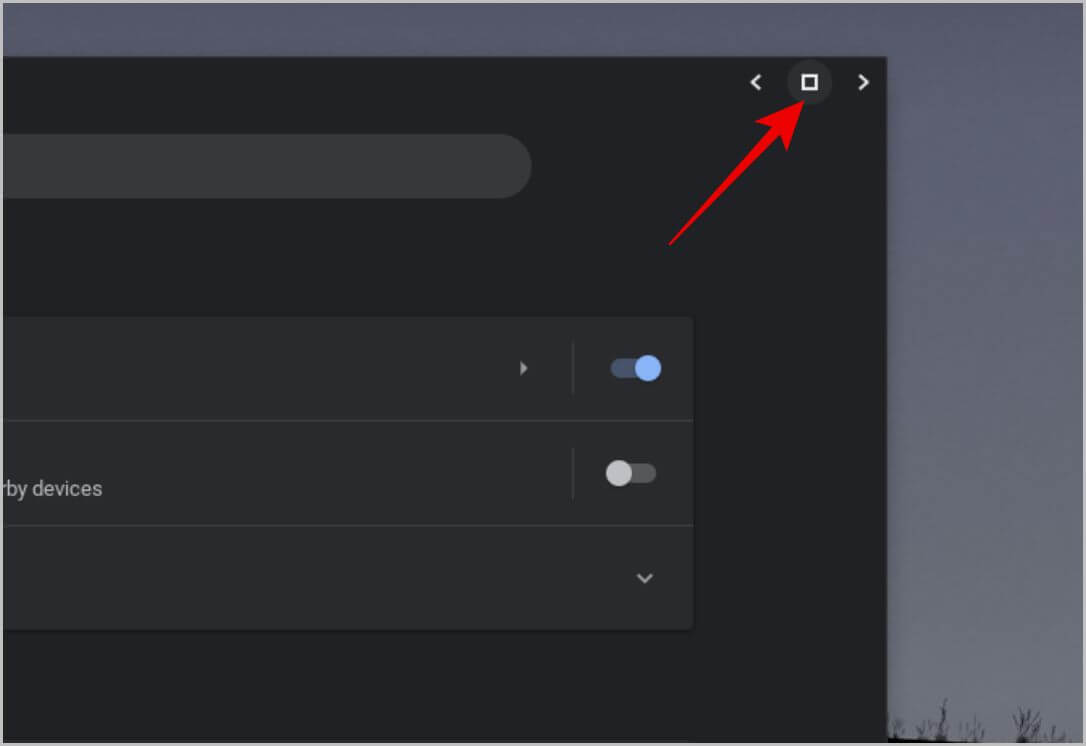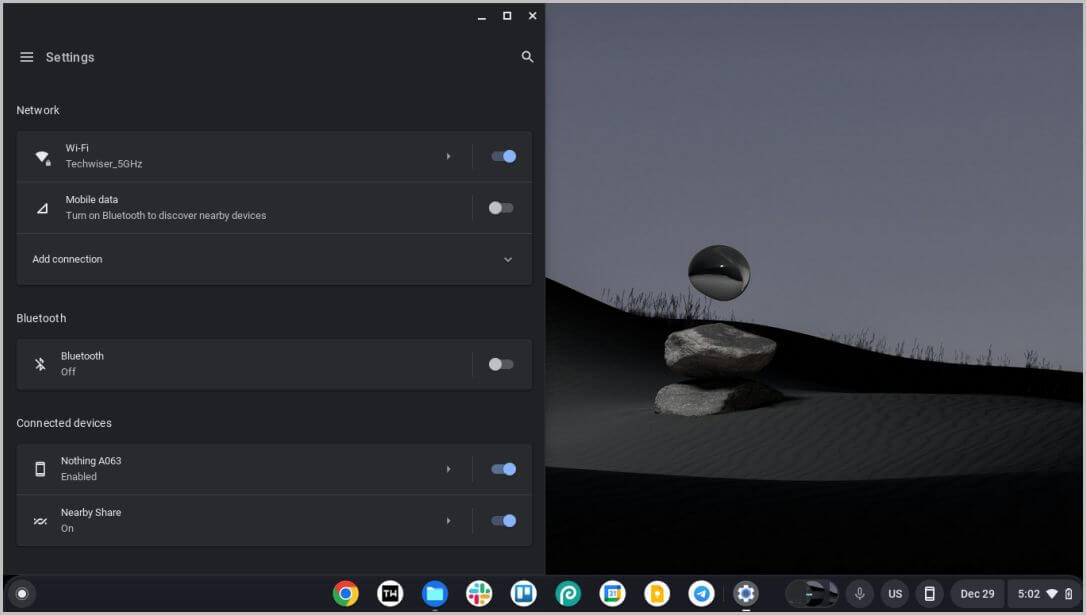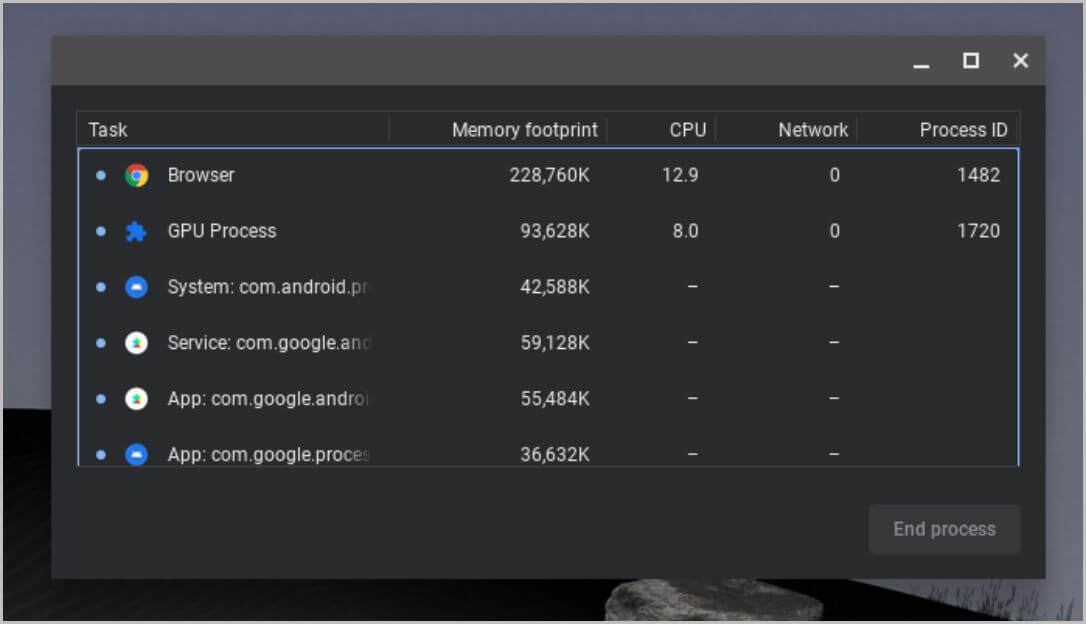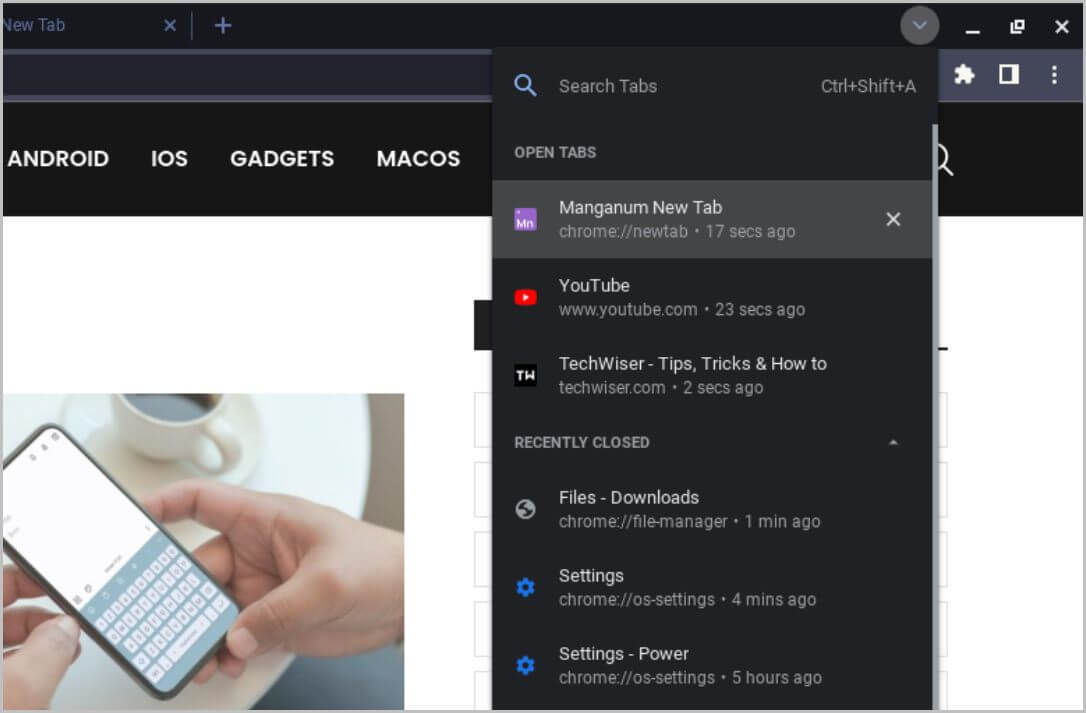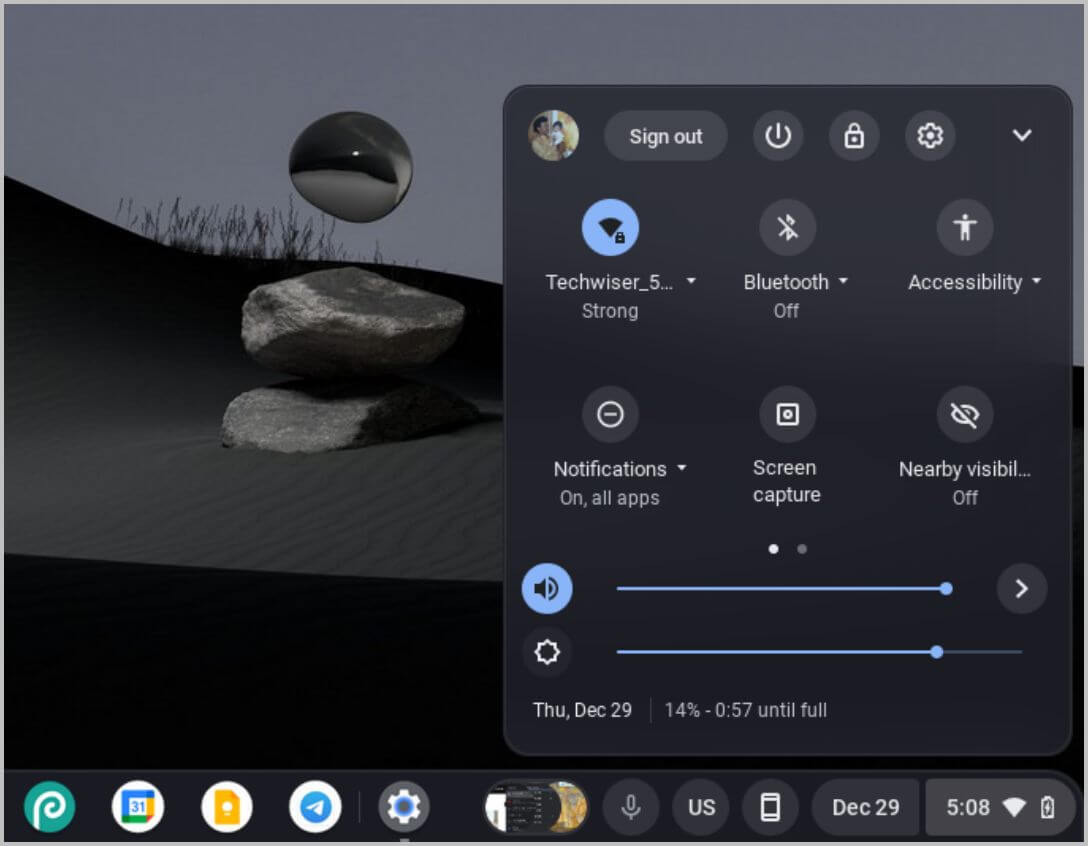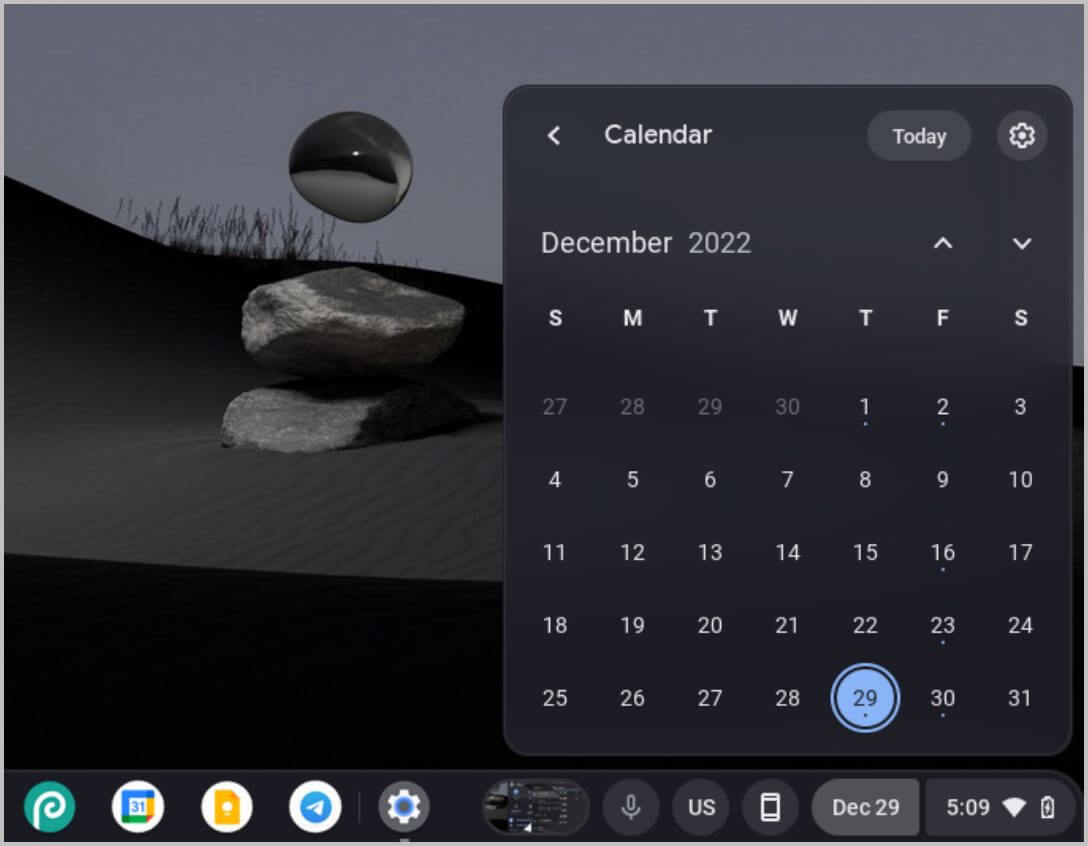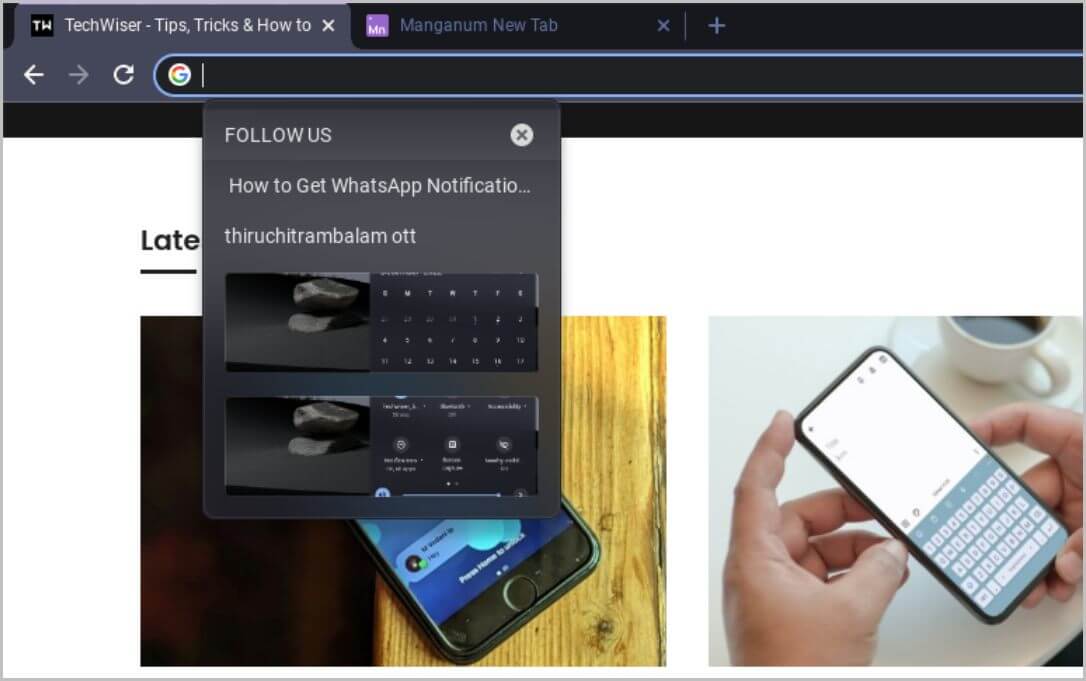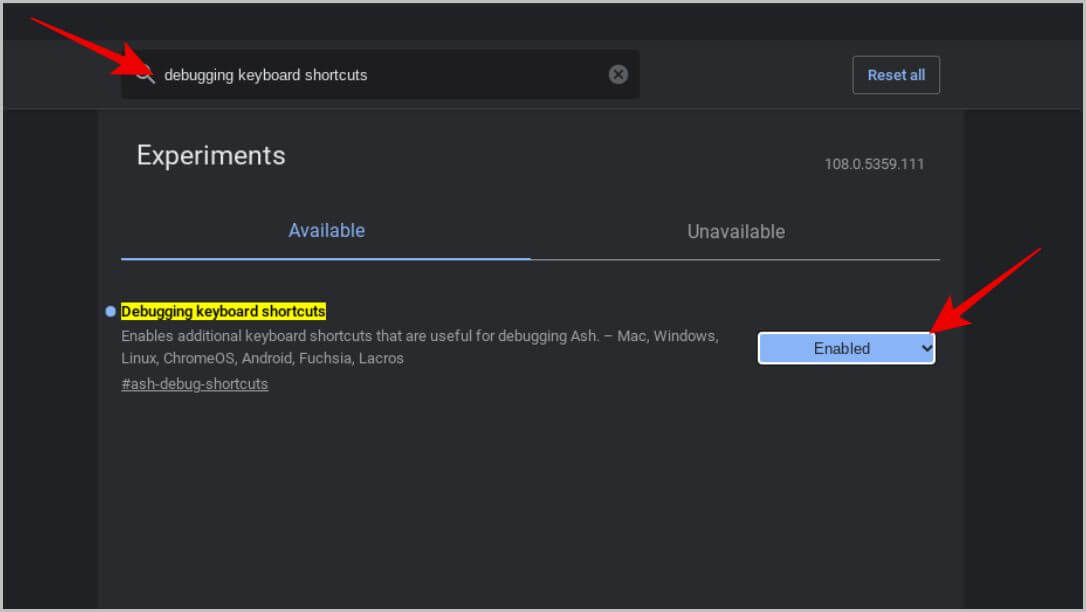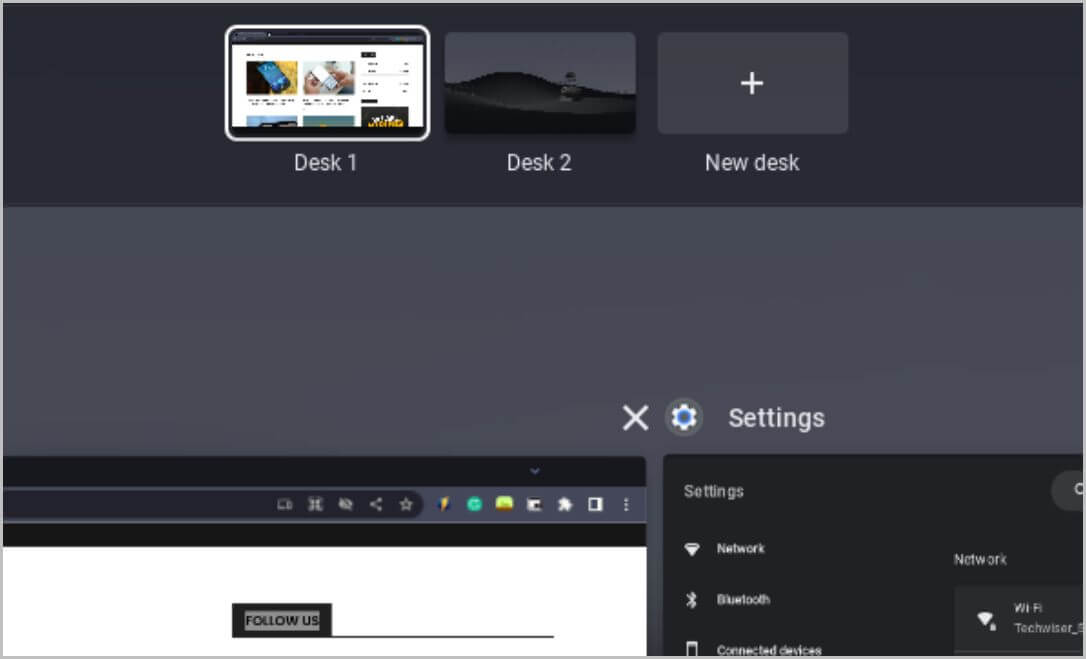Die 20 besten Tastenkombinationen für Chromebooks für Privatanwender
Möchten Sie Ihre Aufgaben und Projekte erledigen oder schneller auf Ihrem Chromebook arbeiten? Eine Möglichkeit, Ihre Produktivität und Geschwindigkeit zu verbessern, ist die Verwendung von Tastenkombinationen. Sie helfen Ihnen, in ChromeOS zu navigieren und Funktionen sofort zu aktivieren oder zu deaktivieren. Die meisten Tastenkombinationen für Chromebooks reduzieren die Abhängigkeit von der Maus und helfen, Dinge direkt von der Tastatur aus zu erledigen, wo sich Ihre Hände bereits befinden. In diesem Artikel haben wir eine Liste mit einigen der besten Tastaturkürzel für Chromebooks zusammengestellt.
Die besten Tastenkombinationen für Ihr Chromebook
Wir listen keine Tastenkombinationen für Chrome auf, stattdessen handelt es sich um ChromeOS-Verknüpfungen.
1. Starten Sie Google Assistant
Eine der einzigartigen Funktionen von ChromeOS im Vergleich zu Windows und Mac ist die Verfügbarkeit von Google Assistant. Um den Sprachassistenten zu öffnen, können Sie den Befehl Hey Google verwenden oder die App-Schublade öffnen und dann auf das Google Assistant-Symbol neben der Suchleiste tippen, um den Google Assistant zu öffnen.
Die schnellere Option besteht jedoch darin, die Verknüpfung Suchen + A zu verwenden, um Google Assistant schnell zu starten. Nach dem Start können Sie Google Assistant um alles bitten oder Ihre Smart-Home-Geräte steuern.
2. Schalten Sie den Caps Lock-Schalter ein oder aus
Chromebooks haben keine Feststelltaste, aber falls Sie sie ein- oder ausschalten möchten, können Sie die Tastenkombination Strg + Suchen verwenden. Sie sollten ein kleines Symbol neben der Uhrzeit in der unteren rechten Ecke sehen, wenn die Feststelltaste aktiviert ist.
Halten Sie einmal die Umschalttaste gedrückt und drücken Sie dann eine beliebige Taste, um die Großbuchstabenversion dieses Alphabets zu erhalten. Sie können auch eine App öffnen Einstellung > Gerät > Tastatur und klicken Sie auf das Dropdown-Menü neben der Suchoption und wählen Sie dann aus Caps-Lock-Option.
Dadurch wird die Schaltfläche „Suchen“ durch eine Schaltfläche mit der Feststelltaste ersetzt. Denken Sie jedoch daran, dass Sie den Zugriff auf die Schnellsuche und alle damit funktionierenden Verknüpfungen verlieren.
3. Legen Sie ein Seitenfenster ein
Eine wichtige Chromebook-Fensterverwaltungsfunktion ist die Möglichkeit, das Fenster durch Ziehen nach links oder rechts anzudocken. Eine weniger bekannte Methode besteht jedoch darin, die Maximieren-Schaltfläche in diesem Fenster lange zu drücken, dann können Sie auf die Links- und Rechtspfeile daneben zugreifen. Durch Klicken auf diese Pfeile wird das Fenster an dieser Seite des Bildschirms angedockt.
Alternativ können Sie auch mit Alt + [ und Alt + ] das Fenster links bzw. rechts andocken.
4. Minimieren und maximieren Sie das Fenster
Wenn Sie mit den Tipps zu den ChromeOS-Tastaturkürzeln zum Verwalten von Fenstern fortfahren, können Sie das Fenster maximieren, indem Sie auf die Maximieren-Schaltfläche klicken oder das Fenster an den oberen Rand des Bildschirms ziehen. Verwenden Sie alternativ die Tastenkombination Alt + =, um das Fenster sofort zu maximieren. Um herauszuzoomen, klicken Sie auf die Minimieren-Schaltfläche oder verwenden Sie die Tastenkombination Alt + -.
5. Wechseln Sie zwischen Fenstern
Wahrscheinlich kennen Sie bereits die Tastenkombination Alt + Tab, um zwischen verschiedenen Fenstern zu wechseln. Durch Drücken von Alt und dann Tab wird das Fenster hervorgehoben, das Sie verwenden möchten.
Aber wenn Sie lieber alle verwendeten Fenster schließen möchten, anstatt sie manuell zu überprüfen, können Sie die Tastenkombination Alt + Umschalt + Tab verwenden, um das Fenster zu öffnen, das lange Zeit nicht verwendet wurde.
6. Öffnen Sie den Task-Manager
Um zu überprüfen, welche Apps mehr Systemressourcen verbrauchen, oder um das Stoppen einer App zu erzwingen, benötigen Sie einen Task-Manager. ChromeOS verfügt wie Windows über einen Task-Manager, auf den Sie mit Hilfe der Tastenkombination Suchen + Esc zugreifen können.
Im Task-Manager können Sie die Speicher-, CPU-, Netzwerk- usw. Auslastung jeder Anwendung sehen. Sie können auch eine beliebige Anwendung auswählen und dann auf Prozess beenden klicken, um das Stoppen dieser Anwendung zu erzwingen.
Hinweis: Durch das Beenden des Prozesses einer installierten Webanwendung wird nur diese Webanwendung beendet, aber durch das Beenden des Chrome-Browserprozesses werden alle installierten Webanwendungen geschlossen.
7. Öffnen Sie die Apps aus der Ablage
Unter ChromeOS können Sie Apps zur untersten Ablage hinzufügen, um den Zugriff auf die Apps zu vereinfachen, die Sie am häufigsten verwenden. Verwenden Sie für einen einfacheren Zugriff die Tastenkombinationen Alt + 1 bis 8. Durch Drücken von Alt + 1 wird die erste zurückgestellte Anwendung geöffnet. Alt + 2 öffnet die zweite App und so weiter bis 8.
Alt + 9 öffnet jedoch nicht die neunte App in der Liste. Stattdessen wird die letzte zurückgestellte App freigeschaltet, egal ob es sich um die fünfte oder zwölfte handelt. Und 0 (Null) funktioniert überhaupt nicht.
8. Suchen Sie in Registerkarten
Ich liste keine Tastenkombinationen für Chrome auf, aber dies ist eine der nützlichsten Tastenkombinationen für ChromeOS. Wenn Sie viele Tabs in verschiedenen Chrome-Fenstern geöffnet haben, kann es manchmal schwierig sein, einen bestimmten Tab zu finden. Drücken Sie einfach Strg + Umschalt + A, um mit der Suche zu beginnen und die Registerkarte aus den Ergebnissen auszuwählen.
Es zeigt nicht nur alle geöffneten Tabs in allen Chrome-Browserfenstern an, sondern auch Tabs, die Sie kürzlich geschlossen haben. Daher ist es nützlich, eine bestimmte Registerkarte zu öffnen, die Sie möglicherweise versehentlich geschlossen haben.
9. Öffnen, schließen und verschieben Sie die Dateianwendung
Die Dateien-App ist eine der am häufigsten verwendeten Apps auf einem Chromebook, direkt neben dem Chrome-Browser. Um es jederzeit und von jedem Fenster aus zu öffnen, drücken Sie einfach die Tastenkombination Alt + Umschalt + M. Wenn Sie mit Ihrer Arbeit fertig sind, können Sie sie mit der Tastenkombination Strg + W schließen.
Hinweis: Tatsächlich können Sie die Tastenkombination Strg + W auf dem Chromebook verwenden, um jede geöffnete App außer dem Chrome-Browser zu schließen. In Chrome schließt es den aktuellen Tab anstelle des gesamten Browserfensters.
Verwenden Sie zum Navigieren in der Dateien-App die Pfeiltasten und zum Öffnen eines Ordners oder einer Datei die Eingabetaste. Um den Ordner zu schließen und zurückzugehen, drücken Sie die Rücktaste. Damit können Sie die gesamte Datei-App nur mit ChromeOS-Tastaturkürzeln eingeben, zurückgehen und navigieren.
10. Anwendungsdateien löschen, umbenennen und erstellen
Wenn Sie eine Datei löschen möchten, drücken Sie die Tastenkombination Alt + Backspace, und um sie umzubenennen, verwenden Sie Strg + Enter. Um schließlich einen neuen Ordner zu erstellen, können Sie Strg + E verwenden. Die traditionelle Strg + X, C und V sind auch für Ausschneiden, Kopieren bzw. Einfügen. Um versteckte Dateien anzuzeigen, können Sie die Tastenkombination Strg + verwenden.
Nun, es kann eine Menge Tastenkombinationen geben, die man sich merken muss. Aber wenn Sie alle Tastenkombinationen von ChromeOS kennen, wird das Navigieren in der Dateien-App und das Verwalten von Dateien viel einfacher.
11. Öffnen Sie die Schnelleinstellungen und das Kalender-Widget
Möchten Sie Ihre WLAN- oder Bluetooth-Verbindung oder Ihre Benachrichtigungen überprüfen? Sie können dies ganz einfach tun, indem Sie die Tastenkombination Alt + Umschalt + S verwenden, um das Schnelleinstellungsfeld zu öffnen. Es gibt jedoch noch keine Tastenkombinationen zum Umschalten dieser Einstellungen. Hier ein kleiner Tipp. Sie können die Tab-Taste verwenden, um zwischen diesen Schaltern umzuschalten, und dann die Eingabetaste drücken, um die Einstellungen ein- oder auszuschalten.
Um das Kalender-Widget zu öffnen, Tastenkombination Suchen + C.
12. Abmelden
Da ChromeOS keine Möglichkeit hat, sich nach einiger Zeit automatisch abzumelden, kann jeder Ihr Chromebook-Konto verwenden. Auch wenn Sie den Deckel Ihres Laptops schließen, werden Sie nicht von Ihrem Konto abgemeldet. Um sich schnell von Ihrem Konto abzumelden, bevor Sie irgendwohin gehen, drücken Sie einfach die Tastenkombination Suchen + L. Später können Sie sich wieder bei Ihrem Chromebook anmelden.
Im Gegensatz zu anderen Betriebssystemen ist diese Verknüpfung aufgrund der fehlenden Optionen unter ChromeOS am nützlichsten.
13. Passen Sie die Tastaturhelligkeit an
Chromebooks verfügen über spezielle Schalter zum Steuern der Bildschirmhelligkeit. Aber wenn Ihre Tastatur hintergrundbeleuchtet ist, können Sie die Helligkeit der Tastaturbeleuchtung auch mit den Tastenkombinationen Alt + Helligkeitstasten steuern.
Bei einigen Chromebook-Tastaturen mit Hintergrundbeleuchtung kann die Helligkeit jedoch nicht angepasst werden. Diese Chromebooks schalten die Hintergrundbeleuchtung mit denselben Tastenkombinationen ein und aus.
14. Bewegen Sie das aktive Fenster zwischen den Anzeigen
Obwohl die meisten Chromebooks Low-End-Geräte sind, können sie problemlos mit mehreren Bildschirmen umgehen. Wenn Sie ein Chromebook verwenden, während es mit einem externen Display verbunden ist, verwenden Sie die Tastenkombination Alt + Suchen + M, um das aktive Fenster von einem Display zum anderen zu verschieben.
Wenn Sie mehr als einen Monitor angeschlossen haben, drücken Sie Alt + Suchen und dann M, bis das Fenster zum gewünschten Monitor verschoben wird.
15. Öffnen Sie die Zwischenablage
Möglicherweise kennen Sie bereits die Tastenkombination Strg + V, um etwas aus Ihrer Zwischenablage einzufügen. Sie können jetzt die Verknüpfung Suchen + V verwenden, um die Zwischenablage zu öffnen, in der alles gespeichert ist, was Sie kopiert haben. Die Zwischenablage zeigt Ihnen die letzten 5 Dinge, die Sie kopiert haben. Hoffentlich erhöht Google die Kapazität der Zwischenablage des Chromebooks.
16. Touchscreen und Touchpad wechseln
Einige Chromebooks der unteren Preisklasse sind mit einem Touchpad ausgestattet, das die Handfläche nicht abweist. Sie können zu einer Maus wechseln und einfach das Touchpad einschalten.
Diese Verknüpfung ist jedoch standardmäßig aktiviert. Öffnen Sie also zuerst den Chrome-Browser und geben Sie chrome://flags in die Adressleiste ein. Suchen Sie dann nach Debug-Tastaturkürzeln und aktivieren Sie dieses Flag. Klicken Sie nun auf die Schaltfläche Neustart, um den Chrome-Browser erneut zu öffnen. Das war's, jetzt funktionieren Tastaturkürzel.
Drücken Sie Suchen + Umschalt + P, um das Touchpad ein- und auszuschalten. In ähnlicher Weise können Sie auch die Tastenkombination Suchen + Umschalt + T verwenden, um den Touchscreen ein- und auszuschalten.
17. Erstellen und entfernen Sie ein neues virtuelles Büro
Chromebook unterstützt auch virtuelle Büros, sodass Sie Ihre Arbeit dort veröffentlichen können. Sie können einen erstellen, indem Sie mit drei Fingern auf dem Trackpad nach oben wischen und dann oben auf die Option Neuer Schreibtisch klicken. Alternativ drücken Sie Umschalt + Suchen + =. Sie können mehrere virtuelle Büros erstellen und jedes neue Büro, das Sie erstellen, wird im letzten platziert.
Verwenden Sie zum Schließen des Büros die Tastenkombination Umschalt + Suchen + -. Dadurch wird das aktuelle Büro, an dem Sie arbeiten, anstelle des letzten entfernt.
18. Wechseln zwischen virtuellen Büros
Mit einem Wisch mit vier Fingern nach links und rechts können Sie zwischen den virtuellen Schreibtischen navigieren. Alternativ können Sie auch die Tastenkombination Suchen + [nach links und Suchen +] verwenden, um zum jeweils rechten Schreibtisch zu gelangen.
Wenn Sie mehrere Schreibtische verwenden und zu einem bestimmten Büro gehen möchten, drücken Sie Umschalt + Suchen + 1 bis 8. Die ChromeOS-Tastenkombination Umschalt + Suchen + 1 führt Sie zum ersten virtuellen Schreibtisch, Umschalt + Suchen + 2 öffnet den zweiten und so weiter bis zum achten.
Aber Shift + Search + 9 öffnet nicht das neunte Büro. Stattdessen öffnet es letzteres.
19. Verschieben Sie das aktive Fenster zwischen virtuellen Desktops
Falls Sie ein beliebiges Fenster auf den nächsten Schreibtisch verschieben möchten, vergewissern Sie sich, dass das Fenster aktiv und ganz oben ist, indem Sie darauf klicken. Verwenden Sie dann die Tastenkombination Umschalt + Suchen + [und Umschalt + Suchen +], um das Fenster auf den rechten oder linken Schreibtisch zu verschieben.
20. Legen Sie ein aktives Fenster für alle virtuellen Desktops fest
Mit der Tastenkombination Umschalt + Suchen + A wird das aktive Fenster in allen virtuellen Desktops geöffnet. Es öffnet nicht nur die Anwendung, sondern synchronisiert auch dieses Fenster mit allen anderen Schreibtischen.
Wenn Sie beispielsweise den Chrome-Browser in allen Fenstern verfügbar machen, verfügen alle Büros über den Chrome-Browser mit genau denselben Registerkarten, wenn Sie Registerkarten öffnen oder schließen. Alle Änderungen werden sich auch in anderen Büros widerspiegeln. Wenn dieses Fenster geschlossen wird, wird es auch in allen Büros geschlossen, da sie alle synchron laufen.
ChromeOS-Tastaturkürzel
Dies sind einige der nützlichsten Verknüpfungen unter ChromeOS. Brauche mehr? Sehen Sie sich neben dem Anpassen der Tastatur auch an, wie Sie die Sprache der Chromebook-Tastatur schnell ändern können, falls Sie ein Linguist sind.