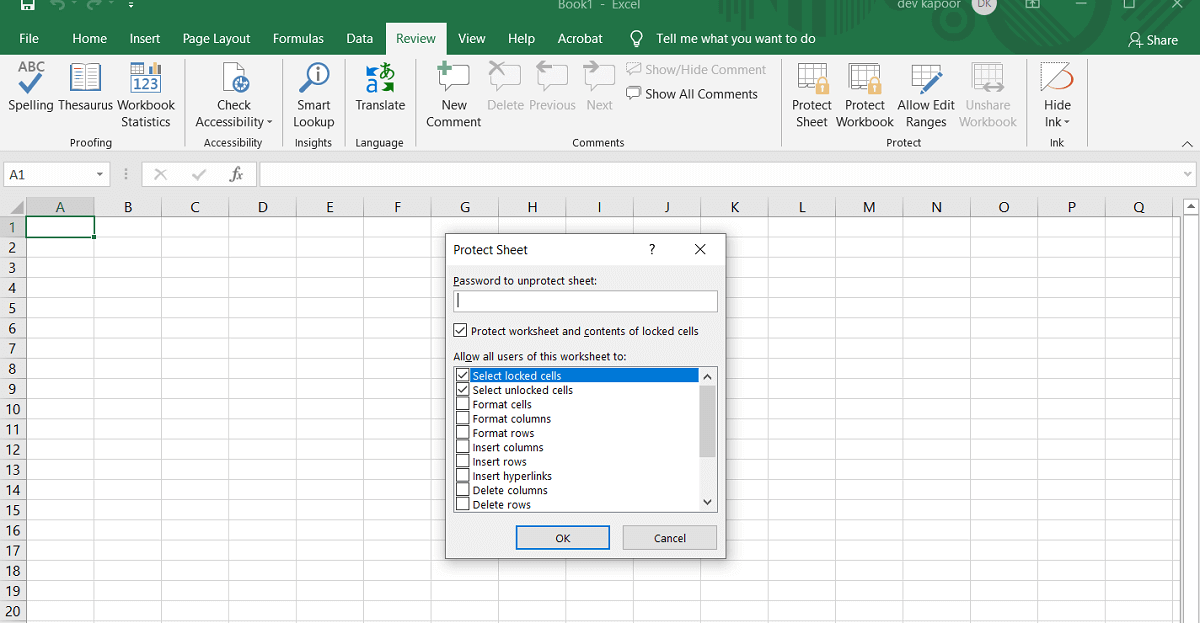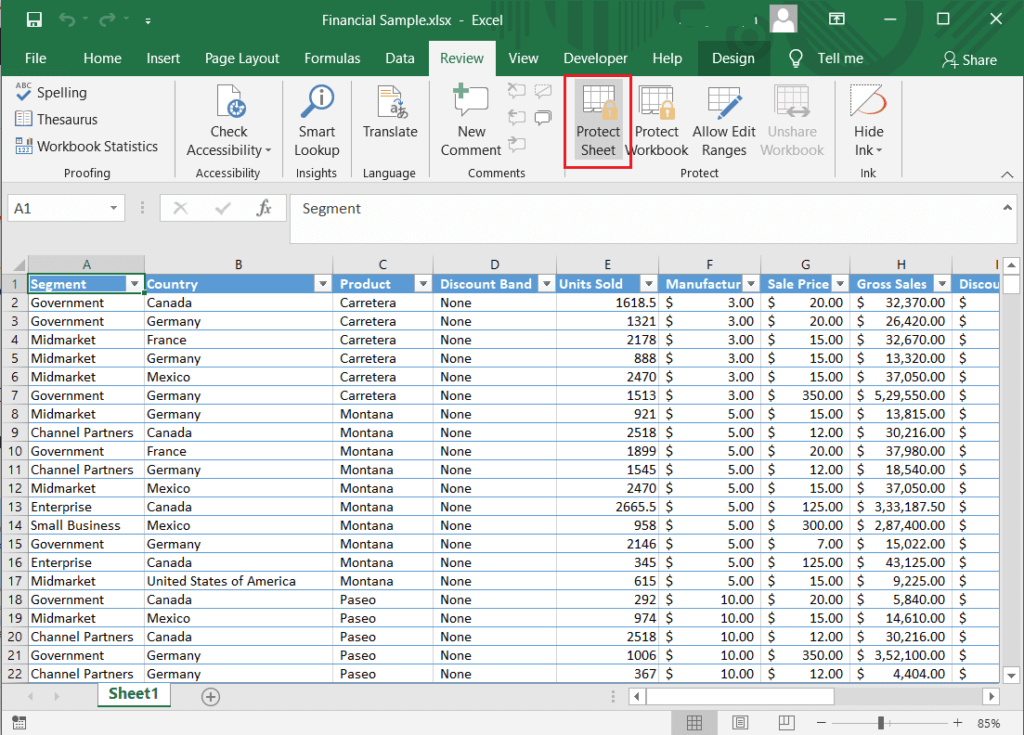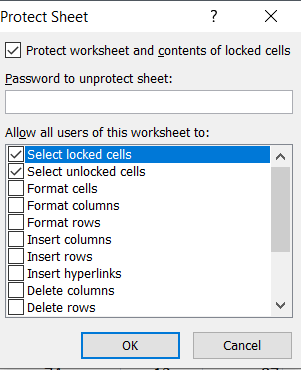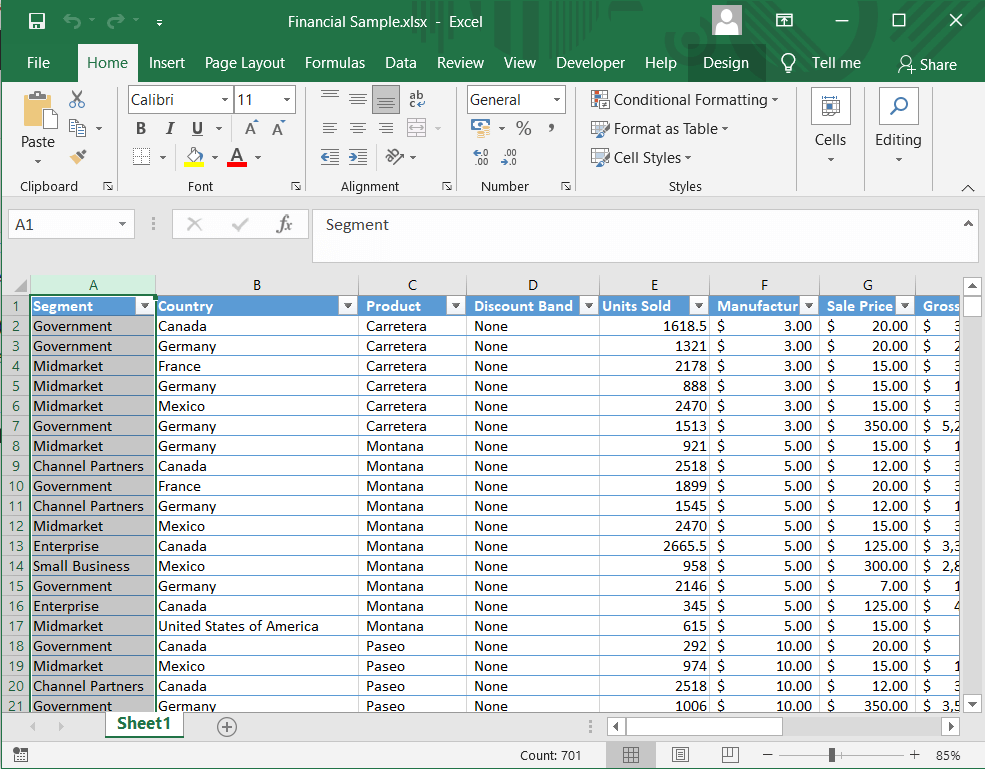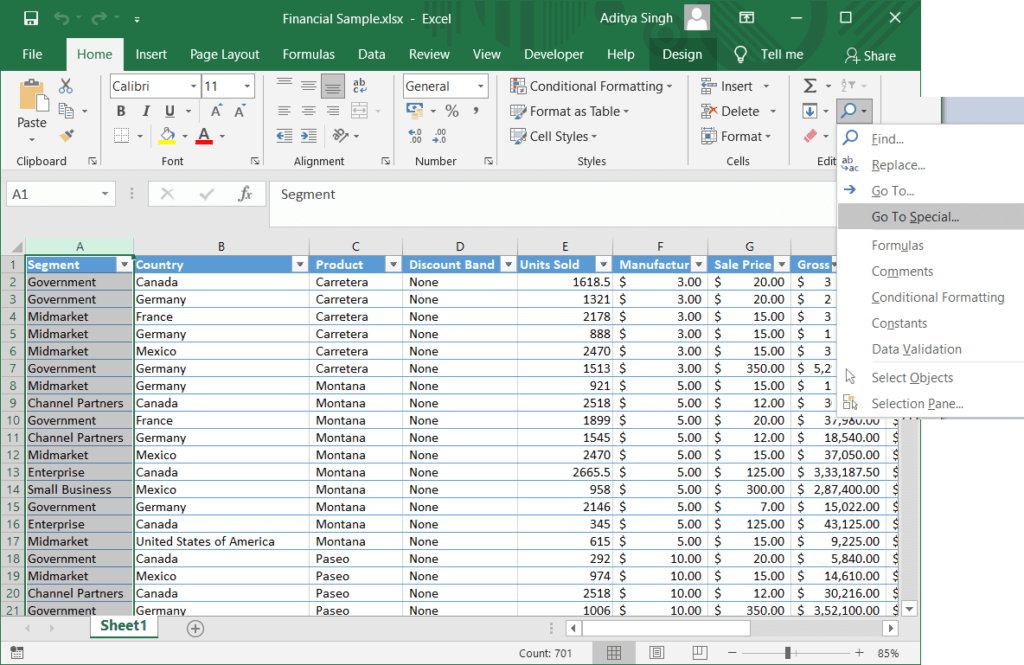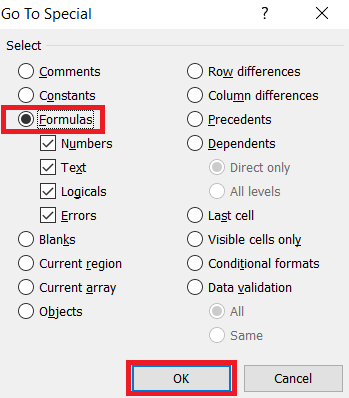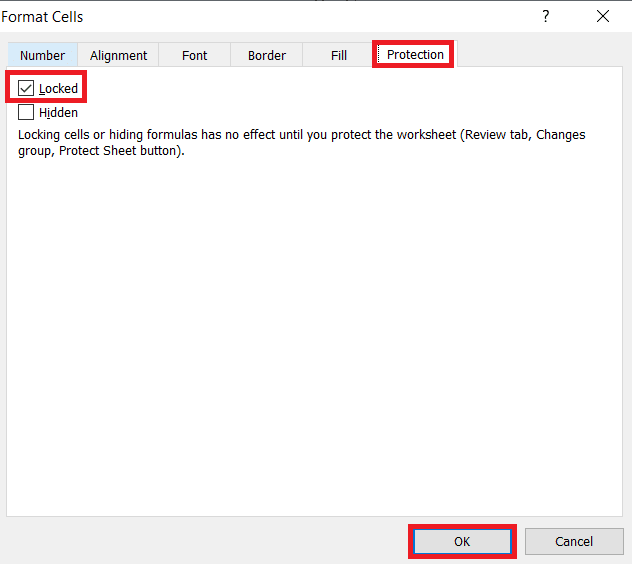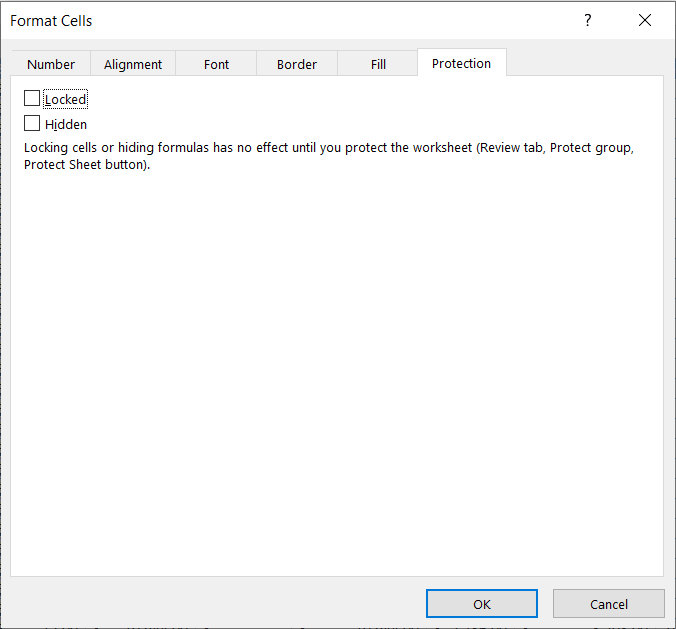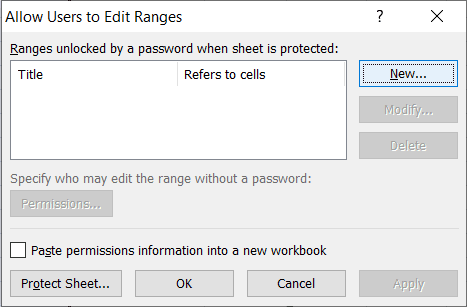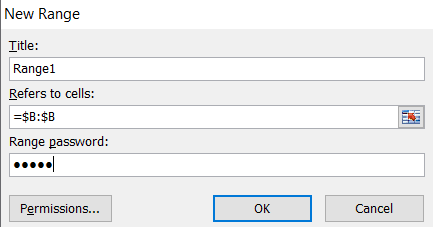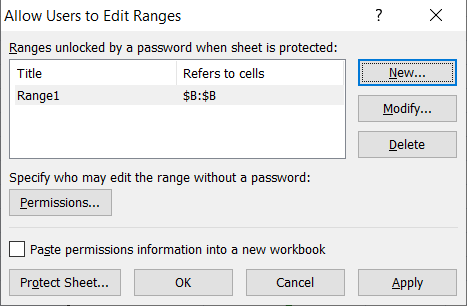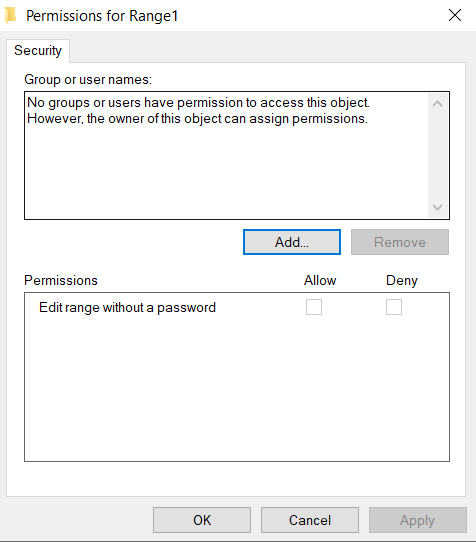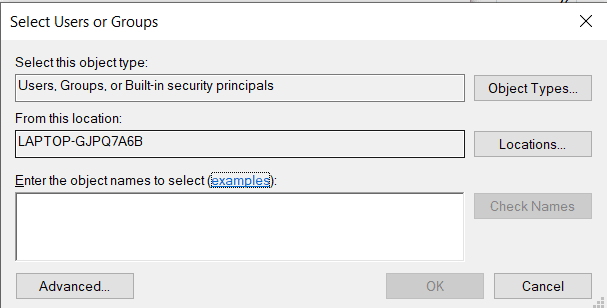Wie sperrt oder entsperrt man Zellen in Excel?
Manchmal möchten Sie einige Zellen in Excel-Tabellen nicht ändern. Sie können dies tun, indem Sie lernen, wie Sie Zellen in Excel sperren oder entsperren.
Microsoft Excel bietet uns eine hervorragende Möglichkeit, unsere Daten in organisierter und tabellarischer Form zu speichern. Diese Daten können jedoch geändert werden, wenn sie mit anderen Personen geteilt werden. Wenn Sie Ihre Daten vor absichtlichen Änderungen schützen möchten, können Sie Ihre Excel-Tabellen durch Sperren schützen. Dies ist jedoch ein extremer Schritt, der möglicherweise nicht vorzuziehen ist. Alternativ können Sie auch bestimmte Zellen, Zeilen und Spalten sperren. Sie können beispielsweise Benutzern erlauben, bestimmte Daten einzugeben, während Sie Zellen sperren, die wichtige Informationen enthalten. In diesem Artikel werden verschiedene Möglichkeiten zum Sperren oder Entsperren von Zellen in Excel beschrieben.
Wie sperrt oder entsperrt man Zellen in Excel?
Sie können entweder das gesamte Blatt sperren oder einzelne Zellen entsprechend Ihrer Auswahl auswählen.
Wie sperrt man alle Zellen in Excel?
Um alle Zellen in zu schützen Microsoft Excel Sie müssen lediglich das gesamte Blatt schützen. Standardmäßig werden alle Zellen im Blatt vor übermäßigem Tippen oder Bearbeiten geschützt.
1. Wählen Sie „PapierschutzVom unteren Bildschirmrand inRegisterkarte Arbeitsblattoder direkt über die RegisterkartePrüfungim Änderungssatz.
2. Ein Dialogfeld wird angezeigt "Papierschutz". Sie können entweder Ihre Excel-Tabelle mit einem Passwort schützen oder das Feld „Passwort in Excel schützen“ leer lassen.
3. Wählen Sie الإإراءات Klicken Sie in der Liste, die Sie in Ihrem geschützten Blatt zulassen möchten, auf „OK".
4. Wenn Sie sich für die Eingabe des Kennworts entscheiden, wird ein Dialogfeld zum Bestätigen des Kennworts angezeigt. Geben Sie Ihr Passwort erneut ein, um den Vorgang abzuschließen.
Wie sperrt und schützt man einzelne Zellen in Excel?
Sie können einzelne Zellen oder einen Zellbereich sperren, indem Sie die folgenden Schritte ausführen:
1. Wählen Sie Zellen oder Bereiche die Sie schützen möchten. Sie können dies mit der Maus oder mit den Tasten tun Shift und Pfeil in Ihren Schlüsselwörtern. Verwenden Sie die Strg-Taste und die Maus, um nicht zusammenhängende Zellen und Bereiche auszuwählen.
2. Wenn Sie die gesamte(n) Spalte(n) und Zeile(n) sperren möchten, können Sie diese durch Klicken auf den Spalten- oder Zeilenbuchstaben auswählen. Sie können auch mehrere benachbarte Spalten auswählen, indem Sie mit der rechten Maustaste klicken oder die Umschalttaste und die Maus verwenden.
3. Sie können auch nur Zellen mit Formeln auswählen. Klicken Sie auf der Registerkarte Start auf Gruppe bearbeiten und dann auf Suchen und Auswählen. Klicken Sie auf Privat.
4. Wählen Sie im Dialog die Option Formeln und klicken Sie auf „OK".
5. Nachdem Sie die Zellen ausgewählt haben, die Sie sperren möchten, drücken Sie gleichzeitig Strg + 1. Das Dialogfeld Zellen formatieren wird angezeigt. Sie können auch mit der rechten Maustaste auf die ausgewählten Zellen klicken und die Option Zellen formatieren auswählen, um den Dialog zu öffnen.
6. Gehen Sie zum Reiter „Schutz“ und wählen Sie die Option „Gesperrt“. Klicken "OK„Und deine Arbeit ist getan.
Hinweis: Wenn Sie versuchen, Zellen in einem zuvor geschützten Excel-Blatt zu sperren, müssen Sie zuerst das Blatt entsperren und dann den obigen Vorgang ausführen. Sie können Zellen in Excel in den Jahren 2007, 2010, 2013 und 2016 sperren oder entsperren.
Wie öffne und entschütze ich Zellen in einer Excel-Tabelle?
Sie können das gesamte Blatt direkt öffnen, um alle Zellen in Excel zu öffnen.
1. Klicken Sie auf Ungeschütztes PapierAuf der Registerkarte Überprüfen in der Gruppe Änderungen oder klicken Sie auf die Option, indem Sie mit der rechten Maustaste auf die Registerkarte klickendas Papier".
2. Sie können jetzt alle machen Änderungen auf den Daten in den Zellen.
3. Sie können das Blatt auch über das Dialogfeld Zellen formatieren entsperren.
4. Wählen Sie alle Zellen im Blatt mit Strg + A aus. Drücken Sie dann Strg + 1 oder klicken Sie mit der rechten Maustaste und wählen Sie Zellen formatieren. im Reiter „SchutzDeaktivieren Sie im Dialogfeld Zellen formatieren die Optionمغلقund klickeOK".
Wie öffne ich bestimmte Zellen in einem geschützten Blatt?
Manchmal möchten Sie möglicherweise bestimmte Zellen in einem geschützten Excel-Blatt ändern. Mit dieser Methode können Sie einzelne Zellen auf Ihrem Blatt mit einem Passwort entsperren:
1. Wählen Sie Zellen oder Bereiche die Sie in einem passwortgeschützten Blatt öffnen möchten.
2. In der Registerkarte „Prüfung“ , klicken Sie auf die Option „Benutzern erlauben, Domänen zu ändern“. Sie müssen das Blatt zuerst entsperren, um auf die Option zuzugreifen.
3. Ein Dialogfeld wird angezeigt.Nutzern erlauben, Domains zu bearbeiten. Klicken Sie auf die Optionجديد".
4. Ein Dialog erscheint „neue Domäne“ Mit dem Adressfeld bezieht sich das auf die Zellen, das Passwortfeld ist der Bereich.
5. Geben Sie im Adressfeld einen Namen für Ihre Gruppe ein. Geben Sie im Feld Bezieht sich auf Zelle den Zellbereich ein. Es hat bereits den standardmäßig ausgewählten Zellbereich.
6. Schreiben كلمة المرور in das Passwortfeld und tippen Sie auf OK.
7. Geben Sie das Passwort erneut in das „Dialogfeld“ einKennwort bestätigen" und klicken Sie auf „OK".
8. Eine neue Domain wird hinzugefügt. Sie können die Schritte erneut ausführen, um weitere Domänen zu erstellen.
9. Klicken Sie auf die Schaltfläche . "Papierschutz".
10. Geben Sie ein Passwort in ein Fenster ein „Papierschutz“ für das gesamte Blatt und wählen Sie die Aktionen aus, die Sie zulassen möchten. OK klicken.
11. Geben Sie das Passwort erneut in das Fenster ein Bestätigung , und es ist vorbei Ihre Arbeit.
Obwohl Ihr Blatt jetzt geschützt ist, haben einige der geschützten Zellen eine zusätzliche Schutzstufe und werden nur mit einem Passwort entsperrt. Sie können auch Zugriff auf Domänen gewähren, ohne jedes Mal ein Passwort eingeben zu müssen:
1. Klicken Sie beim Anlegen der Domain auf die „Option“Berechtigungen" Oh nein.
2. Klicken Sie auf die SchaltflächeZusatzIm Fenster. Geben Sie die Benutzernamen in das Feld ein Geben Sie die Namen der auszuwählenden Objekte ein. Sie können den Benutzernamen der Person so eingeben, wie er in Ihrer Domain gespeichert ist. Klicken OK.
3. Wählen Sie nun die Berechtigung für jeden Benutzer unter „Gruppen- oder Benutzernamen“ Und wählen Sie die Option Zulassen. Klicken "OK„Und deine Arbeit ist getan.
Dies waren all die verschiedenen Möglichkeiten, wie Sie Zellen sperren oder entsperren können Excel. Es ist sehr wichtig zu wissen, wie Sie Ihre Seite schützen können, um sie vor versehentlichen Änderungen zu schützen. Sie können Zellen in einer Excel-Tabelle entweder gleichzeitig schützen oder den Schutz aufheben oder einen bestimmten Bereich auswählen. Sie können einigen Benutzern auch Zugang mit oder ohne Passwort gewähren. Befolgen Sie die obigen Schritte sorgfältig und Sie sollten kein Problem haben.