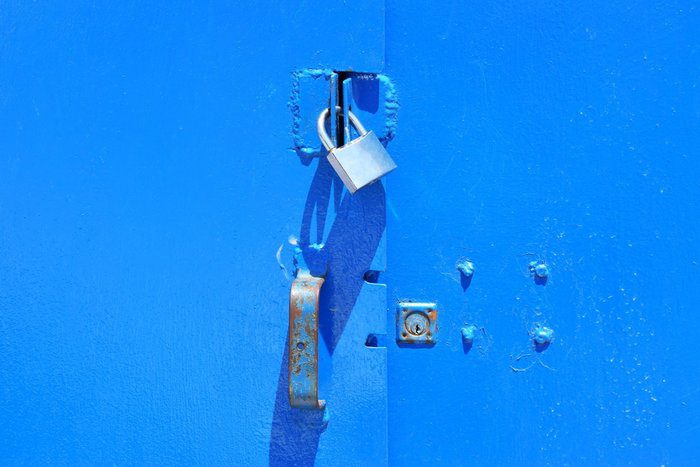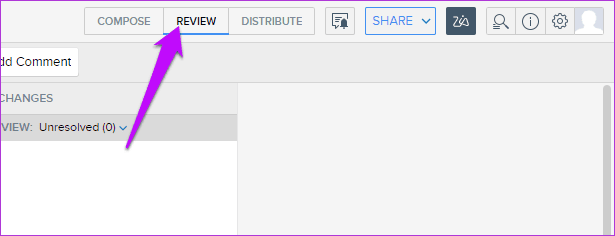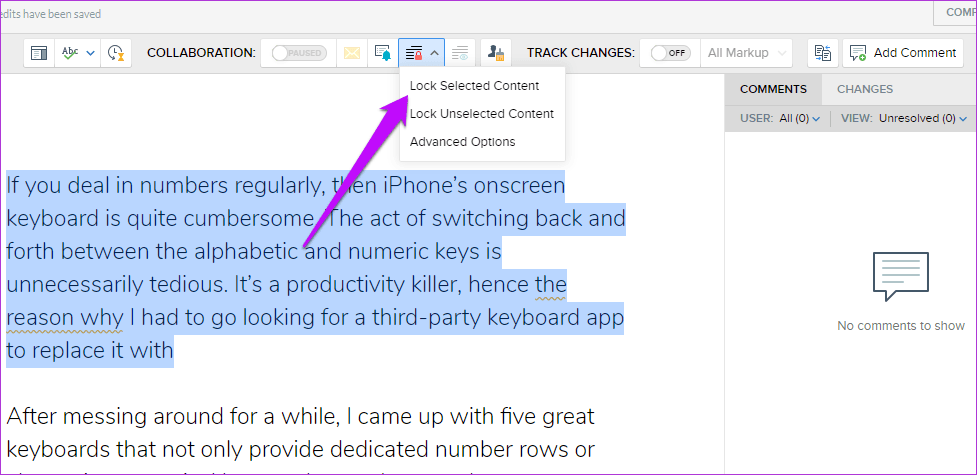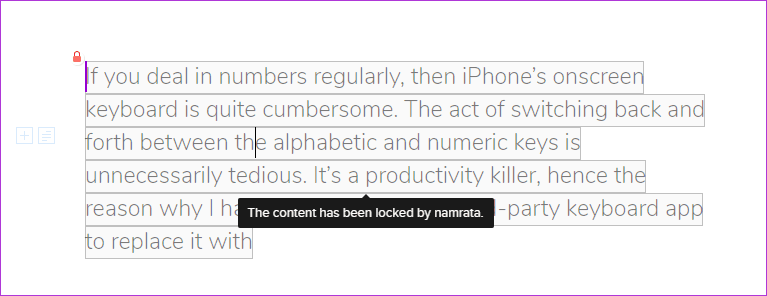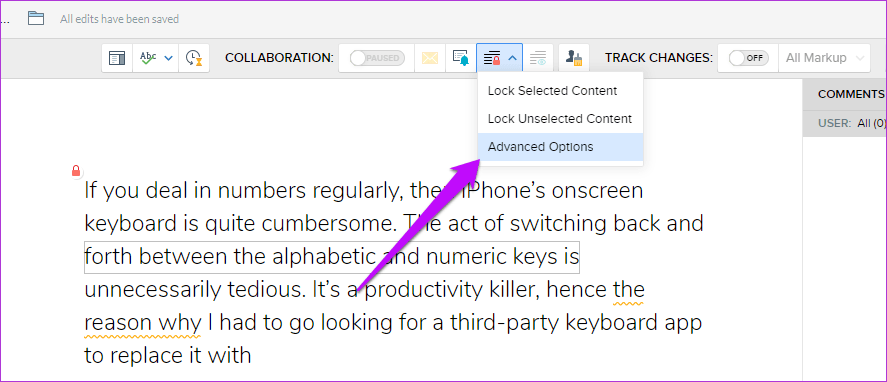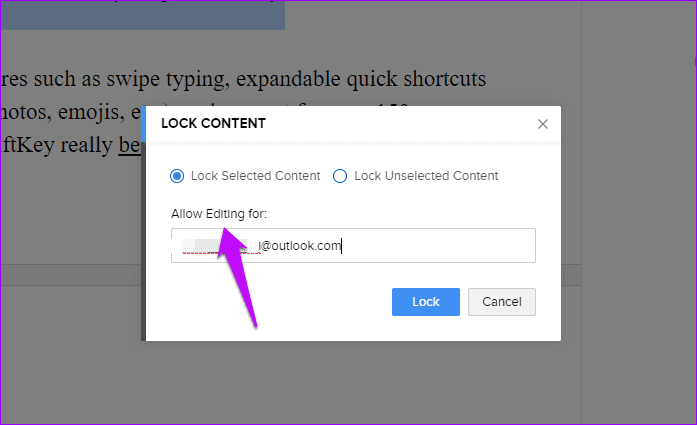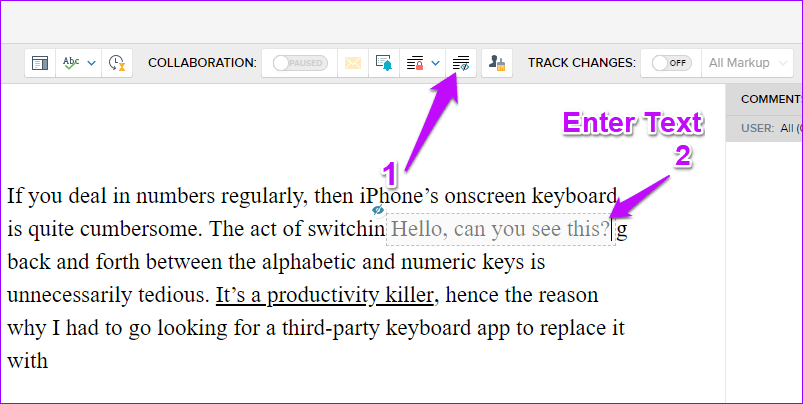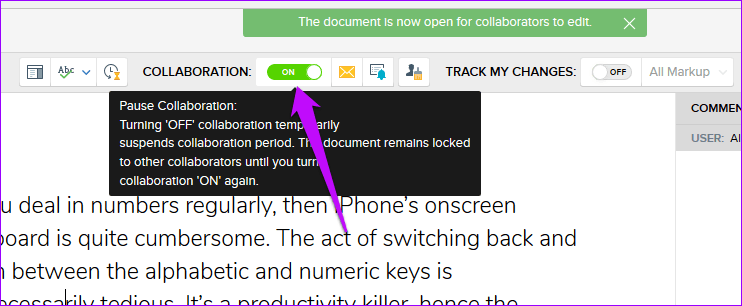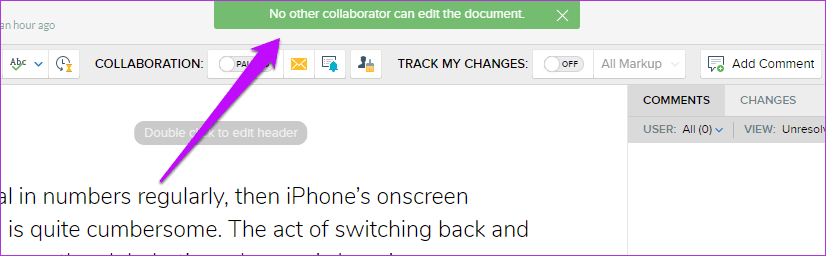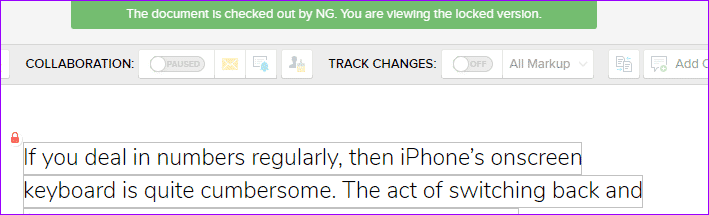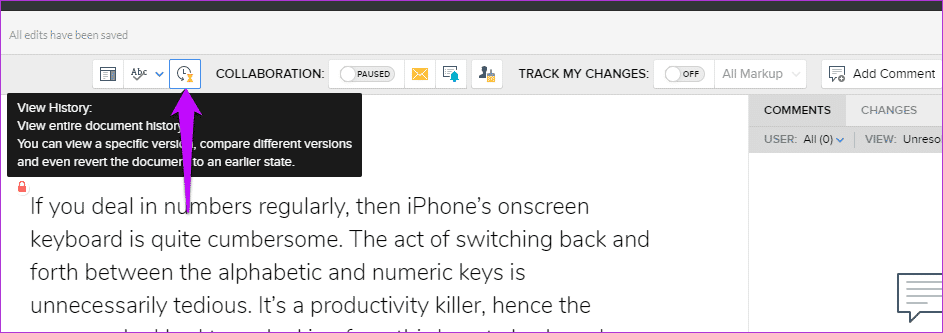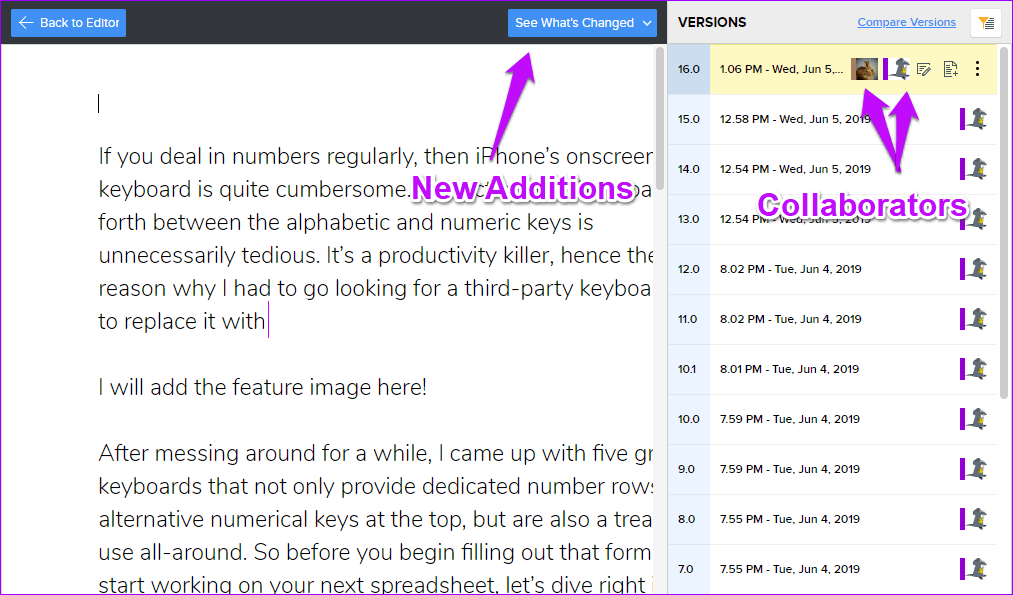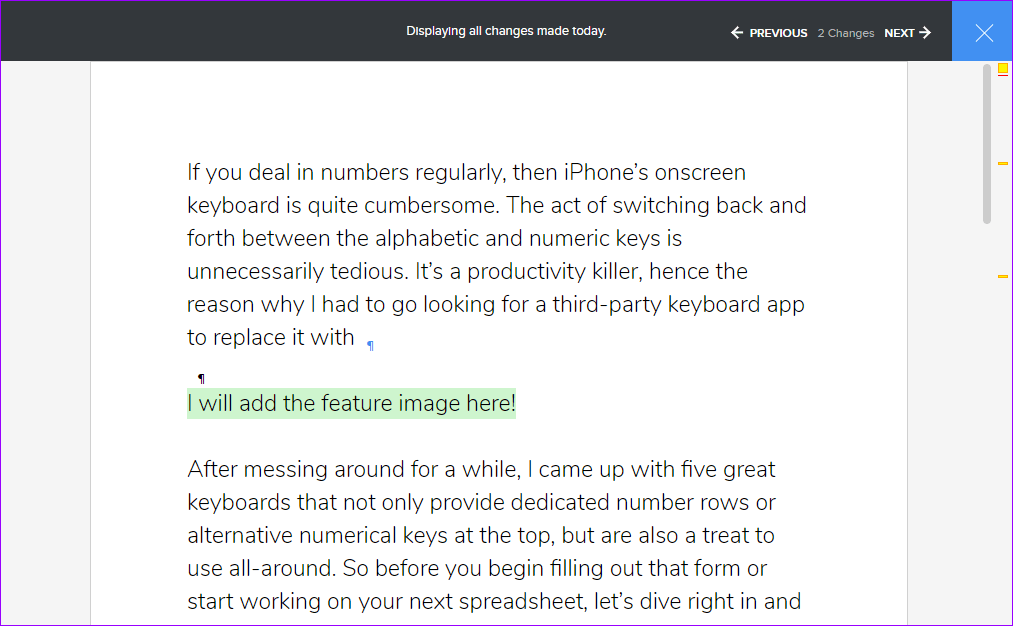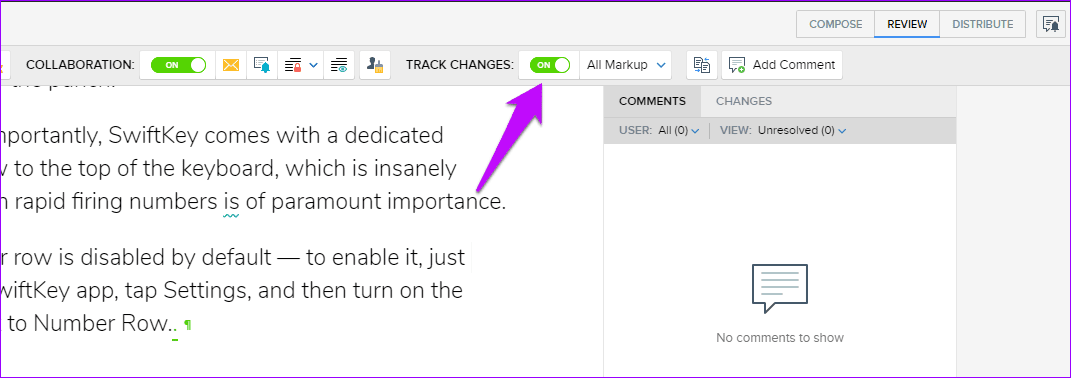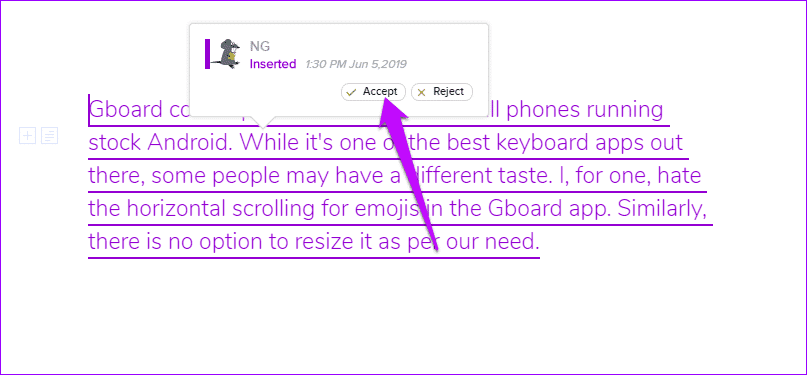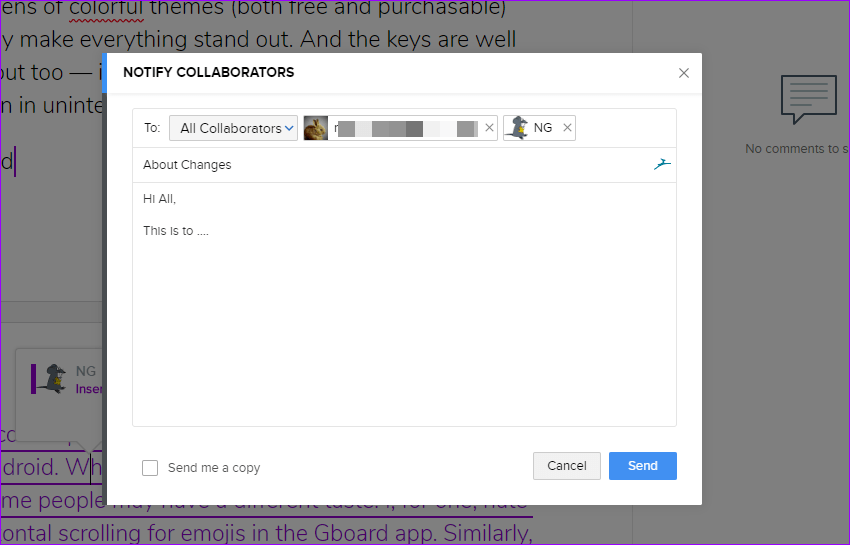So sperren Sie Zoho Writer während der Zusammenarbeit und viele coole Tricks
Wenn Sie häufig an Textverarbeitungsprogrammen wie Editor . arbeiten Google Docs oder Zoho Writer Sie sollten wissen, dass das Erstellen eines perfekten Dokuments normalerweise ein Neuschreiben erfordert. Sei es das Hinzufügen neuer Sätze oder das Korrigieren früherer Fehler. Die Situation ist relativ einfach, wenn Sie alleine an einem Dokument arbeiten.
Wenn Sie jedoch mit Mitgliedern Ihres Teams zusammenarbeiten, ist es wichtig, dass Sie wissen, wie Sie die Erfahrung vereinfachen können. Schließlich möchten Sie nicht, dass Ihre Kollegen endlos am selben Block arbeiten und überarbeiten.
Glücklicherweise verfügt Zoho Docs (Writer) über eine eigene praktische Option, mit der Sie einen bestimmten Teil eines Dokuments sperren können, während Sie mit anderen zusammenarbeiten. Daher werden wir in diesem heutigen Beitrag untersuchen, wie Sie einen Text in Zoho Writer während der Zusammenarbeit sperren und viele andere erweiterte Funktionen nutzen können.
So sperren Sie ausgewählte Inhalte für die Zusammenarbeit
Schritt 1: Wenn Sie mit Ihrem Teil des Dokuments fertig sind, klicken Sie oben auf die Schaltfläche Überprüfen.
Schritt 2: Wählen Sie als Nächstes den Textausschnitt aus, den Sie sperren möchten. Klicken Sie oben auf das kleine Schlosssymbol und wählen Sie aus, ob Sie bestimmte Inhalte sperren möchten, und das war's.
Wenn jetzt jemand in Ihrer freigegebenen Gruppe auf diesen Text klickt, sehen Sie ein kleines Schlosssymbol und eine Meldung mit der Aufschrift "Der Inhalt wurde zuvor gesperrt..." zum Bearbeiten.
- Hinweis: Funktionen für die Zusammenarbeit stehen nur Dokumentbesitzern zur Verfügung. Um Miteigentümer einzurichten, tippen Sie auf Teilen und gewähren Sie den Benutzern Miteigentümerrechte.
So erlauben Sie die Bearbeitung für bestimmte Personen
Wir alle wissen jedoch, dass die Arbeit an demselben Dokument mit anderen nicht unbedingt eine Aufgabe ist. Manchmal möchten Sie, dass eine Story nur von einem bestimmten Mitglied Ihres Teams bearbeitet wird. In Situationen wie dieser möchten Sie definitiv keine weitere E-Mail erstellen, in der detailliert beschrieben wird, wer welchen Abschnitt bearbeitet und was ihnen gefällt.
Und das ist, wenn Sie die erweiterten Funktionen von Zoho Writer verwenden. Um es zu aktivieren, gehen Sie in den Überprüfungsmodus und tippen Sie auf das Schlosssymbol. Wählen Sie in den erweiterten Optionen Weiter.
Jetzt füge hinzu عنوان البريد الإلكتروني Der Person, der Sie die exklusive Erlaubnis erteilen möchten, und drücken Sie die Sperrtaste. Das ist alles!
- Tipp: Das Sperren nicht ausgewählter Inhalte wirkt wie eine Umkehrung der Auswahl. Wählen Sie den Textteil aus, den Sie nicht bearbeiten möchten, und wählen Sie dann die zweite Option aus. Den Rest erledigt Zoho Writer.
wie man text ausblendet
Wenn Sie ein Dokumentbesitzer sind und einen bestimmten Textblock bearbeiten oder ausblenden möchten, können Sie dies mit Zoho Writer tun. Es ist praktisch, wenn Sie sensible Daten hinzufügen müssen und nicht möchten, dass alle in Ihrem Team sie lesen.
Mask funktioniert jedoch nicht wie die meisten Tools, was bedeutet, dass Sie einen Textausschnitt nicht auswählen und dann ausblenden können. Stattdessen müssen Sie auf das Symbol klicken und dann die Daten eingeben.
Schritt 1: Das Werkzeug für diese Aufgabe ist eine Maske, gekennzeichnet durch das kleine Augensymbol oben. Platzieren Sie Ihren Cursor an der Stelle, an der Sie den Text hinzufügen möchten, und klicken Sie darauf. Dadurch wird ein Textfeld hinzugefügt, das durch gepunktete Linien gekennzeichnet ist.
Schritt 2: Fügen Sie nun den Text hinzu, und das war's.
Während Sie den Text in Grau sehen können, sehen andere Mitarbeiter die mit Sternchen gekennzeichneten Zeilen. Ja, genau wie diese alten FBI-Filme.
SO BEENDEN SIE DIE KOOPERATION BEI ZOHO WRITER
Glücklicherweise ist es einfach, die Zusammenarbeit zu beenden. Wechseln Sie einfach in den Überprüfungsmodus und tippen Sie oben auf den Schalter, um die Zusammenarbeit zu pausieren.
Wenn Sie fertig sind, sehen Sie oben eine Warnung, dass keine Mitbearbeiter das Dokument bearbeiten können. Auf der anderen Seite sehen Mitbearbeiter, dass das Dokument von einem Mitglied Ihres Teams ausgecheckt wurde.
Wenn Sie also das nächste Mal sehen, dass ein Dokument ausgecheckt wird, wissen Sie, was zu tun ist, anstatt auf verschiedene Schaltflächen und Werkzeuge zu klicken.
ZOHO TIPPS UND TRICKS FÜR WRITER
1. So zeigen Sie den Dokumentverlauf an
Wenn Sie häufig an einem einzigen Dokument zusammenarbeiten, ist es wichtig zu wissen, wer wann die Änderungen vorgenommen hat. Zum Glück für uns verfügt Zoho Writer über eine ordentliche Funktion für den Wiedergabeverlauf. Damit können Sie nicht nur sehen, wer die Änderungen vorgenommen hat, sondern auch die neuesten Ergänzungen einer Version. Darüber hinaus können Sie bei Bedarf auch die verschiedenen Versionen vergleichen.
Schritt 1: Klicken Sie oben auf das Symbol Verlauf anzeigen (angezeigt durch die Sanduhr). Sie finden es wieder im Überprüfungsmodus.
Schritt 2: Nun werden die verschiedenen Versionen im rechten Bereich angezeigt. Klicken Sie oben auf die Schaltfläche Versionen vergleichen, um Versionen zu vergleichen.
Um die neuesten Ergänzungen anzuzeigen, klicken Sie auf die Schaltfläche Änderungen anzeigen und wählen Sie den Zeitpunkt aus. Alle neuen Textergänzungen werden mit Zeilenumbrüchen gekennzeichnet.
2. Änderungen verfolgen
Obwohl Writer über einige ernsthafte Tracking-Funktionen verfügt, wird es manchmal zu umständlich, um durchzukommen. Wenn Sie Änderungen sehr dringend überprüfen müssen, ist es am besten, die Funktion "Änderungen verfolgen" zu aktivieren.
Wie Sie vielleicht schon erraten haben, werden alle jüngsten Änderungen hervorgehoben. Es obliegt dem Eigentümer, diese Änderungen zu akzeptieren oder abzulehnen.
Um die Änderungsverfolgung zu aktivieren, schalten Sie die Schaltfläche oben um. Teammitglieder sehen die grüne Schaltfläche oben aufleuchten.
Sie sehen den Namen und das Timing, wenn Änderungen vorgenommen werden. Selbst die kleinste Trennlinie wird in diesem Modus gezogen. Als Eigentümer müssen Sie lediglich auf die Markierungen klicken und die Änderungen akzeptieren/ablehnen.
Sobald dies erledigt ist, nimmt der Text die Standardtextfarbe an.
3. Verwenden Sie die integrierten E-Mail-Benachrichtigungen
Möchten Sie einige neue Änderungen bezüglich Ihres freigegebenen Dokuments bekannt geben? Sie müssen keine separate E-Mail schreiben. Alternativ können Sie sie mit Zoho Writer per E-Mail-Option aus dem Tool heraus benachrichtigen.
Klicken Sie oben auf das kleine Nachrichtensymbol. Die Namen der Mitarbeiter werden automatisch hinzugefügt. Alles, was Sie tun müssen, ist das Thema hinzuzufügen und auf die Schaltfläche "Senden" zu klicken.
Intelligente Zusammenarbeit
Vorbei sind die Zeiten, in denen Sie sich für die Zusammenarbeit auf E-Mails verlassen müssen. Textverarbeitungsdienste wie z Google Dokumente و Zoho Writer Eliminieren Sie Frustration mit intelligenten Funktionen für die Zusammenarbeit. Sie helfen Ihnen, den Überblick über Änderungen zu behalten, Ihre Arbeit zu vereinfachen und dabei Zeit zu sparen.