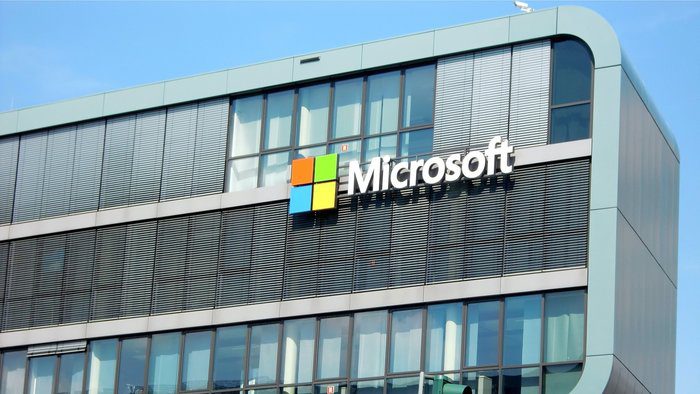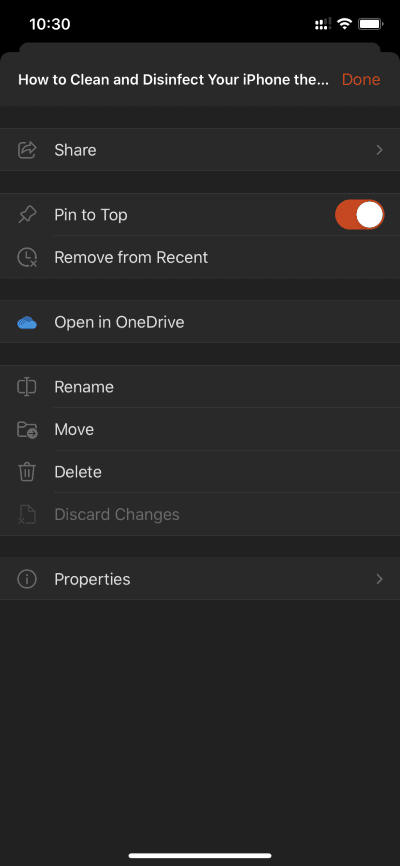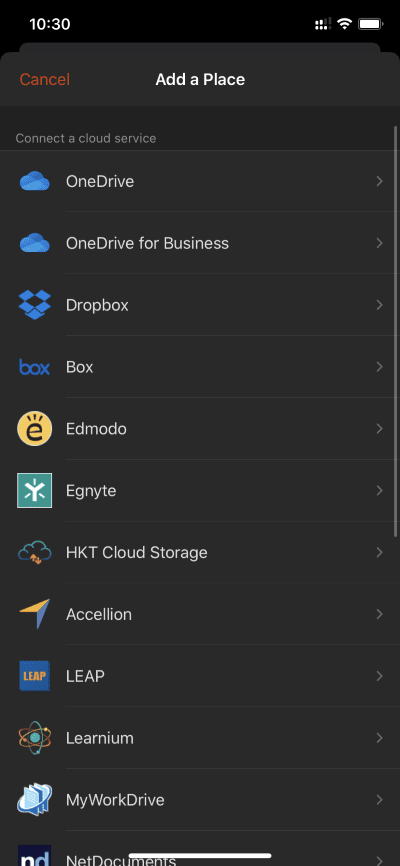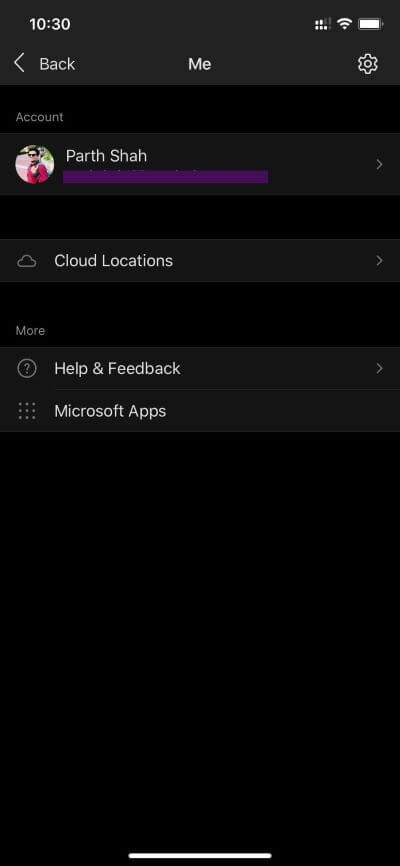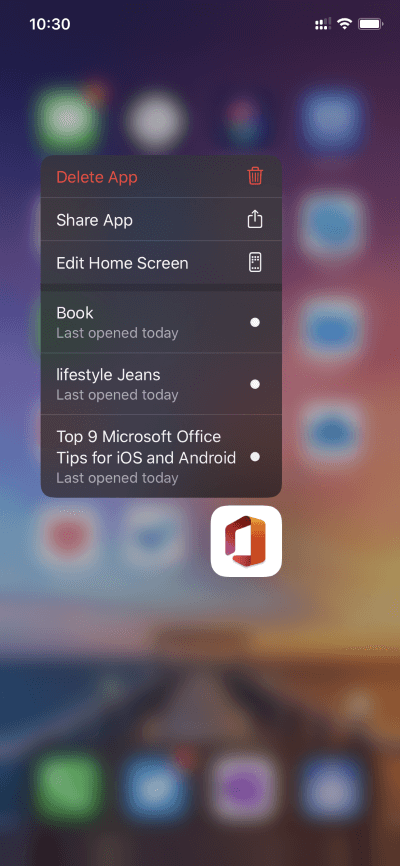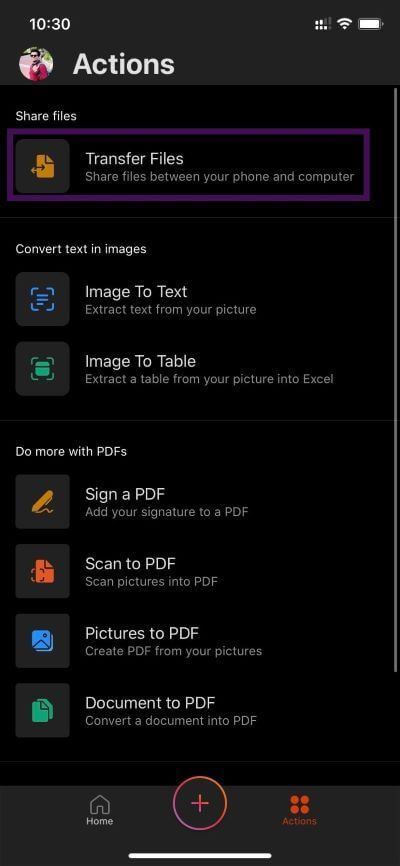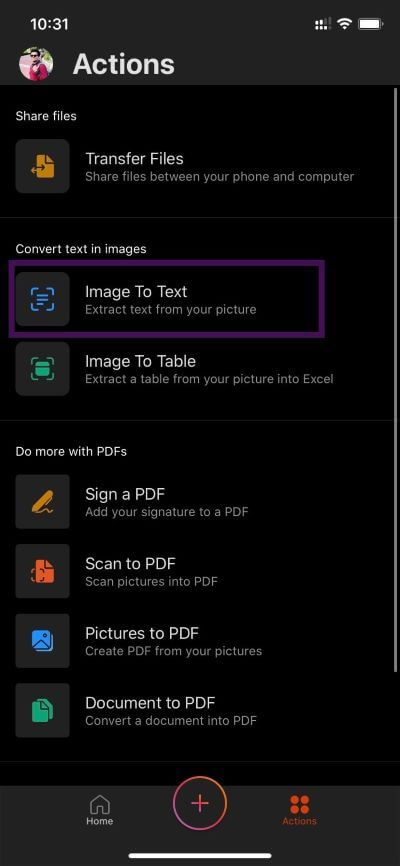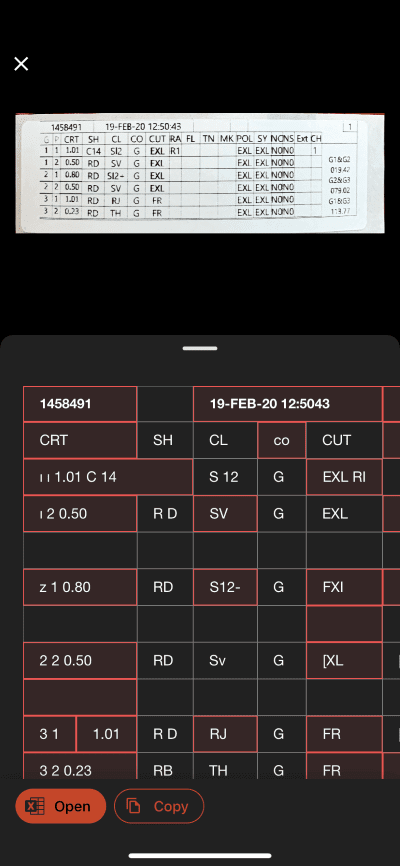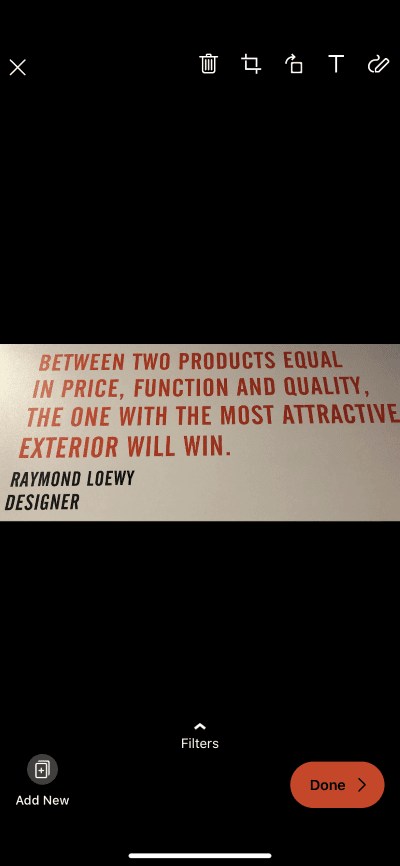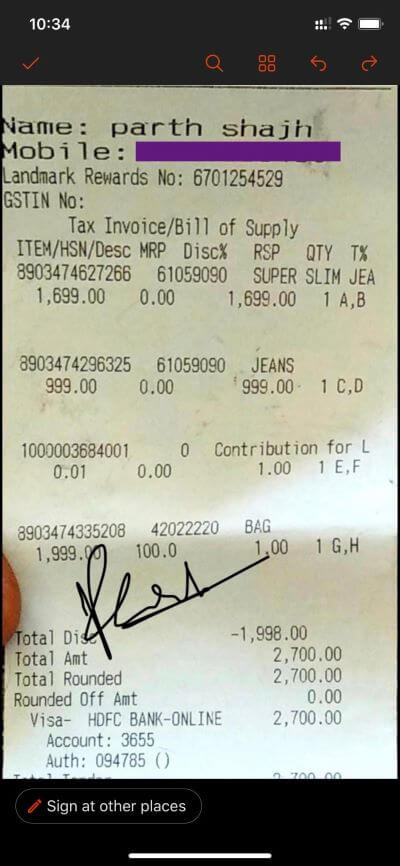Top 9 Microsoft-Tipps für iOS und Android
Vor ein paar Jahren tat sie das noch Microsoft Einführung der Office-App für iOS und Android. Danach stellte das Unternehmen es zugunsten eigenständiger Apps für beide ein Word و Powerpoint و Excel und Office-Objektiv. Im Jahr 2019 änderte der Softwareriese erneut seine Meinung und kündigte ein einheitliches Office-Erlebnis in einer einzigen App an.
Nach über drei Monaten in der Beta-Phase hat Microsoft endlich die Office-App für iOS und Android veröffentlicht. Es ist eine Kombination aus Microsoft Word, PowerPoint, Excel, Office Lens und Microsoft Onedrive PDF bearbeiten und mehr. Die separaten Office-Apps sind jedoch weiterhin im App Store und Play Store verfügbar. Erwarten Sie jedoch, dass neue Funktionen zuerst in der Office-App verfügbar sind.
Microsoft hat erklärt, dass Office zum ultimativen Produktivitätszentrum für Benutzer werden soll. Verbraucher möchten keine separaten großen Anwendungen herunterladen, wenn eine einzelne Anwendung die Anforderungen des Benutzers sehr bequem erfüllen kann.
Die Office-App steckt voller Produktivitäts-Hacks, mit denen Sie Ihre Arbeit erledigen können. In diesem Beitrag sprechen wir über die 9 besten Microsoft Office-Tipps für iOS und Android. Die folgenden Screenshots beziehen sich auf die iOS-Variante, das Gleiche gilt jedoch auch für die Android-Version, da sie in Benutzeroberfläche und Funktionalität identisch sind. Lass uns anfangen.
1. Sortieren Sie die Dateien oben
Bei so vielen App-Integrationen an einem Ort kann die Liste der zuletzt verwendeten Dateien unübersichtlich und verwirrend werden navigieren.
Microsoft ermöglicht es Ihnen, ein Dokument oben anzuheften. Tippen Sie auf das Dreipunktmenü und schalten Sie den Netzschalter auf die obere Option ein. Mir gefällt die Art und Weise, wie der Speicherort der Datei direkt unter dem Namen angezeigt wird.
2. Hinzufügen neuer Cloud-Speicherorte
Das alte Microsoft hatte seine Apps nur in der Office-App erlaubt. Microsoft 2020 stellt sich der Konkurrenz und bietet Benutzern mehr Auswahlmöglichkeiten.
Sie können Box-Dateien und verbinden Dropbox Rush, Titlex und viele andere Cloud-Speicherseiten von Drittanbietern in der Office-App. Leider ist die direkte Integration von Google Drive Fehlen.
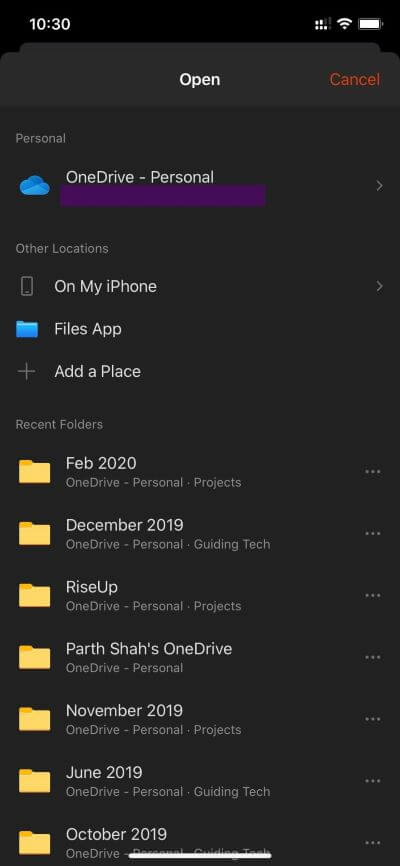
Benutzer können zur Office-Startseite gehen und oben auf das Dateisymbol klicken. Wählen Sie „Ort hinzufügen“ und fügen Sie in der Office-App Speicher Ihrer Wahl hinzu.
Sie können auch auf das Profilsymbol > Clouds klicken und Box oder Dropbox aus der langen Liste der Optionen hinzufügen.
3. Aktuelle Dateien aktuell verfügbar machen
Microsoft arbeitet daran, die Office-App offline zu schalten. Das Unternehmen bietet die Möglichkeit, aktuelle Dateien herunterzuladen und für die Offline-Verwendung aufzubewahren.
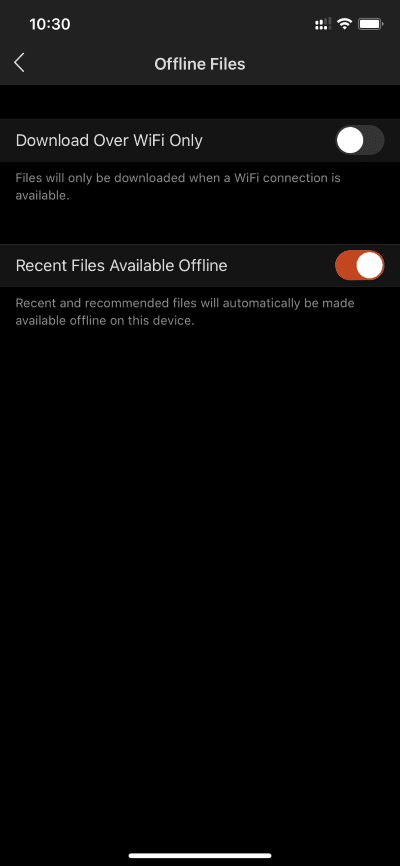
Sie können auf das Profilsymbol tippen, zu Einstellungen > Offlinedateien > gehen und den Schalter aktivieren, um die zuletzt verwendeten Dateien offline zu halten.
4. Lange drücken, um auf die zuletzt verwendeten Dateien zuzugreifen
Mit iOS 13 hat Apple die 3D-Touch-Funktionalität mit der Option zum langen Drücken entfernt. Jetzt kann das iPhone wie alle dazugehörige Software XNUMXD-Touch ausführen. Glücklicherweise hat Microsoft Unterstützung für das Office-Symbol hinzugefügt.
Sie können lange darauf drücken und auf die zuletzt verwendeten Dateien zugreifen. Leider werden keine iOS-Widgets unterstützt.
5. Dateien übertragen
Mit Office hat Microsoft die Möglichkeit dazu hinzugefügt Übertragen Sie Dateien und Fotos Vom Telefon zum Computer.
Benutzer können zu Aktionen > Dateiübertragung gehen und Senden oder Empfangen auswählen. Der Dienst fordert Sie auf, einen QR-Code mit der eingebauten Kamera zu scannen. Jetzt geh zu transfer.office.com Und scannen Sie den Code, um zwei Geräte zu verbinden. Es ist ziemlich ähnlich Xender و AirDroid.
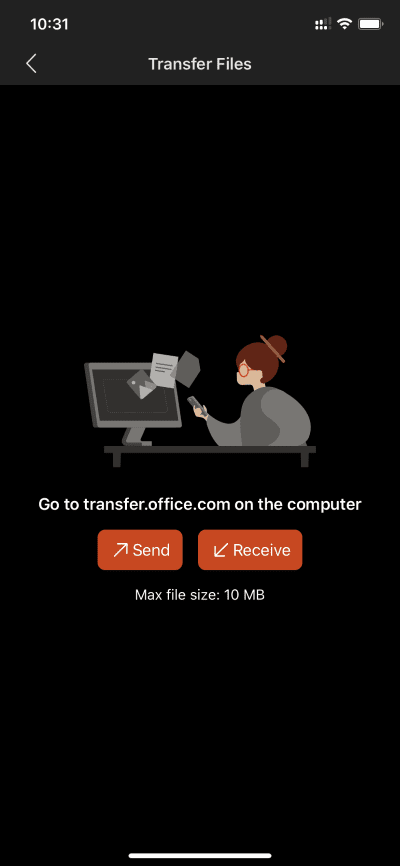
Die einzige Einschränkung besteht darin, dass nur Dateien mit einer Größe von bis zu 10 MB gesendet oder empfangen werden können.
6. Aus dem Bild extrahierter Text
Die MS Office-Anwendung verfügt über eine integrierte Kamera, die Text aus Bildern extrahiert. Gehen Sie zu „Aktionen“, wählen Sie ein Foto zum Senden aus und die Kamera fordert Sie entweder auf, ein Foto aufzunehmen, oder lässt Sie ein Foto aus der Galerie auswählen.
Im folgenden Beispiel habe ich eine Hoteleintragskarte ausgewählt und der Algorithmus hat einwandfrei funktioniert. Das Erlebnis ist nicht so reibungslos wie das Extrahieren von Text aus der Kamera.
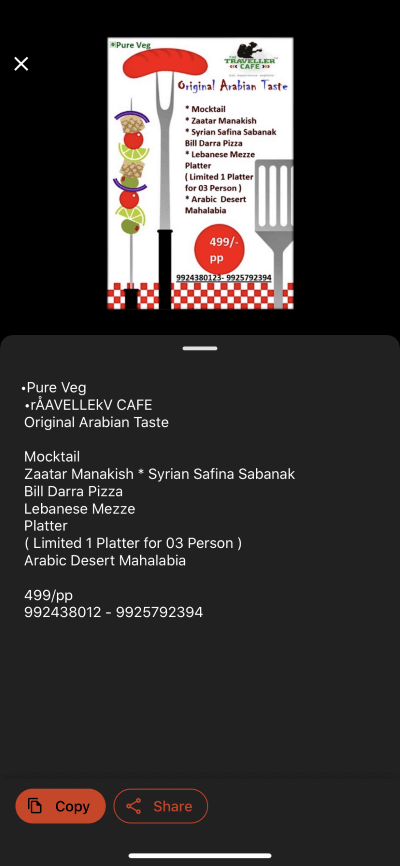
Sie können auf die Website selbst zugreifen, indem Sie auf die Schaltfläche „+“ klicken und Dokumente eingeben.
7. Extrahieren Sie die Tabelle aus dem Bild nach Excel
Microsoft hat seinen Diensten ein weiteres Dienstprogramm hinzugefügt. Benutzer können jetzt Tabellen scannen und sie direkt importieren Excel-Tabelle. Lassen Sie mich Ihnen ein Beispiel zeigen.
Gehen Sie zu Aktionen und wählen Sie die Option Tabelle extrahieren. Scannen Sie das Bild mit Ihrer Kamera und überprüfen Sie die Zellen, bevor Sie es nach Excel exportieren.
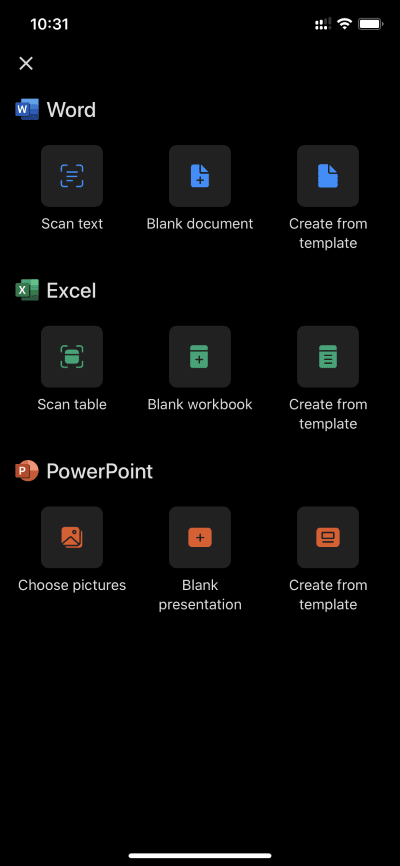
Ich habe eine Tabelle mit numerischen Daten und einigen Fertigungsdaten gescannt. Ich war überrascht, das Endergebnis zu sehen.
8. Scannen Sie Fotos und Dokumente als PDF
Mit Microsoft Office können Sie jedes aufgenommene Bild, Dokument oder Foto in PDF konvertieren. Sieht aus wie ein Mini-Office-Objektiv. Gehen Sie zu Aktionen und wählen Sie je nach Bedarf die folgenden Optionen aus.
Mit „PDF scannen“ können Sie ein Bild aufnehmen und in ein PDF konvertieren.
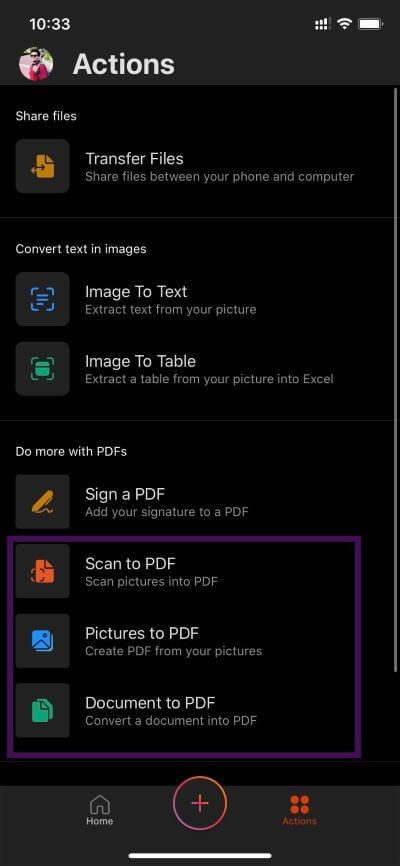
Mit „Bild zu PDF“ können Sie ein Bild aus der Galerie auswählen und daraus ein PDF erstellen. Sie können auch mehrere Fotos gleichzeitig auswählen.
Mit Document to PDF können Sie jedes Word-Dokument in PDF konvertieren. Das sind nützliche Werkzeuge.
9. PDF-Signatur und andere Bearbeitungstools
Microsoft Office verfügt über zahlreiche PDF-Bearbeitungsfunktionen. Öffnen Sie die PDF-Datei und wählen Sie oben das Symbol „Bearbeiten“ aus. Hier können Sie den Stift und die Stiftwerkzeuge auswählen, Farbe und Dicke ändern und vieles mehr.
Benutzer können ein PDF auch über das Suchmenü oben durchsuchen. Mein Favorit ist die PDF-Signatur. Sie können auf das Markierungssymbol klicken und eine Stelle im PDF auswählen, an der Sie eine Markierung platzieren möchten.
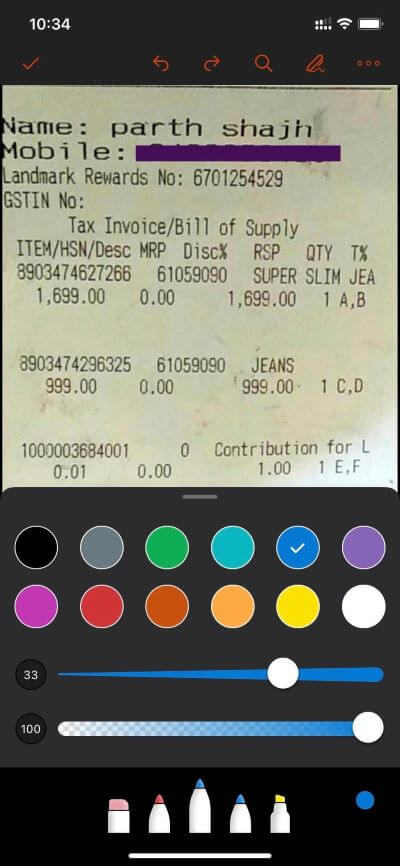
Die Registrierung erfolgt über das eingebaute Panel. Benutzer können die Farbe der Signatur auch in Rot oder Grün ändern. Sie können auch Tags aus Fotos importieren. elegant!
Nutzen Sie Microsoft Office wie ein Profi
Seit Jahren versucht Microsoft, leichte und tragbare Office-Anwendungen zu entwickeln. Sie wurden auch populär. Aber gleichzeitig war es für viele da draußen übertrieben.
Mit der kürzlichen Einführung von Office hat das Unternehmen meiner Meinung nach endlich losgelassen. Und das ist erst der Anfang. Es wird erwartet, dass Microsoft in kommenden Updates weitere auf Mobilgeräte ausgerichtete Funktionen hinzufügt.