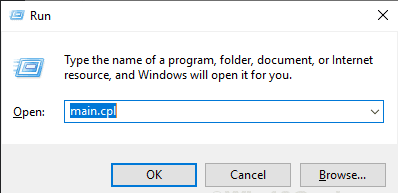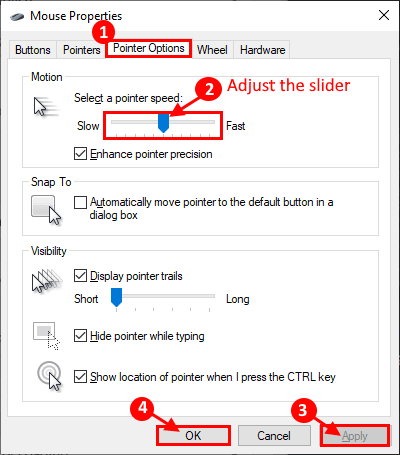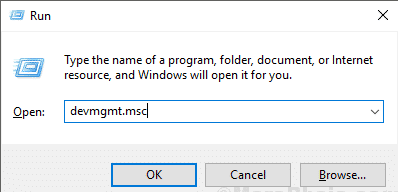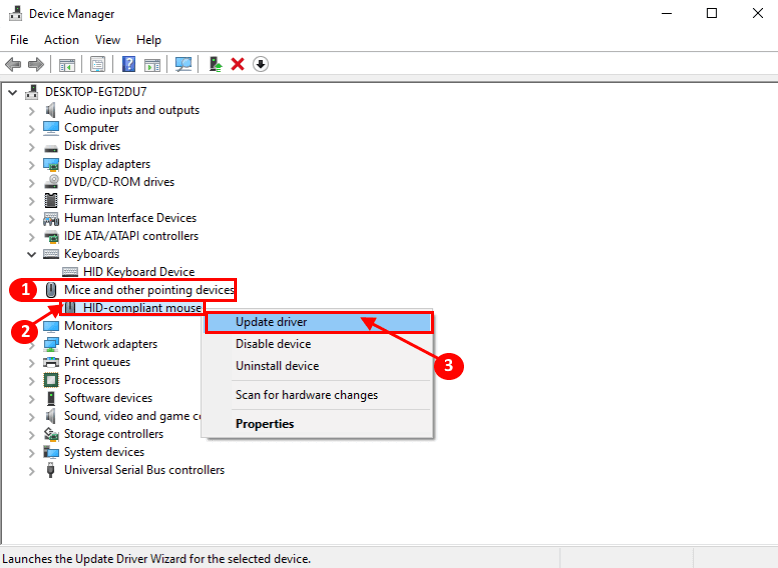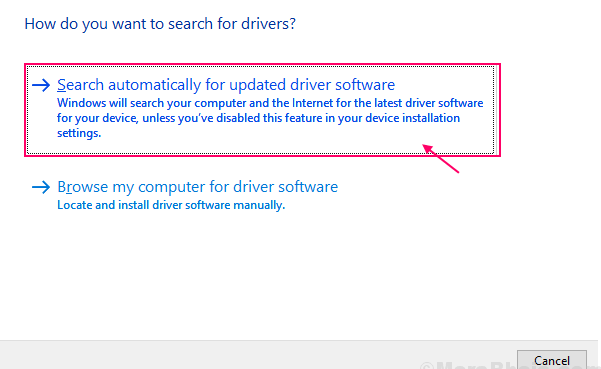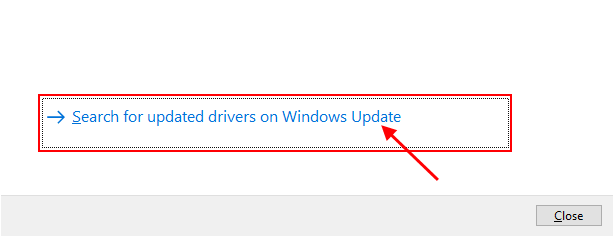Mauszeiger bewegt sich automatisch in Windows 10 | So beheben Sie das
Wenn Sie sehen, dass sich der Mauszeiger von selbst bewegt, ohne dass Sie die Maus berühren, dann ist dies vor allem beim Tippen ein großes Problem für Sie. Keine Sorge, es gibt einige einfache Lösungen, um Ihr Problem zu lösen. Aber bevor wir mit den Fixes fortfahren, vergessen Sie nicht, diese ersten Lösungen auszuprobieren.
Erste Lösungen-
- 1. Wenn dieses Problem zum ersten Mal auf Ihrem Computer auftritt, starten Sie Ihren Computer neu. Überprüfen Sie nach dem Neustart, ob die Maus einwandfrei funktioniert oder nicht.
- 2. Trennen Sie einfach die Maus vom USB-Anschluss und schließen Sie die Maus wieder an. Wenn dies nicht funktioniert, versuchen Sie, die Maus an andere verfügbare USB-Anschlüsse Ihres Geräts anzuschließen.
- 3. Überprüfen Sie, ob die Maus funktioniert, indem Sie sie an einen anderen Computer anschließen.
Wenn Ihre Maus auf einem anderen Computer einwandfrei funktioniert, versuchen Sie diese Korrekturen.
Fix-1 Passen Sie die Geschwindigkeit Ihres Mauszeigers an
Sie können dieses Problem lösen, indem Sie einfach die Geschwindigkeit des Mauszeigers auf Ihrem Gerät anpassen. Sie können die Geschwindigkeit Ihres Mauszeigers einfach anpassen, indem Sie diese einfachen Schritte befolgen
1. drücken Sie die .-Taste Windows-+ R Um mit der Ausführung zu beginnen, geben Sie diesen Befehl ein und drücken Sie Enter. Das Fenster mit den Mauseigenschaften wird geöffnet.
2. Jetzt in einem Fenster Mauseigenschaften , gehen Sie auf die Registerkarte „Cursor-Optionen. Nun, unter der 'Sektion'BewegungPassen Sie die Zeigergeschwindigkeit nach Ihrer Wahl an (nicht zu schnell oder nicht zu langsam). Klicken Sie auf Übernehmen und OK, um die Änderungen zu speichern.
Überprüfen Sie, ob die Maus wieder einwandfrei funktioniert. Wenn Ihr Problem weiterhin besteht, fahren Sie mit dem nächsten Fix fort.
Fix-2 Aktualisieren Sie Ihren Maustreiber
Möglicherweise ist Ihre Maustreiberversion veraltet/inkompatibel. Sie können den Maustreiber über den Geräte-Manager aktualisieren. Sie können Ihren Maustreiber aktualisieren, indem Sie einfach diese Schritte ausführen:
1. Drücken Sie die Windows-Taste + R, um „تشغيل. Geben Sie nun "devmgmt.mscund drücke Enter. Das Geräte-Manager-Tool wird geöffnet.
2. Klicken Sie nun auf "Maus und andere Zeigegeräte", um es zu erweitern, und klicken Sie mit der rechten Maustaste auf das Mausgerät, das Sie gerade verwenden. im Augenblick. Klicken "Treiber-Update".
3. Sie werden gefragt „Wie möchten Sie nach Treibern suchen?“. Drücken Sie einfach die Eingabetaste, um eine Option auszuwählen.Automatisch nach aktualisierter Treibersoftware suchen".
Warten Sie, während Windows einen kompatiblen Treiber für Ihre Maus sucht, herunterlädt und installiert.
Wenn nun ein Fenster mit der Meldung "Der beste Treiber für Ihr Gerät ist bereits installiert" angezeigt wird. Klicken Sie dann auf Nach aktualisierten Treibern in Windows Update suchen. Sie haben Ihren Treiber mit Windows Update installiert.
5. Drücken Sie 'Alt + F4', um das Fenster des Managergeräts zu schließen.
Starte deinen Computer neu.
Überprüfen Sie, ob der Mauszeiger einwandfrei funktioniert oder nicht. Ihr Problem sollte gelöst sein.
Note-
Wenn Sie einen Laptop verwenden, versuchen Sie, den Touchpad-Treiber mit demselben Fix-2-Prozess zu aktualisieren.