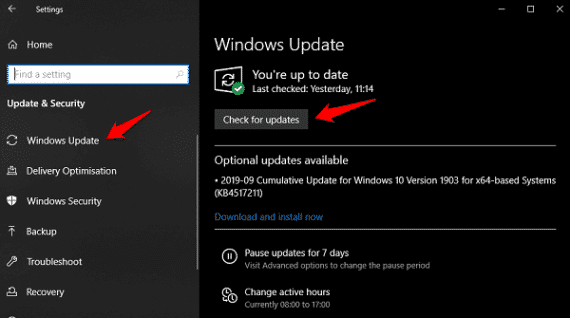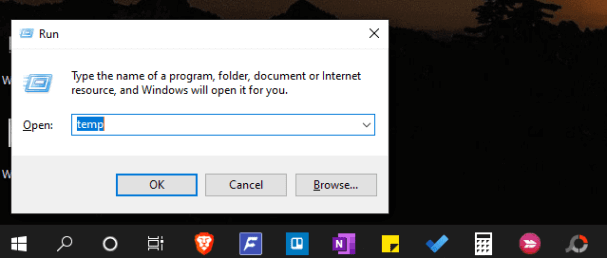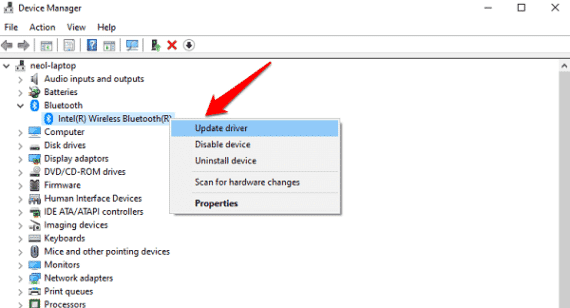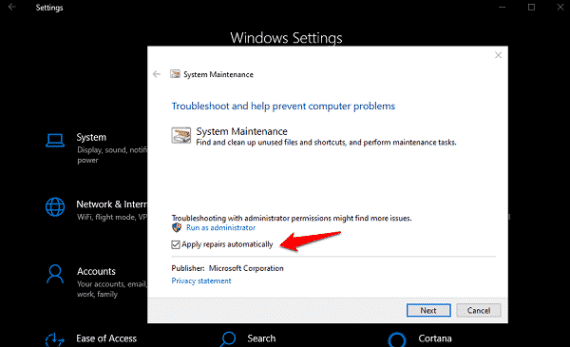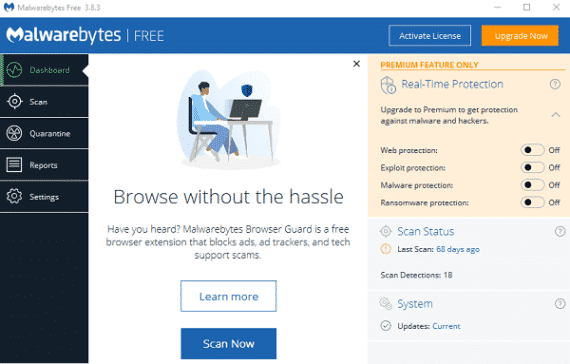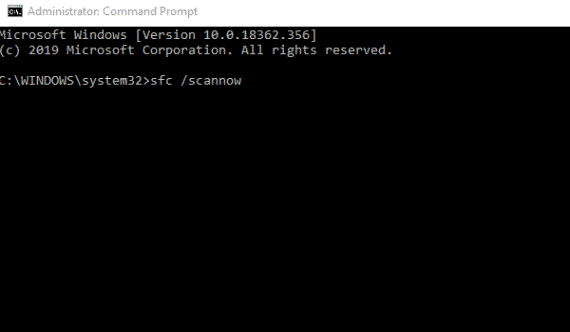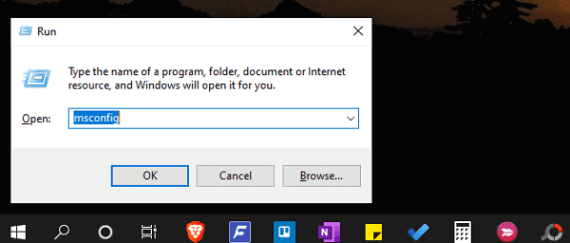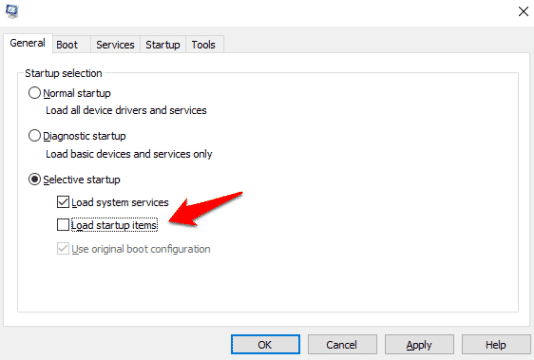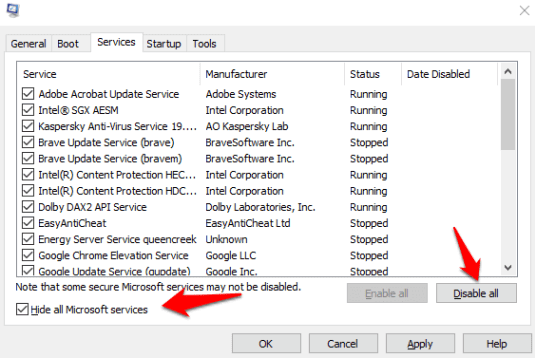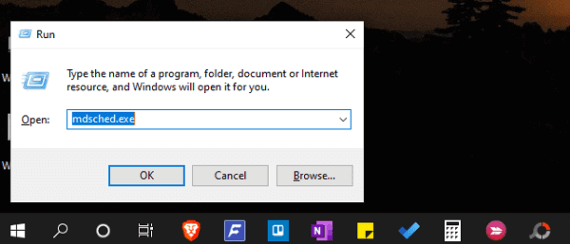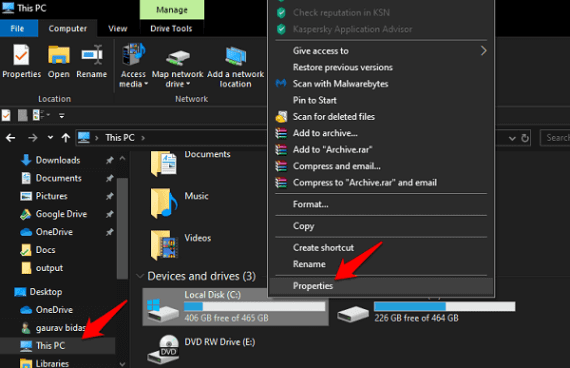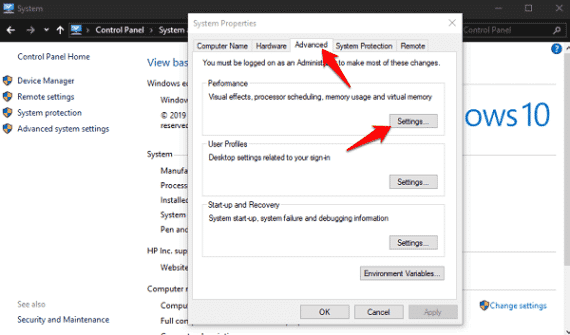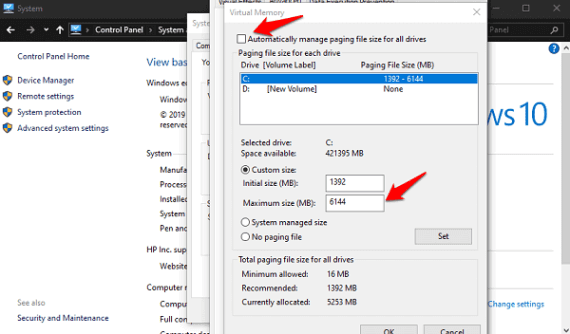Die 10 besten Möglichkeiten zur Lösung des Problems, dass Windows 10 nicht mehr reagiert
Bereiten Windows 10 Eines der besten Betriebssysteme, die jemals von Microsoft veröffentlicht wurden, aber es hat immer noch seine Nachteile. Im Laufe der Jahre haben viele Benutzer berichtet, dass Windows 10 auf ihrem PC einfach nicht mehr reagiert. Es gab einige bemerkenswerte Unterschiede zwischen dem Ereignis oder der Zeit, als dieser Fehler zum ersten Mal protokolliert wurde.
- Halt Windows 10 reagiert nach der Anmeldung nicht mehr
- Halt Windows 10 reagiert nach dem Start nicht mehr
- Halt Windows 10 nach der Antwort Aktualisieren
- Halt Windows 10 reagiert nach dem Laden des Bildschirms nicht mehr
- Halt Windows 10 reagiert nicht mehr, nachdem der Computer einige Minuten lang verwendet wurde
Wenn bei Ihnen eines der oben genannten Probleme auftritt, bei dem der Computer nicht mehr auf das Klicken oder Benutzen der Tastatur reagiert, finden Sie hier einige Schritte zur Fehlerbehebung, die Sie auf jeden Fall ausprobieren können.
1. Betriebssystem aktualisieren
drücken Sie die .-Taste Windows + Ich öffnedie Einstellungenund wählen SieUpdate und Sicherheit.“ Hier können Sie nach Updates suchen, die möglicherweise Fehlerbehebungsdateien und Patches enthalten.
Starten Sie Ihren Computer erneut, um zu sehen, ob das System erneut hängen bleibt.
2. Cache-Dateien löschen
Temp- oder Cache-Dateien können für die Änderung der Funktionsweise verantwortlich sein Windows auf deinem Computer. Sie können ein Tool wie CCleaner verwenden, um diese überflüssigen Dateien von Zeit zu Zeit automatisch zu entfernen.
Im Moment können Sie einfach eine Taste drücken Windows-+ R Geben Sie Folgendes ein, um die Ausführungsaufforderung zu öffnen: Temp. , Und drücke Enter. Der Datei-Explorer wird mit einer Liste der Cache-Dateien geöffnet. Alles auswählen und löschen.
3. Gerätetreiber aktualisieren
Dies könnte einer der Gründe für das Einfrieren sein Windows Oder wenn Sie nicht reagieren, sind die Gerätetreiber veraltet. Es gibt zwei Möglichkeiten, es zu aktualisieren. Sie können entweder die Website des Laptop-Herstellers besuchen und die erforderlichen Pakete selbst herunterladen oder die „Gerätemanager".
Ich suche nach "Gerätemanagerauf Ihrem PC und öffnen Sie die Option „Alle Geräte“. Nehmen wir an, Sie möchten die Treiber für ein Gerät aktualisieren Bluetooth. Wählen Sie einen Gerätenamen aus Bluetooth , klicken Sie mit der rechten Maustaste und klicken Sie auf „Treiber-Update" Anfangen. Wiederholen Sie den Vorgang mit anderen Programmen.
4. Fehlerbehebung
kommt Windows 10 Ausgestattet mit einer integrierten System-Fehlerbehebungssoftware, die viele Probleme wie Windows Apps, Bluetooth, Wi-Fi usw. finden und beheben kann. Öffnen Sie Einstellungen und suchen Sie nach Systemwartung.
Klicken Sie auf „Erweitert“, um die Option „Reparaturen automatisch anwenden“ anzuzeigen. Klicken "der nächsteum fortzufahren und befolgen Sie die Anweisungen auf dem Bildschirm, um das Problem zu lösen.
5. Suchen Sie mit Antivirensoftware nach schädlichen Anwendungen
Es ist wahrscheinlich, dass Schadsoftware oder Viren irgendeiner Art das Verhalten beeinträchtigen Windows 10 auf deinem Computer. Wenn dies der Fall ist, handelt es sich um eine viel größere Bedrohung, die priorisiert werden muss. Laden Sie Malwarebytes herunter und installieren Sie es. Schließen Sie alle Anwendungen und Fenster und führen Sie einen vollständigen Scan durch.
Wenn Sie Windows Defender verwenden, sollten Sie zwei Dinge wissen. Einer davon ist, dass Sie nichts tun müssen, da es im Hintergrund funktioniert. Zweitens, dass es allein nicht ausreicht. Ich würde Ihnen Kaspersky, Norton oder Avast empfehlen, aber es gibt auch andere Optionen. Holen Sie sich eines der Programme und führen Sie einen vollständigen Scan durch.
6. Führen Sie einen SFC-Scan durch
Der System File Checker-Scan durchsucht hauptsächlich Systemdateien nach kritischen Problemen. Es prüft die Integrität der Datei und ob sie wie vorgesehen funktioniert. Wenn nicht, versucht der Scan, die Datei automatisch neu zu installieren oder zu reparieren.
Der SFC-Scan ist eine großartige Möglichkeit, beschädigte Systemdateien zu reparieren, die für eine Reihe computerbezogener Fehler verantwortlich sein können, darunter auch das Feststecken. Windows 10 Reaktion auf den Fehler. Öffnen Sie CMD oder die Eingabeaufforderung mit Administratorrechten und geben Sie den folgenden Befehl ein.
sfc / scannow
Starten Sie Ihren Computer neu, sobald der Scan abgeschlossen ist, und prüfen Sie, ob Windows immer noch einfriert, hängen bleibt oder so reagiert und flüssig ist, wie es sein sollte.
Wenn das Problem weiterhin besteht, können Sie den Befehl DISM ausprobieren, der auch von Microsoft empfohlen wird.
7. Sauberes Booten
Beim Clean Boot handelt es sich um den Vorgang, bei dem ein Windows-Computer gestartet wird, während im Hintergrund nur Microsoft-Dienste ausgeführt werden. Dies wird Ihnen helfen, fehlerhafte Apps oder Programme zu entfernen, die möglicherweise die Funktionsweise von Windows beeinträchtigen.
Drücken Sie Windows-Taste + R, um eine Eingabeaufforderung zu öffnenتشغيلund geben Sie „msconfig“ ohne Anführungszeichen ein, bevor Sie die Eingabetaste drücken.
Klicken Sie auf der Registerkarte „Allgemein“ auf „Selektiver Start“ und deaktivieren Sie „Startelemente laden“.
Jetzt unter der Registerkarteالخدمات, aktivieren Sie „Alle Microsoft-Dienste ausblenden“ und klicken Sie auf die SchaltflächeAlle deaktivieren".
Starten Sie Ihren funktionierenden Computer neu Windows 10 Und prüfen Sie, ob es immer noch hängt oder nicht wie zuvor nach ein paar Minuten reagiert. Wenn das Problem behoben ist, ist eine von Ihnen installierte App oder ein von Ihnen installiertes Programm schuld, aber welches?
Öffnen Sie MSConfig erneut und aktivieren Sie jeweils die Hälfte der Dienste. Starten Sie neu und überprüfen Sie es erneut. Auf diese Weise wissen Sie, je nachdem, ob der Fehler aufgetreten ist oder nicht, etwa die Hälfte der Dienste, die entfernt werden können. Wiederholen Sie den Vorgang, bis Sie den Prozess eingegrenzt haben, der die Reaktion von Windows 10 verhindert.
Sie müssen diese Anwendung oder dieses Programm entfernen oder deinstallieren und entweder erneut installieren oder nach einer Alternative suchen. Laden Sie immer Originalsoftware von einem offiziellen Anbieter herunter und kaufen Sie sie. Laden Sie niemals Raubkopien herunter und installieren Sie sie nicht, da diese Malware oder beschädigte Systemdateien enthalten können.
8. Speicherbefehle prüfen
Es ist möglich, dass in Ihrem System ein Speicherverlust und ein spezifischerer Speicherkartenfehler vorliegt. Es ist nicht dasselbe wie ein tatsächliches Leck wie Wasser aus Rissen in der Wand, aber es gibt einen einfachen Befehl, nach dem Sie suchen können. Öffnen Sie die Eingabeaufforderung „Ausführen“, indem Sie die Windows-Taste + R drücken und Folgendes eingeben mdschedexe und drücken Sie die Eingabetaste.
Beim nächsten Neustart werden Sie entweder aufgefordert, nach Speicherlecks zu suchen Windows ausführen Oder starten Sie Ihren Computer jetzt neu. Wählen Sie die zweite Option und prüfen Sie, ob etwas gefunden wird. Der Bildschirm wird für eine Weile blau, aber keine Sorge, das ist Teil des Plans. Wenn ein Fehler vorliegt, werden Ihnen der Fehlercode und eine mögliche Lösung angezeigt.
9. Überprüfen Sie die Festplatte
Die von Ihnen verwendete Festplatte ist möglicherweise langsam. Hier werden das gesamte Betriebssystem und alle Dateien gespeichert. Wenn fehlerhafte Teile vorhanden sind, reagiert Windows möglicherweise nicht mehr und verhält sich langsam. Um dies zu überprüfen, öffnen Sie den Datei-Explorer, klicken Sie mit der rechten Maustaste auf das Laufwerk, das Sie auf Fehler überprüfen möchten, und wählen Sie „Eigenschaften“.
Klicken "überprüfen" Unter der Registerkarte "Werkzeug" Überprüfen Sie zunächst das Laufwerk auf Fehler. Dies wird einige Zeit dauern, also genießen Sie Popcorn und Limonade oder vielleicht etwas Gesünderes.
10. Virtueller Speicher
Wenn Sie über einen zusätzlichen RAM-Steckplatz verfügen, empfiehlt es sich, diesen mit ein paar GB RAM aufzurüsten. Speicherlecks sind eine weitere Ursache für Einfrierungen Windows 10 oder nicht antworten. Es fehlt einfach der Platz zum Arbeiten. Eine Möglichkeit, dieses Problem zu lösen, ohne mehr RAM installieren zu müssen, besteht darin, den virtuellen Speicher anzupassen.
Öffnen Sie die Systemsteuerung und gehen Sie zu System und Sicherheit > System > Systemeinstellungen fortschrittlich. Sie sehen nun ein Popup. unter der RegisterkarteErweiterte Optionen" , Klicken "Einstellungen" Neben an "die Performance".
Sie können den virtuellen Speicher im zweiten Popup-Fenster auf der Registerkarte „Erweitert“ ändern. Drück den KnopfEin Wechselund wählen Siebenutzerdefiniertes Format', um die maximale Größe festzulegen. Ihr virtueller Speicher sollte nicht mehr als 1.5-mal größer sein als Ihr physischer Speicher. Wenn Sie also 4 GB RAM verwenden, wobei 1 GB 1024 MB entspricht, können Sie hier 6144 MB eingeben.
Stellen Sie sicher, dass die Option „Größe der Auslagerungsdatei für alle Geräte automatisch verwalten“ nicht ausgewählt ist. Ändern Sie die anderen Werte nicht, da dies zu Problemen mit anderen Dingen führen könnte. Wenn Sie fertig sind, klicken Sie aufOKUnd speichere alles. Starten Sie nun Ihren Computer neu, um zu sehen, ob Windows 10 Es reagiert immer noch nicht mehr oder verzögert sich wie vor den Änderungen.
Lösen Sie das Problem, dass Windows 10 nicht mehr reagiert
Diese Lösungen lösen nicht nur das Problem, sondern sorgen auch dafür, dass Ihr PC schneller läuft als zuvor. Wenn Sie jedoch einen anderen Weg finden, das Problem zu lösen, teilen Sie uns dies bitte in den Kommentaren unten mit.