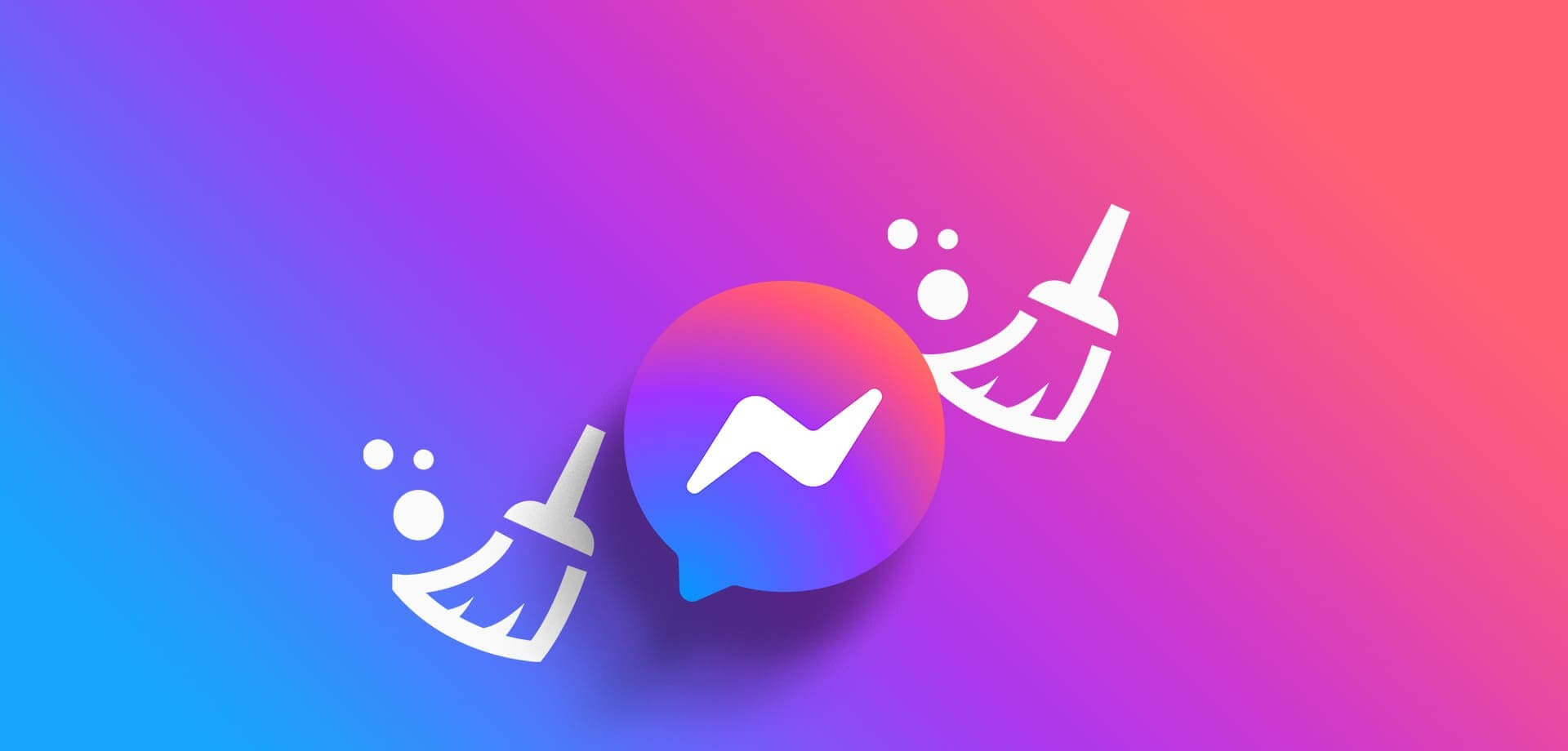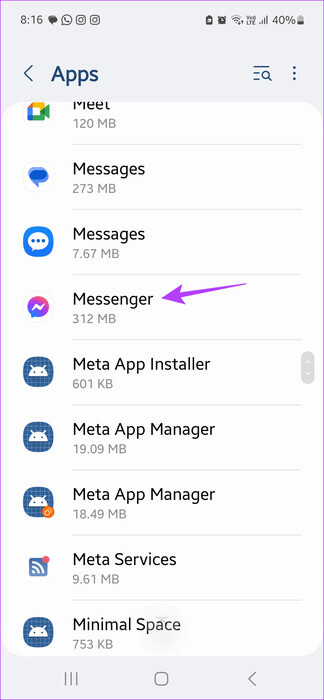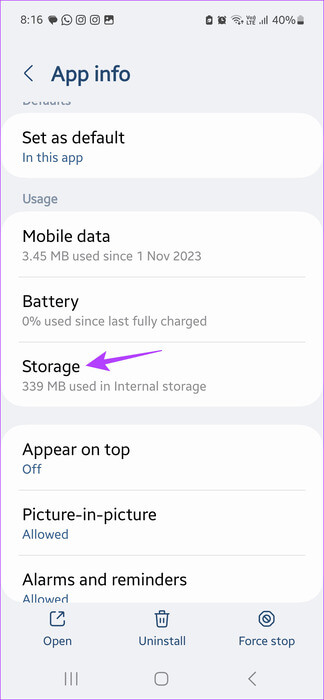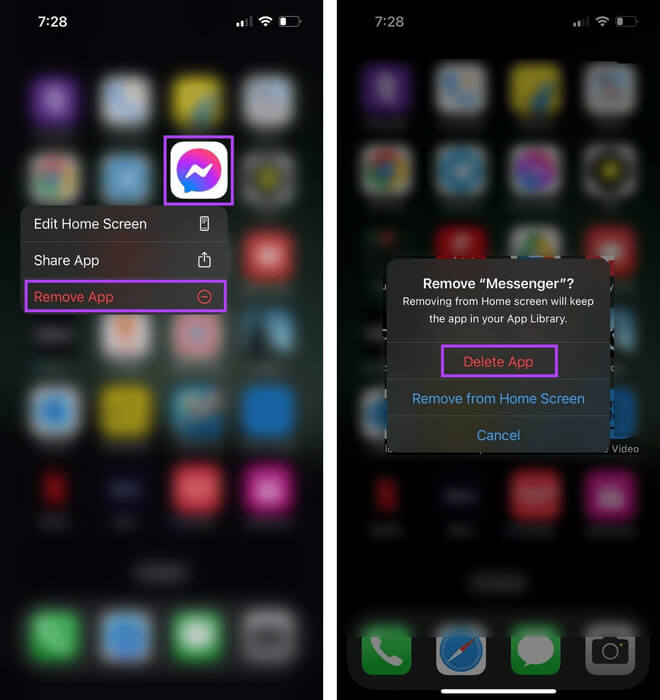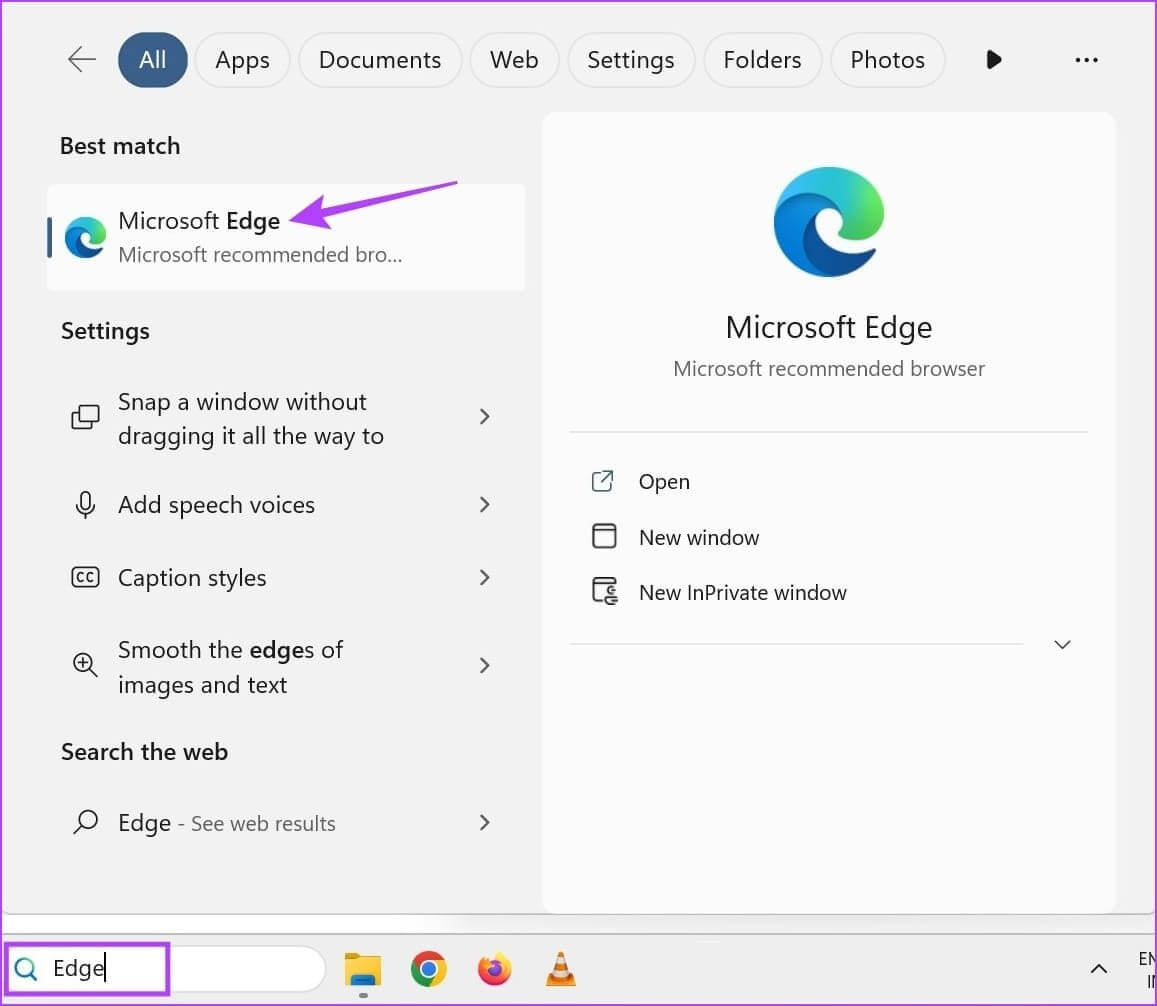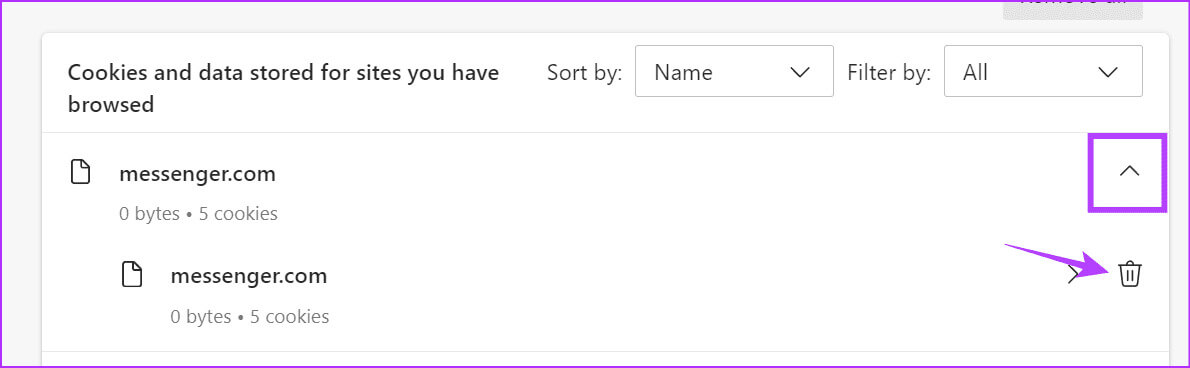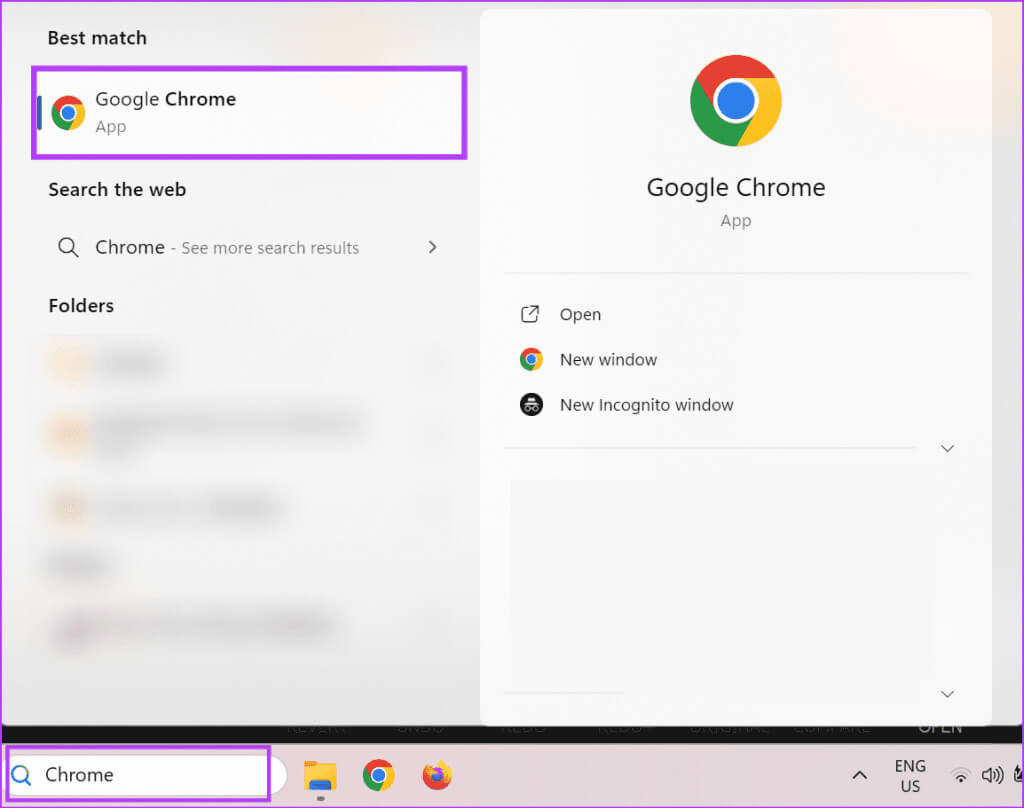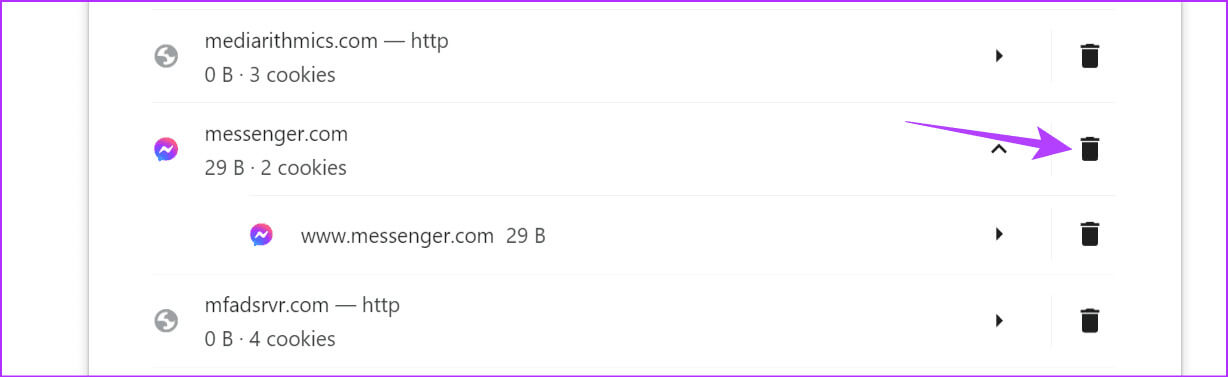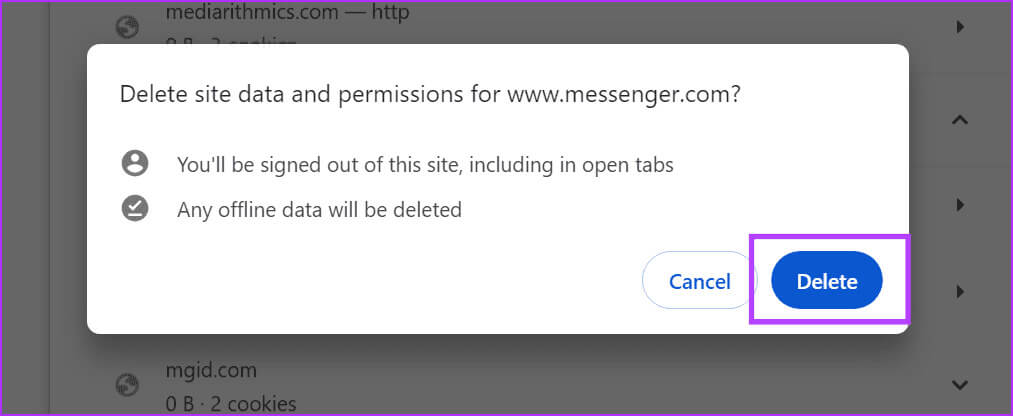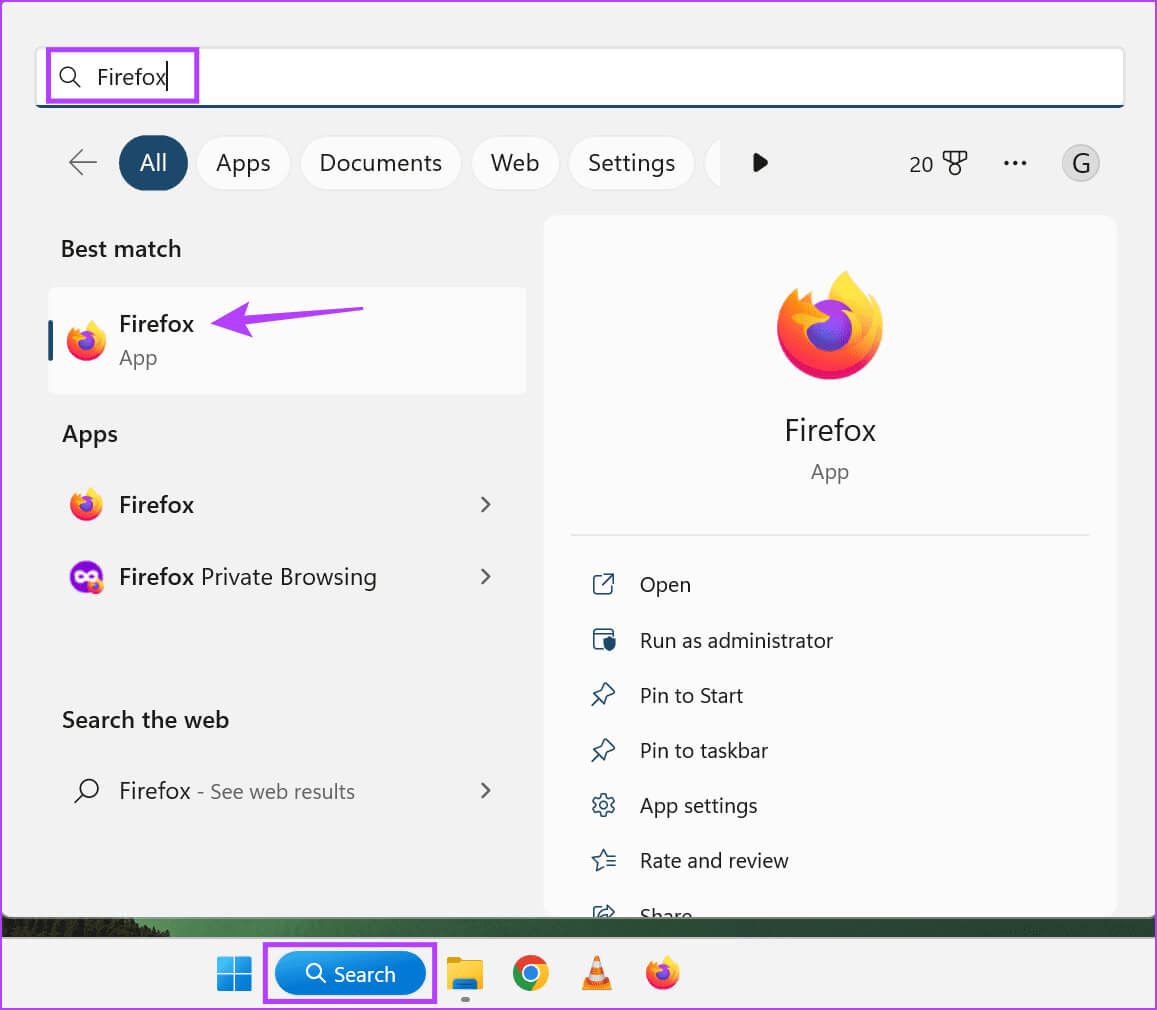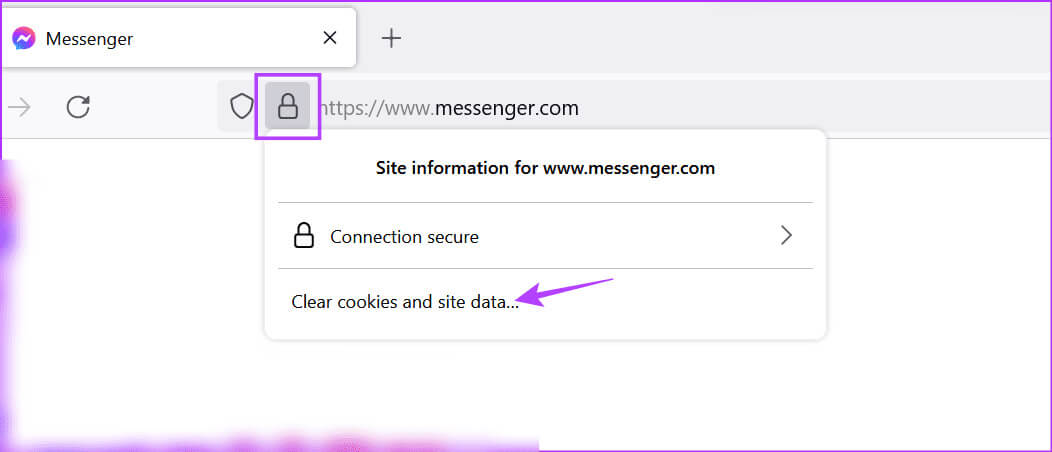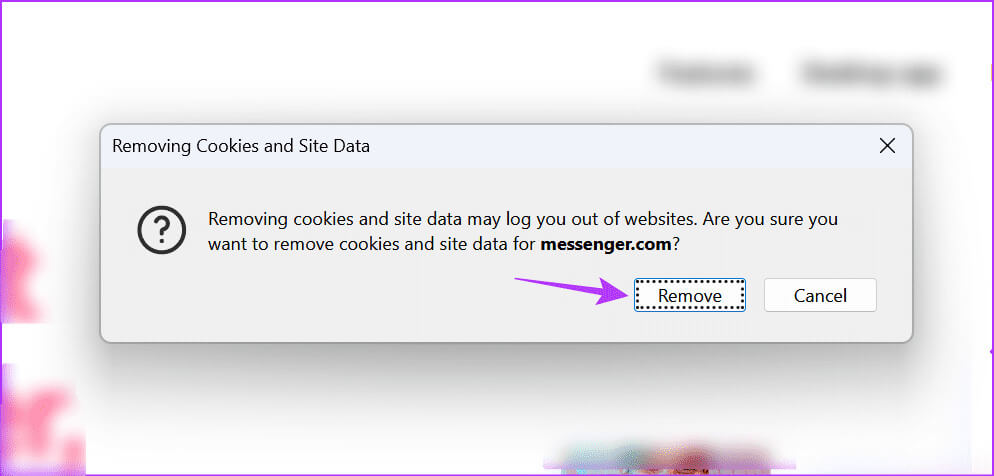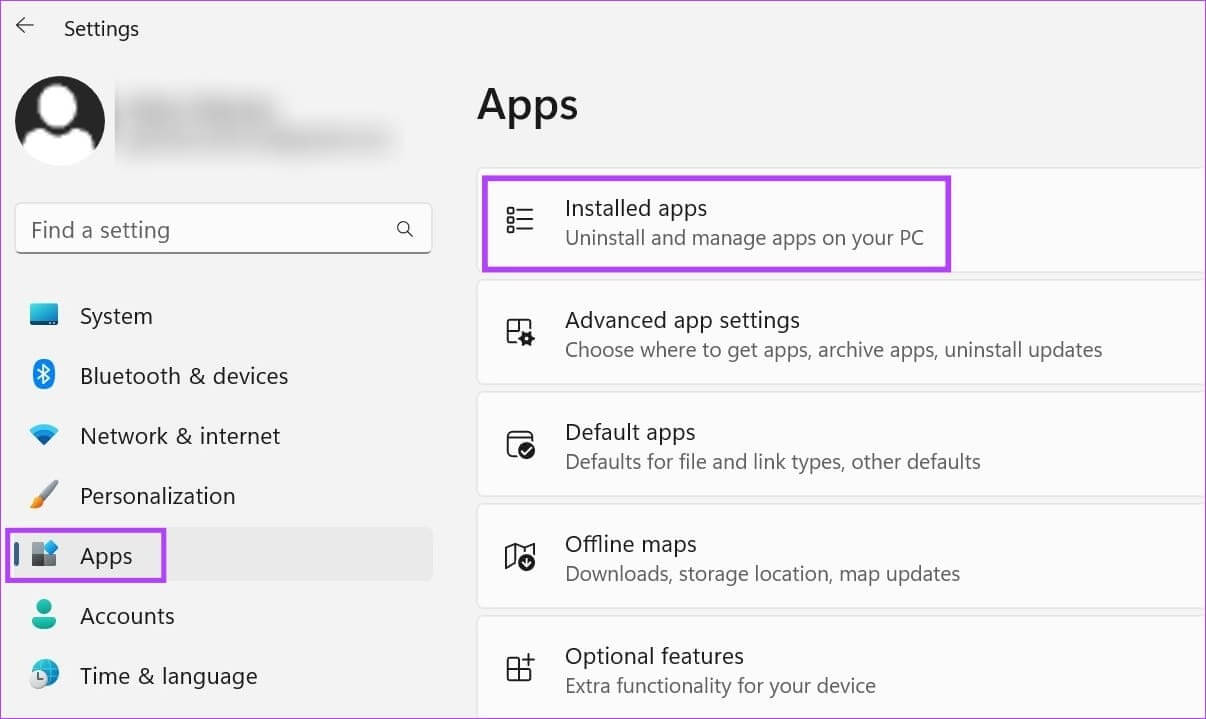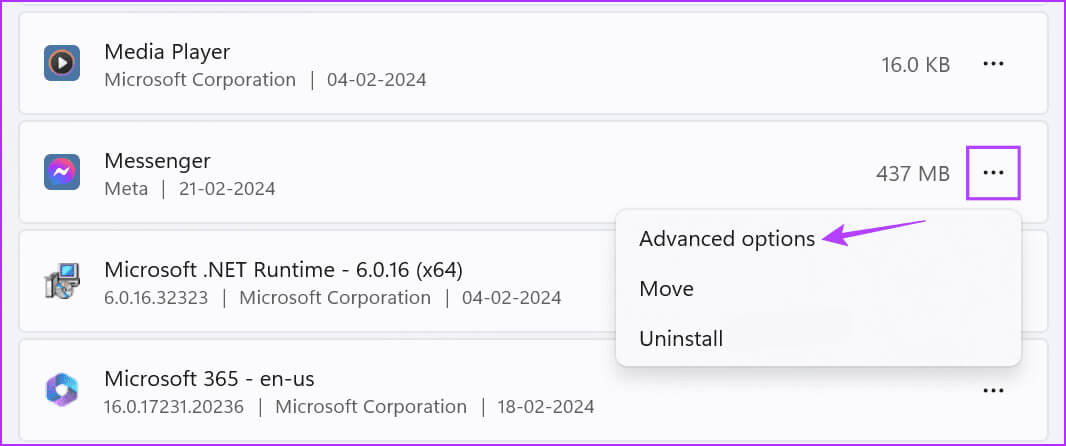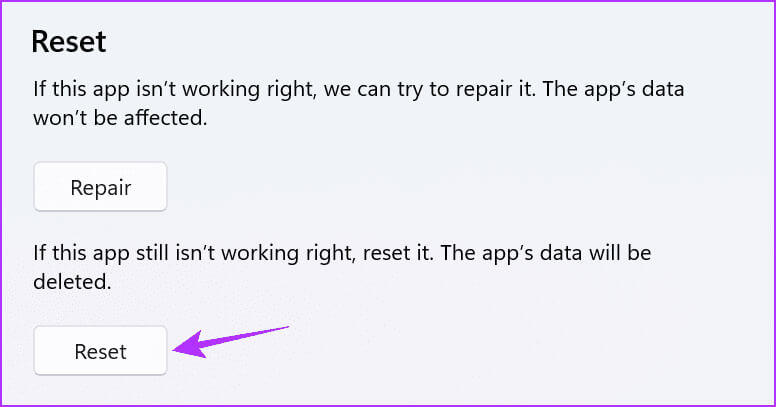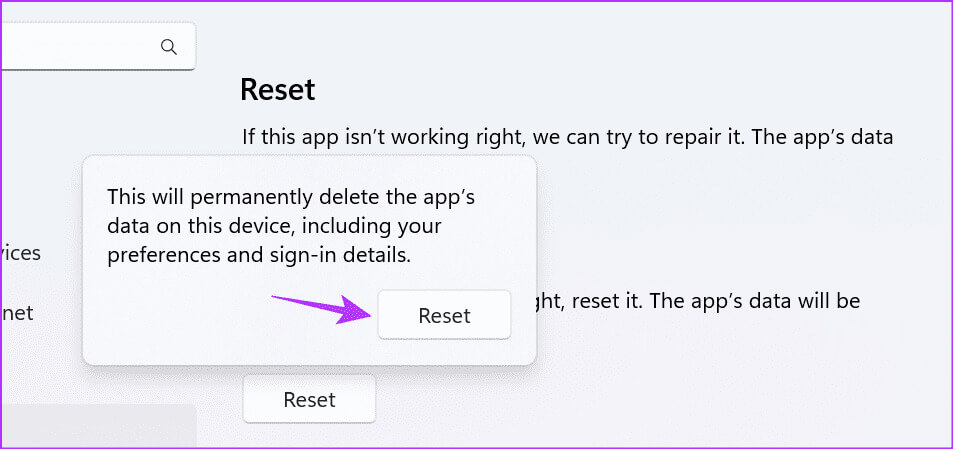So löschen Sie den Messenger-Cache auf einem beliebigen Gerät
Sobald Sie eine App wie Messenger installieren und verwenden, werden einige Daten im lokalen Speicher Ihres Geräts erfasst und gespeichert. Diese Daten werden verwendet, um die Funktionalität der Anwendung zu verbessern, z. B. um die Ladezeit zu verkürzen usw. Allerdings können diese Daten, auch Cache genannt, viel Platz beanspruchen. In diesem Fall können Sie den Messenger-Cache leeren.
Messenger verfügt über native Apps für mehrere Geräte wie Windows, Android, iPhone usw. Sie können die Desktop-Version auch in jedem Webbrowser verwenden. Erfahren Sie also, wie Sie den Cache der Messenger-App auf jedem Gerät leeren. Aber was passiert, wenn Sie den Cache der Messenger-App leeren? Lass es uns herausfinden.
Was passiert, wenn Sie den Cache im Messenger leeren?
Obwohl sich das Löschen des App-Cache nur auf Ihr Gerät auswirkt, haben Sie möglicherweise einige damit zusammenhängende Fragen, z. B. ob App-Daten betroffen sind usw. Lassen Sie uns zunächst einige durchgehen.
Sie werden von der Messenger-App abgemeldet
Durch das Leeren des Caches der Messenger-App auf Android werden Sie nicht abgemeldet. Wenn Sie jedoch die Offload- oder Deinstallationsoption auf Ihrem iPhone verwenden, werden Sie zweifellos abgemeldet. Das Gleiche gilt für das Leeren des Caches bei den meisten gängigen Browsern, da dadurch Website-Daten gelöscht und Sie abgemeldet werden.
Werden Ihre Fotos oder Chats gelöscht?
Nein, alle Fotos und Konversationen innerhalb der Messenger-App bleiben davon unberührt. Dies ist auch der Fall, wenn Sie alle App-Daten deinstallieren oder löschen. Sobald Sie sich bei Ihrem Messenger-Konto anmelden, sollten alle Fotos und In-App-Konversationen wieder sichtbar sein.
Wird Messenger langsamer?
Auch wenn dies möglicherweise nicht auffällt, kann es sein, dass Ihre Messenger-App langsamer wird, da sie ihren Cache mit der Zeit neu aufbaut. Wenn dies geschieht, sollten sich die Auswirkungen größtenteils darauf beschränken, wenn Sie die App öffnen oder etwas darin laden. Dies ist jedoch nur vorübergehend.
Durch das Leeren des Caches können App-Probleme behoben werden
Anwendungscaches können beschädigt werden. In diesem Fall kann es dazu führen, dass die App nicht ordnungsgemäß geöffnet wird oder in einigen Fällen sogar vollständig abstürzt. Dies kann auch passieren, wenn der App-Cache zu groß ist. Diese Probleme können normalerweise durch Löschen des Messenger-Cache behoben werden.
Löscht dies die Messenger-App?
Normalerweise führt das Leeren des Caches mithilfe der Geräteeinstellungen, beispielsweise auf Android- und Windows-Geräten, nicht dazu, dass die Messenger-App gelöscht wird. Wenn Sie jedoch die Messenger-App deinstallieren oder die Deinstallationsoption auf Ihrem iPhone verwenden, wird die Messenger-App gelöscht und muss neu installiert werden.
So leeren Sie den Cache der MESSENGER MOBILE-App
Nachdem wir nun wissen, was passiert, wenn Sie den Cache im Messenger leeren, schauen wir uns an, wie das für Messenger-Android- und iOS-Apps geht. Beachten Sie, dass wir die Geräteeinstellungen verwenden, da es in der App keine nativen Optionen zum Leeren des Caches gibt. Hier ist wie.
auf Android
Schritt 1: Öffne eine App die Einstellungen Und drücke Anwendungen.
Schritt 2: Scrolle nach unten und tippe auf Messenger.
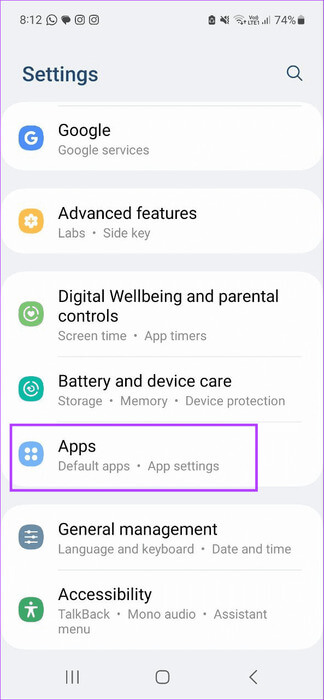
3: Hier klicken Sie auf Lager.
Schritt 4: Dann drücken Cache leeren.
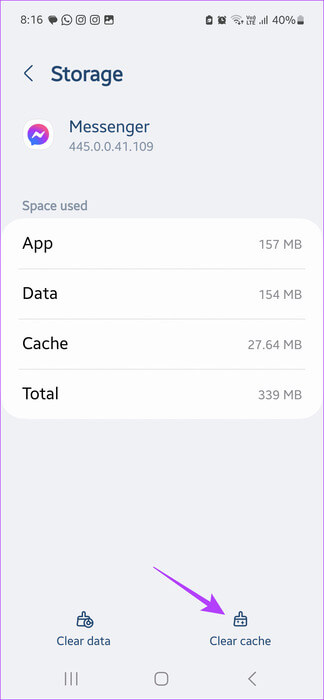
Tipp: Lesen Sie weiter Erfahren Sie, was passiert, wenn Sie die Daten einer Android-App löschen, einschließlich Messenger.
auf dem iPhone
Schritt 1: Gehe zu Messenger-App und lange drücken.
Schritt 2: Sobald die Optionen sichtbar sind, tippen Sie auf entferne die App.
3: Dann drücken App löschen. Wenn Sie dazu aufgefordert werden, tippen Sie auf "löschen".
Schritt 4: Warten Sie, bis es fertig ist Deinstallieren Sie die Messenger-App. Dann nutzen Sie den unten stehenden Link, um die Messenger-App erneut herunterzuladen.
Laden Sie Messenger auf das iPhone herunter
Dadurch sollte eine neue Kopie der App neu installiert werden, wodurch der Cache der Messenger-App auf Ihrem iPhone geleert wird. Alternativ können Sie das auch Entladen Sie die Messenger-App auf Ihrem iPhone. Wenn Sie fertig sind, installieren Sie es erneut.
So leeren Sie den Messenger-Cache auf dem Desktop
Wie bei der mobilen Messenger-App ist es auch bei der Desktop-Messenger-App sicher, den Cache zu leeren. Verwenden Sie dazu das entsprechende Browser-Einstellungsmenü und leeren Sie den Cache der Website. Bitte beachten Sie, dass Sie bei einigen dieser Methoden möglicherweise von der Messenger-App abgemeldet werden. Sie können sich unseren ausführlichen Leitfaden dazu ansehen Cache in Safari leeren. Lesen Sie weiter für Edge, Chrome und Firefox.
auf Edge
Schritt 1: Gehen Sie zur Suche und geben Sie ein die Kante. Öffnen Sie dann den Browser über die Suchergebnisse.
Schritt 2: Jetzt offen Seite mit Edge-Standortdaten Verwenden Sie den unten stehenden Link.
Öffnen Sie die Seite mit den Edge-Standortdaten
3: Gehen Sie zur Website messenger.com Klicken Sie auf das Pfeilsymbol davor.
Schritt 4: Einmal Optionen erscheinen, Klicke auf Papierkorb-Symbol An alle Sichtbare Cache-Optionen.
auf Chrome
Tipp: Schauen Sie sich andere Methoden anLeeren Sie den Cache einer einzelnen Website in Chrome.
Schritt 1: Klicken Sie auf die Suchleiste, geben Sie Chrome ein und öffnen Sie den Browser über die Suchergebnisse.
Schritt 2: Gehe jetzt zu Einstellungsseite Chrome-Site.
Öffnen Sie die Seite mit den Website-Einstellungen von Chrome
3: Gehen Sie danach zu Messenger-App Und drücke Papierkorb-Symbol befindet sich im Vordergrund.
Schritt 4: Wenn Sie dazu aufgefordert werden, tippen Sie auf "löschen" um den Vorgang abzuschließen.
Dadurch wird Ihr Cache geleert und Sie werden möglicherweise auch vom Messenger abgemeldet. Laden Sie außerdem die Seite neu, damit die Änderungen wirksam werden.
auf Firefox
Schritt 1: Klicken Sie in der Taskleiste auf "Suche" Und tippe Firefox. Öffnen Sie dann den Browser über die Suchergebnisse.
Schritt 2: Öffnen Messenger-Website.
3: Klicken Sie dann auf das Schlosssymbol in der Menüleiste. Klicken „Cookies und Website-Daten löschen.“
Schritt 4: Dann klick Entfernung.
Dadurch wird nicht nur Ihr Cache geleert, sondern Sie werden möglicherweise auch vom Messenger in Firefox abgemeldet. Melden Sie sich in diesem Fall erneut an, um die Messenger-Desktop-App zu verwenden.
BONUS: MESSENGER-App-Daten unter Windows zurücksetzen
Wenn Sie die Messenger-Windows-App verwenden, können Sie App-Daten zurücksetzen, wenn die App nicht ordnungsgemäß funktioniert oder langsam lädt. Dadurch werden der Cache und andere App-Daten geleert, einschließlich benutzerdefinierter Einstellungen und Anmeldedaten für Messenger. Hier erfahren Sie, wie es geht.
Schritt 1: benutzen Windows + I-Verknüpfung So öffnen Sie eine App Einstellungen.
Schritt 2: Klicken Sie auf Apps von Optionen im Seitenmenü. Dann drücken Installierte Anwendungen.
3: Scrollen Sie durch die aktuell installierten Apps und gehen Sie zu Messenger. Klicken Sie dann auf das Symbol Die drei Punkte vor ihm gelegen.
Schritt 4: Lokalisieren Erweiterte Optionen.
Schritt 5: Gehe zu Abschnitt zurücksetzen und klicke Zurücksetzen.
6: Klicken Sie erneut Zurücksetzen Wenn Sie dazu aufgefordert werden.
Dadurch wird möglicherweise die Messenger-App auf Ihrem Windows-Gerät geschlossen. Wenn ja, öffnen Sie die App erneut, melden Sie sich erneut an und verwenden Sie die Messenger-App auf Ihrem Windows-Gerät.
Geben Sie Anwendungsspeicher frei
Mit der Zeit können Ihre Apps einen erheblichen Teil des Speicherplatzes auf Ihrem Gerät beanspruchen. Die meisten dieser Daten werden jedoch zur Unterbringung des Anwendungscaches verwendet. Wir hoffen, dass dieser Artikel Ihnen hilft, den Cache der Messenger-App auf jedem Gerät zu leeren und aktuelle Fehler zu beheben. Sie können auch unseren Leitfaden lesen, um zu erfahren, wie es geht Leeren Sie den Cache in der mobilen Facebook-App.