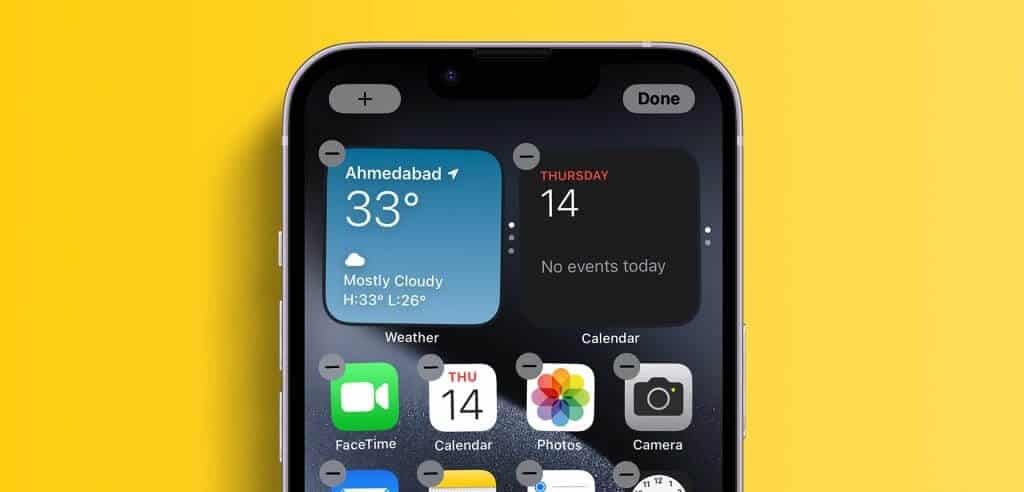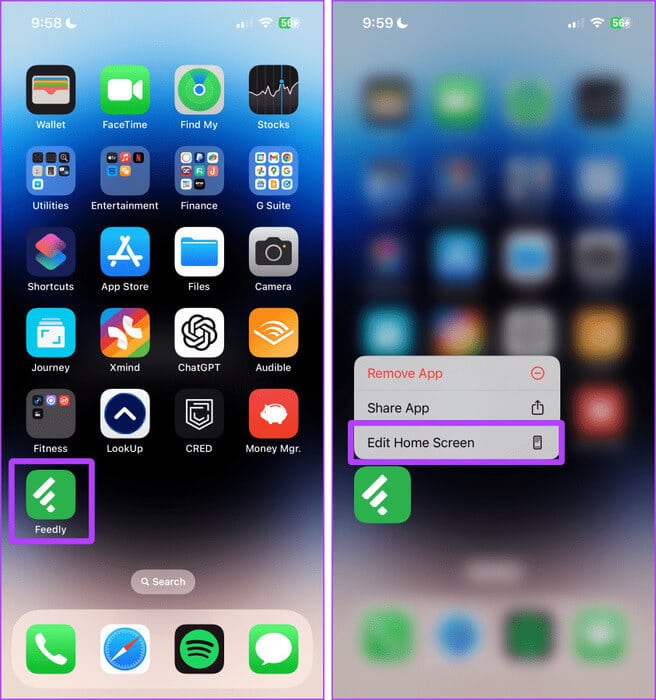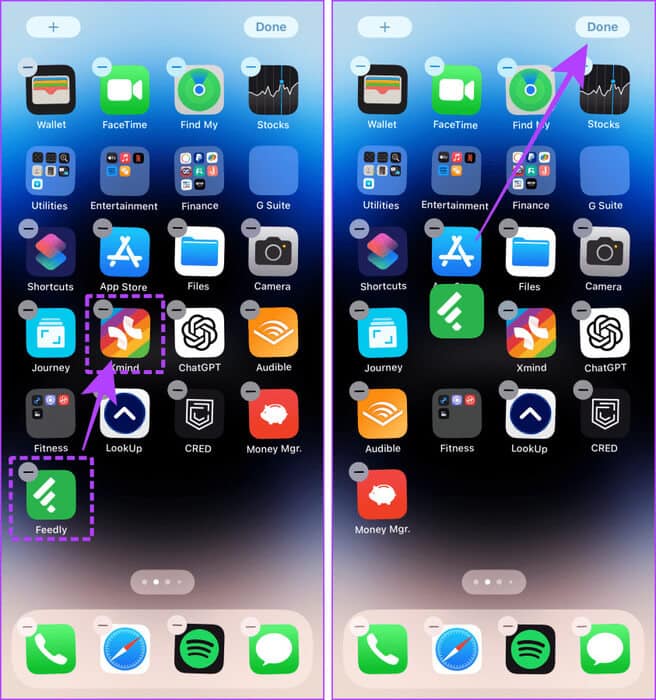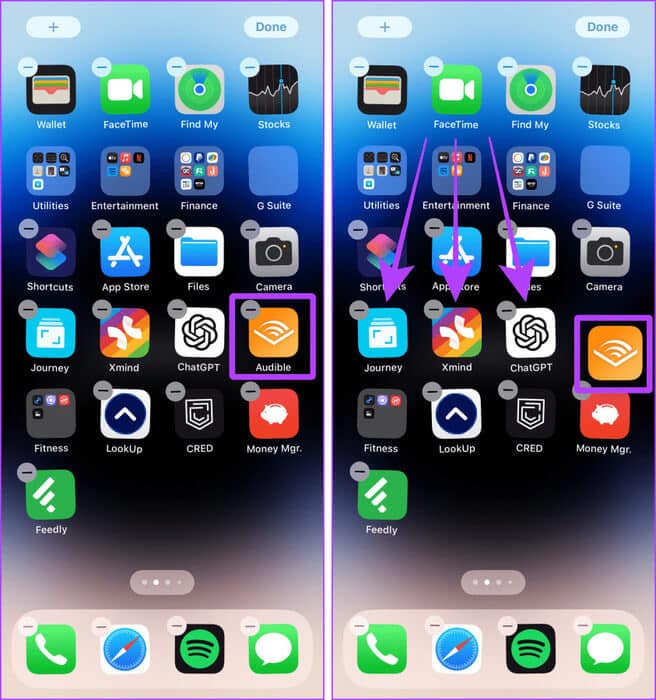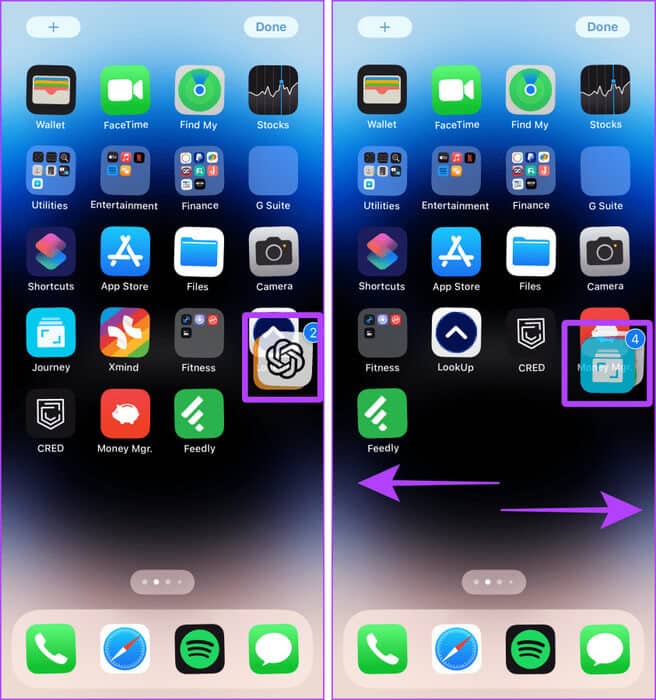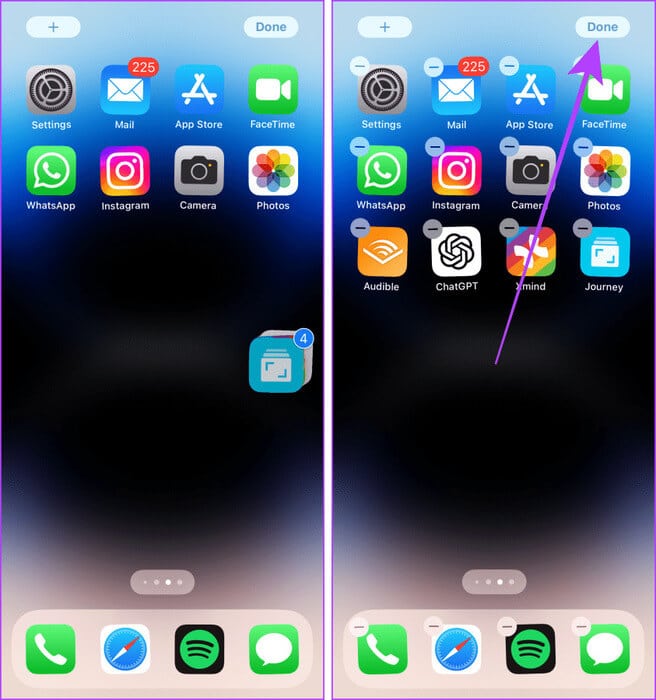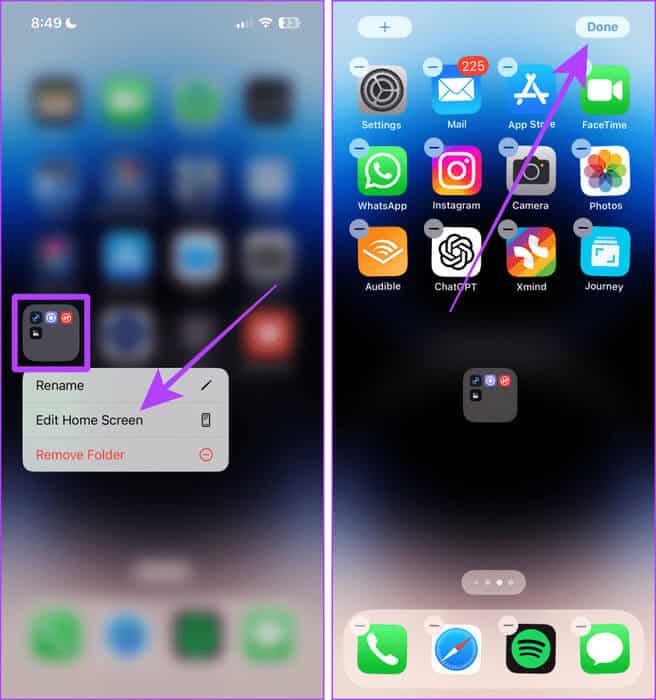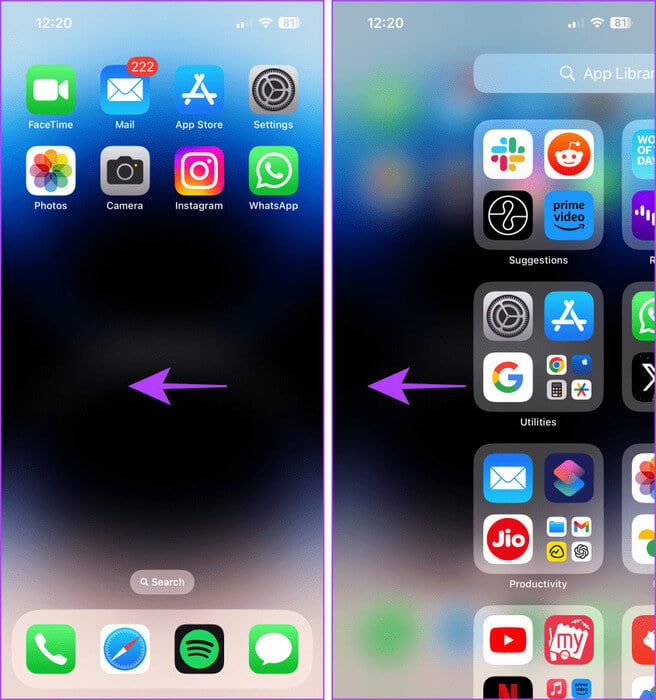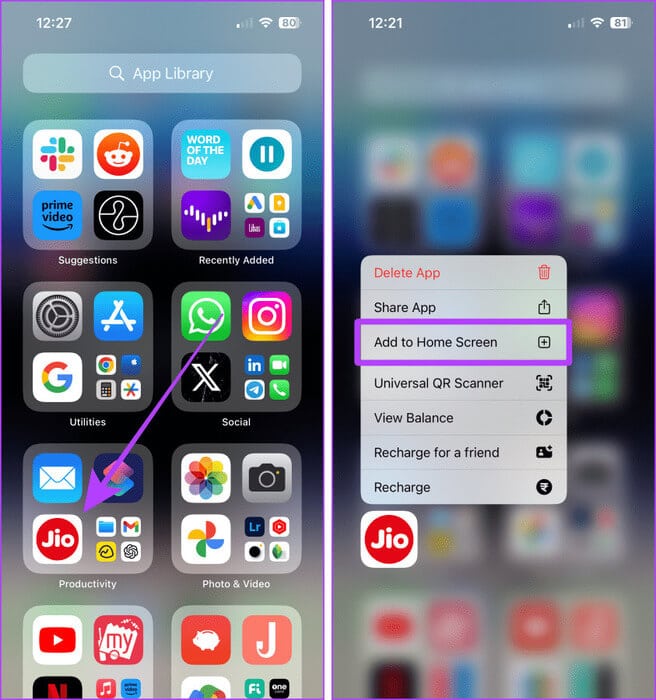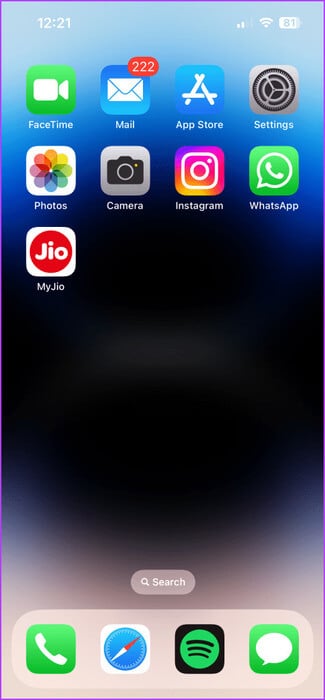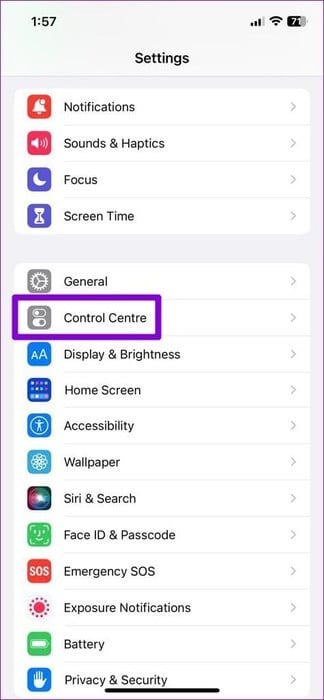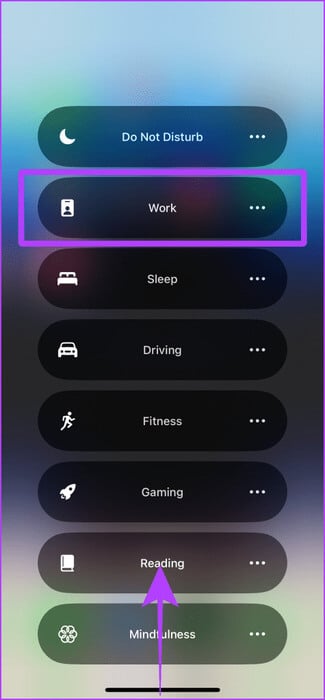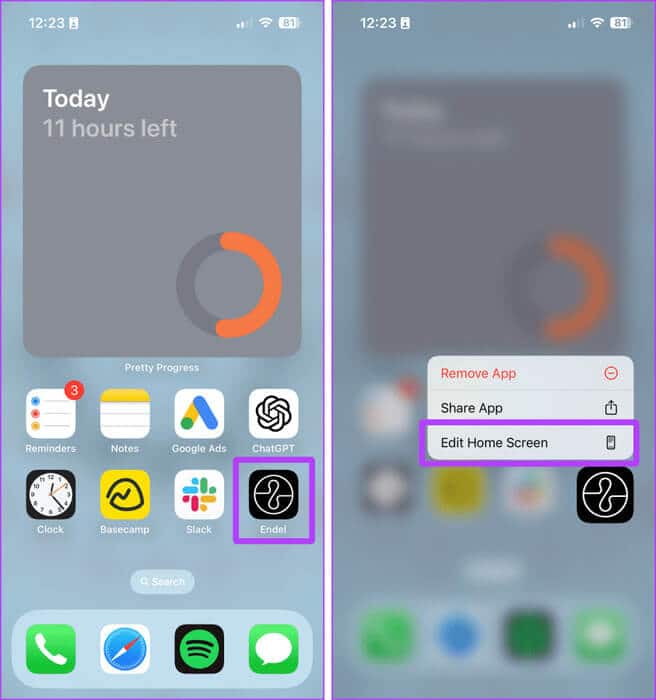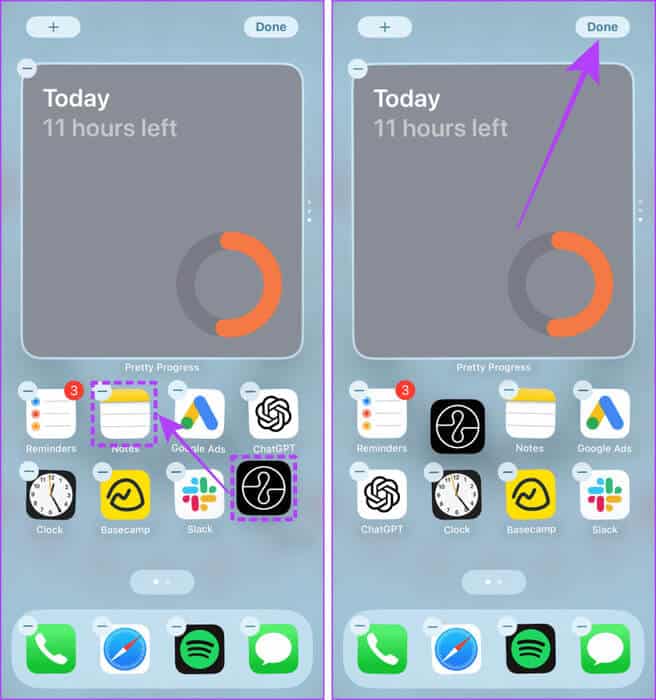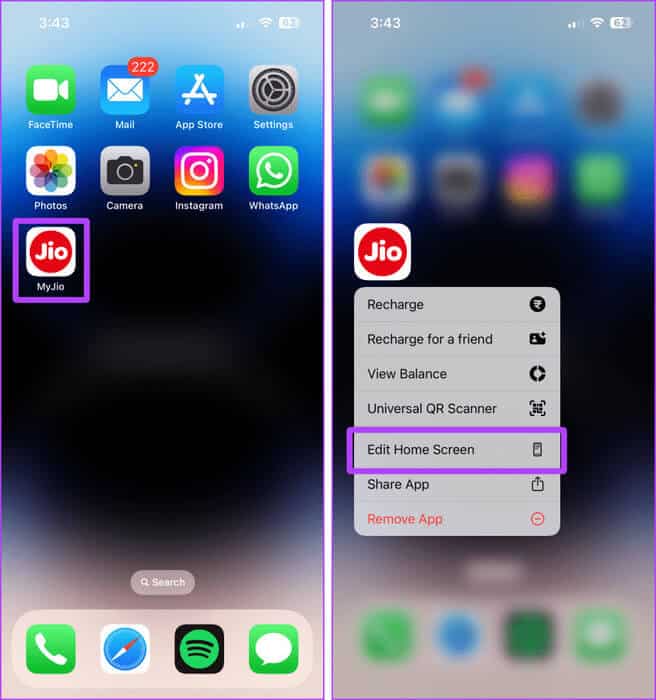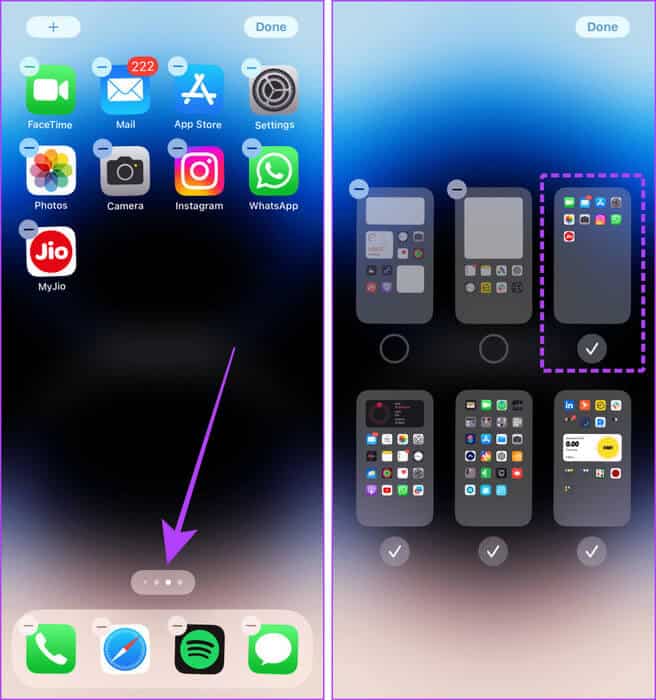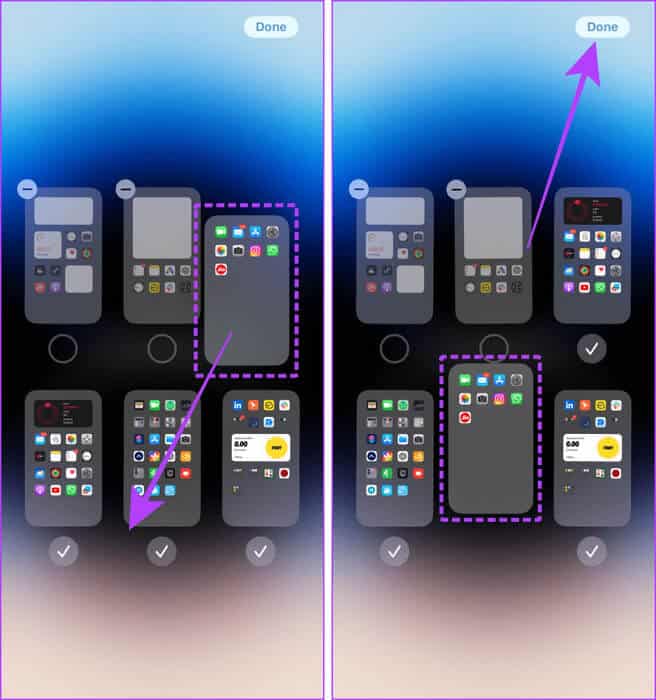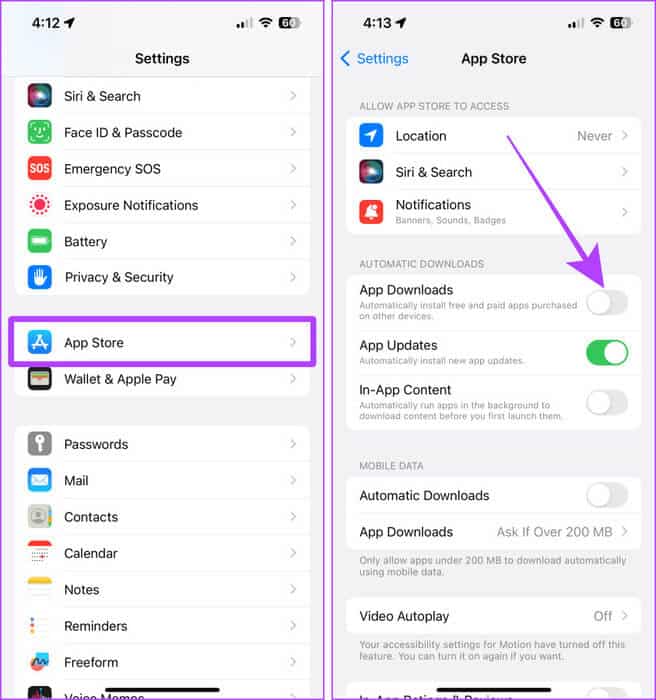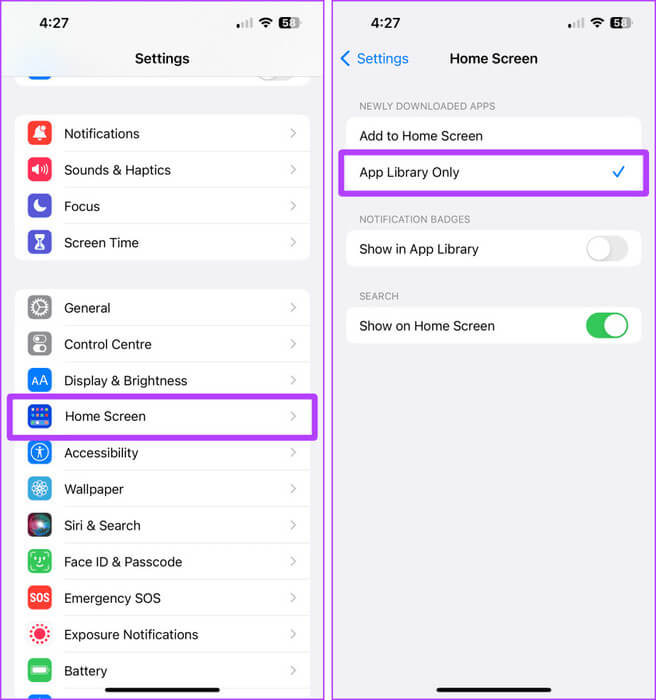So verschieben oder ordnen Sie Apps auf dem iPhone neu an
Haben Sie jemals eine App auf Ihrem iPhone verlegt oder versehentlich entfernt und sich gefragt, wie Sie sie wiederherstellen können? Oder vielleicht versuchen Sie, schnell eine App zu starten und finden die Unordnung in den Apps lästig. Mach dir keine Sorge; So können Sie Apps auf Ihrem iPhone schnell verschieben oder neu anordnen.
Anstatt auf dem Startbildschirm und den Seiten der App-Bibliothek Ihres iPhones nach einer App zu suchen, können Sie Apps nach Ihren Bedürfnissen organisieren. Ein organisierter Startbildschirm kann Ihnen helfen, Unordnung zu beseitigen, unnötiges Wischen auf dem Bildschirm zu reduzieren, Favoriten zu priorisieren und sogar Apps vor Ihren Kindern zu verbergen.
Werfen wir einen Blick darauf, wie Sie dieses organisierte Glück erreichen können, indem Sie Apps auf Ihrem iPhone verschieben oder neu anordnen.
Ordnen Sie Apps und Ordner auf dem iPhone neu an
Mit iOS können Sie App-Symbole mit nur wenigen Wischbewegungen schnell auf dem Startbildschirm Ihres iPhones verschieben oder neu anordnen. Der Vorgang ist unkompliziert, unabhängig davon, ob Sie eine einzelne App, mehrere Apps oder einen Ordner auf Ihrem iPhone verschieben möchten.
1. Apps auf dem iPhone verschieben
Wenn Sie einige Apps auf Ihrem Startbildschirm verlegt haben, können Sie sie ganz einfach neu anordnen. Hier sind die Schritte, die Sie unternehmen müssen:
Schritt 1: Gehen Sie zu der App, die Sie neu anordnen möchten, und klicken Sie darauf während Sie fortfahren.
Schritt 2: Klicke auf Bearbeiten Hauptbildschirm.
3: Jetzt beginnen die Apps zu wackeln; Halten Sie die App gedrückt, die Sie verschieben möchten, und ziehen Sie sie dorthin gewünschten Ort.
Schritt 4: Lassen Sie die Anwendung fallen und tippen Sie auf Fertig Sobald Sie den gewünschten Ort erreicht haben.
Wenn Sie mehrere Apps gleichzeitig statt einzeln verschieben möchten, wechseln Sie wie oben gezeigt in den Vibrationsmodus und führen Sie die folgenden Schritte aus.
Schritt 5: Halten Sie die erste App mit einem Finger gedrückt und tippen Sie mit der anderen Hand auf die anderen Apps.
6: Lassen Sie alle Apps unter Ihrem Finger stapeln. Sobald alle Apps unter Ihrem Finger gruppiert sind, wischen Sie nach links oder rechts, um auf eine Seite zuzugreifen Hauptbildschirm erforderlich.
Schritt 7: Sobald Sie den gewünschten Startbildschirm erreicht haben, heben Sie Ihren Finger an und lassen Sie ihn los Anwendungen an den gewünschten Ort.
Schritt 8: Klicke auf Fertig Um neu angeordnete Apps auf Ihrem Startbildschirm zu speichern.
2. Ordner auf dem Startbildschirm verschieben
Schritt 1: Wenn Sie einen Ordner verschieben möchten, tippen und halten Sie ihn und tippen Sie dann auf „Startbildschirm bearbeiten“.
Schritt 2: Ziehen Sie nun den Ordner per Drag & Drop an den gewünschten Speicherort und klicken Sie darauf Es war abgeschlossen.
3. Fügen Sie Apps aus der App-Bibliothek zum Startbildschirm hinzu
Sie können eine App auch zu Ihrem Startbildschirm hinzufügen, anstatt in der App-Bibliothek danach zu suchen, wenn Sie sie verwenden möchten. Schauen wir uns die Schritte dazu an:
Schritt 1: Wischen Sie auf Ihrem Startbildschirm nach links, bis Sie Folgendes sehen: Anwendungsbibliothek
Schritt 2: drücken und halten Die Anwendung Was Sie Ihrem Startbildschirm hinzufügen möchten.
3: Klicke auf "Zum Startbildschirm hinzufügen".
Tipp: „Zum Startbildschirm hinzufügen“ ist für Apps, die sich bereits auf Ihrem Startbildschirm befinden, nicht sichtbar.
Die Anwendung wird auf Ihrem Startbildschirm angezeigt.
MUSS LESEN: So verwenden Sie separate Fokusmodi auf Apple Watch und iPhone.
4. Ordnen Sie Anwendungen in einem bestimmten Fokusmodus neu an
lässt dich Fokus Modus Behalten Sie separate Startbildschirme bei, die mit bestimmten Fokusmodi verknüpft sind. Um Apps in einem bestimmten Fokusmodus neu anzuordnen, müssen Sie zuerst in diesen Fokusmodus wechseln.
Hier sind einfache Schritte, die Sie befolgen müssen:
Schritt 1: Wischen Sie von der oberen rechten Ecke, um darauf zuzugreifen Kontrollzentrum auf Ihrem iPhone.
Hinweis: Wenn Sie ein iPhone mit einer Home-Taste haben, wischen Sie von unten nach oben, um das Kontrollzentrum zu öffnen.
Schritt 2: Klicke auf der Fokus.
3: Klicken Sie nun und wählen Sie aus Fokus Modus Wohin Sie die Apps verschieben oder neu anordnen möchten.
Schritt 4: drücken und halten Die Anwendung das Sie im Fokusmodus auf dem Startbildschirm verschieben möchten.
Schritt 5: Jetzt drücken Bearbeiten Hauptbildschirm.
6: Ziehen Sie die Anwendung per Drag & Drop nach Lieblingsort.
Schritt 7: Klicke auf Es war abgeschlossen. Und das ist es; Neu angeordnete Apps werden in diesem speziellen Fokusmodus gespeichert.
Hinweis: Wenn Sie zum ursprünglichen Layout Ihres iPhone-Startbildschirms zurückkehren möchten, gehen Sie zu „Einstellungen“ > wählen Sie „Allgemein“ > scrollen Sie nach unten und wählen Sie „iPhone verschieben oder zurücksetzen“ > „Startbildschirm-Layout zurücksetzen“. Tippen Sie zur Bestätigung auf „Startbildschirm zurücksetzen“.
Ordnen Sie die Startbildschirmseiten auf dem iPhone neu an
Anstatt Apps oder Ordner von einer Seite auf eine andere zu verschieben, können Sie mit iOS Seiten neu anordnen Hauptbildschirm Für besseren Komfort. Der Vorgang hierfür ist einfach.
Kurzer Tipp: Wenn Sie die Seiten Ihres Startbildschirms für einen bestimmten Fokusmodus neu anordnen möchten, wechseln Sie zunächst in diesen Fokusmodus und fahren Sie fort.
Schritt 1: Drücken und halten Sie eine beliebige Anwendung auf dem Hauptbildschirm.
Schritt 2: Klicke auf Bearbeiten Hauptbildschirm.
3: Klicke auf Seitenindex.
Schritt 4: Jetzt drücken und halten die Seite (z. B. die Bewerbung), die Sie übertragen möchten.
Schritt 5: Ziehen und ablegen Startbildschirmseite an den gewünschten Ort.
6: Klicke auf Fertig Um die neu angeordneten Seiten zu speichern.
Hören Sie auf, Apps zu Ihrem iPhone-Startbildschirm hinzuzufügen
Wenn Sie häufig feststellen, dass Apps automatisch zum Startbildschirm Ihres iPhones hinzugefügt werden, kann dies daran liegen, dass die Option zum Hinzufügen von App-Symbolen auf dem Startbildschirm aktiviert ist oder Sie dieselbe Apple-ID auf mehreren Geräten verwenden. Geräte, die mit derselben Apple-ID signiert sind, synchronisieren in der Regel auch App-Downloads. Zum Glück können Sie es zur Ruhe bringen. Hier sind die einfachen Schritte:
1. Stoppen Sie automatische App-Downloads
Schritt 1: Öffnen die Einstellungen Und drücke Appstore.
Schritt 2: Schalten Sie den angezeigten Kippschalter aus Anwendungs-Downloads Im Abschnitt „Automatische Downloads“.
Und das ist es; Jede App, die Sie auf anderen Geräten installieren, wird nicht auf Ihrem aktuellen iPhone installiert.
2. Hören Sie auf, neue Apps zum Startbildschirm hinzuzufügen
Darüber hinaus können Sie das automatische Hinzufügen von Apps zum Startbildschirm Ihres iPhones deaktivieren, wenn Sie sich nicht mit der geräteübergreifenden Synchronisierung und dem Herunterladen von Apps herumschlagen möchten.
Schritt 1: Öffnen die Einstellungen Und tippen Sie auf dem Startbildschirm.
Schritt 2: Drücken Sie und wählen Sie Anwendungsbibliothek Nur unter kürzlich heruntergeladenen Apps.
Jetzt wird keine App, die Sie auf Ihrem vorhandenen iPhone oder anderen Geräten installieren (bei denen Sie sich mit derselben Apple-ID angemeldet haben), nicht zum Startbildschirm Ihres iPhones hinzugefügt.
Vereinbaren Sie ganz einfach Bewerbungen
Unabhängig davon, ob Sie eine App wieder zum Startbildschirm hinzufügen oder das Layout von Apps entsprechend Ihrem Nutzungsverhalten anpassen möchten, helfen Ihnen diese Tipps dabei, Apps auf dem iPhone zu verschieben oder neu anzuordnen und so im Handumdrehen die gewünschte Startbildschirm-Einrichtung zu erreichen.