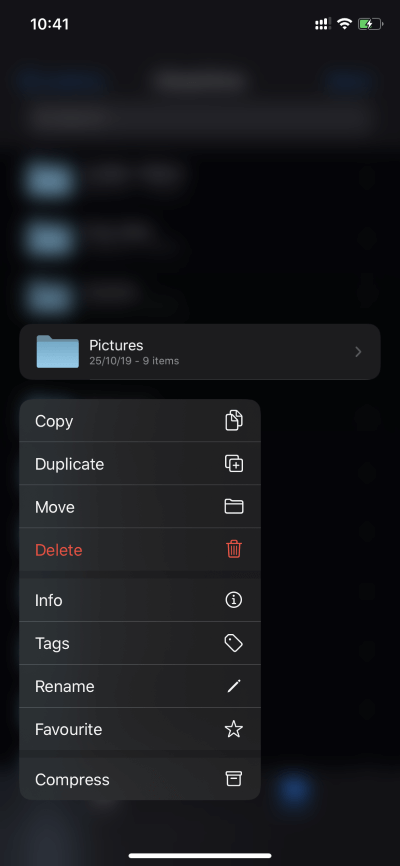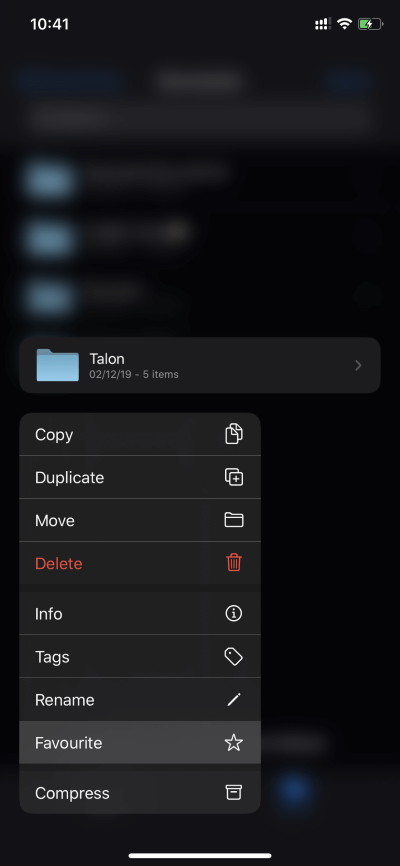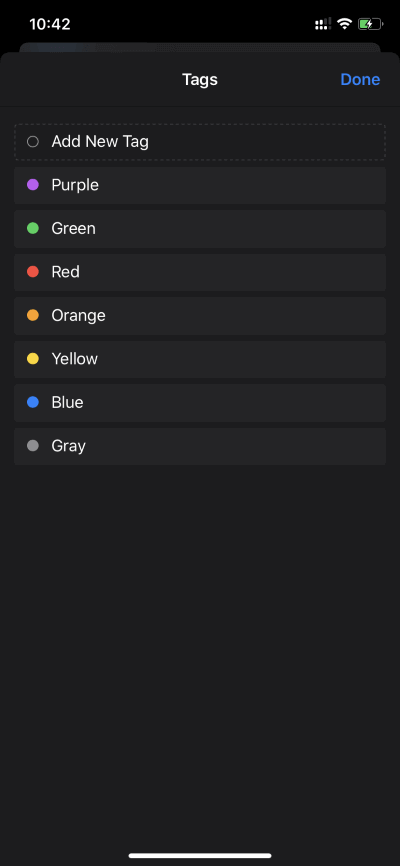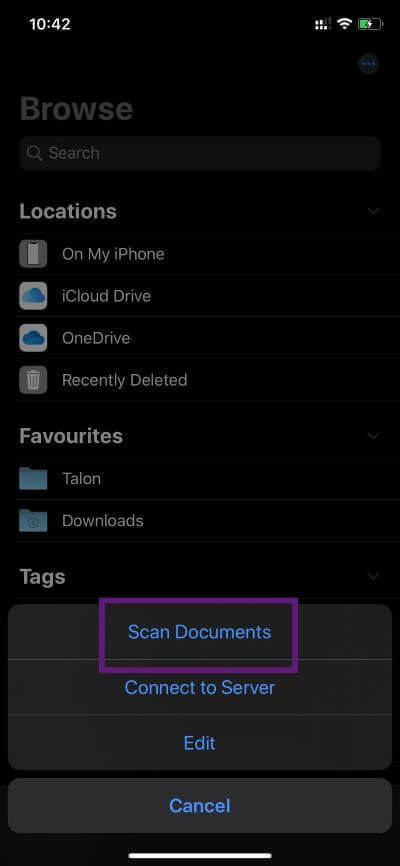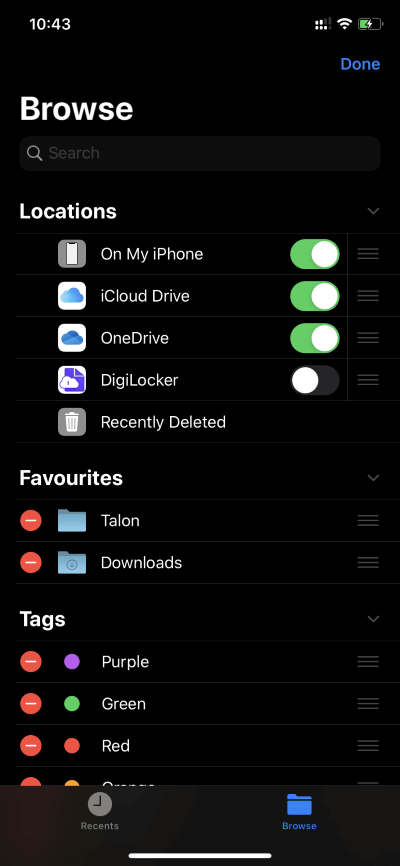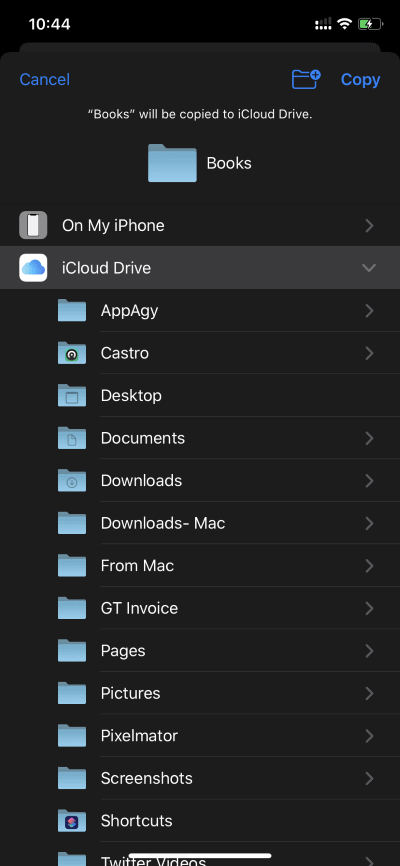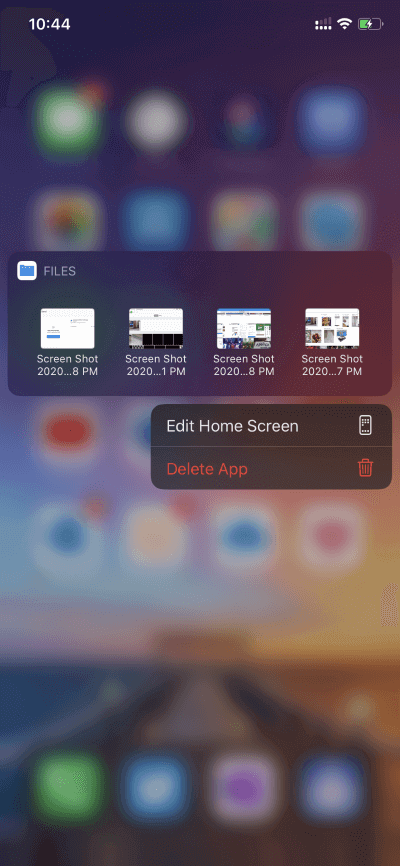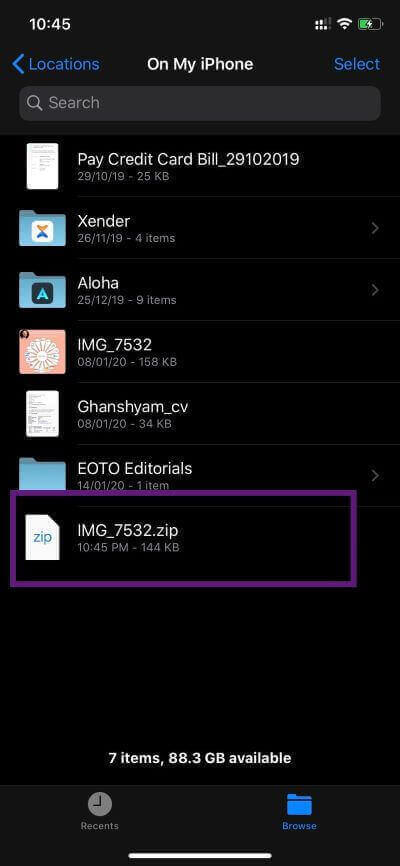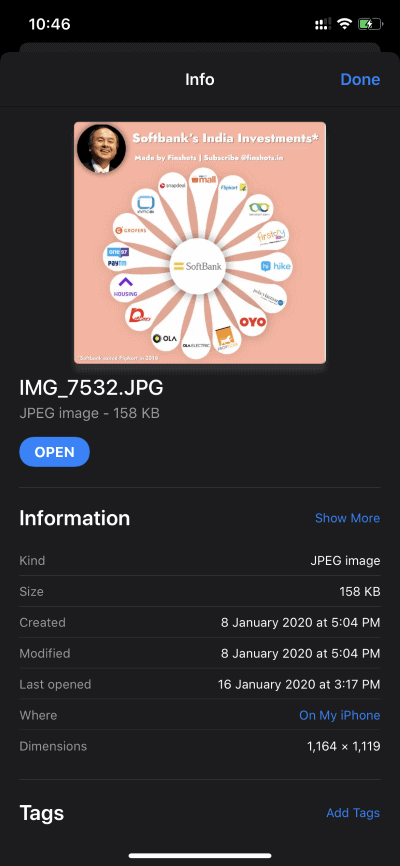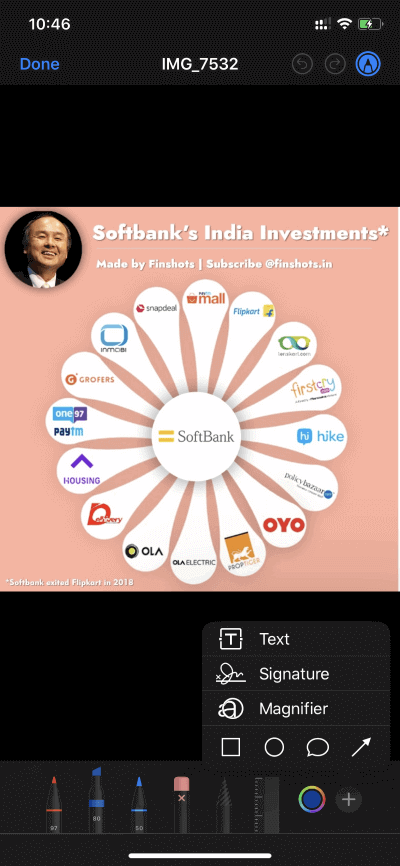Top 10 Tipps und Tricks für die Verwendung von Apple-Dateien wie ein Profi
Eine der größten Stärken von Android ist die systemweite Dateiverwaltung auf dem Gerät. Bereiten Dateimanager Etwas, wonach iOS-Benutzer seit Ewigkeiten auf dem iPhone gefragt haben. Mit iOS 11 hat Apple endlich das Versprechen abgegeben und eine native Files-App in das iOS-Ökosystem integriert.
Apple hat dies mit den Verbesserungen, die an der Dateien-App in iOS 13 vorgenommen wurden, noch weiter vorangetrieben. Die App existiert nun neben ihren beliebten Konkurrenten auf Android.
Apple hat integriert Lagerung Smartly Offline-Geräte plus Anbieter Cloud-Services Online in der Bewerbung. Wie erwartet, zeichnet es sich durch die Grundlagen wie das Organisieren von Dateien mit dem Kopier-/Verschiebesystem und das Taggen aus.
Dies ist nicht alles. Apple Files steckt voller Überraschungen. In diesem Beitrag werden wir über die zehn wichtigsten Tipps und Tricks zu iOS-Dateien sprechen, die Sie wie ein Profi verwenden können.
1. Verwenden Sie die Option für langes Drücken
Mit iOS 13 hat Apple Touch 3D Touch die Funktion für langes Tippen abgeschafft. Jetzt ist jedes iPhone mit iOS 13 in der Lage, alle XNUMXD-Touch-Tricks ohne eine zusätzliche Bildschirmebene auf dem Gerät auszuführen. Alle Programme sind jetzt abhängig.
Es ist auch in der Dateien-App sauber implementiert. Sie können lange auf einen Ordner oder eine Datei drücken und im Popup-Menü können Sie eine Reihe von Optionen durchsuchen, z. B. Favorit, Tag, Info, Umbenennen, Komprimieren und mehr.
2. Favoriten verwenden
Wie ich bereits erwähnt habe, integriert Apple Files alles vom Gerätespeicher über iCloud bis hin zu Apps von Drittanbietern wie Google Drive و Microsoft Onedrive.
Ihre Dateien können an mehreren Orten gespeichert werden, und manchmal ist es schwierig, schnell darauf zuzugreifen. In solchen Fällen kann man es immer mit der bevorzugten Funktion an den Startbildschirm anheften.
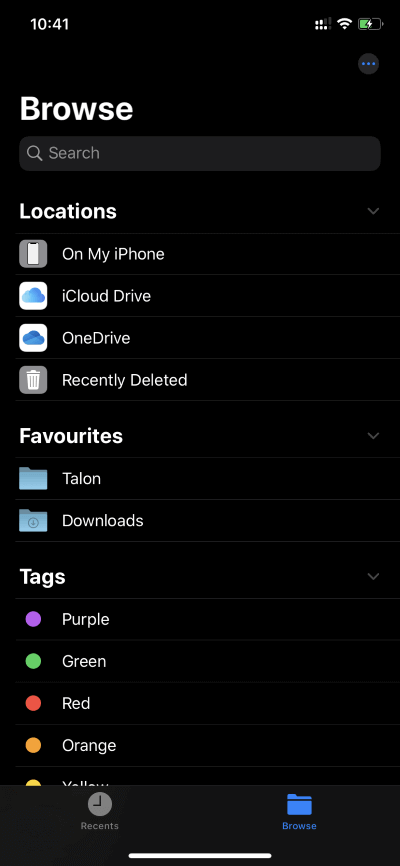
Sie können überall auf einen Ordner oder eine Datei lange klicken und auswählen Liebling aus dem Popup-Menü. Die ausgewählten Elemente werden unter der Registerkarte Favoriten auf der Hauptseite angezeigt.
3. Verwendung von Tags
Ähnlich wie beim Macintosh hat Apple Farbmarkierungen in den Dateimanager integriert. Benutzer können bestimmten Dateitypen verschiedene Tags hinzufügen. Drücken Sie einfach lange auf einen Ordner oder eine Datei, gehen Sie zu den Tags und wählen Sie die entsprechende Farbe aus. Man kann auch ein neues Tag über den Standard-Tags hinzufügen.
Hier ist, wie ich es verwende. Ich habe alle reisebezogenen Fotos auf ein grünes Häkchen gesetzt. Gescannte Einkaufsbelege gehen in eine violette Markierung.
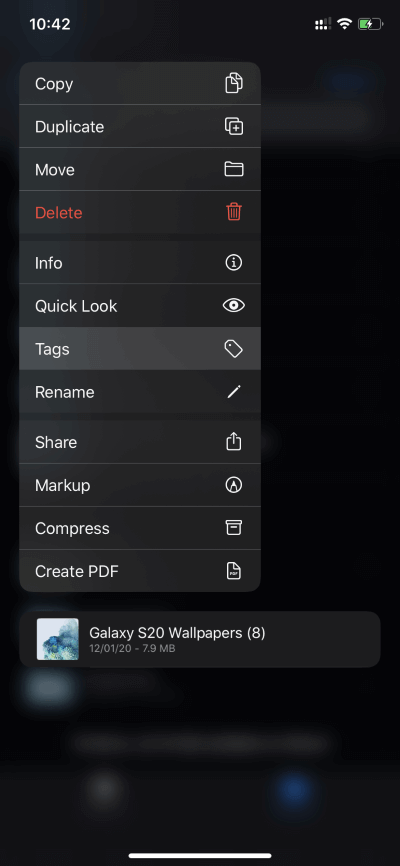
Apropos Scannen: Wussten Sie, dass Apple Files über einen integrierten Dokumentenscanner verfügt? Lass uns darüber reden.
4. Scannen von Dokumenten
Das iOS-Ökosystem ist voll Ausgezeichnete Dateiscanner-Apps. Aber wenn Sie einen einfachen Scanner mit minimaler Funktionalität suchen, dann suchen Sie nicht weiter. Die Dateien-App verfügt über eine raffinierte Scannerfunktion zum Erfassen von Dokumenten.
Öffnen Apple-Dateien > Klicken Sie oben auf das Drei-Punkte-Menü und wählen Sie die Option zum Scannen von Dokumenten. Es öffnet die Kameraoberfläche und fordert Sie auf, das Foto aufzunehmen.
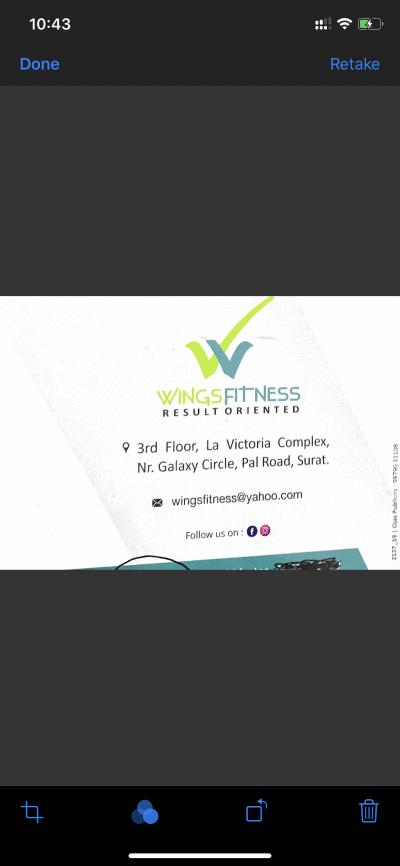
Die App stellt die Winkel automatisch ein und Sie können sie für eine bessere Genauigkeit auch manuell einstellen. Dies ist nicht alles. Benutzer können auch Filter anwenden, um den Stil und das Aussehen des Scans zu ändern.
5. Speicherort bearbeiten
Wie Sie bereits wissen, unterstützt Apple Files die meisten Cloud-Drittanbieter wie Microsoft Onedrive و Google Drive و Dropbox und Kiste. Wenn Sie diese Apps auf Ihrem Gerät installieren, wird der Speicherort automatisch in der Dateien-App angezeigt. Sie können sie jedoch auch neu anordnen oder entfernen.
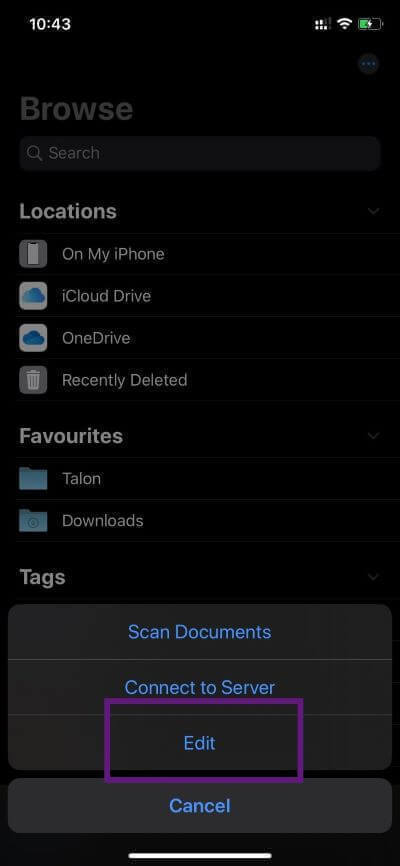
geh zum Apple-Dateien > Tippen Sie auf das Drei-Punkte-Menü und wählen Sie die Option Bearbeiten. Jetzt können Sie die Ein-/Aus-Positionen umschalten und nach Belieben anordnen.
6. Übertragen Sie Dateien von einer Cloud in eine andere
Bevor ich in das iOS-Ökosystem investiert habe, habe ich OneDrive verwendet, um meine Medien und Dateien zu speichern.
Der Wechsel von einer Cloud in eine andere kann schwierig und zeitaufwändig sein. Sie können Dienste wie Multcloud verwenden, aber warum sollten Sie Software von Drittanbietern mit Anmeldedaten anvertrauen?
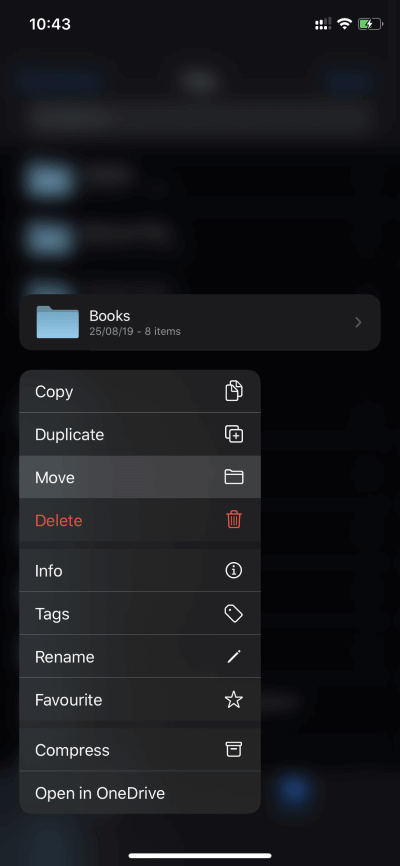
Dank der tiefen Integration zwischen Cloud-Dienstanbietern ermöglicht Apple Files die Übertragung von Dateien von einer Plattform auf eine andere.
Gehen Sie zum ursprünglichen Speicherort, drücken Sie lange auf den Ordner und wählen Sie Verschieben oder Kopieren. Gehen Sie nun zum Zielordner und fügen Sie ihn ein, um die Daten zu laden. Ich habe es verwendet, um meine Inhalte von OneDrive auf iCloud zu verschieben.
7. Erkunden Sie die Integration mit MAC
Einer der größten Vorteile einer Investition in das Apple-Ökosystem ist die umfassende Integration mit Apple-Hardware und -Software. Ein solches Beispiel ist die Einstellung zwischen einer App Mac و iCloud und iOS-Dateien. Lassen Sie mich erklären, warum.
Wenn Sie ein Mac-Benutzer sind und sich entscheiden, Screenshots oder Mediendateien zu speichern iCloud-System , werden die bereits gespeicherten Daten in der Widget-Liste der Dateien-App angezeigt.
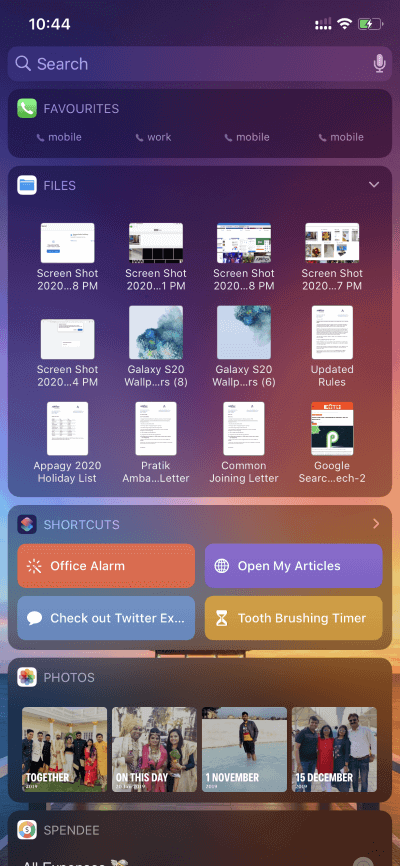
Sie können es über das App-Feed-Menü anzeigen oder lange auf die Dateien-App drücken, um den Inhalt anzuzeigen. Es ist nicht erforderlich, iCloud zu entsperren. Es ist bereits auf dem Startbildschirm.
8. Dateien komprimieren/dekomprimieren
Nach langem Überlegen hat Apple mit iOS 13-Updates endlich die Möglichkeit hinzugefügt, Dateien/Ordner zu komprimieren/dekomprimieren.
Gehen Sie zum Gerätespeicher und drücken Sie lange auf eine Datei oder einen Ordner und wählen Sie die Option Komprimieren. Am selben Ort wird eine ZIP-Datei erstellt.
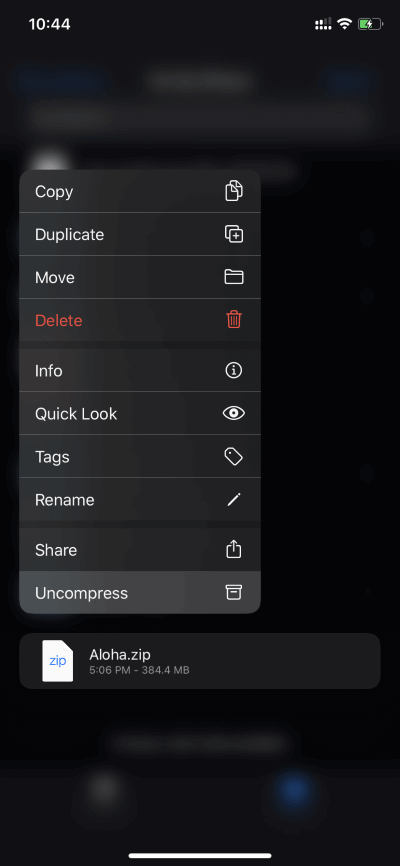
Um die Aktion rückgängig zu machen, klicken Sie auf eine ZIP-Datei und die Dateien-App dekomprimiert den Inhalt innerhalb von Sekunden.
9. Fotos umbenennen
Es gibt keine offizielle Möglichkeit zum Umbenennen Bilder auf iOS. Apple bot eine langfristige Lösung an.
Zuerst müssen Sie zur "App" gehenBilder"Öffne das Bild und speichere es in der Anwendung"Dateienüber die Share-Funktion.
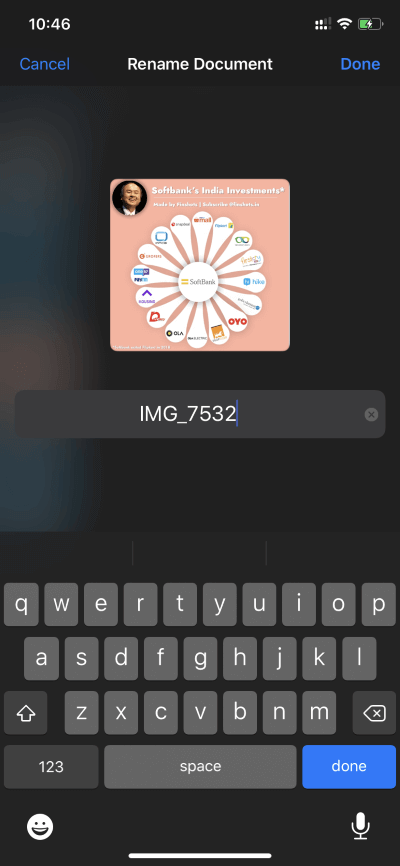
Jetzt offen Dateien-App > zur Website gehen Und tippe auf das Bild und halte es gedrückt, um eine Option auszuwählen Umbenennen.
Sie können auch die Info-Option auswählen, um zusätzliche Details wie Erstellungsdatum, Änderungsdatum, Uhrzeit, Bildauflösung und mehr anzuzeigen.
10. Verwenden Sie MARKUP-TOOLS
Passend zur Fotos-App bietet das Unternehmen auch Markup-Tools in der Dateien-App an.
Drücken Sie lange auf ein Foto oder eine Datei, und Sie können die Tag-Option auswählen. Ermöglicht das Hinzufügen von Kritzeleien und das Markieren von Wörtern mit dem Stift-/Bleistiftwerkzeug. Drück den Knopf+“, und Sie können Text, Unterschrift, verschiedene Formen, Pfeile und mehr hinzufügen.
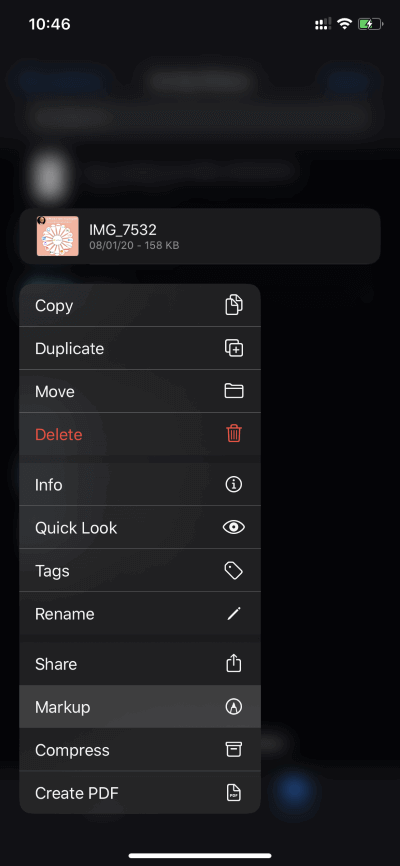
Mr. Apple-Dateien
Wie Sie anhand der oben genannten Tricks erkennen können, ist Apple Files mehr als nur ein einfacher Dateimanager. Es handelt sich um eine Sammlung kleiner Dienstprogramme wie Scanner, Cloud-Manager, Zip/Unzip, Bearbeitungstools und mehr. Nutzen Sie es und erzählen Sie uns im Kommentarbereich unten von Ihrem Favoriten.