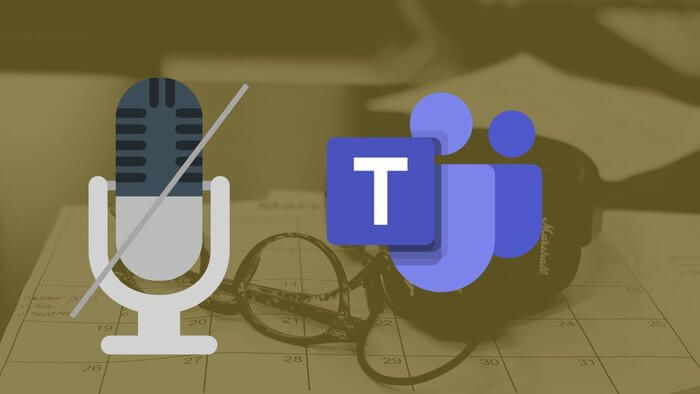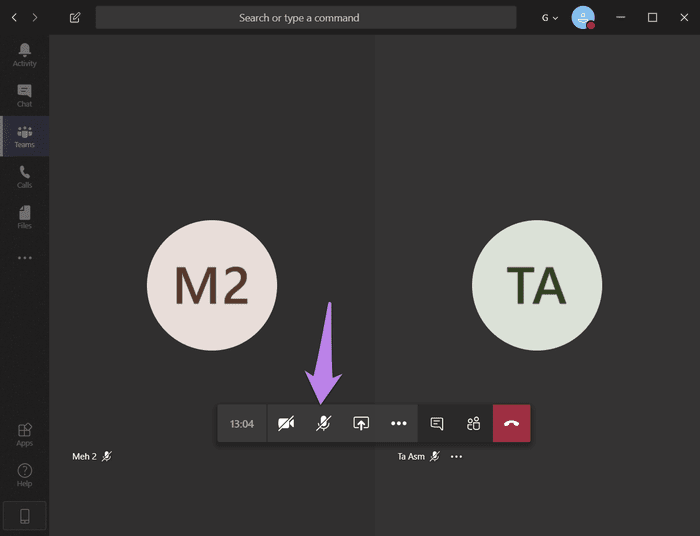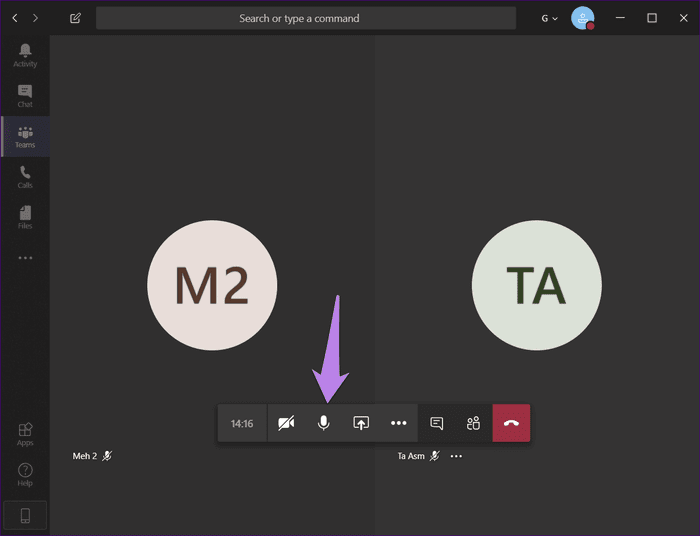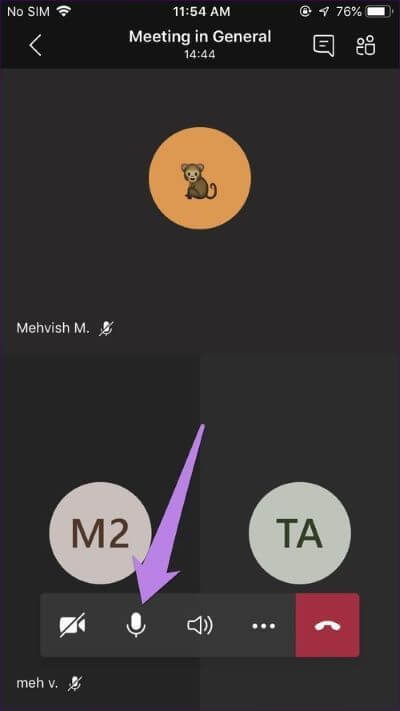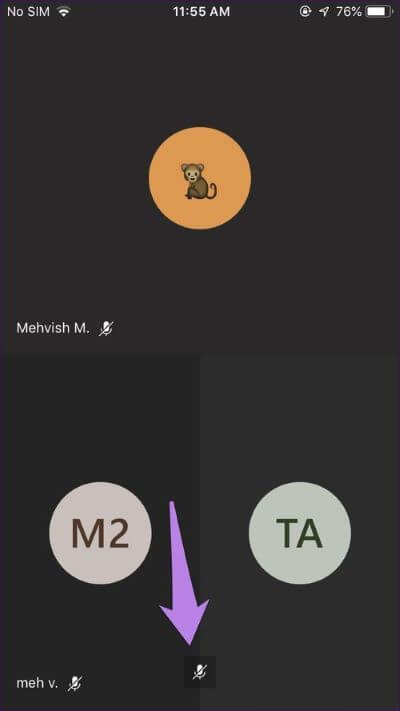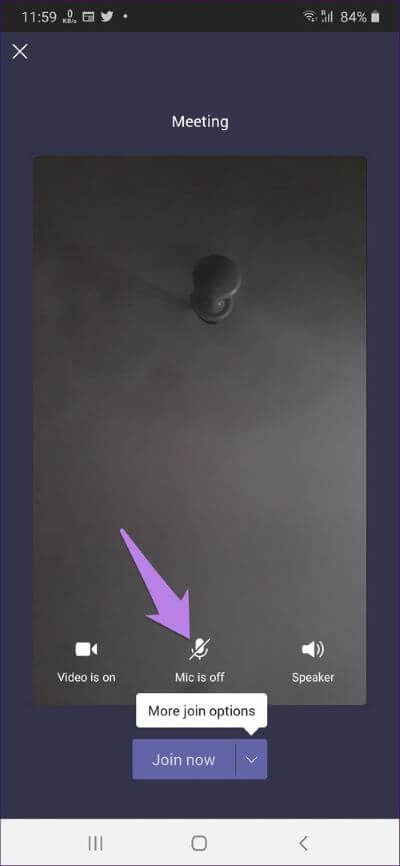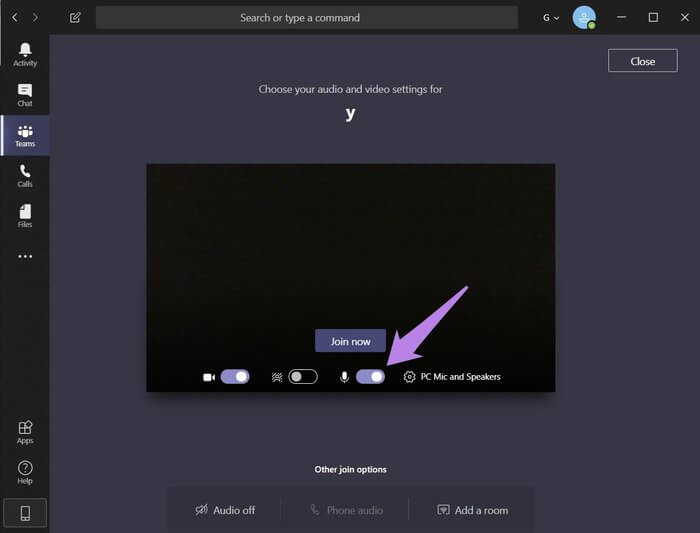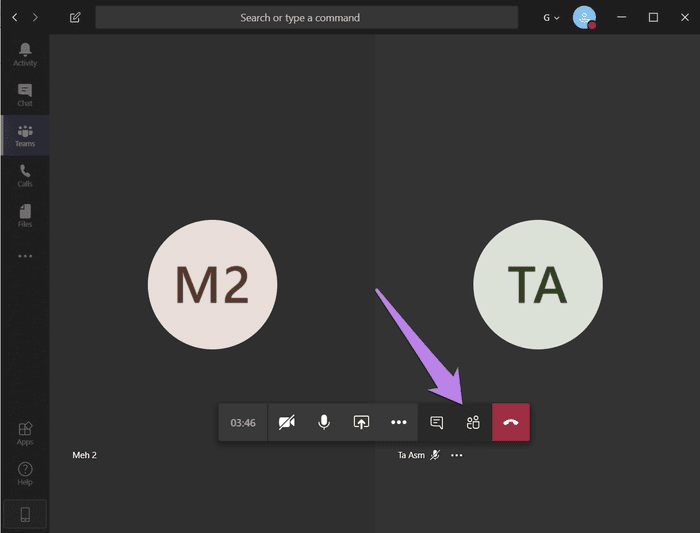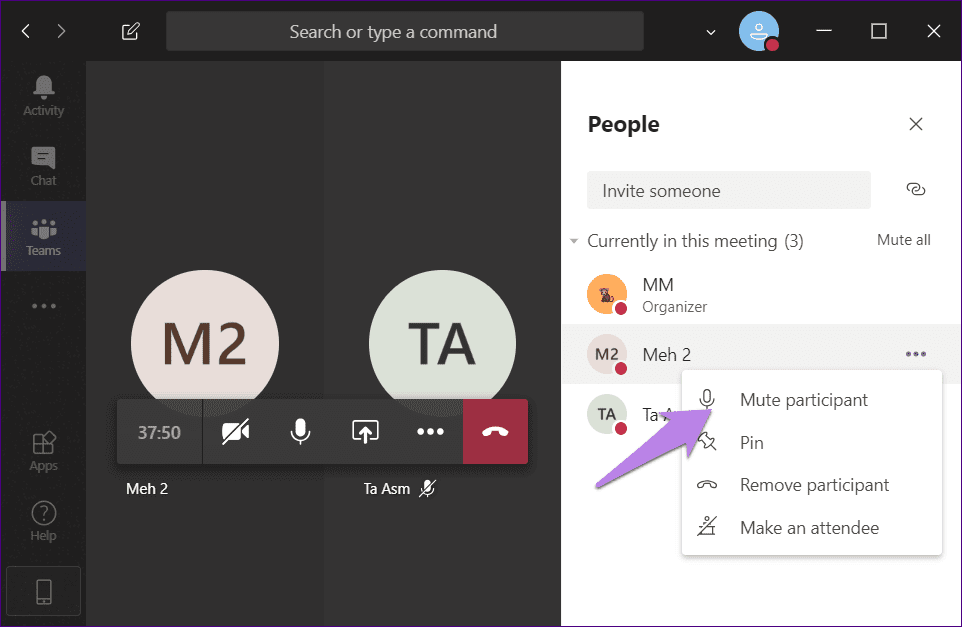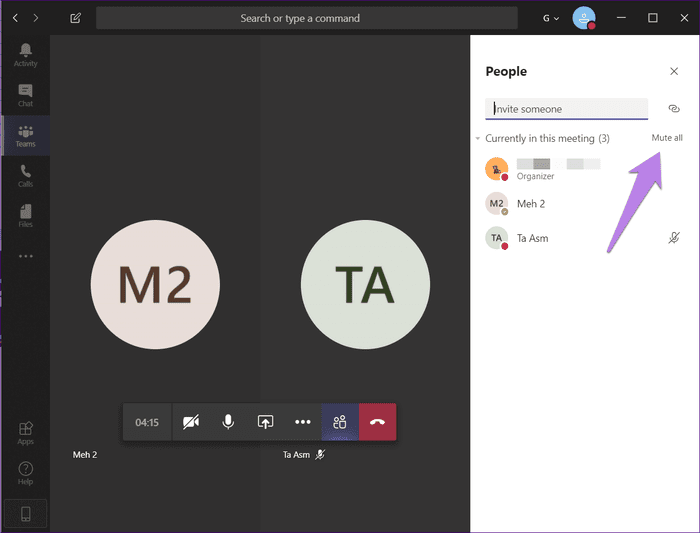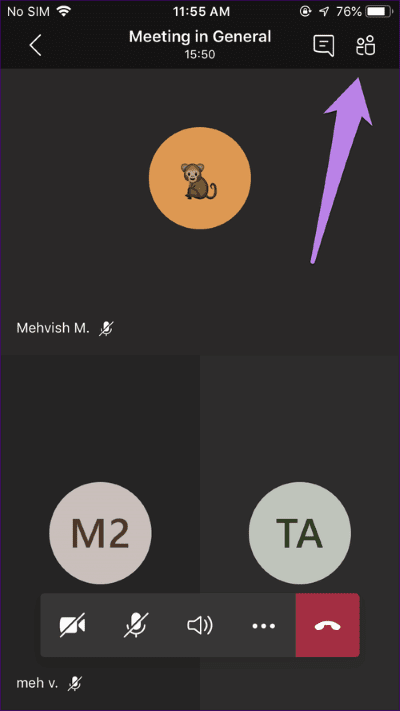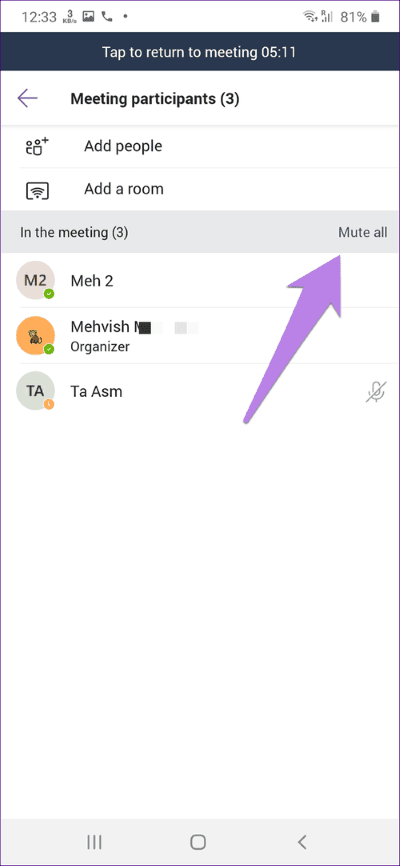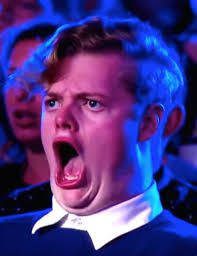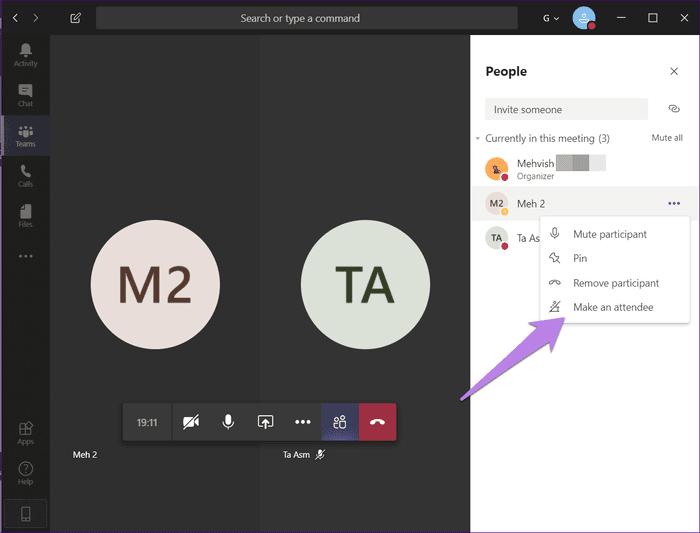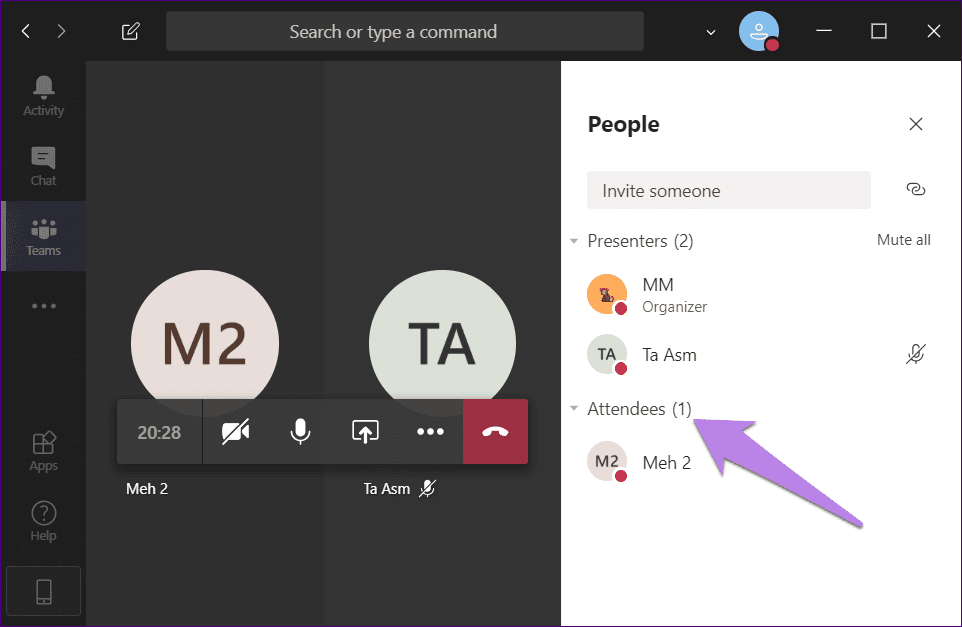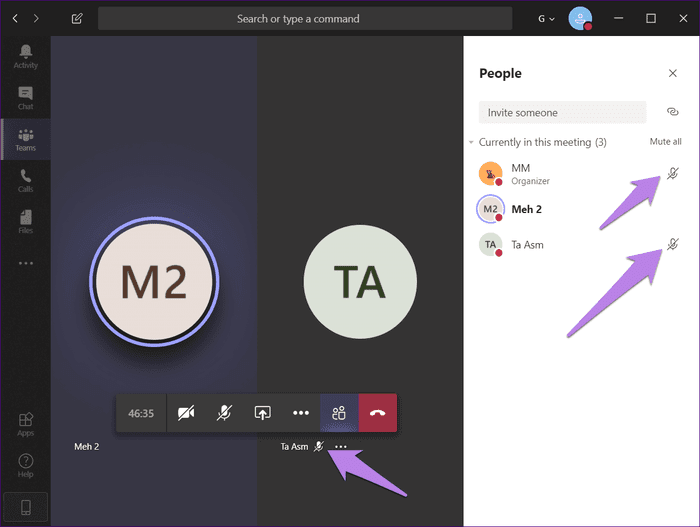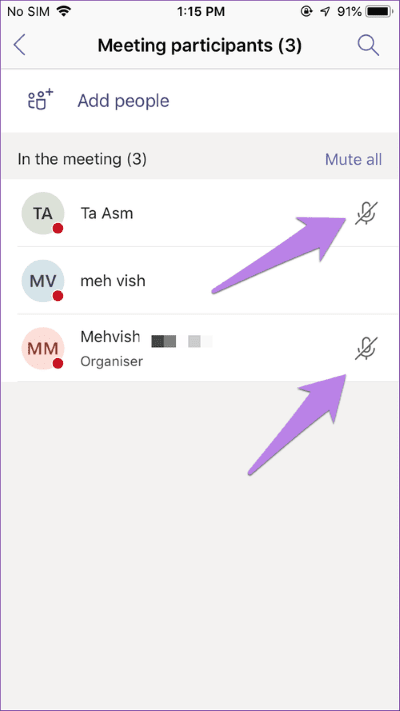So schalten Sie Teilnehmer in Microsoft Teams stumm und heben die Stummschaltung auf
Die Aktien von Microsoft Teams stiegen als harter Konkurrent von Zoom in die Höhe, was Anwendung für Videokonferenzen. Zoom macht es einfach einen einzelnen Teilnehmer stumm zu schalten oder Alle Mitglieder stummschalten. Dies könnte Sie fragen, ob Microsoft Teams die gleichen Stummschaltfunktionen bietet? In diesem Beitrag erfahren Sie, wie Sie Teilnehmer oder Teilnehmer in einem Microsoft Teams-Meeting stummschalten und die Stummschaltung aufheben.
Hintergrundgeräusche von Mitgliedern während eines Anrufs können sehr ablenkend sein. Daher müssen Kommunikationsanwendungen, insbesondere Videokonferenzanwendungen, dem Moderator oder Organisator ermöglichen, alle Teilnehmer stumm zu schalten.
Sehen wir uns an, wie die Stummschaltungsfunktion in Microsoft Teams funktioniert und wie Sie Sie und andere Teilnehmer oder Teilnehmer stumm schalten.
So schalten Sie sich in Microsoft Teams-Meetings stumm
Sie können sich entweder selbst stummschalten, bevor Sie einem Meeting beitreten oder nachdem Sie an dem Meeting teilgenommen haben. Hier sind die Schritte für beide.
1. Schalten Sie sich selbst stumm, nachdem Sie einem Meeting beigetreten sind
Hier erfahren Sie, wie Sie dies in den Desktop- und mobilen Apps tun.
Stummschalten Sie Ihre Stimme auf dem Desktop
Wenn Sie in der Desktop-App telefonieren, sehen Sie unten die Optionsleiste. Klicken Sie auf das Mikrofonsymbol, um Ihre Stimme stumm zu schalten.
Wenn Sie stummgeschaltet sind, sehen Sie ein Mikrofonsymbol mit einer Leiste darüber. Um die Stummschaltung aufzuheben, tippen Sie erneut auf dasselbe Symbol.
Stimme auf Android und iOS stumm
Um Sie während des Anrufs stumm zu schalten, tippen Sie einmal auf den Bildschirm, um die schwebende Optionsleiste anzuzeigen. Tippen Sie dann auf das Mikrofonsymbol, um Ihre Stimme stummzuschalten.
Wenn Sie Ihre Stimme stummgeschaltet haben, sehen Sie das Stummschaltsymbol (Mikrofon mit Balken) am unteren Bildschirmrand. Tippen Sie auf den Bildschirm, um die Optionsleiste anzuzeigen. Klicken Sie dann auf das Mikrofonsymbol, um den Ton wiederherzustellen.
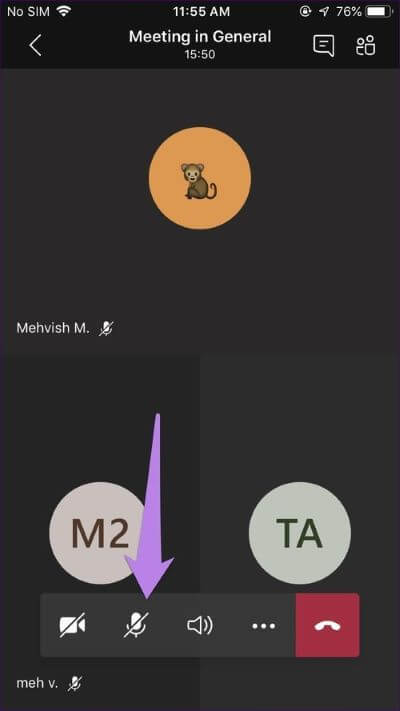
2. Schalten Sie das Audio stumm, bevor Sie einem Meeting beitreten
Sie können nur dann stummgeschaltet werden, bevor Sie einem Meeting beitreten, wenn Sie einem laufenden Meeting beitreten müssen.
Wenn Sie auf Mobilgeräten auf die Schaltfläche An einem Meeting teilnehmen tippen, wird ein Bildschirm angezeigt. Sie können sehen, ob Sie standardmäßig stummgeschaltet sind oder nicht. Um Ihre Stimme stummzuschalten, klicken Sie auf das Mikrofonsymbol.
Deaktivieren Sie auf dem Desktop den Umschalter neben dem Mikrofonsymbol, wenn Sie auf die Schaltfläche An einem Meeting teilnehmen klicken.
So schalten Sie alle Teilnehmer und Einzelpersonen stumm
Wenn Sie ein Lehrer sind und Microsoft Teams verwenden, um Schüler online zu unterrichten, möchten Sie möglicherweise alle oder einige der Teilnehmer stummschalten. Glücklicherweise können Sie alle anderen Teilnehmer problemlos mit einem einzigen Klick stumm schalten.
Wer kann Audio bei Microsoft Teams-Anrufen stummschalten?
Sie müssen in Microsoft Teams vorsichtig sein, damit jedes Teammitglied andere während eines Anrufs stummschalten kann. Es spielt keine Rolle, ob Sie den Anruf erstellt haben oder nicht. Am Ende dieses Beitrags finden Sie eine Lösung, wie Sie verhindern oder verhindern können, dass Teilnehmer andere Mitglieder ignorieren.
Teilnehmer auf dem Desktop stummschalten
Klicken Sie dazu während eines Anrufs auf das Teilnehmersymbol in der unteren Symbolleiste.
Die Teilnehmerliste wird angezeigt. Um einen einzelnen Teilnehmer zu ignorieren, bewegen Sie den Mauszeiger über seinen Namen und klicken Sie auf das Drei-Punkte-Symbol. Wählen Sie den stummgeschalteten Teilnehmer aus.
Um alle stumm zu schalten, tippen Sie auf die Option Alle stummschalten.
Teilnehmer in der mobilen App stummschalten
Tippen Sie während eines Anrufs einmal auf den Bildschirm, um die Optionsleiste anzuzeigen. Tippen Sie dann oben auf das Teilnehmersymbol. Tippen und halten Sie auf dem nächsten Bildschirm den Namen des Teilnehmers, den Sie stummschalten möchten. Wählen Sie den stummgeschalteten Teilnehmer aus.
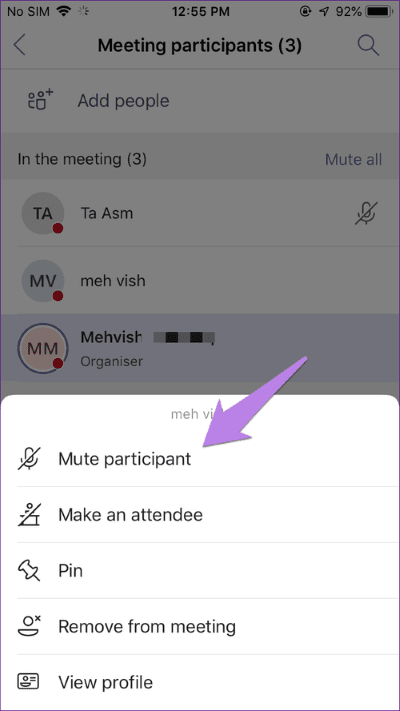
Um alle Mitglieder stummzuschalten, tippen Sie auf Alle stumm schalten.
WIE MAN TEILNEHMER IM MICROSOFT TEAM BEWERTET
Sie können nicht alle Teilnehmer oder Einzelpersonen erneut abstimmen. Die Teilnehmer müssen wie oben beschrieben erneut stummschalten.
Kannst du die Stummschaltung für andere deaktivieren?
Nein, Sie können nicht verhindern, dass Personen während eines Gruppenvideoanrufs die Stummschaltung aufheben.
WICHTIGE HINWEISE ÜBER MUTE IN MICROSOFT TEAM
Ignorieren mag in anderen Apps einfach erscheinen, aber bei Microsoft Teams ist dies nicht der Fall. Dies liegt daran, dass vieles von Ihrer Rolle im Meeting abhängt. In einer Microsoft Teams-Besprechung stehen drei Rollen zur Verfügung: Organisator, Moderator und Teilnehmer. Der Organisator ist derjenige, der das Meeting erstellt und über alle Rechte verfügt. Standardmäßig wird allen Teilnehmern die Moderatorenrolle zugewiesen. Der Moderator hat die gleichen Rechte wie der Veranstalter.
Neben anderen Rechten des Moderators die Möglichkeit, den Ton stumm zu schalten und andere Teilnehmer zu entfernen. schockiert? Nun, das ist richtig.
Jeder kann andere in einem Microsoft Teams-Anruf stummschalten. Aus diesem Grund stehen viele Leute vor dem Problem, dass Teilnehmer andere Mitglieder stummschalten oder entfernen. Dies ist in Online-Kursen weit verbreitet, in denen Schüler ihren Lehrer oft nur zum Spaß stumm schalten.
Sie fragen sich vielleicht, was ist die Lösung?
Zum Glück gibt es einen. Sie müssen die Rolle aller anderen Mitglieder ändern, um teilnehmen zu können. Danach verlieren sie das Recht, andere Teilnehmer stummzuschalten und zu entfernen. Jetzt können nur der Organisator und der Präsentator (sofern vorhanden) andere stummschalten.
Lesen Sie den nächsten Abschnitt, um die Rolle der Besprechungsteilnehmer zu ändern.
So verhindern Sie, dass andere Teilnehmer stumm schalten
So ändern Sie die Rolle des Teilnehmers in Desktop- und mobilen Apps, damit er andere nicht stummschalten kann.
Hinweis: Die Rolle des Organisators kann nicht geändert werden. Nur der Moderator oder Organisator kann die Rolle anderer ändern.
Rolle auf dem Desktop ändern
Um die Rolle des Teilnehmers auf dem Desktop zu ändern, öffnen Sie das laufende Meeting. Klicken Sie dann unten auf das Teilnehmersymbol.
Wenn sich die Teilnehmerliste öffnet, klicken Sie auf das Drei-Punkte-Symbol neben dem Namen der Person, deren Rolle Sie ändern möchten. Wählen Sie im Menü Präsentieren aus.
Sie müssen dies für alle Mitglieder separat tun. Alle Teilnehmer werden in einem separaten Bereich verfügbar sein.
Hinweis: Die Schaltfläche Alle stummschalten kann für Moderatoren und Teilnehmer verwendet werden.
Rolle auf Android und iOS ändern
Tippen Sie im Meeting oben auf das Teilnehmersymbol. Tippen und halten Sie den Namen des Teilnehmers, dessen Rolle Sie ändern möchten. Wählen Sie Teilnahme durchführen.
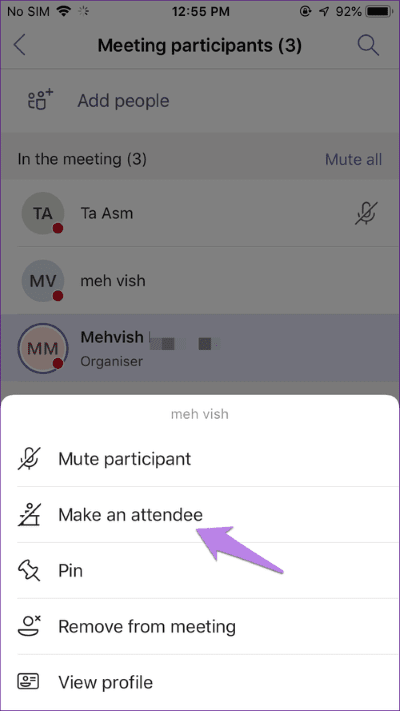
Hinweis: Wenn Sie die Rolle in Moderator ändern möchten, wiederholen Sie die gleichen Schritte und wählen Sie dann jemanden zum Moderator aus.
So finden Sie heraus, wer stummgeschaltet wurde
Auf dem Desktop wird während des Anrufs neben dem Namen des Teilnehmers ein Stummschaltsymbol angezeigt. Wenn Sie nicht alle Teilnehmer sehen können, tippen Sie auf das Teilnehmersymbol. Jeder, der das Mikrofonsymbol mit einem Balken darüber hat, bedeutet, dass er stummgeschaltet ist.
Ebenso sehen Sie das Stummschaltsymbol mit dem Namen des Teilnehmers auch in den Android- und iOS-Apps. Klicken Sie oben auf das Teilnehmersymbol. Dann können Sie sehen, wer stummgeschaltet wurde, wie durch das Symbol für das gesperrte Mikrofon angezeigt.
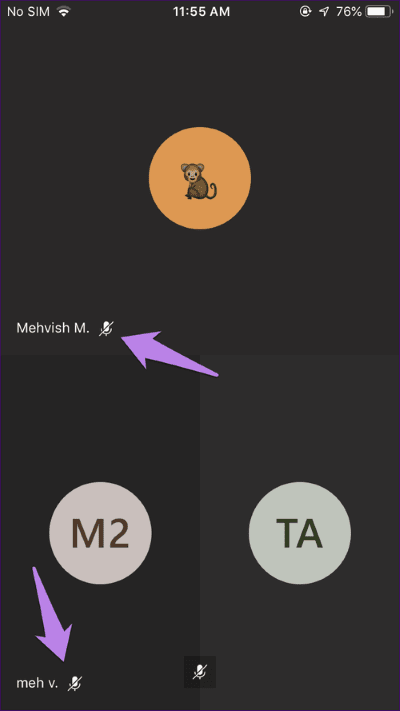
Tipp: Finde es heraus So verhindern Sie, dass Microsoft Teams beim Start unter Windows ausgeführt wird.
Stummschaltung in Microsoft Teams steuern
Microsoft Teams ist kein Ersatz für Zoom oder Andere ähnliche Videokonferenzanwendungen. Es ist eine Alternative zu Messaging-Apps wie Slack. Wenn also ein Anruf getätigt wird, hat er einen bestimmten Zweck. Aus diesem Grund haben Sie nicht die Möglichkeit, die Stimme anderer Personen wiederzugeben. Die Leute sollten wieder stummschalten.
Angesichts der Popularität von Teams für Videokonferenzen hoffen wir jedoch, dass Microsoft bessere Funktionen wie das Aufheben der Stummschaltung anderer und die Möglichkeit, alle von Anfang an stummzuschalten, hinzufügen wird.