Die 4 wichtigsten Möglichkeiten zum Passwortschutz von OneDrive-Links vor dem Teilen
Die Ära des Teilens von Inhalten über Festplatten oder tragbare Festplatten ist vorbei. Heute nutzen die Menschen Cloud-Dienste für solche Anforderungen. Warum nicht? Es ist bequem, leicht zugänglich, sicher und erschwinglich. Microsoft Microsoft Onedrive و Google Drive Sie sind zwei Paradebeispiele.

Die gängigste Methode zum Senden von Dateien und Medien über einen Cloud-Dienst ist das Erstellen von Teilbarer Link. Alle großen Cloud-Speicheranbieter bieten mobile Apps mit dieser integrierten Funktion an, die einfach verwendet werden können, es sei denn, Sie möchten etwas Vertrauliches teilen. Hier punktet er Microsoft Onedrive seine Rivalen.
ONEDRIVE FÜR IOS herunterladen
Letztes Jahr hat Microsoft neue Ergänzungen angekündigt, um gemeinsam nutzbare Links zu schützen, bevor sie an andere gesendet werden. Schließlich wollen Sie kein Opfer werden, wenn der andere nicht auf den Link zum Zugriff auf vertrauliche Dateien oder Medien scharf ist. In diesem Beitrag werden wir darüber sprechen, wie man gemeinsam nutzbare Links in mobilen Apps und Web-Apps sichert und verwendet.
1. Passwortschutz hinzufügen
Endlich ist einer hinzugefügt worden OneDrive-Funktionen Am häufigsten von Microsoft angefordert. Sie können Ihrem OneDrive-Link jetzt ein Kennwort hinzufügen, bevor Sie ihn mit anderen teilen. Der Empfänger muss das genaue Kennwort verwenden, bevor er auf die Dateien im OneDrive-Link zugreifen kann.
Sie müssen sich keine Sorgen machen, dass Dritte ohne Zugriff auf Ihre OneDrive-Dateien zugreifen. Führen Sie die folgenden Schritte aus, um über OneDrive Web darauf zuzugreifen.
Schritt 1: Gehen Sie zu Ihrer OneDrive-Seite und melden Sie sich mit Ihren Microsoft-Anmeldeinformationen an.
Schritt 2: Wählen Dateien oder Ordner die Sie teilen möchten.
Schritt 3: Wählen Sie den Ordner aus und klicken Sie auf die Schaltfläche „TeilenIn der oberen linken Ecke.
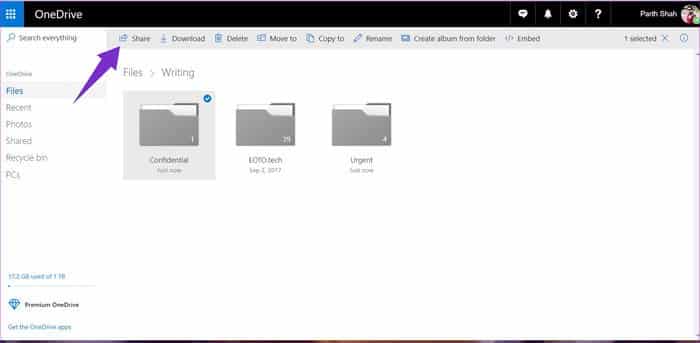
Schritt 4: Im DialogfeldTeilen" , Lokalisieren Option zur Passworteinstellung.
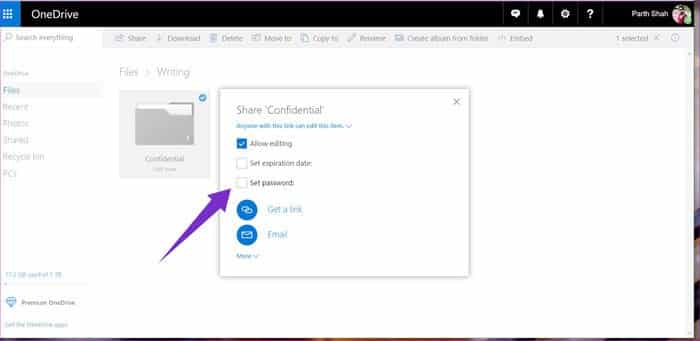
Schritt 5: Hinzufügen Passwort zum Link und wählen Sie eine Option “Link bekommen".
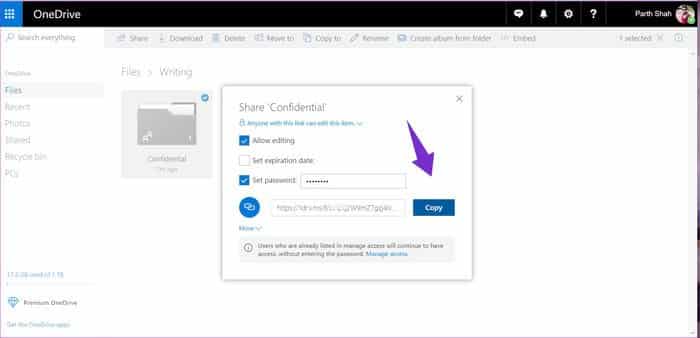
Schritt 6: Kopieren Sie den Link Teilen Sie es mit anderen (Sie müssen das Passwort mit dem Empfänger teilen, damit er auf die Dateien im Link zugreifen kann).
Leider ist diese Funktionalität nur in OneDrive Web und nicht in einer der mobilen Apps oder der ursprünglichen Windows 10-App verfügbar. Hoffentlich wird Microsoft die Option bald zu mobilen Apps hinzufügen, um den Komfort zu verbessern.
2. Timing zu Links hinzufügen
Das Hinzufügen einer Ablaufzeit zu einem OneDrive-Link ist eine weitere nützliche Möglichkeit, um sicherzustellen, dass er nicht missbraucht wird. Nach einer bestimmten Zeit wird der Link in Steam umgewandelt und es wird keine Aktion ausgeführt, wenn Sie darauf klicken. So verwenden Sie es.
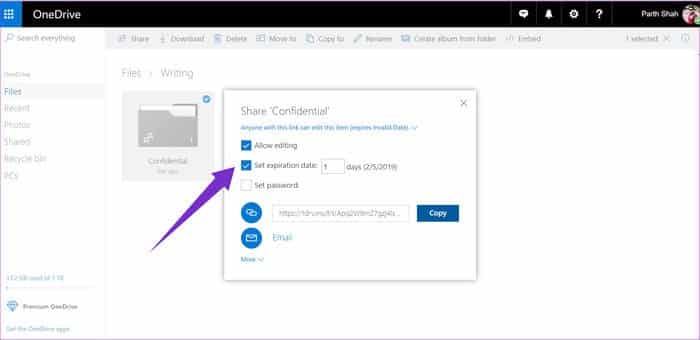
Für OneDrive Web können Sie die obigen Schritte ausführen, bis das Freigabedialogfeld angezeigt wird. Anstatt nun die Passwortoption auszuwählen, klicken Sie auf die Folie mit dem Ablauflink und fügen Sie einen Timer hinzu. Der generierte Link verfällt nach einiger Zeit.
Verwenden Sie jetzt für mobile Apps diese Schritte, um einen Timer hinzuzufügen.
Schritt 1: aufstehen Herunterladen Microsoft Onedrive وLogin unter Verwendung entsprechender Details.
Schritt 2: Gehe zu Mappe , tippen Sie auf Dreifache Symbole Punkte für die Auswahl des Share-Buttons.
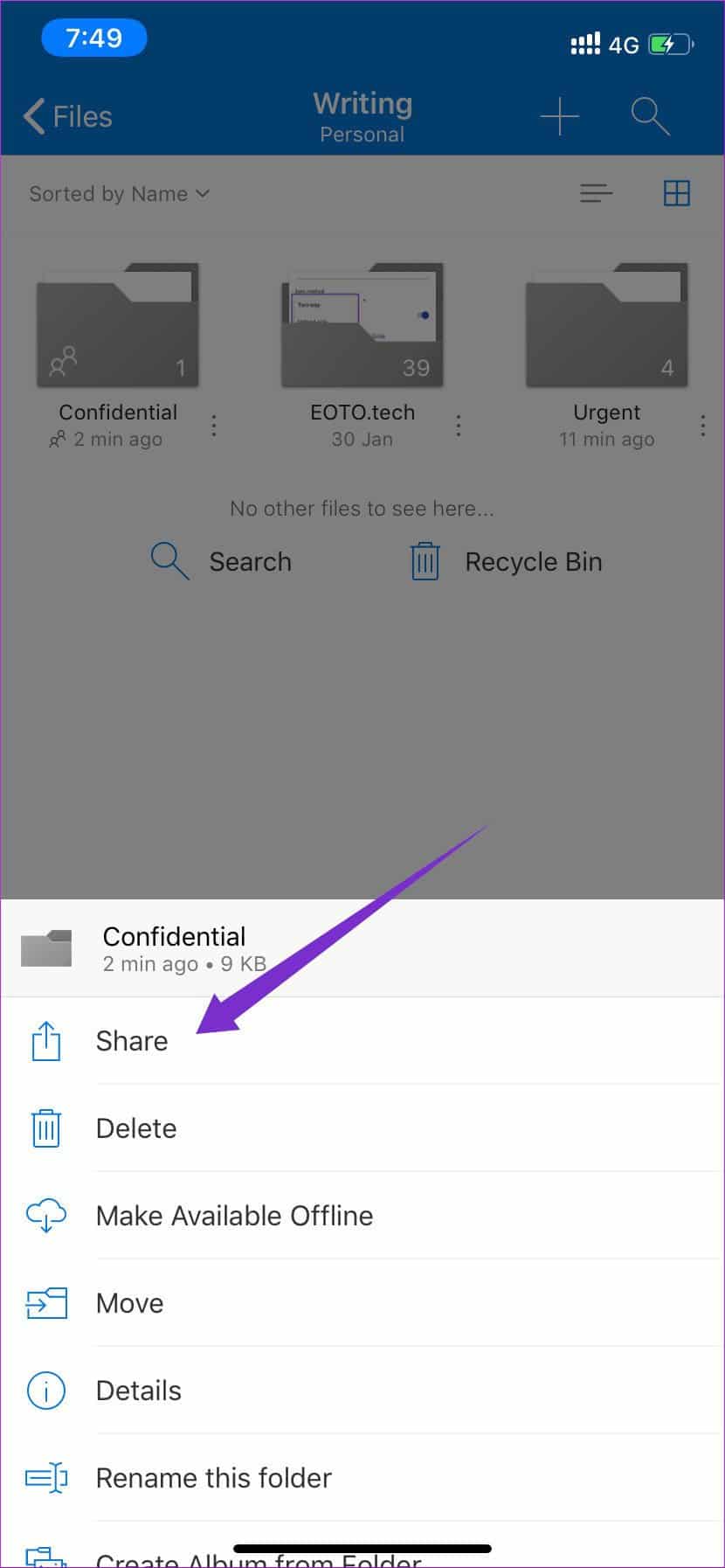
Schritt 3: Wähle eine OptionLinkeinstellungen".
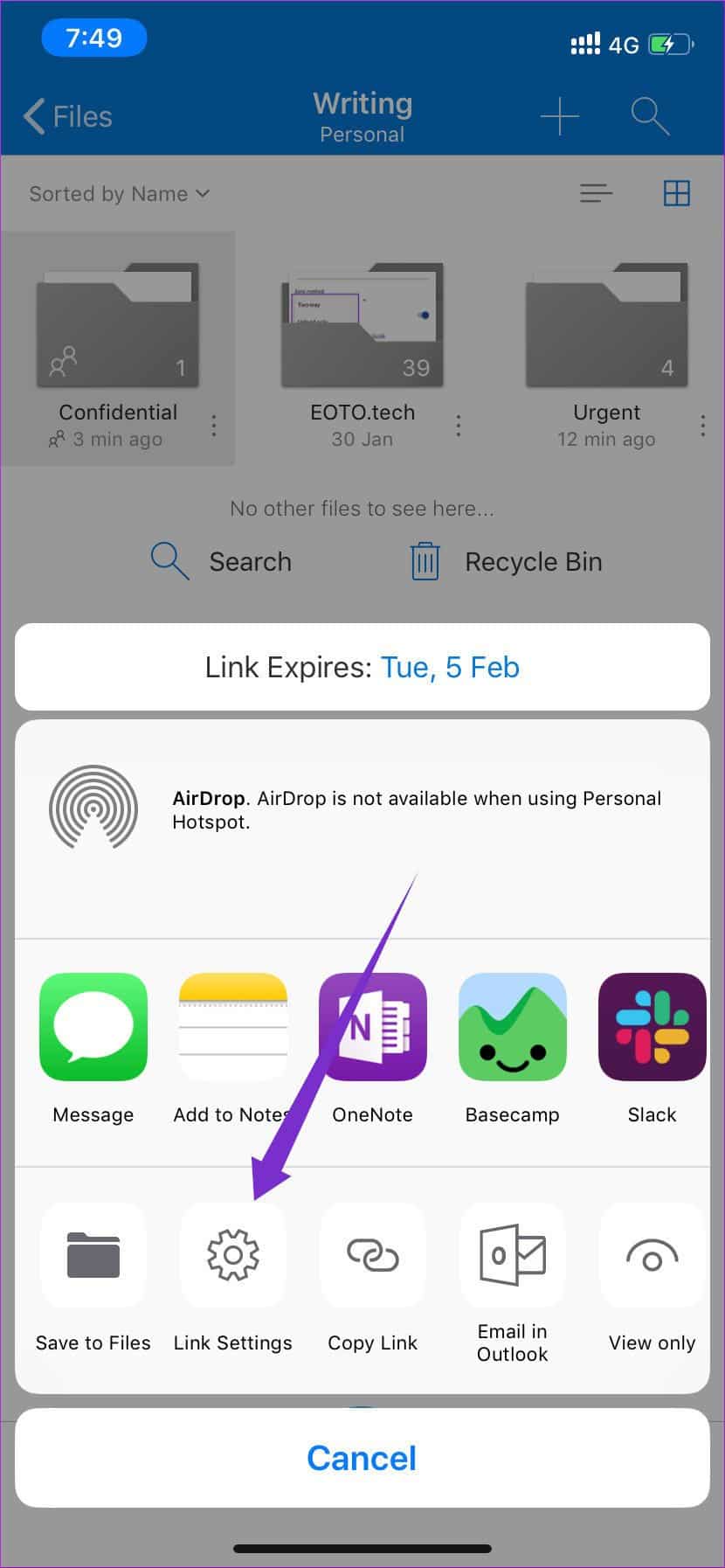
Schritt 4: Option aktivieren „Verfallsdatum hinzufügen".
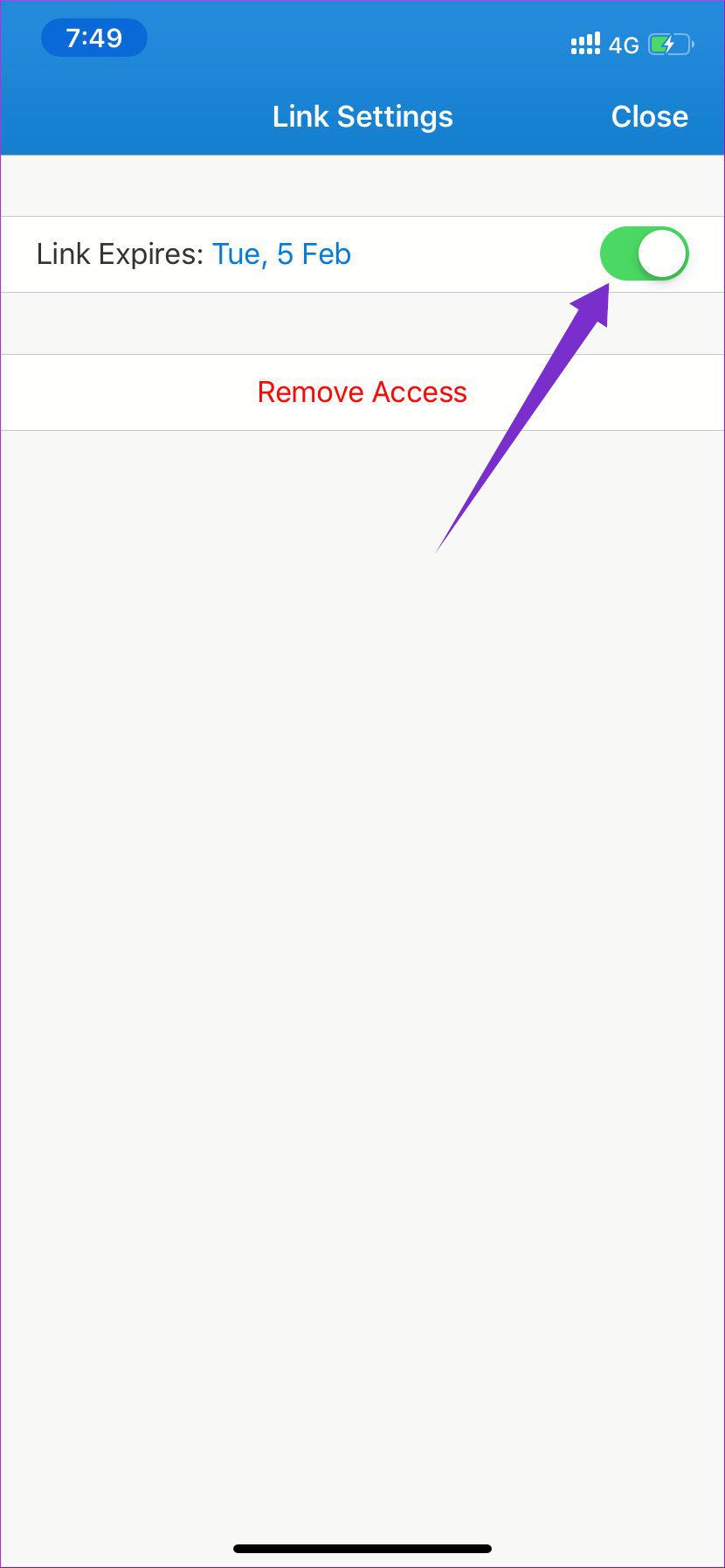
Schritt 5: Fügen Sie einen Timer zum Binden hinzu und kopieren Sie ihn aus der obigen Liste.
Im obigen Beispiel wird der Link am Dienstag, den 5. Februar, ablaufen. Ich nutze diese Funktion häufig, da sie auf jeder Plattform und nicht nur im Web verfügbar ist.
Für maximale Sicherheit können Sie die Option verwenden, um ein Kennwort und ein Ablaufdatum von OneDrive Web hinzuzufügen. Auf diese Weise ist der Link passwortgeschützt und verfällt nach einiger Zeit.
- Hinweis: In allen Beispielen habe ich die OneDrive iOS-App verwendet, um den Trick zu erklären, und da OneDrive iOS und Android beide die gleiche Benutzeroberfläche und Designelemente verwenden, gilt die gleiche Technik auch für die Android-App.
3. Verwenden Sie die Berechtigung „Nur anzeigen“
Viele Leute verwechseln Optionen.“nur Anzeigen" Und der "Änderung beim Teilen des Links. Standardmäßig erlaubt OneDrive Bearbeitungsoptionen in einem erstellten Link, was ärgerlich sein kann, wenn jemand damit herumspielt.
Mein Rat wäre, die 'Option' zu verwenden.nur AnzeigenUnd behalte bei Bedarf einfach die Bearbeitungsoption im Auge. So verwenden Sie es.
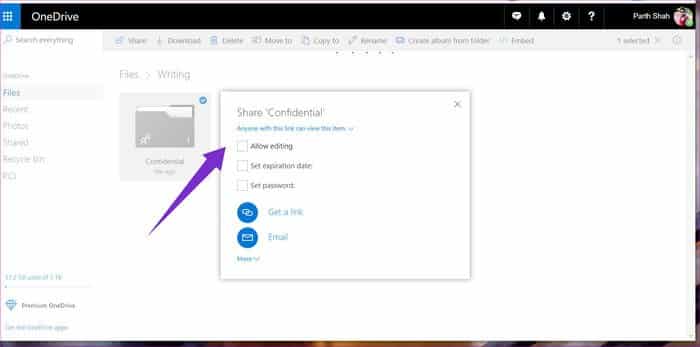
Deaktivieren Sie für OneDrive Web das ""Bearbeitung zulassenAus dem Freigabedialog. Auf diese Weise erstellt der Dienst standardmäßig einen Nur-Anzeigen-Link.
Um es in mobilen Apps zu verwenden, tippen Sie auf das Drei-Punkte-Menü, wählen Sie Teilen und wählen Sie die Option Nur anzeigen aus dem Seitenleistenmenü.
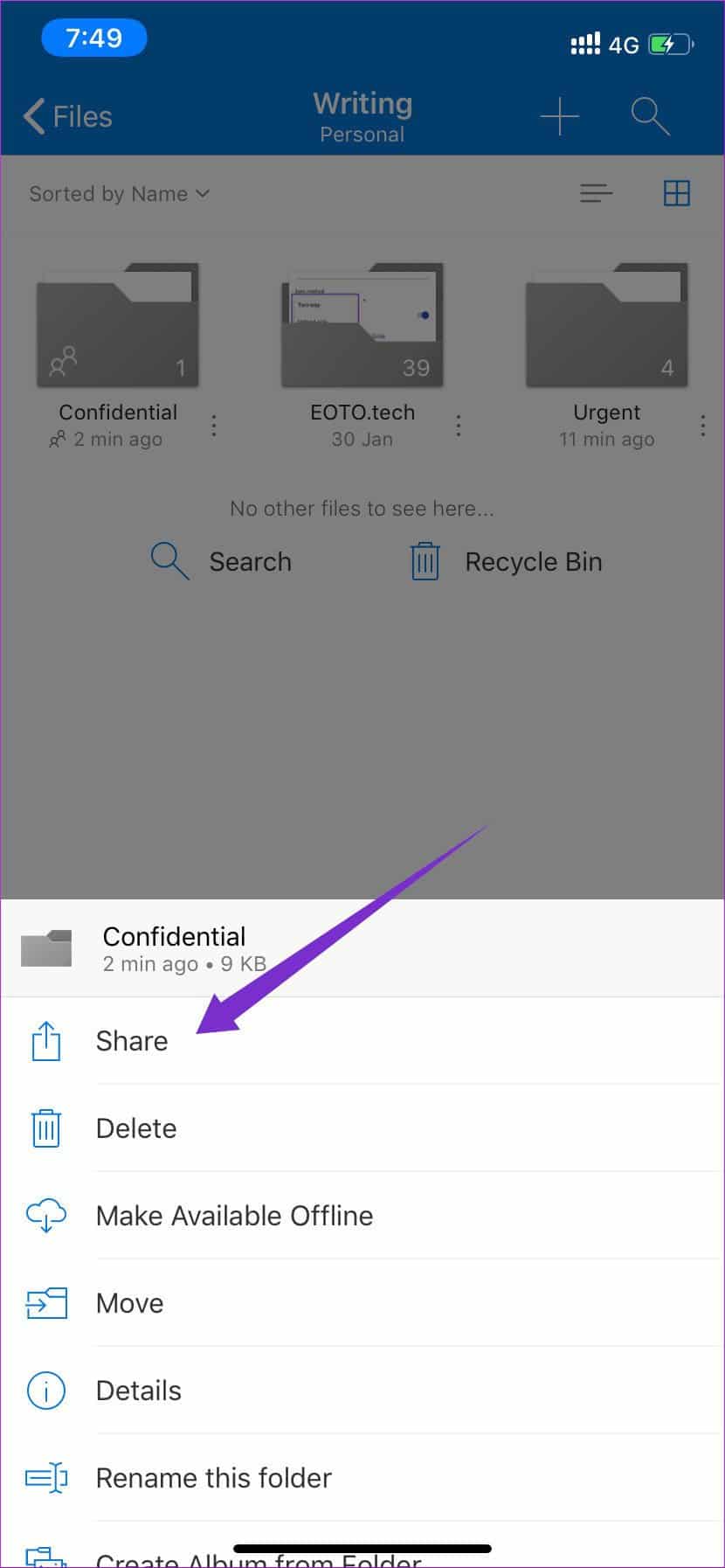
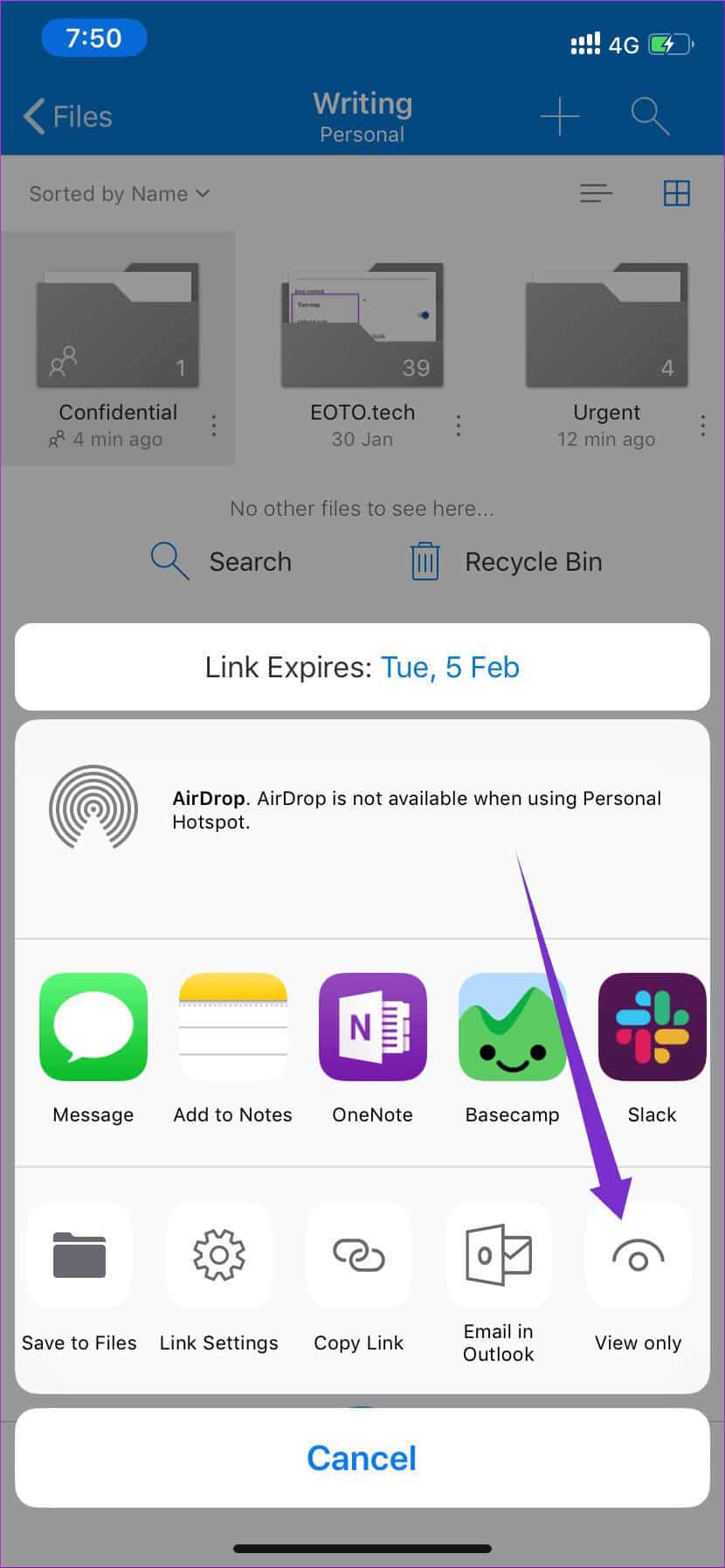
Denken Sie daran, dass die App automatisch einen bearbeitbaren Link generiert. Sie müssen also jedes Mal, wenn Sie OneDrive-Medien und -Dateien freigeben, Nur-Anzeigen-Optionen auswählen.
4. Verwendung von Biometrie
Diese Funktion ist die wichtigste Sicherheitsfunktion, die jeder verwenden sollte. Microsoft unterstützt jede standardmäßige biometrische Authentifizierung auf Android (Fingerprint), iOS (Face ID) und Windows 10 (Windows Hello).
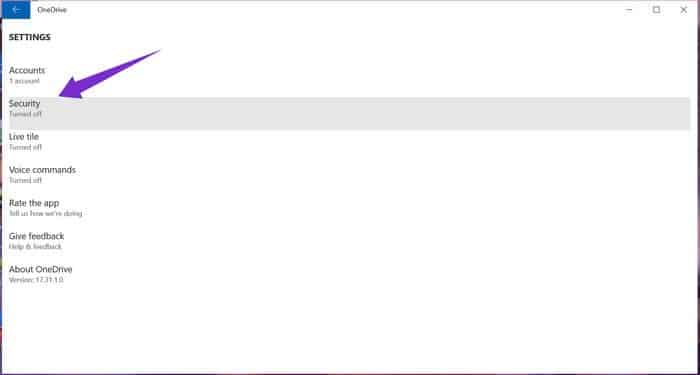
Gehe zu Einstellungen > Sicherheit Und schalten Sie die entsprechende Option ein. Standardmäßig sollten Sie nur dann ein 4-stelliges Passwort festlegen, wenn Sie die biometrische Option nicht verwenden können.
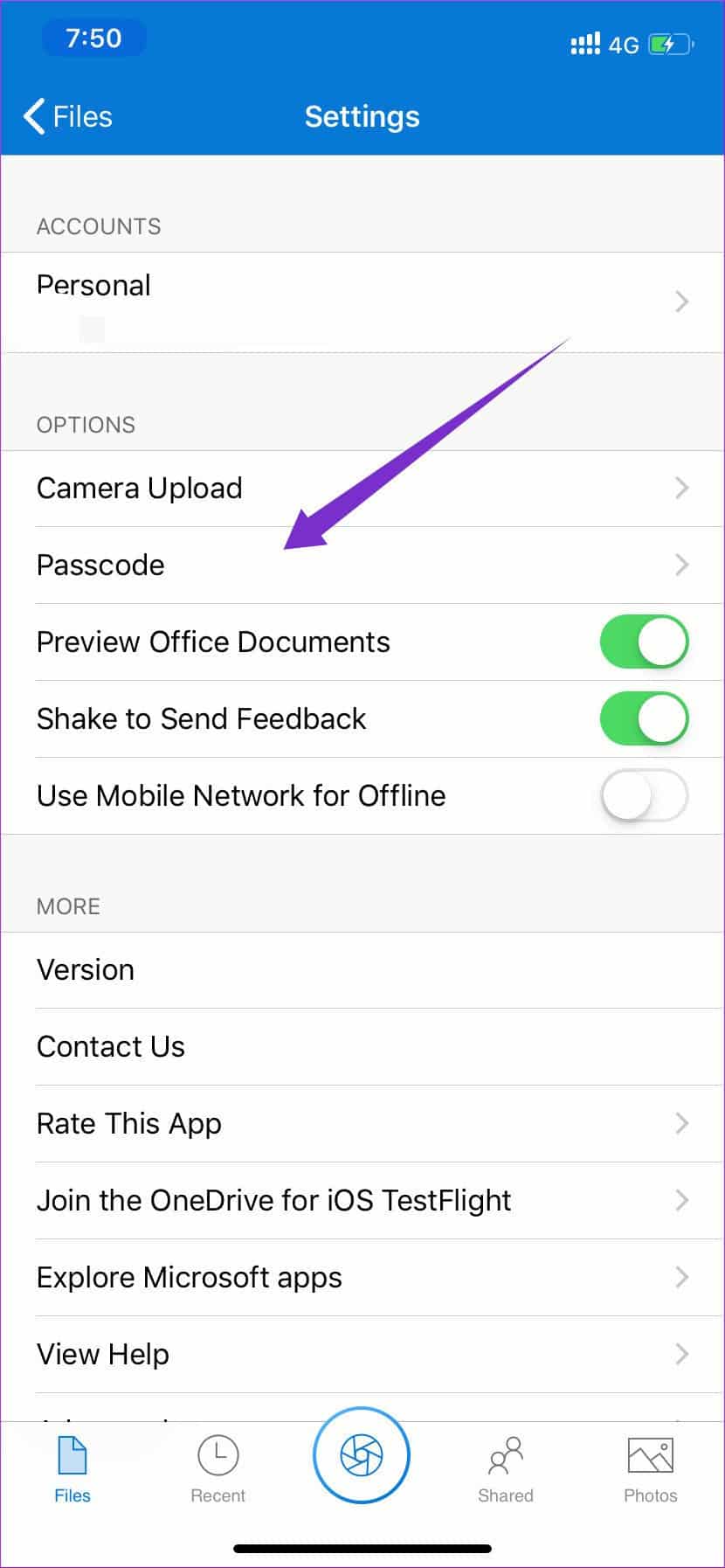
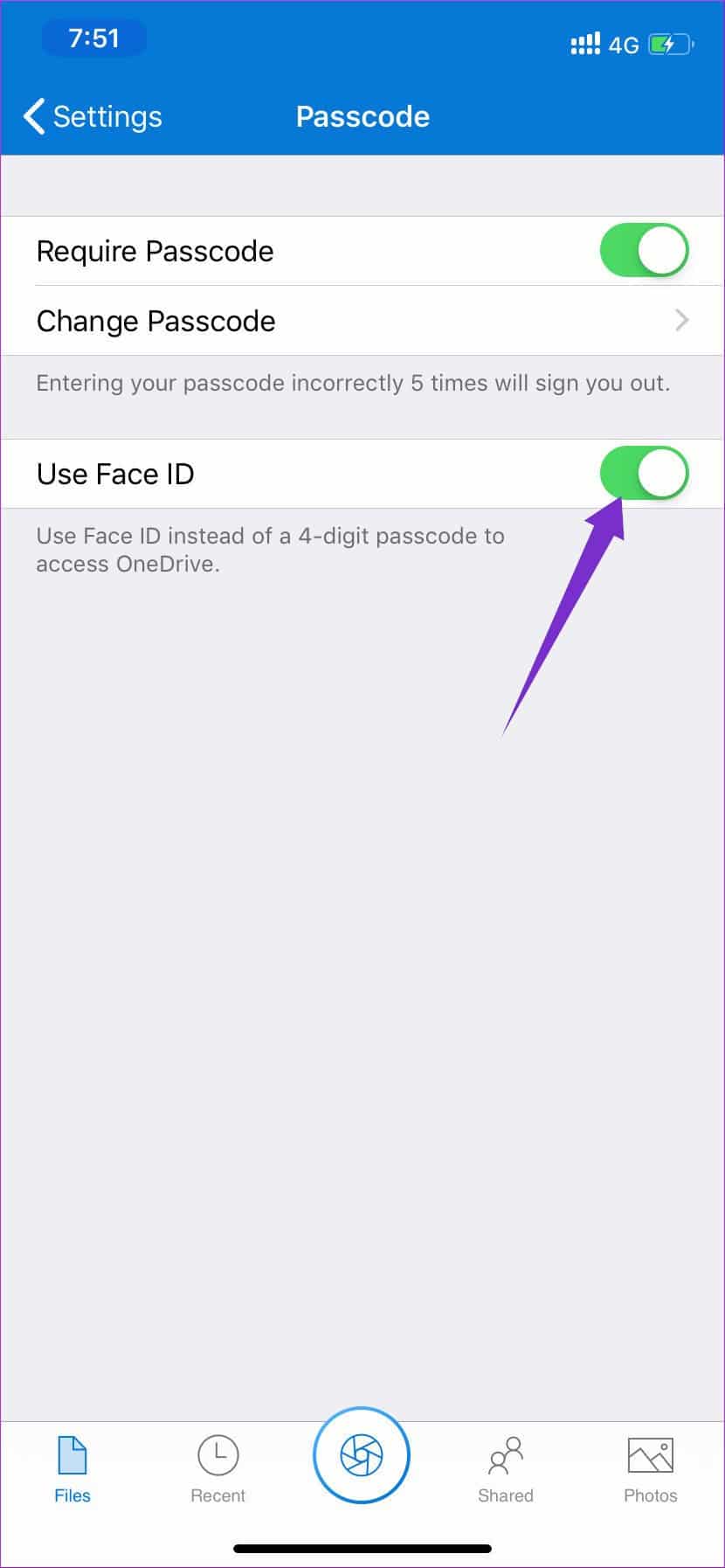
Hinweis: Wenn Sie die Face ID/Passcode-Option in der OneDrive iOS-App aktiviert haben, müssen Sie eine Leseberechtigung erteilen, um sicherzustellen, dass OneDrive-Ordner in der Dateien-App angezeigt werden. Andernfalls blockiert die Biometrieoption den Zugriff.
Nicht ängstlich sein
Viele glauben, dass das Hochladen von Dateien und Medien auf Cloud-Plattformen zuverlässiger und leichter zugänglich ist, als sie auf Festplatten zu speichern. Die Freigabe ist auch mit angemessenen Sicherheitsmaßnahmen hochgradig anpassbar. Mit den oben genannten Optionen können Sie Ihre hochgeladenen Inhalte verantwortungsbewusst teilen und gleichzeitig die Sicherheit erhöhen.
Microsoft hat seine Sicherheit für gemeinsam nutzbare Links erhöht, was eine willkommene Änderung ist. Ich war überrascht, wie Google Drive noch keine Aufmerksamkeit geschenkt hat.
