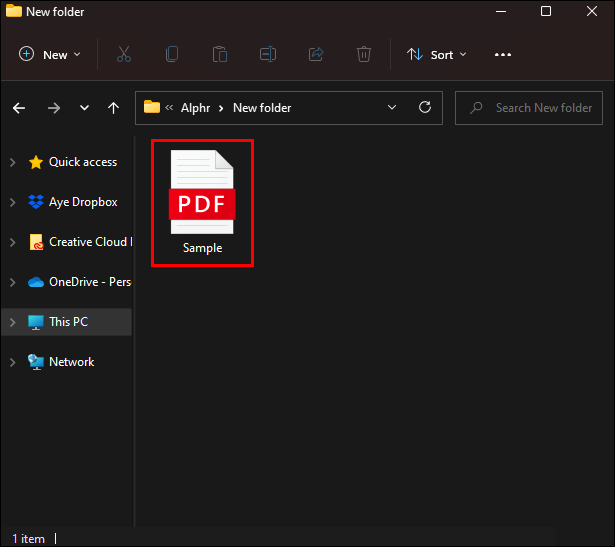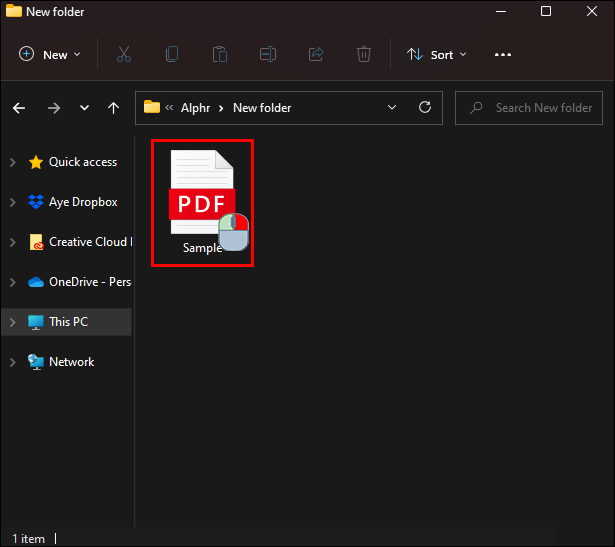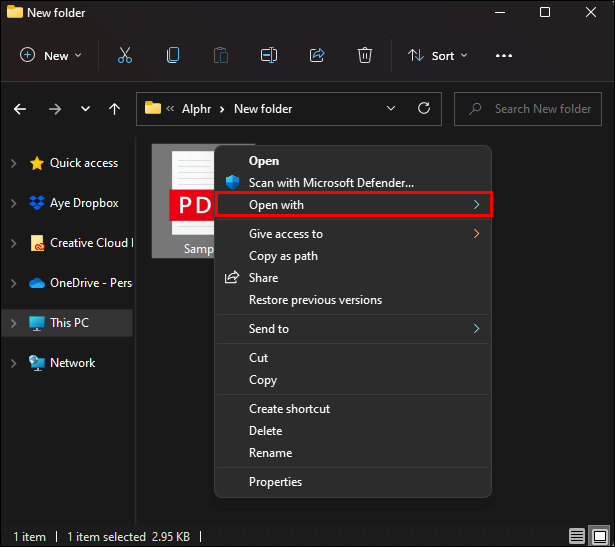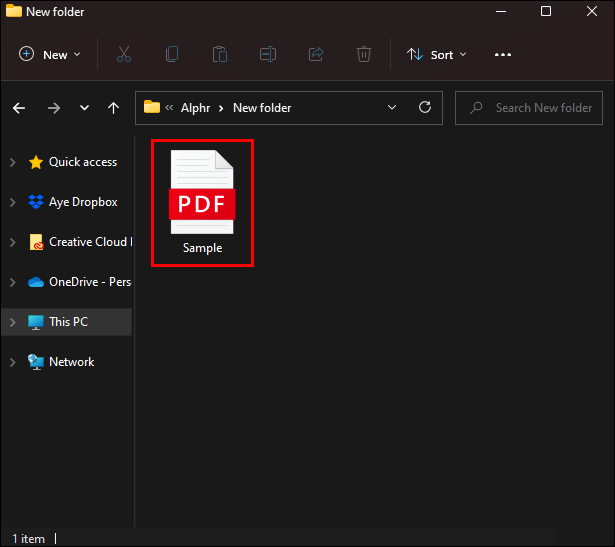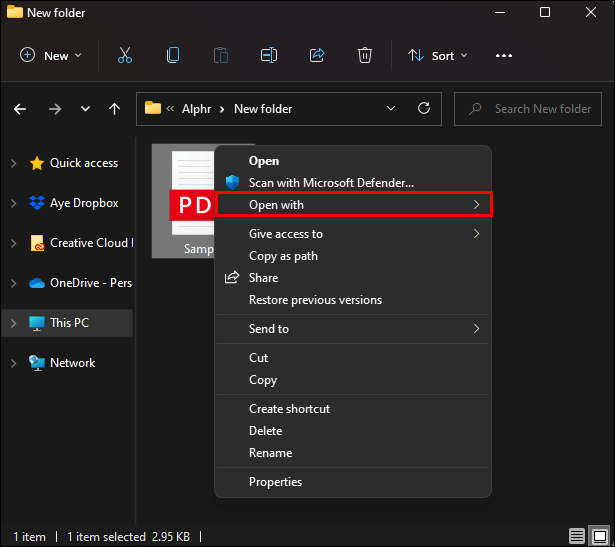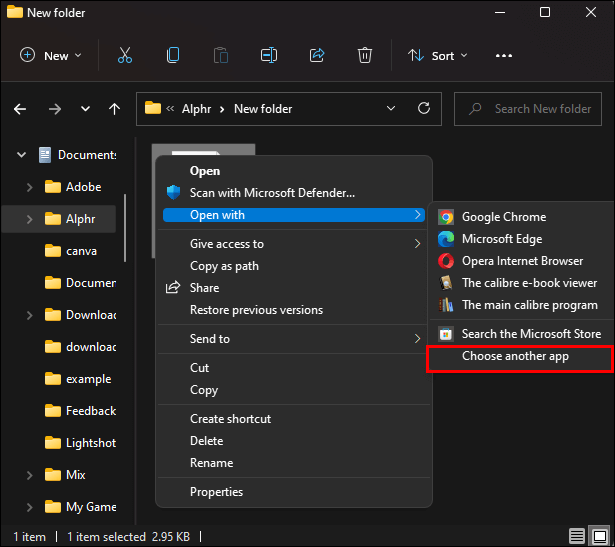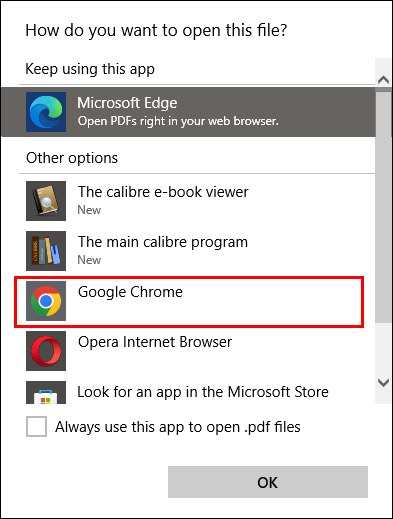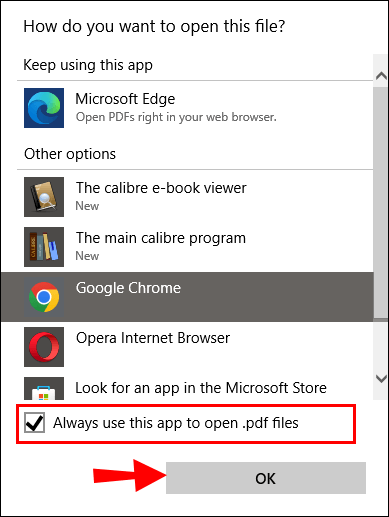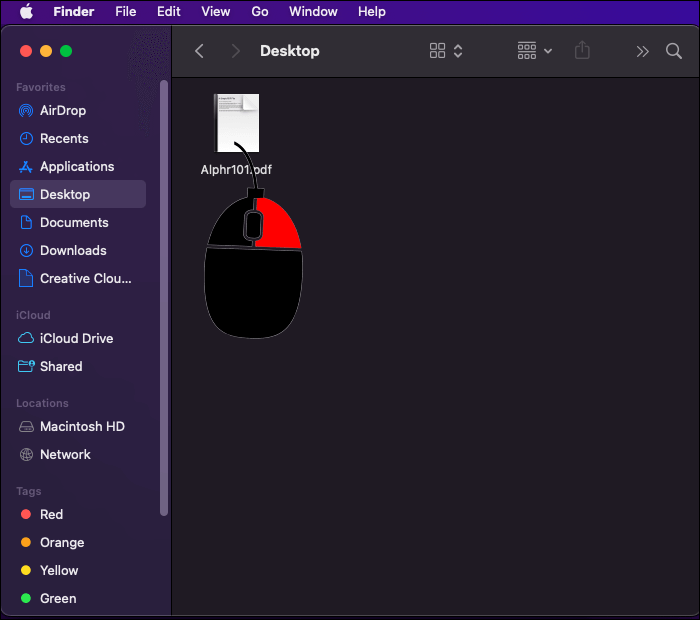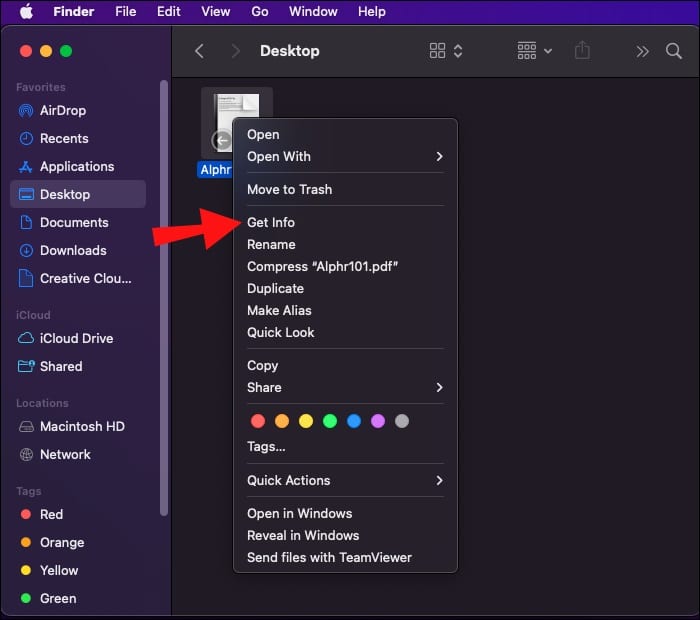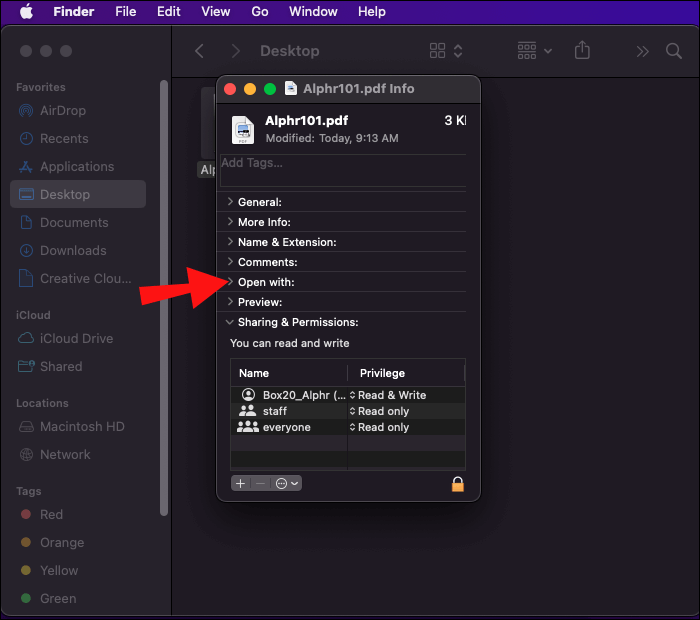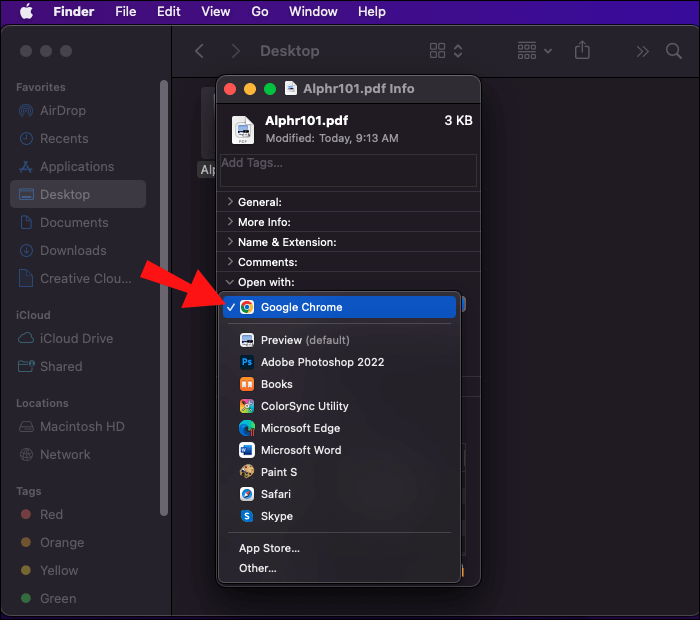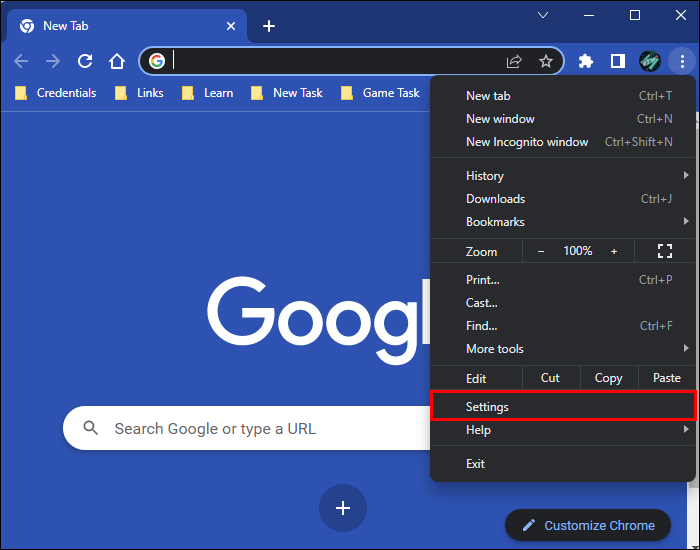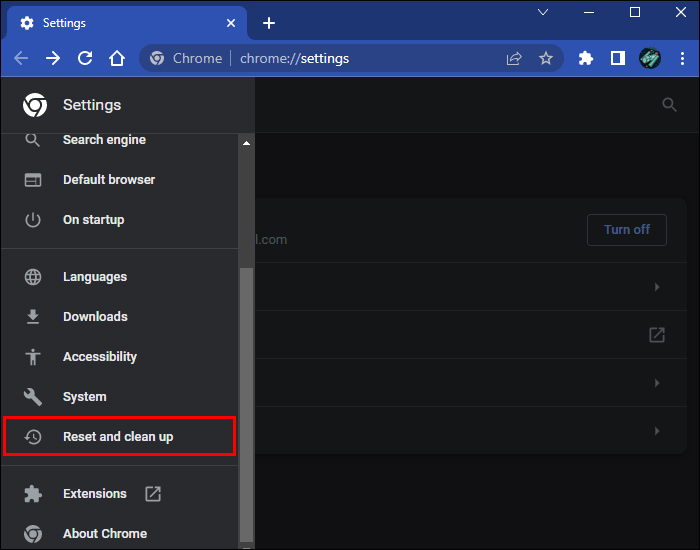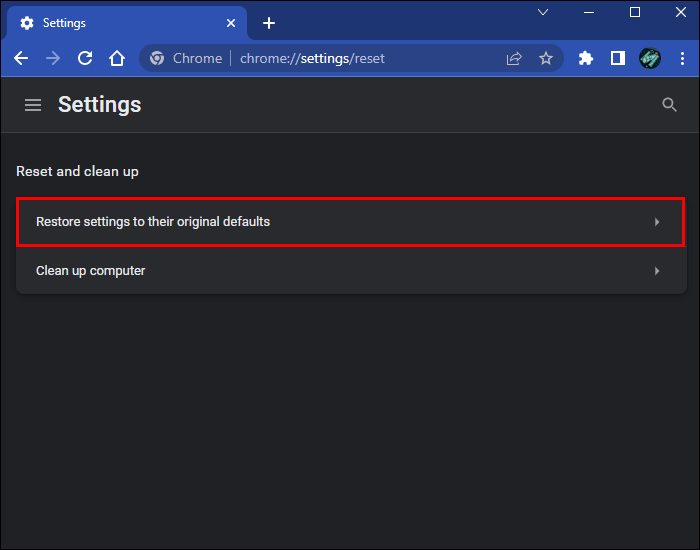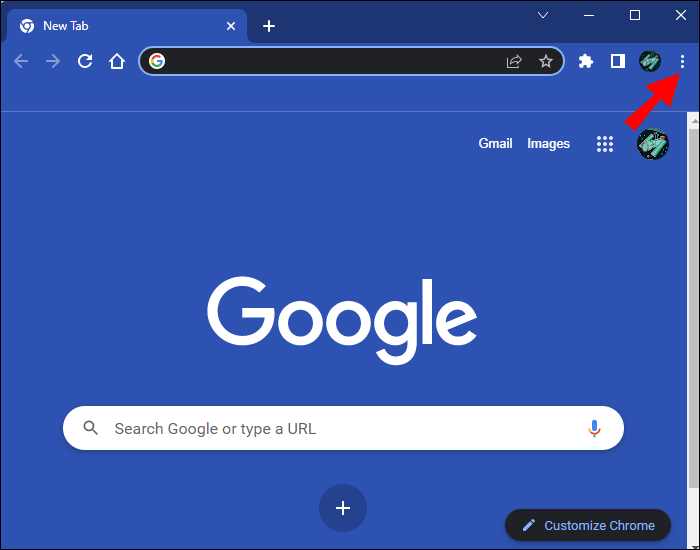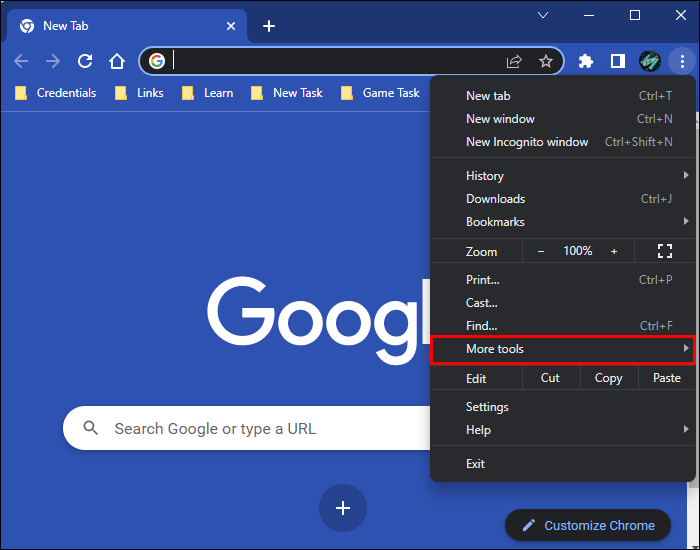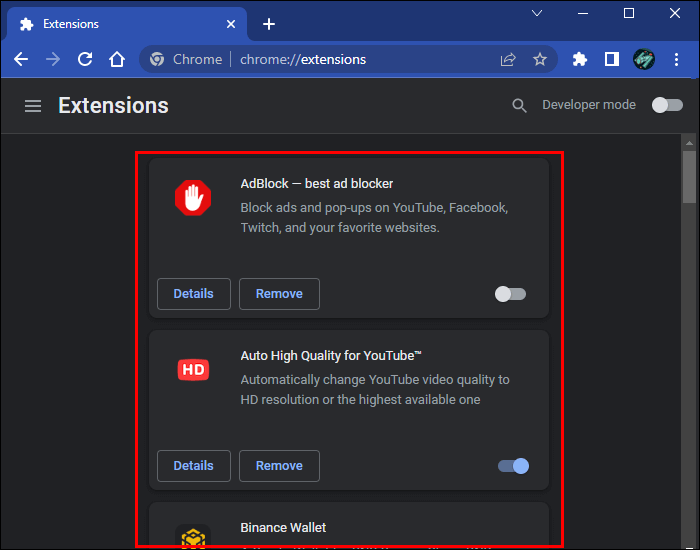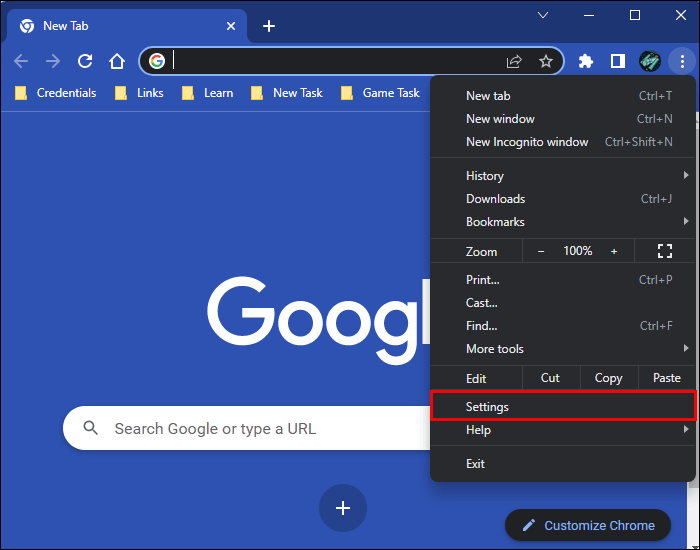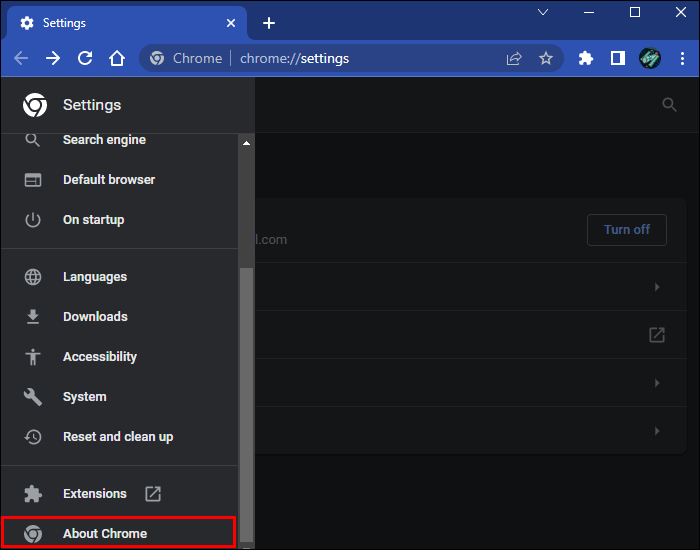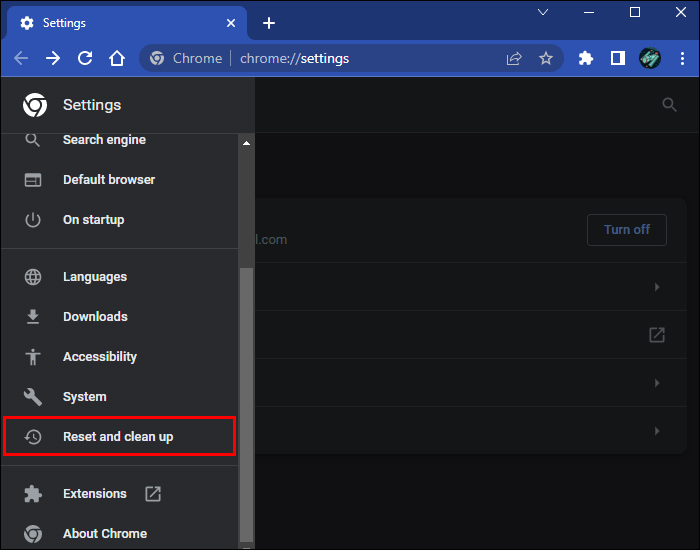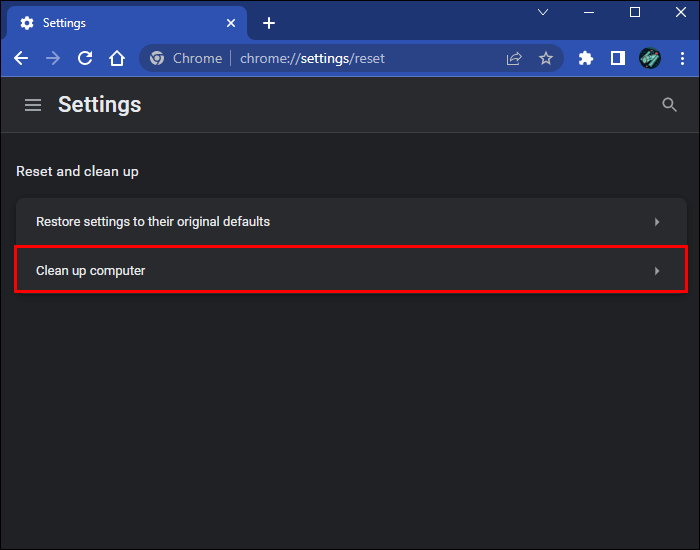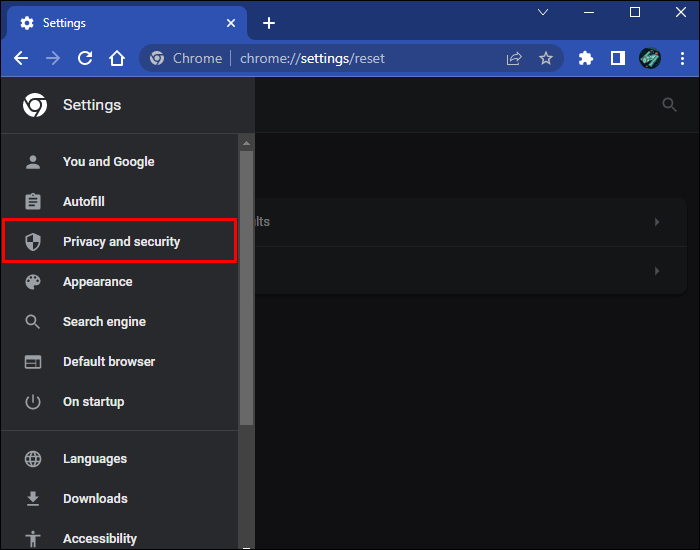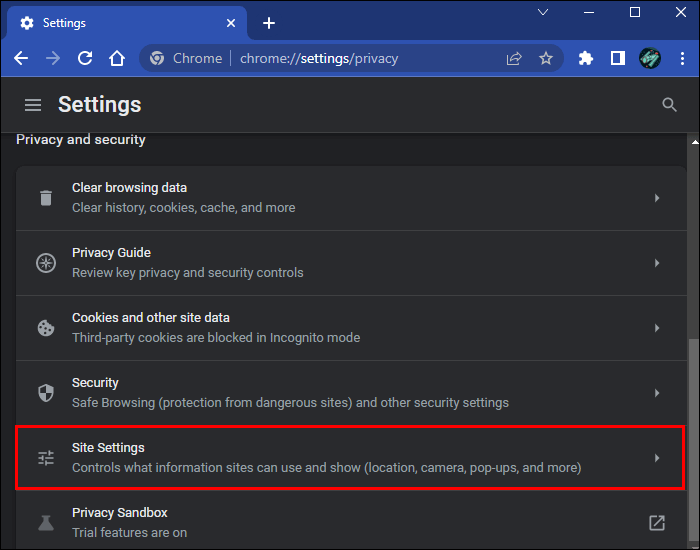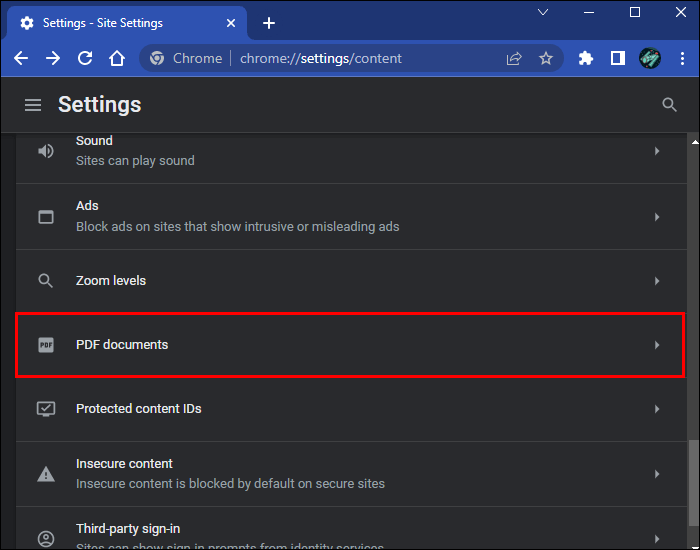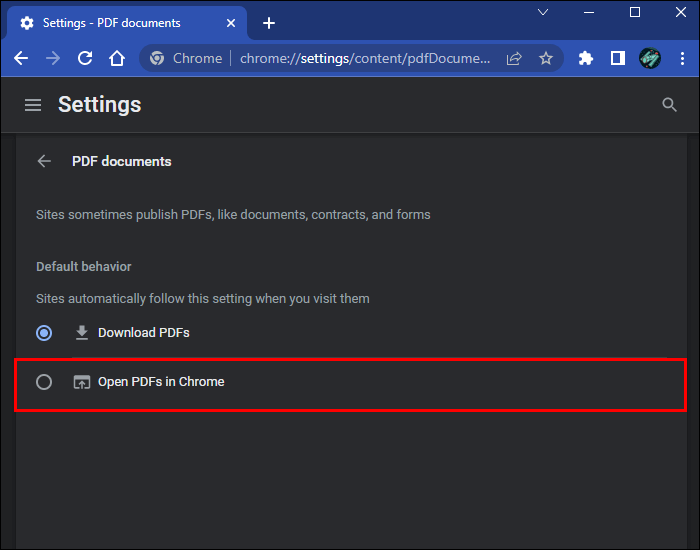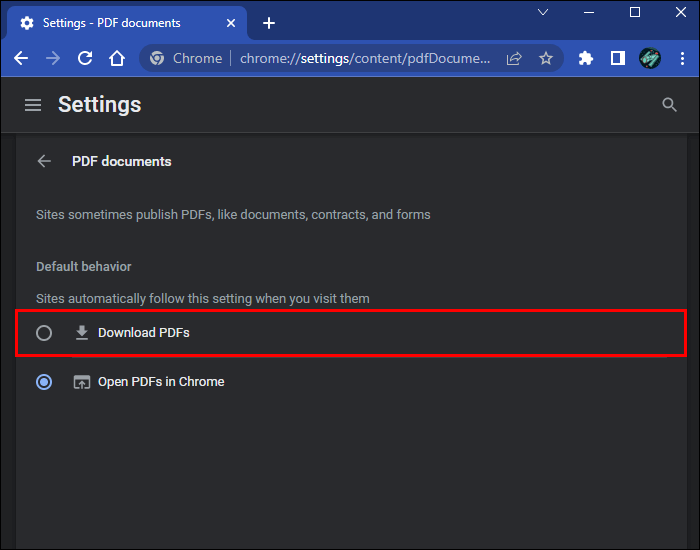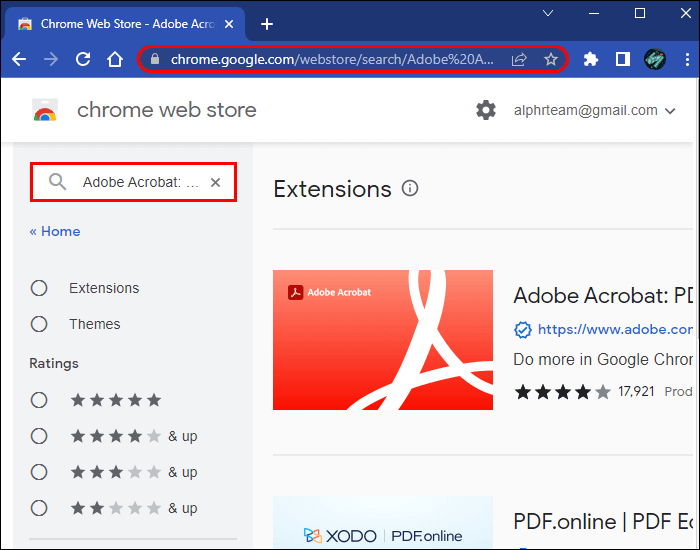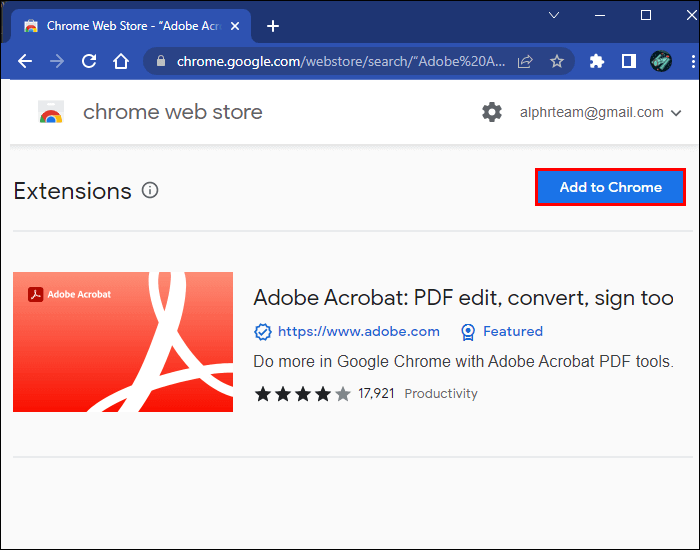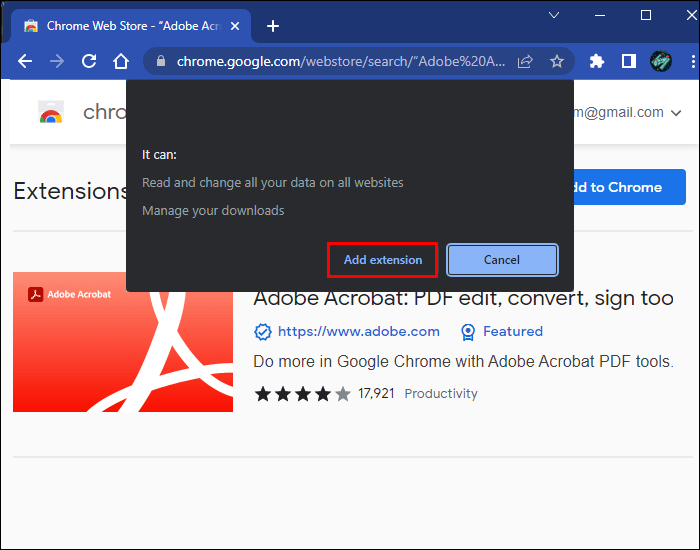So reparieren Sie PDF-Dateien, die sich nicht in Chrome öffnen lassen
Es gibt wenige Dinge, die ärgerlicher sind, als auf eine PDF-Datei zu klicken und lange darauf zu warten, dass Adobe Reader geladen wird. Glücklicherweise kann ein Zuschauer PDF Das integrierte Google Chrome hat diesem Kampf ein Ende gesetzt. Sie müssen Ihren Browser nicht verlassen, um einen kurzen Blick auf das PDF zu werfen, das Ihr Kollege Ihnen gerade gesendet hat. Was sollten Sie also tun, wenn sich PDF-Dateien nicht in Chrome öffnen lassen? Es kann durchaus ärgerlich sein, wenn diese praktische Lösung bei Ihnen nicht funktioniert. Hier sind einige Lösungen, die Sie ausprobieren können. Und damit PDF-Dateien reparieren, die sich nicht in Chrome öffnen lassen.
So öffnen Sie PDF-Dateien mit Chrome
Lassen Sie uns zunächst sehen, wie Sie PDF-Dateien mit Chrome öffnen, wenn der Browser nicht Ihr Standard-PDF-Viewer ist. Der Prozess ist unter Windows und Mac im Grunde gleich.
- Lokalisieren Speicherort der PDF-Datei die Sie auf Ihrem Computer öffnen möchten.
2. Rechtsklick Datei.
3. Wählen Sie "geöffnet durch Verwendung" und wählen Sie Chrome aus der Liste aus.
Wenn Chrome auf einem Mac nicht in der Liste angezeigt wird, befindet es sich unter Chrome "Andere".
Sie können den Standardleser auch auf Chrome ändern, um sicherzustellen, dass Ihr Computer PDF-Dateien immer mit dieser App öffnet. So geht's unter Windows.
- Suche nach PDF Datei auf deinem Computer.
2. Rechtsklick Datei.
3. Bewegen Sie den Mauszeiger über „geöffnet mit …“
4. Wählen Sie Wählen Sie eine andere App.
5. Wählen Sie Google Chrome von der Liste.
6. Stellen Sie sicher, dass . aktiviert ist Verwenden Sie immer diese App, um PDF-Dateien zu öffnen Und drücke "OK".
Dieser Prozess ist derselbe für Mac. Befolgen Sie die folgenden Schritte.
- Rechtsklick auf irgendeine PDF Datei في Finder.
2. Wählen Sie "Informationen bekommen".
3. Tippen Sie dann auf "geöffnet durch Verwendung".
4. Suche nach Chrome in die Liste und speichern die Änderungen.
PDF-Dateien, die in Chrome nicht geöffnet werden
Wenn Sie mit der vorherigen Methode erfolglos versucht haben, PDF-Dateien mit Chrome zu öffnen, liegt das Problem möglicherweise bei Chrome. Es gibt zwei Korrekturen, die dieses Problem beheben können. Beginnen Sie wie gewohnt mit einfacheren Lösungen. Wenn Sie dies noch nie erlebt haben, überprüfen Sie Ihre Internetverbindung und versuchen Sie zuerst, die App neu zu starten. Wenn alles in Ordnung ist, fahren Sie mit den nächsten Lösungen fort.
Setzen Sie Ihren Chrome zurück
Cookies, Erweiterungen und Fehler können die normale Funktion der Software leicht beeinträchtigen. Eine einfache Möglichkeit, Chrome neu zu starten, besteht darin, das Programm in Ihren Einstellungen zurückzusetzen.
Durch das Zurücksetzen von Chrome werden keine wichtigen Daten wie Lesezeichen oder gespeicherte Anmeldeinformationen gelöscht. Es werden jedoch Ihre Cookies, der Browserverlauf und angeheftete Registerkarten entfernt. Außerdem werden Ihre heruntergeladenen Erweiterungen deaktiviert, sodass Sie leichter feststellen können, ob eine davon das Problem verursacht.
Setzen Sie Chrome folgendermaßen zurück.
1. Öffnen Google Chrome Und klicken Sie Drei-Punkte-Liste in der oberen rechten Ecke.
2. Klicken Sie auf "Einstellungen".
3. Suche nach „Zurücksetzen und reinigen“ in der Seitenleiste.
4. Klicken Sie auf „Einstellungen auf die ursprünglichen Standardeinstellungen wiederherstellen“ Und bestätigen Sie Ihre Auswahl.
Probieren Sie den Inkognito-Modus aus
Allerdings können Erweiterungen eine Menge Ärger verursachen, und manchmal ist es schwer zu sagen, wer schuld ist. Eine andere Möglichkeit, um herauszufinden, ob eine Erweiterung Probleme verursacht, besteht darin, Ihren Browser vollständig zurückzusetzen. Versuchen Sie, die PDF-Datei in zu öffnen Inkognito-Modus. Wenn die Datei problemlos geöffnet wird, müssen Sie die Erweiterungen einzeln überprüfen. Deaktivieren oder entfernen Sie sie, indem Sie auf Ihre Einstellungen zugreifen.
- Öffnen Chrome und klicken Sie auf die Schaltfläche . Drei Punkt.
2. Klicken Sie auf "Mehr an Tools" finden "Ergänzungen".
3. Ihre installierten Erweiterungen werden hier angezeigt und Sie können sie deaktivieren.
Aktualisieren Sie Ihren Browser
Wenn der Fehler Sie daran hindert, PDFs in Ihrem Browser zu öffnen, ist es gut zu sehen, ob er vorhanden ist Chrome-Update Verfügbar, um dies zu korrigieren. Sie können dies folgendermaßen überprüfen.
- Starten Sie Chrome und klicken Sie auf Vertikales Menü mit drei Punkten.
2. Klicken Sie auf "Einstellungen".
3. Scrollen Sie nach unten, um die Option zu finden Über Chrome in der Seitenleiste.
4. Chrome sucht automatisch nach verfügbaren Updates.
Befreien Sie sich von Bedrohungen
Niemand möchte hören, dass sein Computer infiziert sein könnte, aber Cyber-Bedrohungen sind heute allgegenwärtig. Malware kann auch Probleme mit Chrome verursachen, verwenden Sie also das integrierte Reinigungstool des Browsers, um Bedrohungen zu erkennen.
- Öffnen Chrome Und drücke Drei-Punkte-Liste in der Ecke.
2. Klicken Sie auf "Einstellungen".
3. Suche nach „Zurücksetzen und reinigen“ in der Seitenleiste.
4. Wählen Sie "Computerreinigung" und drücken Sie die .-Taste "Suche" um die Prüfung zu beginnen.
Versuchen Sie nach Abschluss des Vorgangs erneut, Ihre PDF-Datei zu öffnen, um festzustellen, ob Malware das Problem verursacht.
Ändern Sie Ihre Einstellungen
Wenn Chrome weiterhin PDFs herunterlädt, anstatt sie in einem neuen Tab zu öffnen, spart Ihnen das Anpassen Ihrer Einstellungen einen zusätzlichen Fingertipp. Sie können Chrome in Ihren Einstellungen für das Herunterladen von PDFs deaktivieren.
- einschalten Chrome , und klicken Sie auf die Schaltfläche Mehr (drei vertikale Punkte) , und wählen Sie "Einstellungen".
2. Klicken Sie auf "Datenschutz und Sicherheit in der Seitenleiste".
3. Scrollen Sie nach unten und wählen Sie aus "Seiteneinstellungen".
4. Suche nach PDF-Einstellungen Im Abschnitt „PDF-Dokumente“.
5. Deaktivieren Sie den PDF-Download wie folgt:
- Abwählen PDF in Chrome öffnen.
- Deaktivieren Sie die Option PDFs herunterladen.
Benutze die Schaukel
Der integrierte PDF-Viewer von Chrome ist nicht die einzige Möglichkeit, PDF-Dateien mit Ihrem Browser zu öffnen. Es gibt viele Plugins, die den Job auf die gleiche Weise erledigen. Die Adobe Chrome-Erweiterung kann tatsächlich viel mehr als nur PDFs öffnen, daher kann sie auch dann nützlich sein, wenn Chrome PDFs gut wiedergibt. Suchen Sie die Erweiterung und fügen Sie sie wie folgt hinzu.
- Öffnen Chrome-Webstore und suche nach Adobe Acrobat: Tools zum Bearbeiten, Konvertieren und Signieren von PDF-Dateien.
2. Klicken Sie auf die blaue Schaltfläche "Zu Chrome hinzufügen".
3. Bestätigen Sie den Download im Popup.
Randlose PDFs
Der integrierte PDF-Viewer von Chrome ist ein Game-Changer, sodass Ihr Workflow wirklich leiden kann, wenn er nicht mehr funktioniert. Glücklicherweise können Sie das Problem normalerweise ohne allzu großen Aufwand beheben. Probieren Sie die oben genannten Lösungen aus, um zu sehen, welche für Sie funktioniert.
Haben Sie Probleme mit dem PDF-Viewer von Chrome? Möchten Sie eine andere App oder Erweiterung für den Job bevorzugen? Lassen Sie es uns im Kommentarbereich unten wissen.