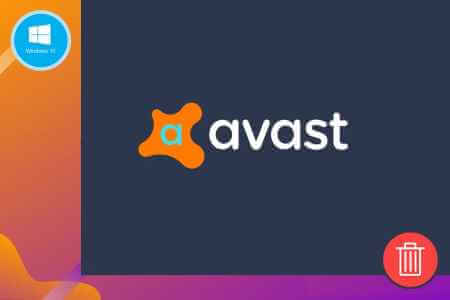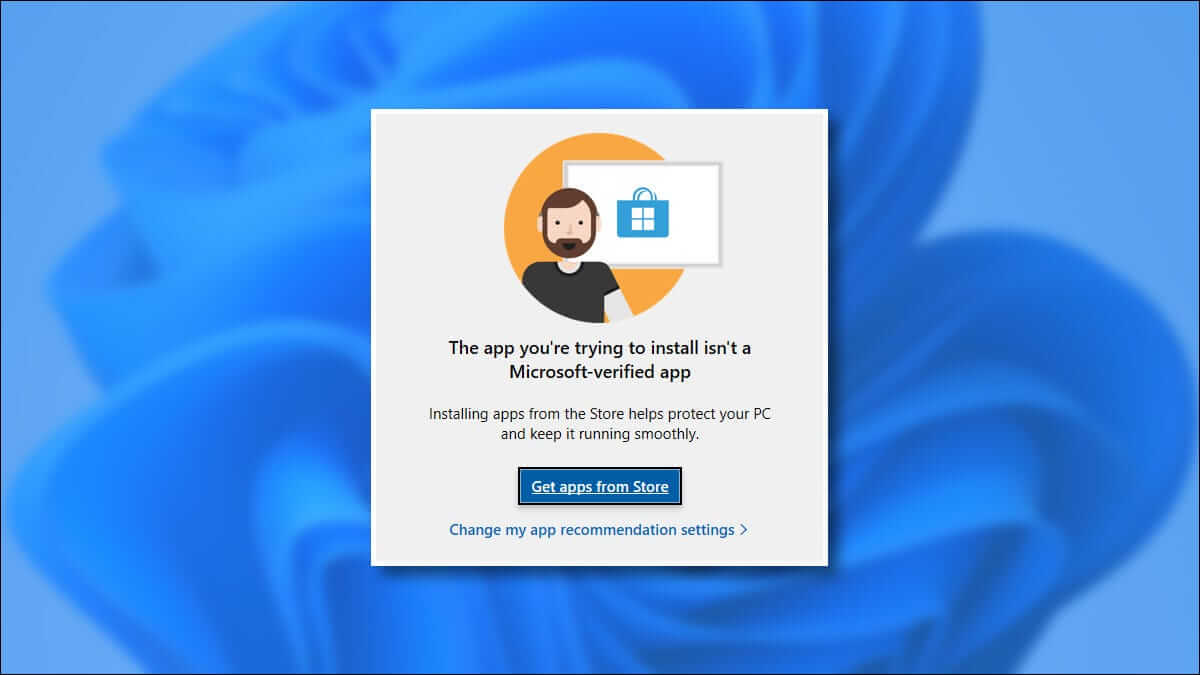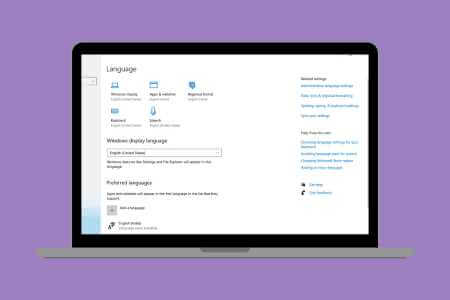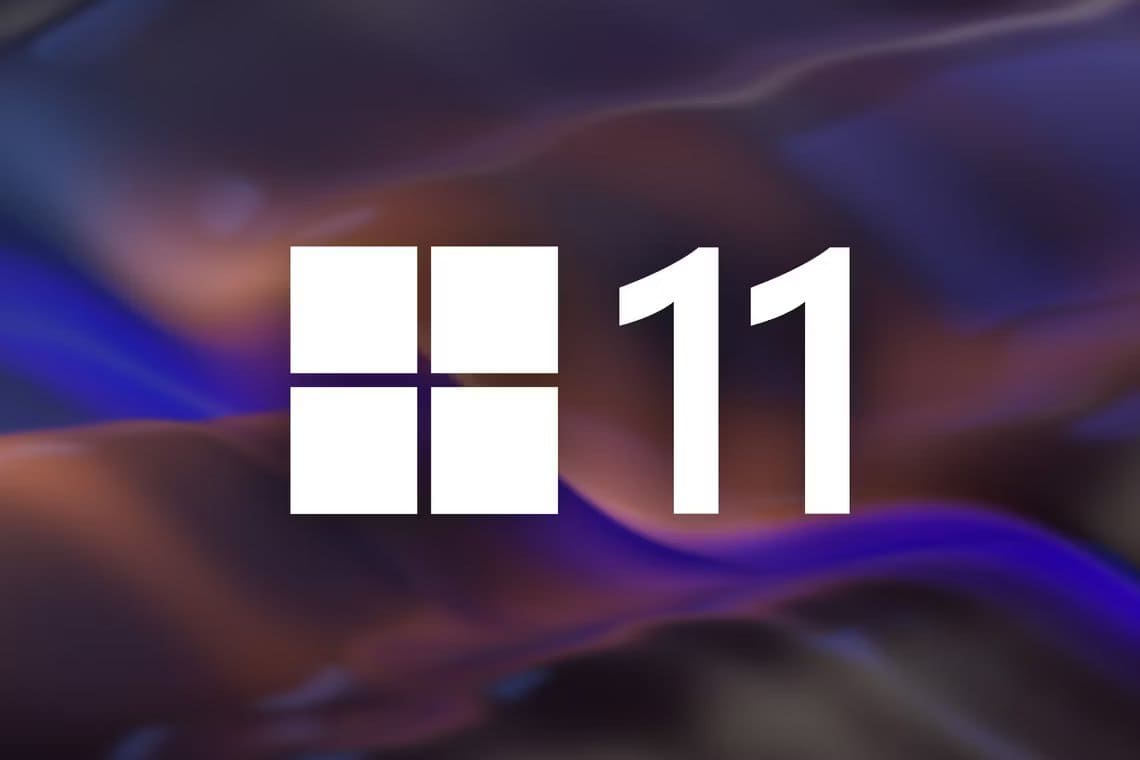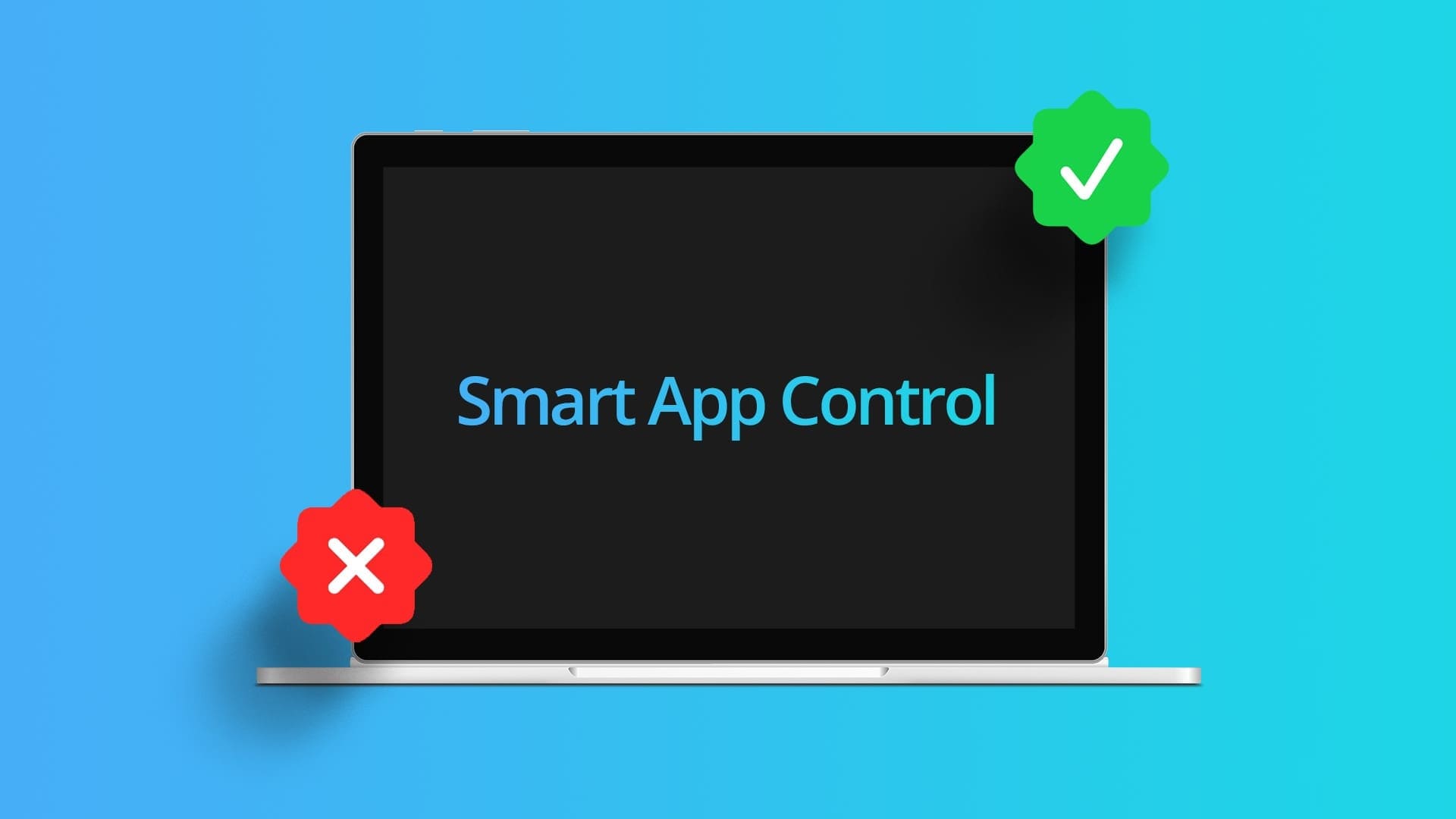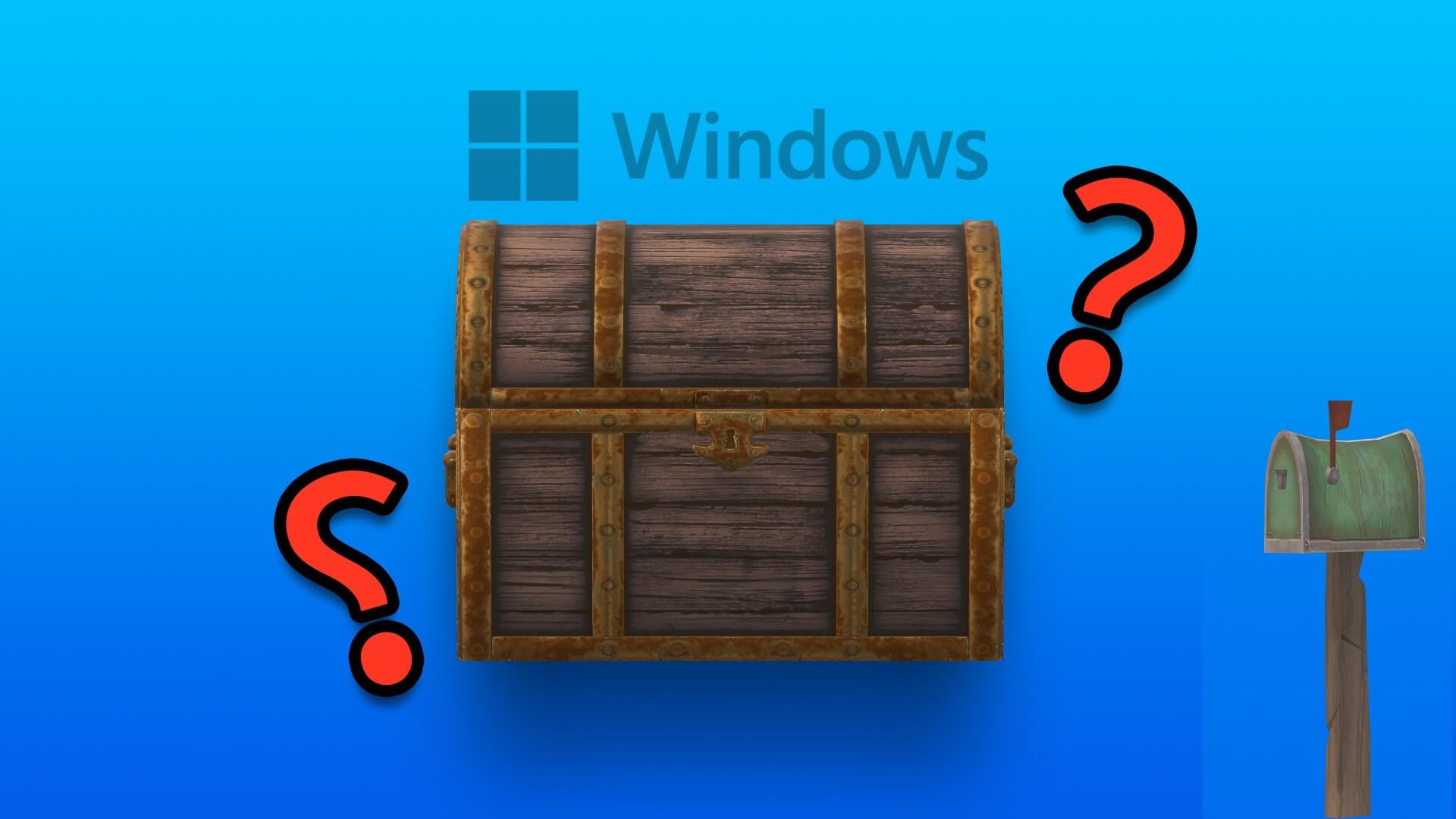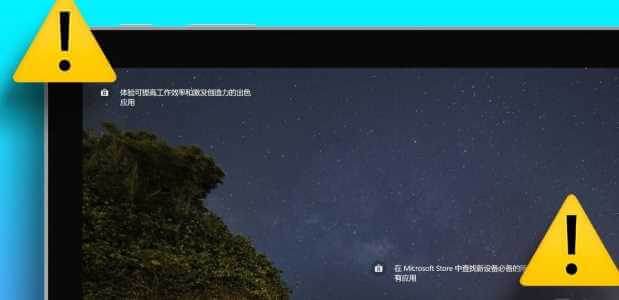Das standardmäßige Windows-Startmenü bereitet sich auf die größte Neugestaltung der letzten Jahre vor. Vorbei sind die Zeiten dynamischer Kacheln im Startmenü. Stattdessen enthält die Standardliste jetzt installierte Apps, KI-basierte Empfehlungen, Ordnerverknüpfungen und mehr. Und ja, es bekommt auch eine neue Position in der Taskleiste. Darüber hinaus verfügen Sie über alle Tools, um Ihr Startmenü-Erlebnis anzupassen Windows 11. Hier sind die 6 besten Möglichkeiten, Ihr Startmenü-Erlebnis in Windows 11 anzupassen.

Microsoft hat eine Reihe von Anpassungsoptionen hinzugefügt. Die Standardeinstellungen sind in Ordnung, aber Sie möchten möglicherweise das Aussehen, die Bedienung und die Funktion des Startmenüs in Windows 11 ändern.
Wir zeigen Ihnen das Standardverhalten im Startmenü von Windows 11 und wie Sie es im Betriebssystem ändern können.
1. Deaktivieren Sie den Transparenzeffekt
Windows 11-Standardelemente wie Widgets-Bedienfeld Und der neue Infobereich, Quick Toggle und das Startmenü wirken halbtransparent. Es ist Teil des Microsoft Fluent-Designsystems, das das Unternehmen in anderen Erstanbieteranwendungen verwendet.
Während es mit dem standardmäßigen Windows 11-Hintergrundbild gut aussieht, funktioniert es möglicherweise nicht gut mit einigen Hintergrundbildern von Drittanbietern.
Sie können das Einstellungsmenü öffnen und zu Personalisierung > Farbmenü gehen. Deaktivieren Sie als Nächstes Transparenzeffekte aus dem folgenden Menü.
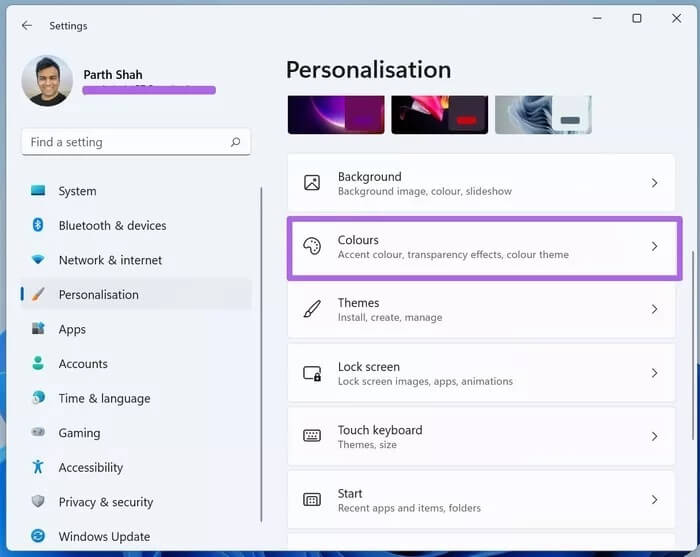
Hier ist kein Neustart erforderlich. Sie sehen den angewendeten Effekt sofort im Startmenü.
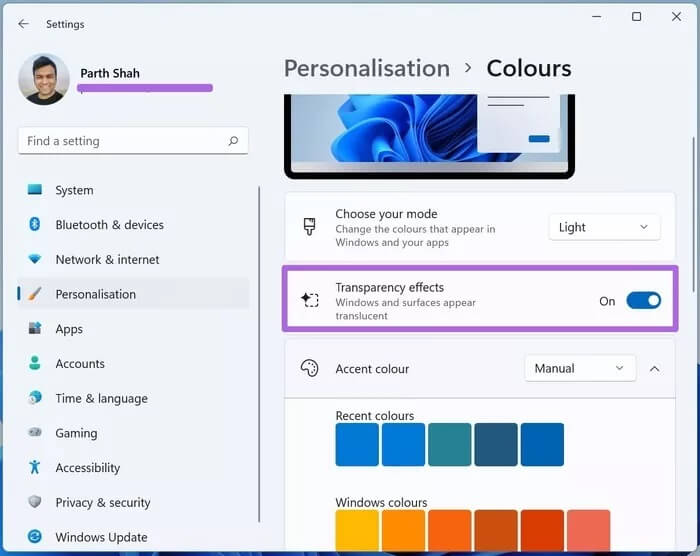
2. Ändern Sie das Thema des Startmenüs
Sie können das Design des Startmenüs individuell ändern. Die vorgeschlagene Methode wird jedoch das Erscheinungsbild des Betriebssystems vollständig ändern.
Das Standard-Startmenü ist auf das weiße Design mit einer deutlichen blauen Farbe eingestellt. Befolgen Sie die folgenden Schritte, um dies zu ändern.
Schritt 1: Öffnen Sie das Einstellungsmenü in Windows 11 (Windows-Taste + I).
Schritt 2: Gehen Sie zum Menü Personalisierung > Farben.
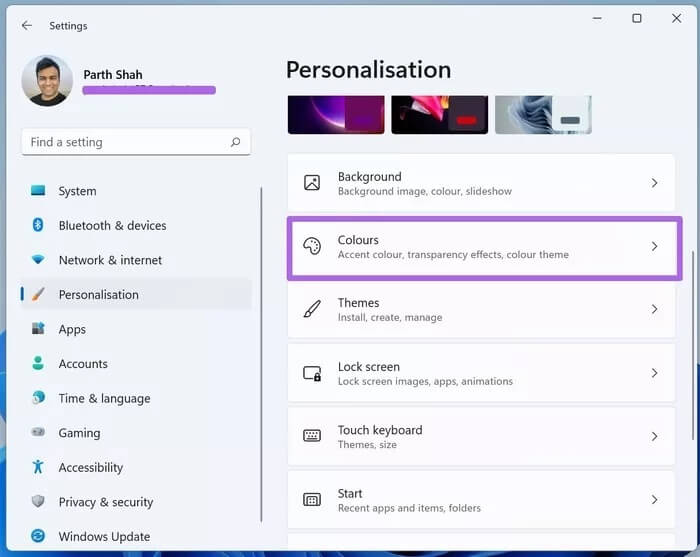
3: Wählen Sie den Standarddesignmodus aus Hell, Dunkel oder Benutzerdefiniert.
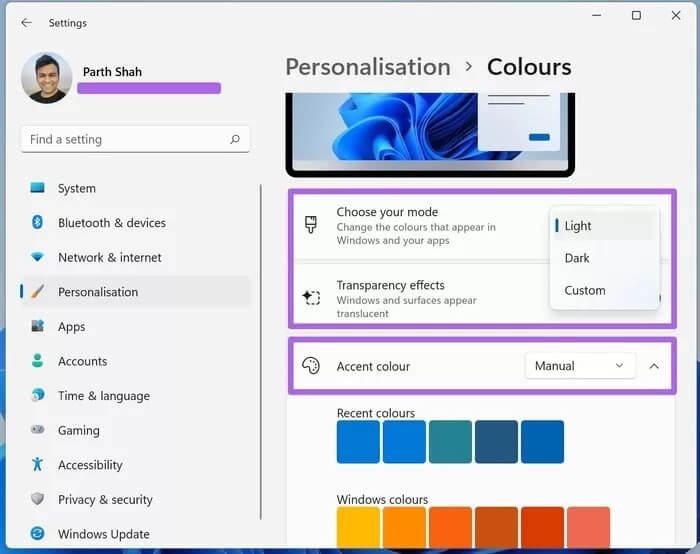
Schritt 4: Aus demselben Menü können Sie die Hervorhebungsfarbe auswählen, die im Startmenü in Windows 11 und im gesamten Betriebssystem angezeigt wird.
3. Ändern Sie die Position des Startmenüs
Wie oben erwähnt, zentriert Microsoft die Position des Startmenüs in Windows 11. Wenn Sie jedoch immer wieder in die untere linke Ecke zurückkehren, können Sie Position ändern Wegen alter Gewohnheiten.
Schritt 1: Öffnen Sie die Windows-Einstellungen-App und gehen Sie zum Personalisierungsmenü.
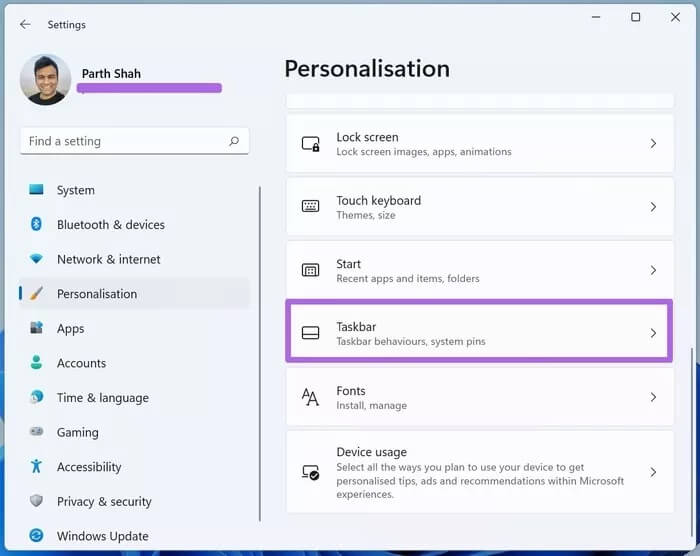
Schritt 2: Wählen Sie Taskleiste > Taskleistenverhalten.
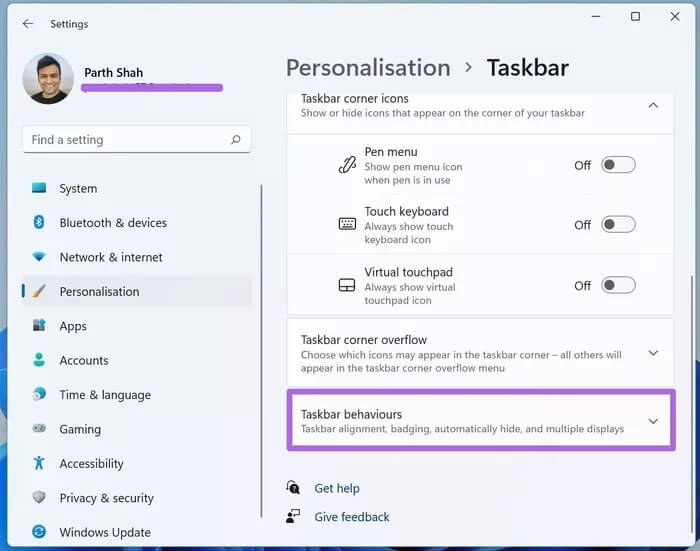
3: Wählen Sie im Ausrichtungsmenü der Taskleiste die Option Links aus.
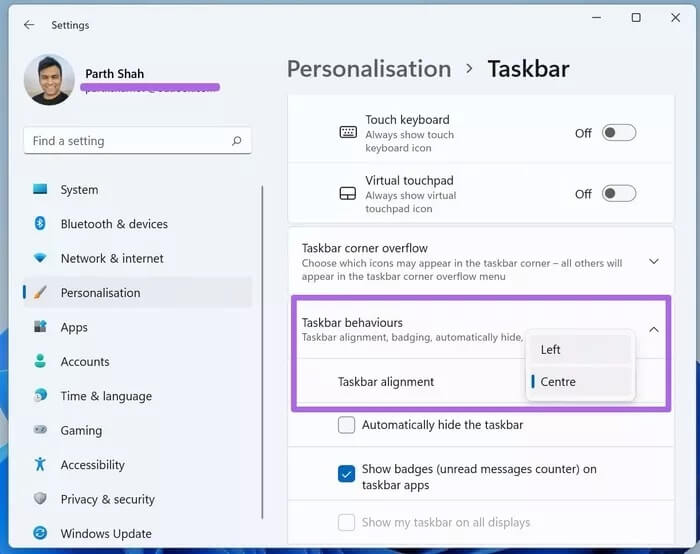
Windows 11 verschiebt die Taskleiste mit dem Startmenü und den Anwendungssymbolen auf die linke Seite.
4. PIN / UNPIN Anwendungen im Startmenü
Die Live-Übertragungskacheln sind weg und die installierten Apps im Startmenü wurden ersetzt. Wie erwartet hat Microsoft das Startmenü mit speziellen Apps und Diensten vollgestopft.
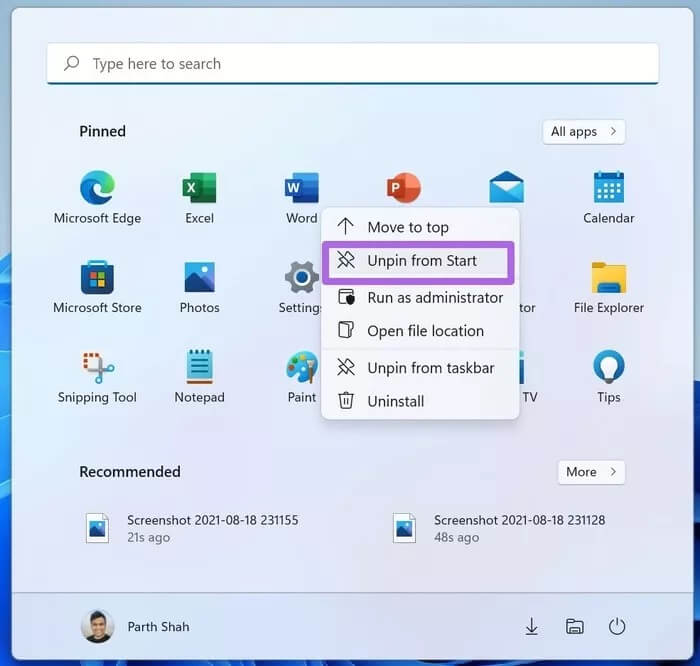
Sie können mit der rechten Maustaste auf jede Anwendung klicken und sie aus dem Startmenü entfernen. Ebenso können Benutzer mit der rechten Maustaste auf eine beliebige Anwendung aus der Liste der Anwendungen klicken und sie an das Startmenü anheften.
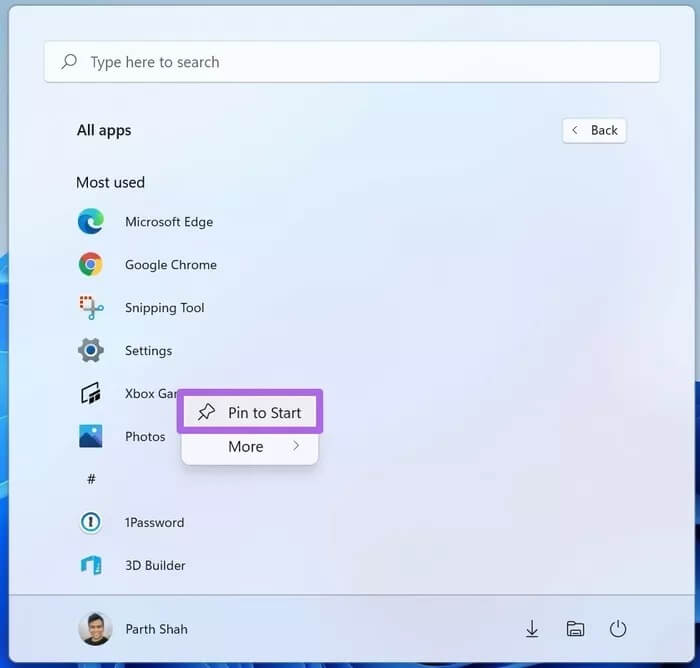
Ebenso können Benutzer Apps per Drag & Drop in das Startmenü ziehen, um den Modus zu ändern. Dadurch können Sie bis zu 18 Apps an das Startmenü anheften.
5. WINDOWS-EMPFEHLUNGEN DEAKTIVIEREN
Mit dem Wechsel zu Windows 11 ist auch die Windows-Timeline verschwunden. Jetzt haben Sie Startmenü-Empfehlungen in Windows 11. Ab sofort funktionieren sie nur mit Microsoft-Apps und -Diensten.
Sie werden es nicht nützlich finden, wenn Sie nicht alles ausprobieren möchten, was Microsoft empfiehlt. Sie können die Empfehlungen für das Startmenü über das Menü Einstellungen deaktivieren. Hier ist wie.
Schritt 1: Öffnen Sie die Einstellungen-App unter Windows 11.
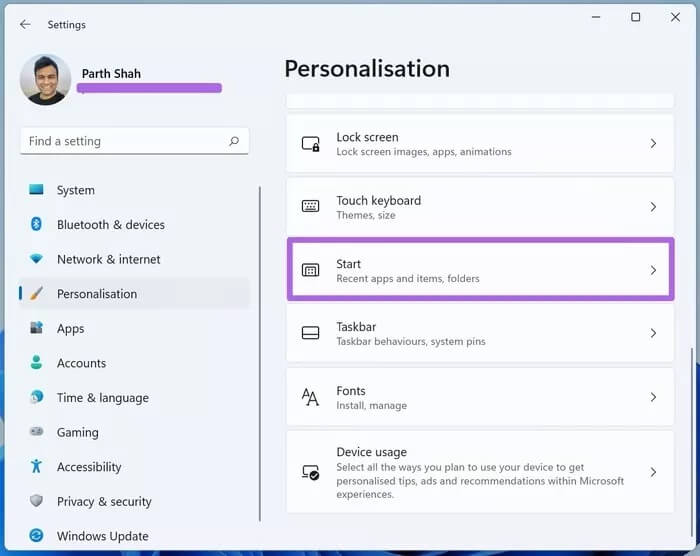
Schritt 2: Gehen Sie zu Personalisierung > Start und deaktivieren Sie Kürzlich geöffnete Elemente in Startmenüs, Sprunglisten und Datei-Explorer anzeigen.
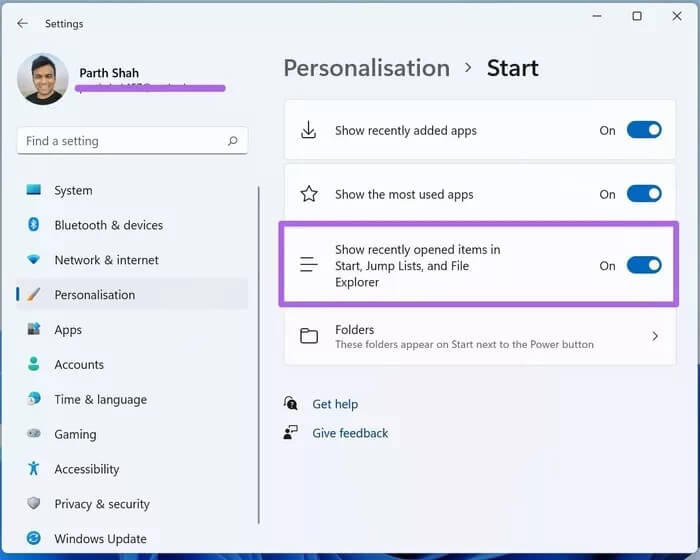
Wir hoffen, dass Microsoft die empfohlene API für Drittentwickler öffnet. Stellen Sie sich ein Szenario vor, in dem Sie direkt über das Startmenü von Windows 11 einen WhatsApp-Chat oder eine Twitter-Startseite öffnen können.
6. Ordner zum Startmenü hinzufügen
Microsoft bietet eine Option zum Hinzufügen von Verknüpfungen wie Datei-Explorer, Bilder, Downloads usw. zum Startmenü. Dies ist sehr nützlich, um häufig aufgerufene Ordner direkt aus dem Startmenü zu öffnen.
Gehen Sie zu Windows-Einstellungen > Personalisierung > Start und wählen Sie Ordner. Wählen Sie als Nächstes die Ordner aus, die Sie zum Startmenü hinzufügen möchten.
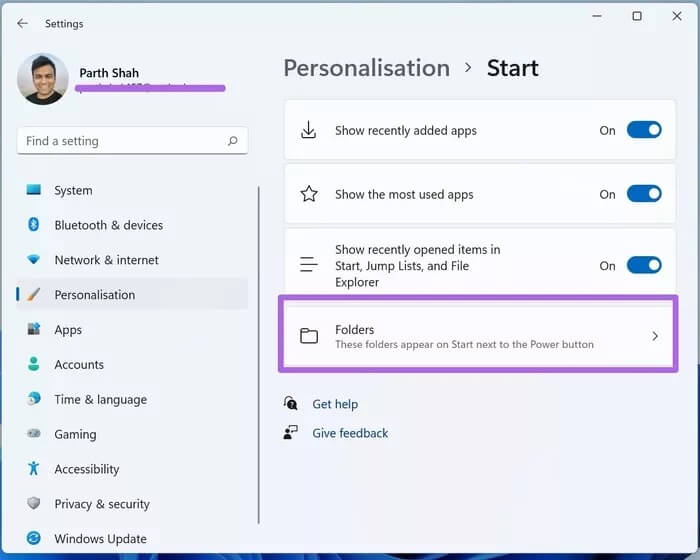
Zum Beispiel haben wir Downloads und Dateimanager-Verknüpfungen zum Startmenü hinzugefügt.
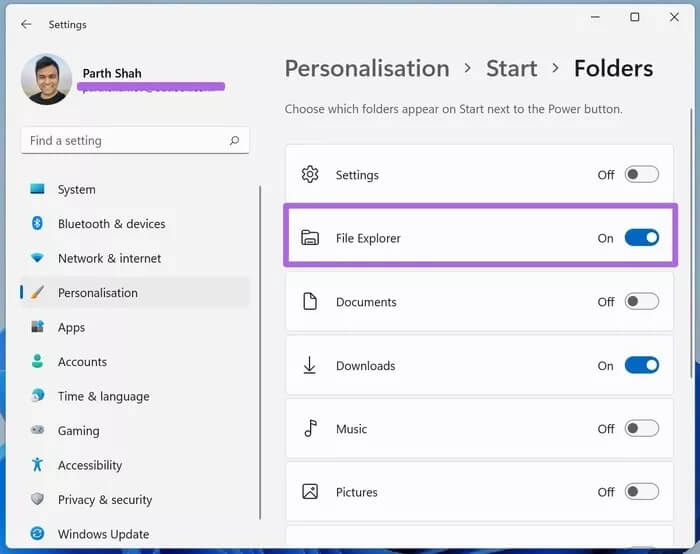
Öffnen Sie das Startmenü und Sie sehen die neu hinzugefügten Verknüpfungen neben dem Power-Menü. Sie können jetzt häufig verwendete Ordner mit einem einzigen Klick installieren und öffnen.
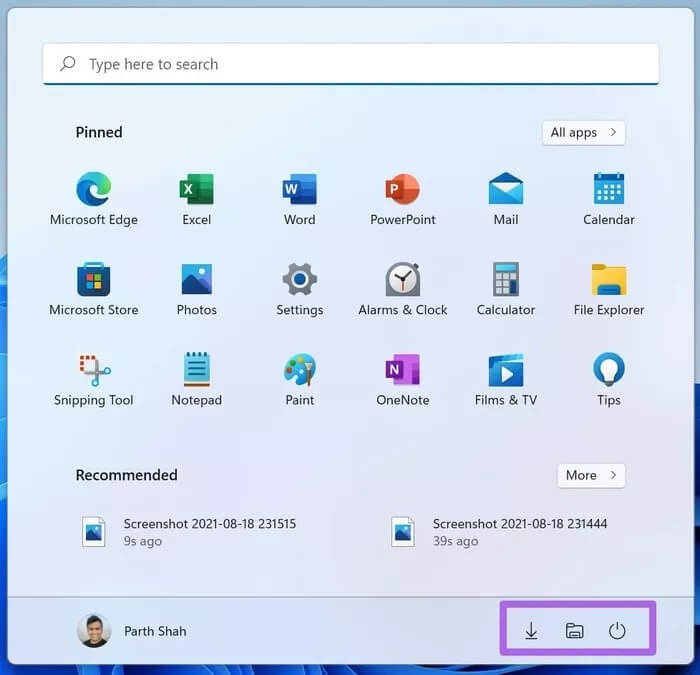
ANPASSEN DES STARTMENÜS IN WINDOWS 11
Es ist gut zu sehen, wie Microsoft mit Windows 11 vorgeht. Im Gegensatz zu Windows 10 können Sie Ihr neues Startmenü-Erlebnis jedoch noch mehr anpassen. Probieren Sie also diese Möglichkeiten aus, um Ihr Windows 11-Startmenü-Erlebnis anzupassen, die erforderlichen Optimierungen vorzunehmen und sich mit dem neuen Startmenü in Windows 11 wie zu Hause zu fühlen.