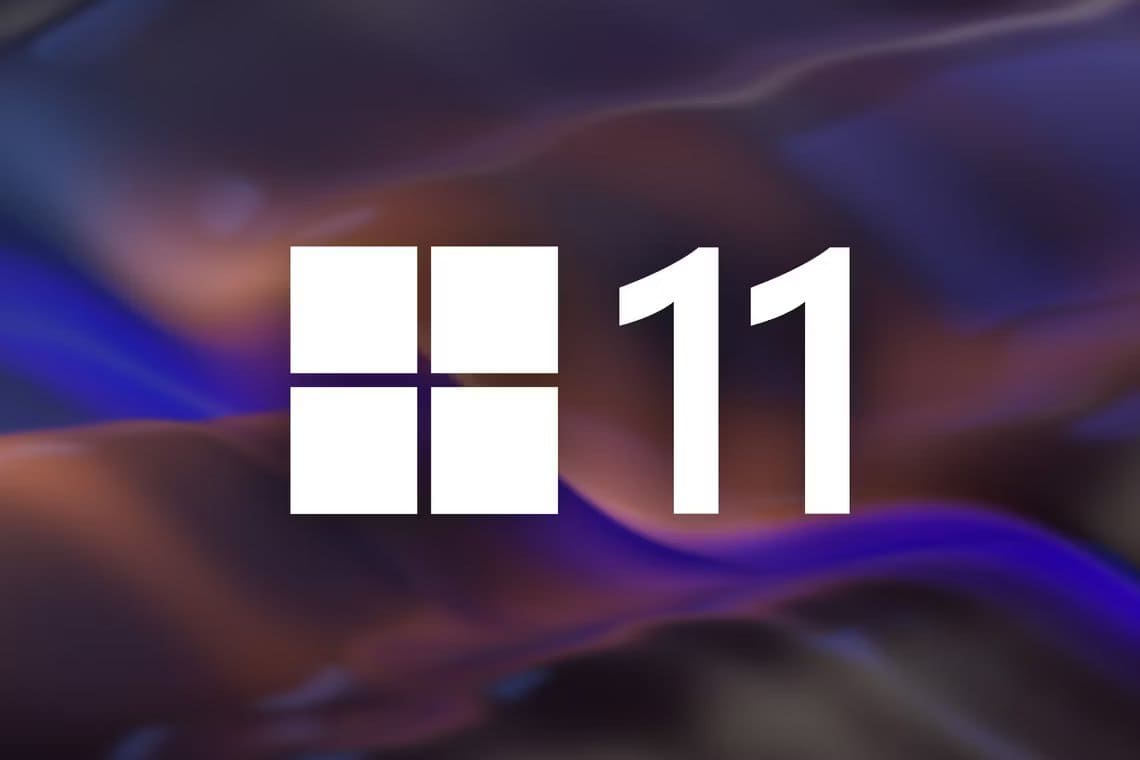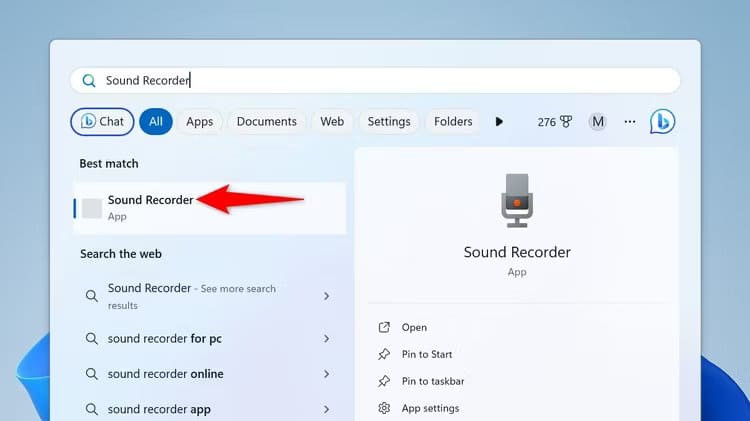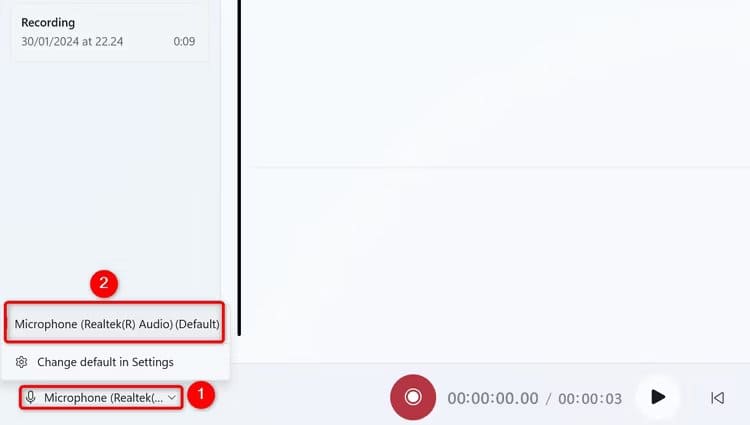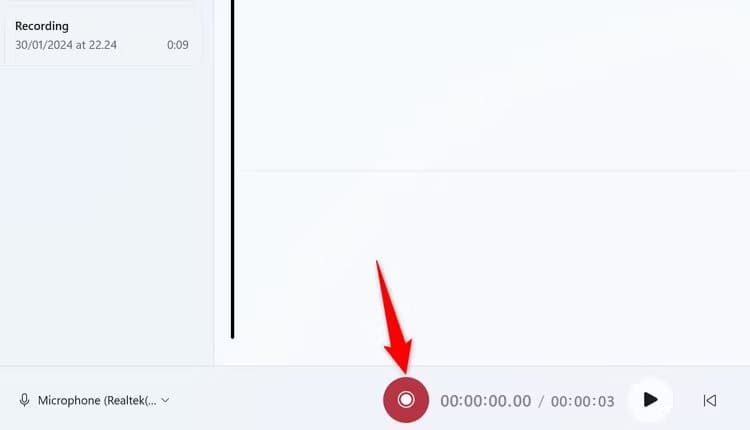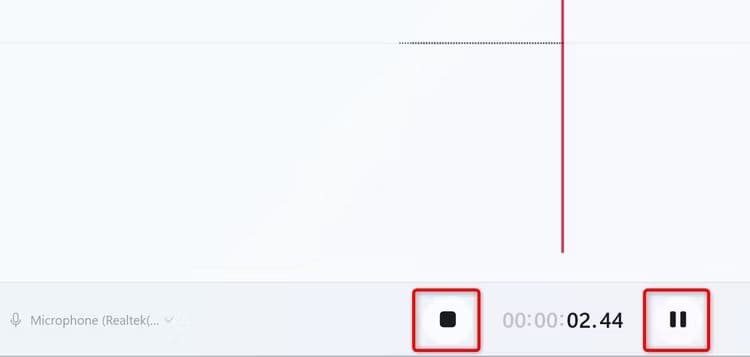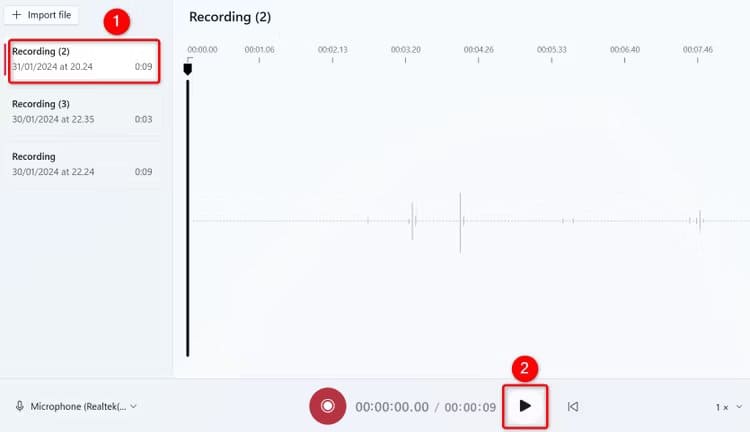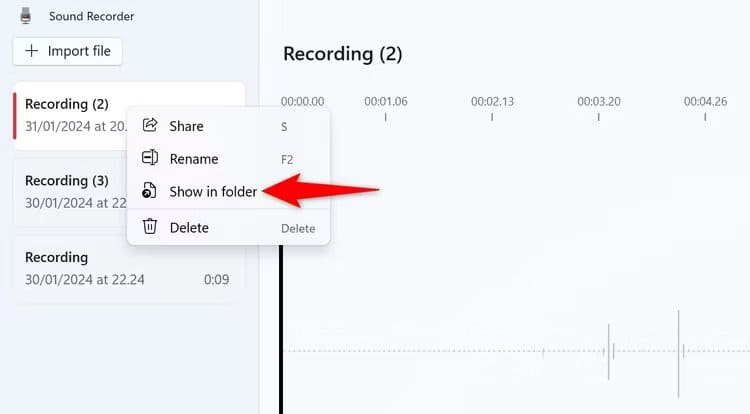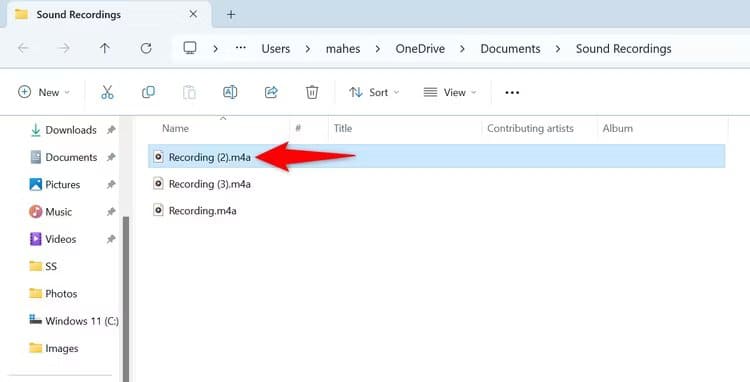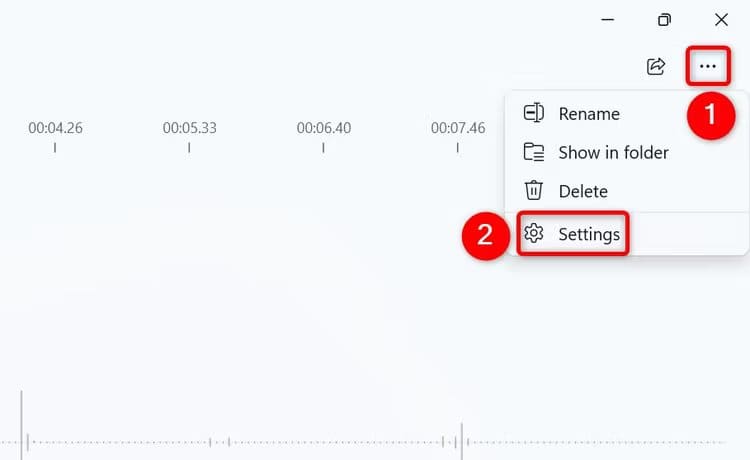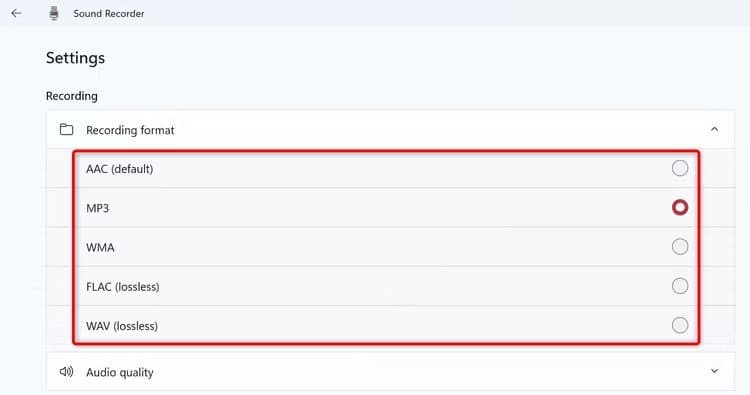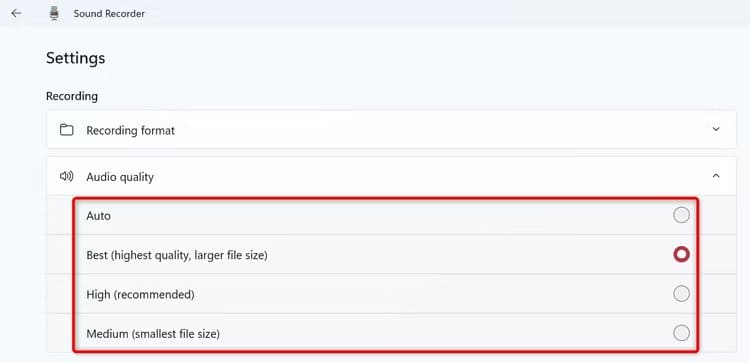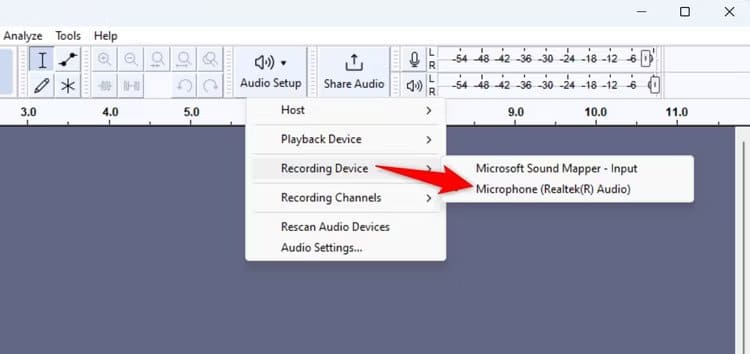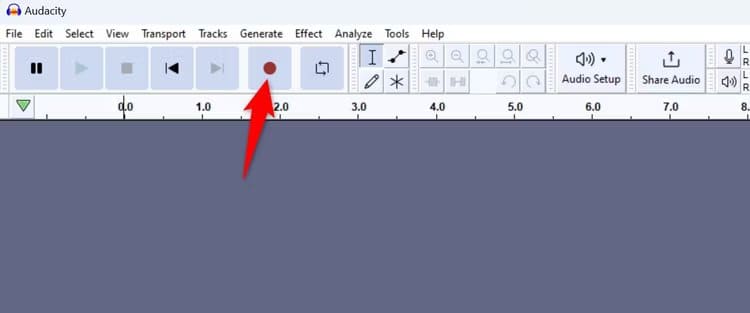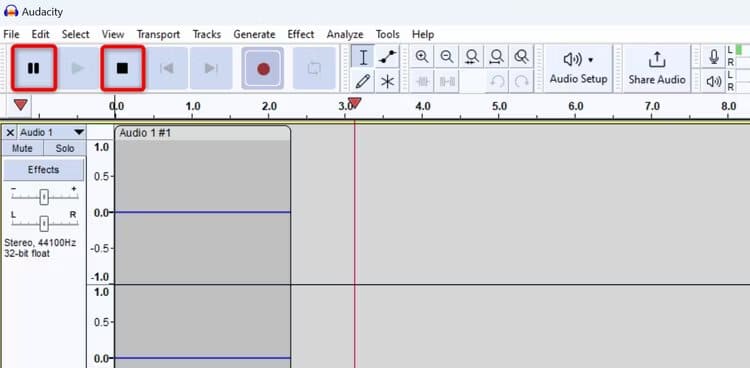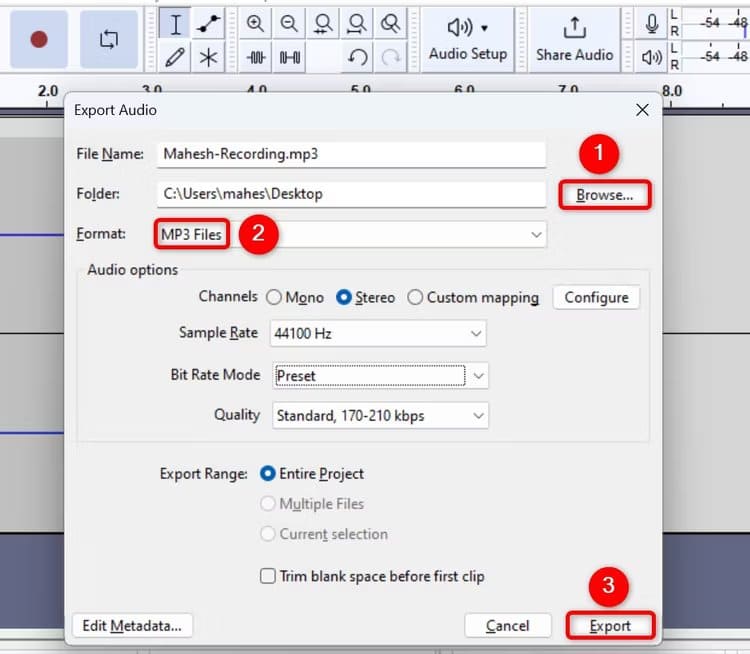So nehmen Sie Audio unter Windows 11 auf
Egal, ob Sie eine kleine Sprachnotiz oder einen ganzen Song aufnehmen möchten, dies ist unter Windows 11 mit integrierten Apps oder Apps von Drittanbietern möglich. Wir zeigen Ihnen, wie das geht.
Verwenden Sie die integrierte Audiorecorder-App
Wenn Sie nicht nach Funktionen wie mehrspurigen Aufnahme- und Bearbeitungsoptionen suchen, Sound-Recorder-App Für Windows 11 ist es die beste Möglichkeit, Audio auf Ihrem Computer aufzunehmen. Die Anwendung unterstützt mehrere Audioformate und Qualitätsoptionen.
Um es zu verwenden, öffnen Sie ein Menü niemals, und suche nach Tonaufnahmegerät, Dann wählen Sie Die Anwendung.
Wenn Sie mehrere Mikrofone an Ihren Computer angeschlossen haben, müssen Sie zunächst auswählen, welches Mikrofon Sie für die Aufnahme verwenden möchten. Klicken Sie dazu auf das Mikrofonsymbol in der unteren linken Ecke und wählen Sie das gewünschte Mikrofon aus.
Sie können jetzt mit der Aufnahme Ihres Audios beginnen. Wählen Sie dazu eine Schaltfläche aus "Starte die Aufnahme" (Die große Kreistaste) oder drücken Strg+R.
Fangen Sie an, quer zu sprechen MikrofonUnd die Anwendung wird Nehmen Sie Ihre Stimme auf.
Wenn Sie die Aufnahme anhalten möchten, klicken Sie auf die Schaltfläche „Pause“. Um die Aufnahme zu stoppen, klicken Sie auf die Schaltfläche "Höre auf, aufzunehmenOder drücken Sie die Escape-Taste.
Der Audiorecorder speichert die Aufnahme und zeigt sie in der linken Seitenleiste an. Um die Aufnahme abzuspielen, wählen Sie sie in der linken Seitenleiste aus und klicken Sie auf die Wiedergabetaste oder drücken Sie die Leertaste.
Wenn Sie auf die Audiodatei Ihrer Aufnahme zugreifen möchten, klicken Sie mit der rechten Maustaste auf die Aufnahme und wählen Sie "In Ordner anzeigen".
Das Datei-Explorer-Fenster wird geöffnet, in dem die ausgewählte Registrierungsdatei ausgewählt ist. Sie können diese Datei in einen beliebigen Ordner kopieren oder online in einen Cloud-Speicher wie Google Drive hochladen.
Standardmäßig speichert Audio Recorder Aufnahmen im M4A-Format. Wenn Sie dies in ein größeres Format ändern möchten so beliebt wie MP3, Tippen Sie in der oberen rechten Ecke der App auf die drei Punkte und wählen Sie "Einstellungen".
Klicken Sie im Abschnitt „Registrierung“ auf „Anmeldeformat“. Wählen Sie das Format aus, das Sie verwenden möchten.
Wenn Sie die Aufnahmequalität ändern möchten, wählen Sie den Abschnitt „Audioqualität“. Wählen Sie die Qualität aus, die die App für Aufnahmen verwenden soll.
Note
Je höher die Tonqualität, desto größer die Audiodatei.
Voice Recorder speichert Ihre Änderungen automatisch, sodass Sie keine Schaltflächen anklicken müssen.
Mit Audacity – einer kostenlosen Open-Source-Anwendung
Wenn Sie jede Menge leistungsstarke Audiobearbeitungsfunktionen und Mehrspuraufnahmen wünschen, ist Audacity die Antwort. Es handelt sich um eine kostenlose und quelloffene Audioaufzeichnungs-App, die es schon seit langem gibt.
Um Audacity zu verwenden, starten Sie den Webbrowser auf Ihrem Computer und gehen Sie zur offiziellen Audacity-Website. Laden Sie die Anwendung herunter, installieren Sie sie auf Ihrem Computer und führen Sie sie dann aus.
Sobald Sie Audacity öffnen, wählen Sie zunächst das Mikrofon aus, das Sie verwenden möchten. Wählen Sie Ihr Mikrofon aus, indem Sie in der oberen Symbolleiste zu Audioeinstellungen > Aufnahmegerät gehen und Ihr bevorzugtes Mikrofon auswählen.
Um die Aufnahme zu starten, klicken Sie auf "Anmeldung" (rote Schaltfläche) in der oberen Symbolleiste oder drücken Sie die Taste R.
Audacity hört jetzt zu, also sprechen Sie in Ihr Mikrofon. Wenn Sie die Aufnahme anhalten möchten, klicken Sie auf die Schaltfläche „Pause“ oder drücken Sie P. Um die Aufnahme zu stoppen, klicken Sie auf die Schaltfläche "ausschalten".
Im Gegensatz zum Audiorecorder ist dies nicht der Fall Audacity Speichert Aufnahmen automatisch. Sie haben zwei Möglichkeiten, aufgenommene Audiodaten in der App zu speichern.
Die erste Methode ist Speichern Sie Ihr gesamtes Audacity-Audioprojekt. Dadurch bleiben alle Änderungen erhalten, die Sie am aufgenommenen Audio vorgenommen haben. Gehen Sie dazu in der Menüleiste der Anwendung auf Wählen Sie Datei > Projekt speichern > Projekt speichern. Später können Sie dieses Projekt öffnen und mit der Bearbeitung fortfahren.
Wenn Sie es einfach wollen Speichern Sie Ihre Aufnahme, Wählen Sie in der Menüleiste aus Datei > Audio exportieren.
Klicken Sie im Fenster „Audio exportieren“ auf „استعراض” und wählen Sie den Speicherort und Dateinamen für die Audiodatei. Klicken Sie auf das Dropdown-Menü „Format“ und wählen Sie Ihr bevorzugtes Audioformat für die Datei. Wenn Sie sich nicht sicher sind, was Sie auswählen sollen, sollten Sie sich für MP3 entscheiden, da dieses Format auf fast allen Geräten abgespielt wird.
Wenn Sie möchten, konfigurieren Sie weitere Optionen und klicken Sie dann auf „Export" unten.
Durchgeführt Audacity Speichern Sie die Aufnahmedatei im gewählten Ordner. Sie sind bereit.
Wenn Sie den Systemton Ihres Computers, beispielsweise den Ton von Fehlermeldungen, Spielen und Anwendungen, anstelle Ihres Mikrofons aufzeichnen möchten, gibt es mehrere Möglichkeiten, dies zu tun. Viel Spaß beim Aufnehmen!