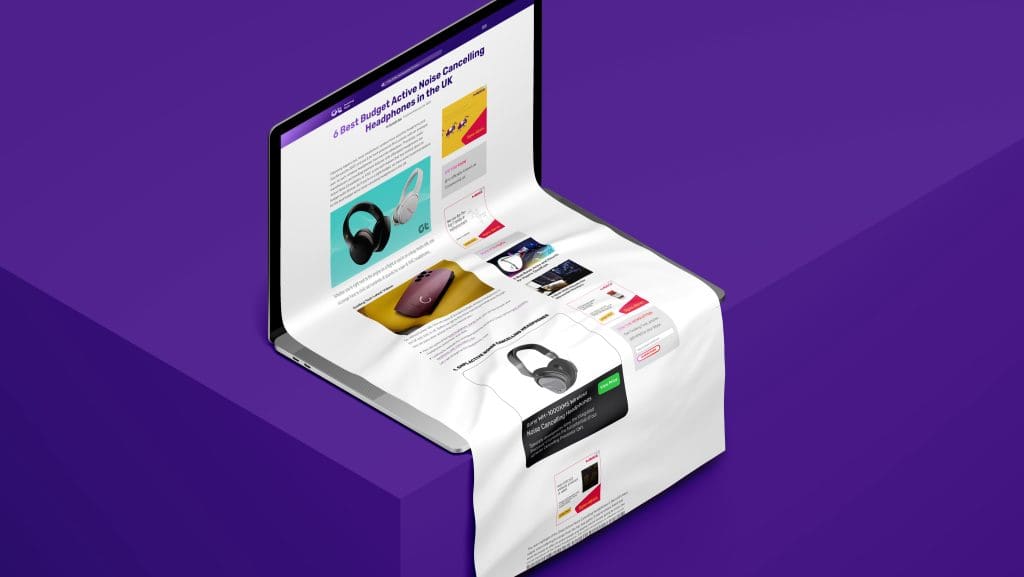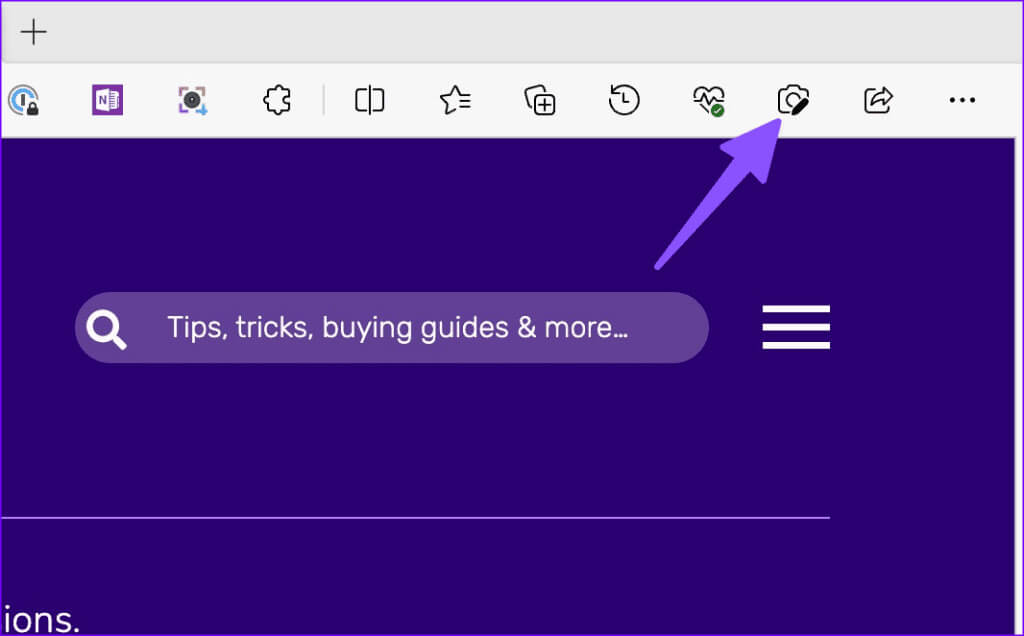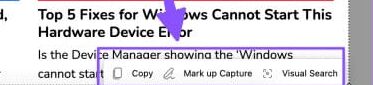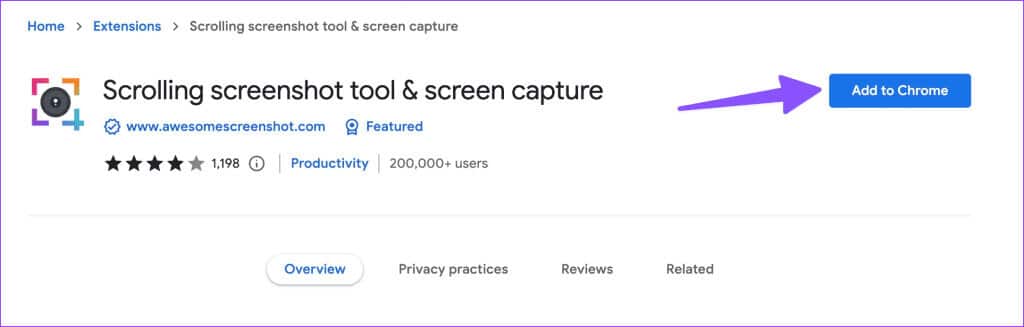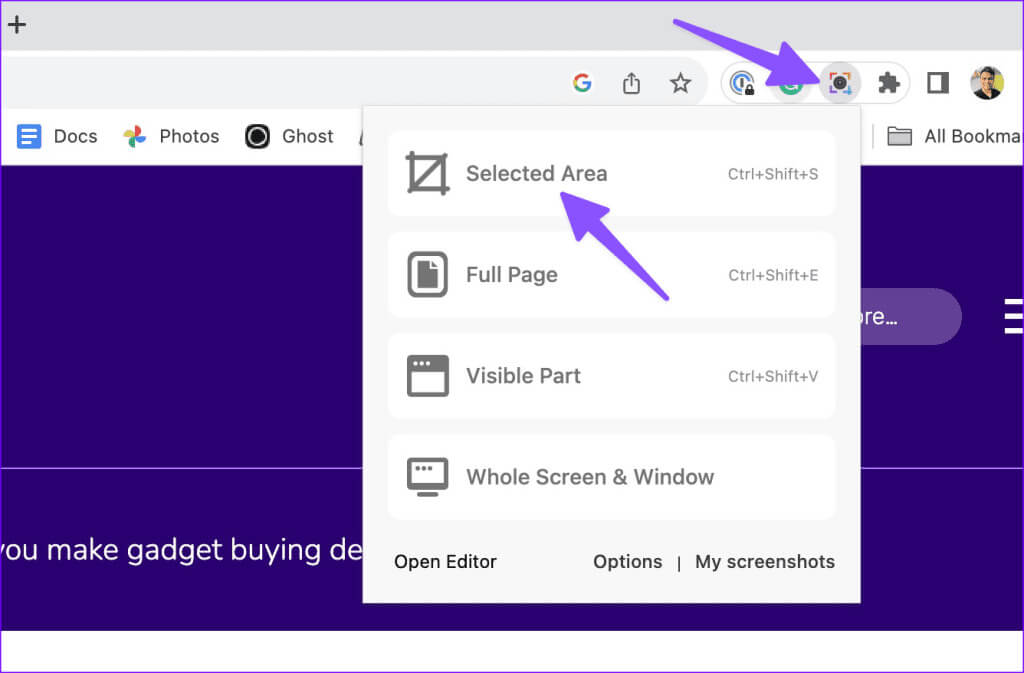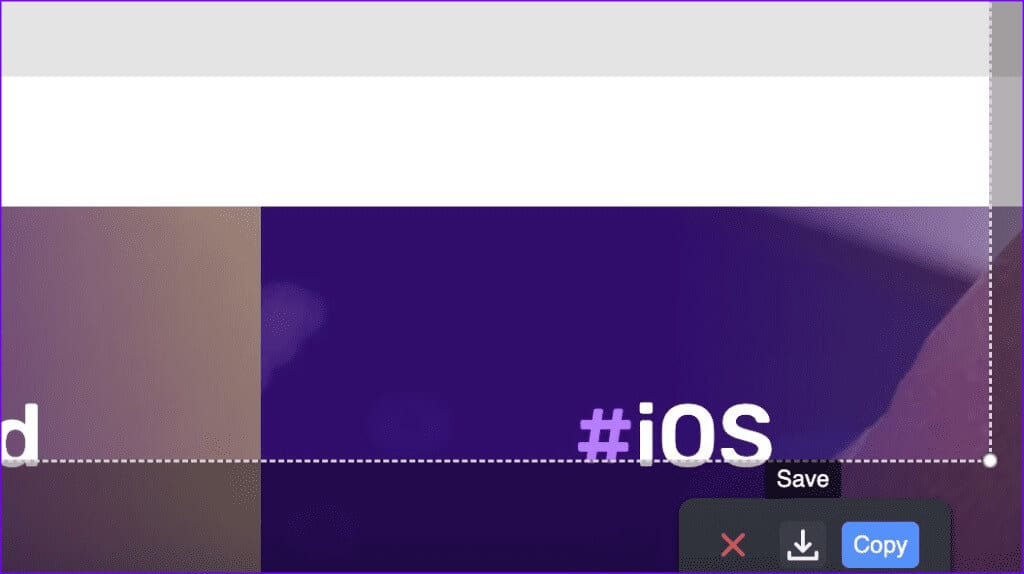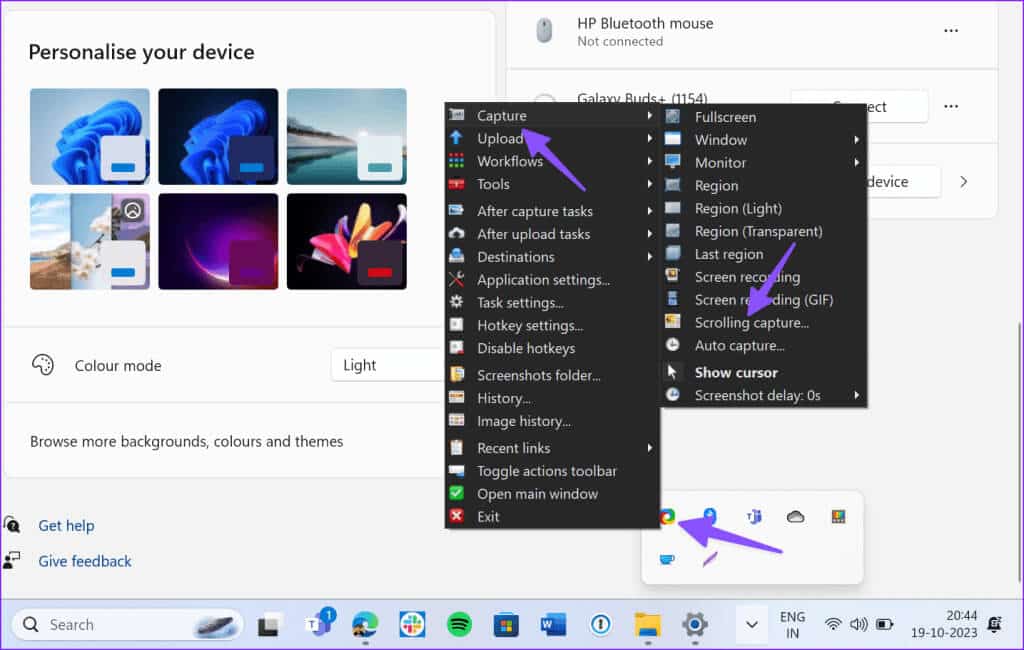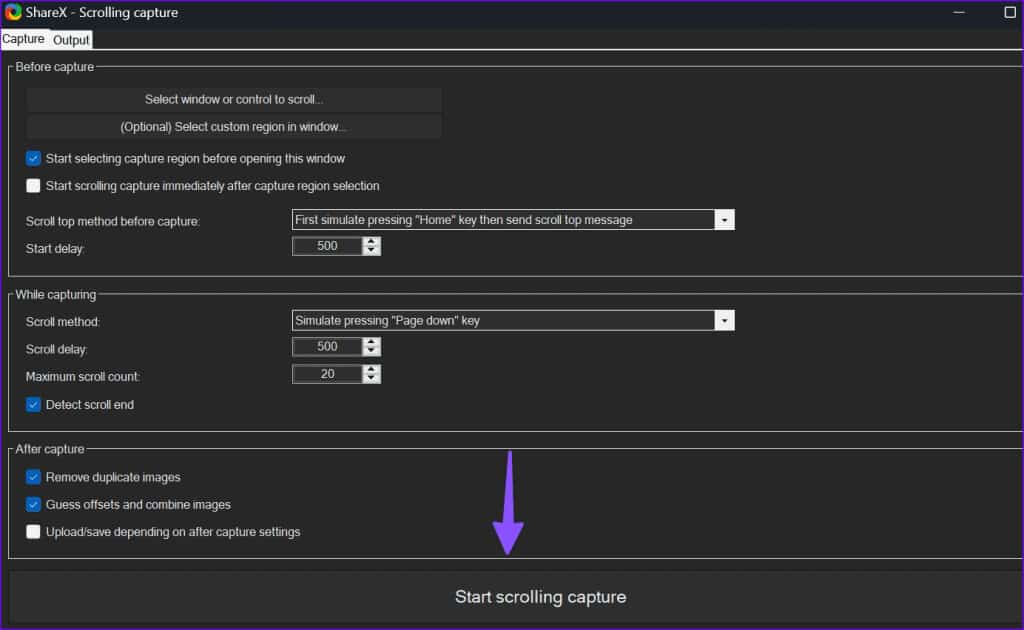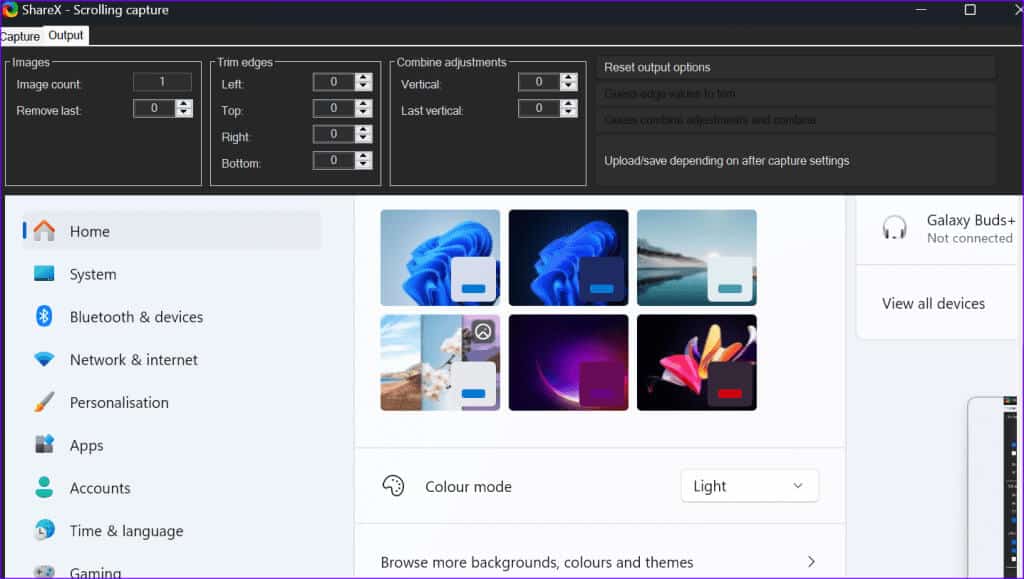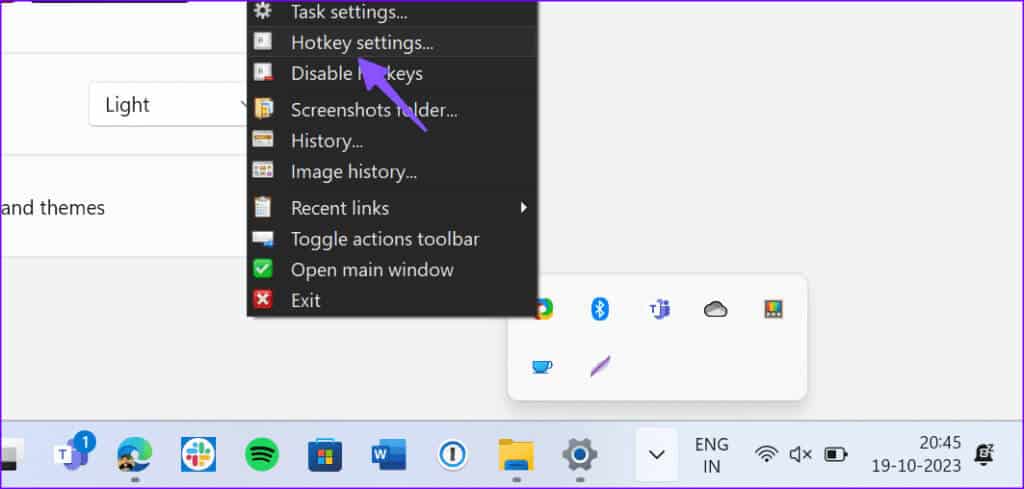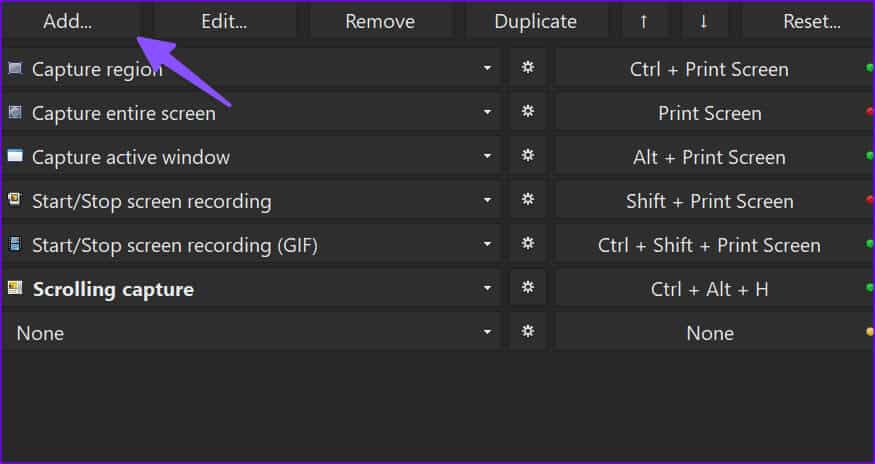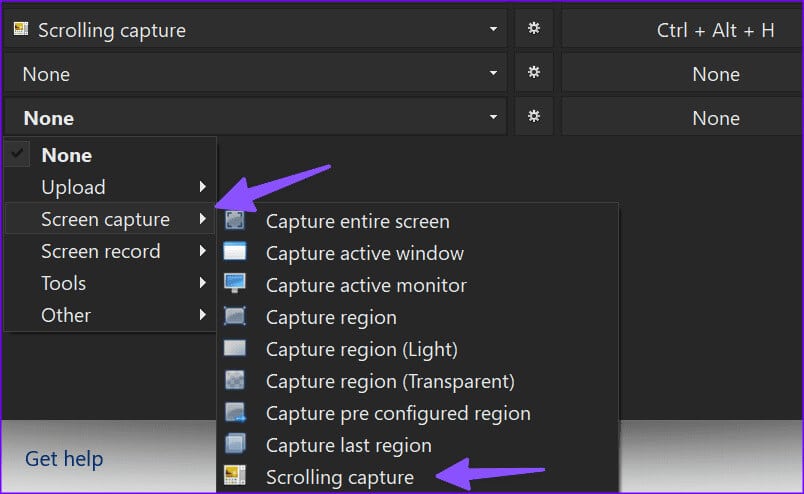Die drei besten Möglichkeiten, scrollbare Screenshots in Windows 3 zu erstellen
Es gibt Zeiten, in denen Sie mehr Informationen in einem Screenshot erfassen müssen. Sie können immer mehrere Screenshots machen, aber manchmal ist das nicht möglich. Alternativ können Sie ganz einfach scrollbare Screenshots erstellen und diese teilen. So erstellen Sie scrollbare Screenshots in Windows 11.
Es gibt keine native Möglichkeit, scrollbare Screenshots in Windows zu erstellen. Obwohl Microsoft das Standard-Snipping-Tool durch häufige Updates verbessert hat, kann es immer noch keinen langen Screenshot erstellen. Sie können eine Browsererweiterung oder Software von Drittanbietern verwenden, um einen Screenshot der gesamten Seite zu erstellen.
1. Verwenden Sie Web Capture in MICROSOFT EDGE
Selbst seit der Einführung von Microsoft Edge im Jahr 2015 hat der Standardbrowser von Microsoft einen langen Weg zurückgelegt. Dank Funktionen wie Schlaftabletten, Tab-Gruppen, Bing Chat-Integration, vertikale Tabs und mehr sind für viele zum Browser ihrer Wahl geworden.
Microsoft Edge bietet außerdem ein benutzerfreundliches Web Capture-Tool zum Erfassen und Kommentieren von Screenshots. Beachten Sie jedoch, dass die Funktion nur im Edge-Browser funktioniert. Wenn Sie scrollbare Screenshots in anderen Apps erstellen möchten, fahren Sie mit dem zweiten Abschnitt fort.
Schritt 1: einschalten Microsoft Edge auf Ihrem Desktop.
Schritt 2: Besuchen Sie die Website, auf der Sie einen Screenshot der gesamten Seite erstellen möchten.
3: tippen Sie auf Kamerasymbol In der Edge-Symbolleiste in der oberen rechten Ecke.
Schritt 4: Oben erscheint eine kleine Symbolleiste. Lokalisieren Erfassungsbereich.
Schritt 5: benutzen الماوس أو Trackpad Und machen Sie einen Screenshot. Sie können es nach unten drücken, um die Webseite zu erfassen.
6: Nachdem Sie den Screenshot aufgenommen haben, klicken Sie auf „Kopieren“ und teilen Sie ihn mit allen.
Sie können auch drücken „Heben Sie die Zeichen auf“ Und öffnen Sie das Standard-Screenshot-Anmerkungstool. Schauen Sie sich unseren speziellen Leitfaden anErfahren Sie mehr über Web Capture in Microsoft Edge.
2. Verwenden Sie die Erweiterung
Google Chrome dominiert den Markt für Desktop-Webbrowser. Es ist die bevorzugte Wahl für die meisten Leute, die im Internet surfen. Leider verfügt Google Chrome nicht über ein Web-Capture-Tool zum Erstellen eines scrollbaren Screenshots. Hier kommen Erweiterungen von Drittanbietern ins Spiel.
Es gibt keinen Mangel an Erweiterungen von Drittanbietern zum Aufnehmen scrollbarer Screenshots. Das Scrollen von Screenshots ist eine solche Erweiterung für diese Aufgabe. Es wird regelmäßig aktualisiert und bietet umfangreiche Funktionen zum Aufnehmen von Screenshots wie ein Profi. Da es sich um eine Chromium-Erweiterung handelt, funktioniert sie auch auf anderen Webbrowsern wie Opera, Brave, Vivaldi und Microsoft Edge. Schauen wir es uns in Aktion an.
Schritt 1: einschalten Google Chrome Gehen Sie zum Öffnen auf den untenstehenden Link Verlängerung Im Chrome Web Store.
Schritt 2: Klicken Hinzufügen Chrome. Lokalisieren Anhang hinzufügen Es sollte in der oberen rechten Ecke erscheinen.
3: wann du willst Mach ein Bildschirmfoto Um auf einer Webseite zu scrollen, tippen Sie auf Verlängerung oben und klicken Sie über den ausgewählten Bereich.
اFür Schritt 4: benutzen الماوس أو Trackpad und gehe zu niedriger Um den Screenshot zu erweitern.
Schritt 5: يمكنك Abwählen أو Speichern Sie den Screenshot أو Kopiere es.
Laden Sie die Scroll-Screenshot-Erweiterung herunter
Die oben genannten Schritte funktionieren nur in einem Webbrowser. Wenn Sie in anderen Apps einen scrollbaren Screenshot erstellen möchten, verwenden Sie eine Lösung eines Drittanbieters.
3. Anwendungen von Drittanbietern, um einen Screenshot der gesamten Seite zu erstellen
Es gibt keinen Mangel an Screenshot-Apps von Drittanbietern unter Windows. Unter anderem ist ShareX ein kostenloses und leistungsstarkes Open-Source-Angebot. Die App steht im Microsoft Store zum Download bereit. Nachdem Sie ShareX über den untenstehenden Link auf Ihrem Computer installiert haben, befolgen Sie die Schritte zum Erstellen scrollbarer Screenshots.
Laden Sie ShareX unter Windows herunter
Schritt 1: Sobald Sie einschalten ShareX Klicken Sie im Hintergrund auf Pfeilsymbol Oben in der Windows 11-Taskleiste.
Schritt 2: Rechtsklick auf ShareX Und erweitern Sie CaptuRe. Lokalisieren Scroll-Erfassung.
3: Verifizieren Aufnahmeoptionen Und nehmen Sie die erforderlichen Änderungen vor. Tippen Sie auf „Bildlaufaufnahme starten“.
Schritt 4: Dauert ShareX Scrollbarer Screenshot und öffnet ein Menü Ausgang um Änderungen vorzunehmen.
Wenn Sie mit ShareX häufig scrollbare Screenshots erstellen, weisen Sie einen Hotkey zu, um ihn über Ihre Tastatur aufzurufen. Hier erfahren Sie, was Sie tun müssen.
Schritt 1: Klicken Sie mit der rechten Maustaste auf ShareX in der Windows-Taskleiste. Wählen Sie Hotkey-Einstellungen.
Schritt 2: Klicken Zusatz Und nichts erweitern. Lokalisieren "Bildschirmaufnahme" Und klicken Sie „Fang eine Schriftrolle.“
Wählen Sie den Hotkey auf der rechten Seite und drücken Sie Ihre bevorzugte Tastenkombination.
Von nun an können Sie eine Tastenkombination drücken, um das Scrollen der Aufnahmen auf Ihrem Computer zu starten. Snagit ist eine weitere leistungsfähige Alternative zum Snipping Tool, mit der Sie scrollbare Screenshots erfassen und mit Anmerkungen versehen können.
Erfassen Sie mehr Informationen in einem einzigen Screenshot
Obwohl es in Windows 11 mehrere Möglichkeiten gibt, scrollbare Screenshots zu erstellen, hoffen wir, dass Microsoft dieses Dienstprogramm in zukünftigen Updates mit dem Standard-Snipping-Tool anbieten wird. Verwenden Sie bis dahin Alternativen von Drittanbietern wie Snagit oder ShareX, um mehr Informationen in einem Screenshot zu erfassen.