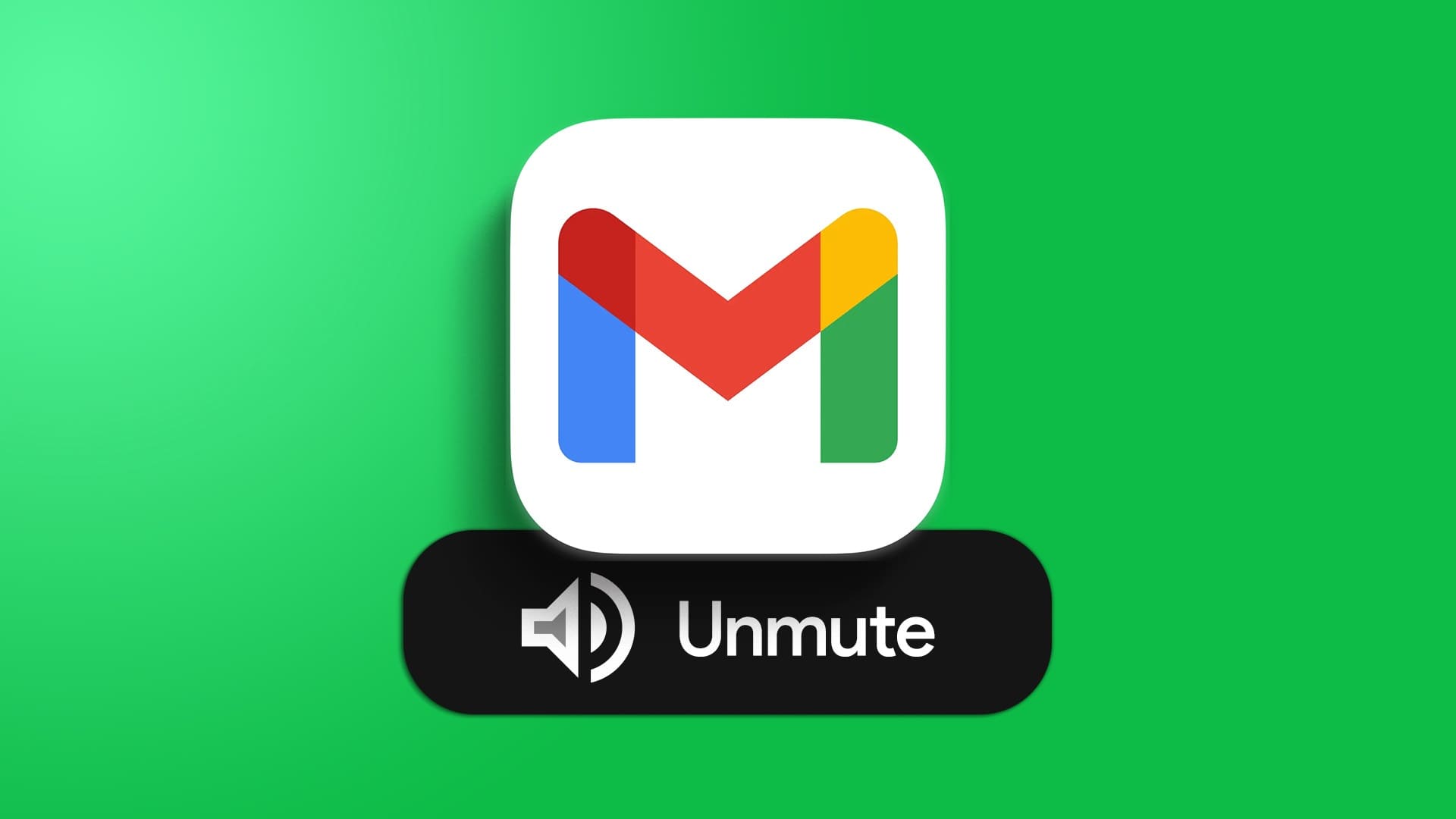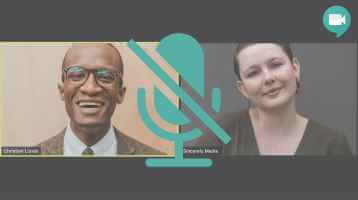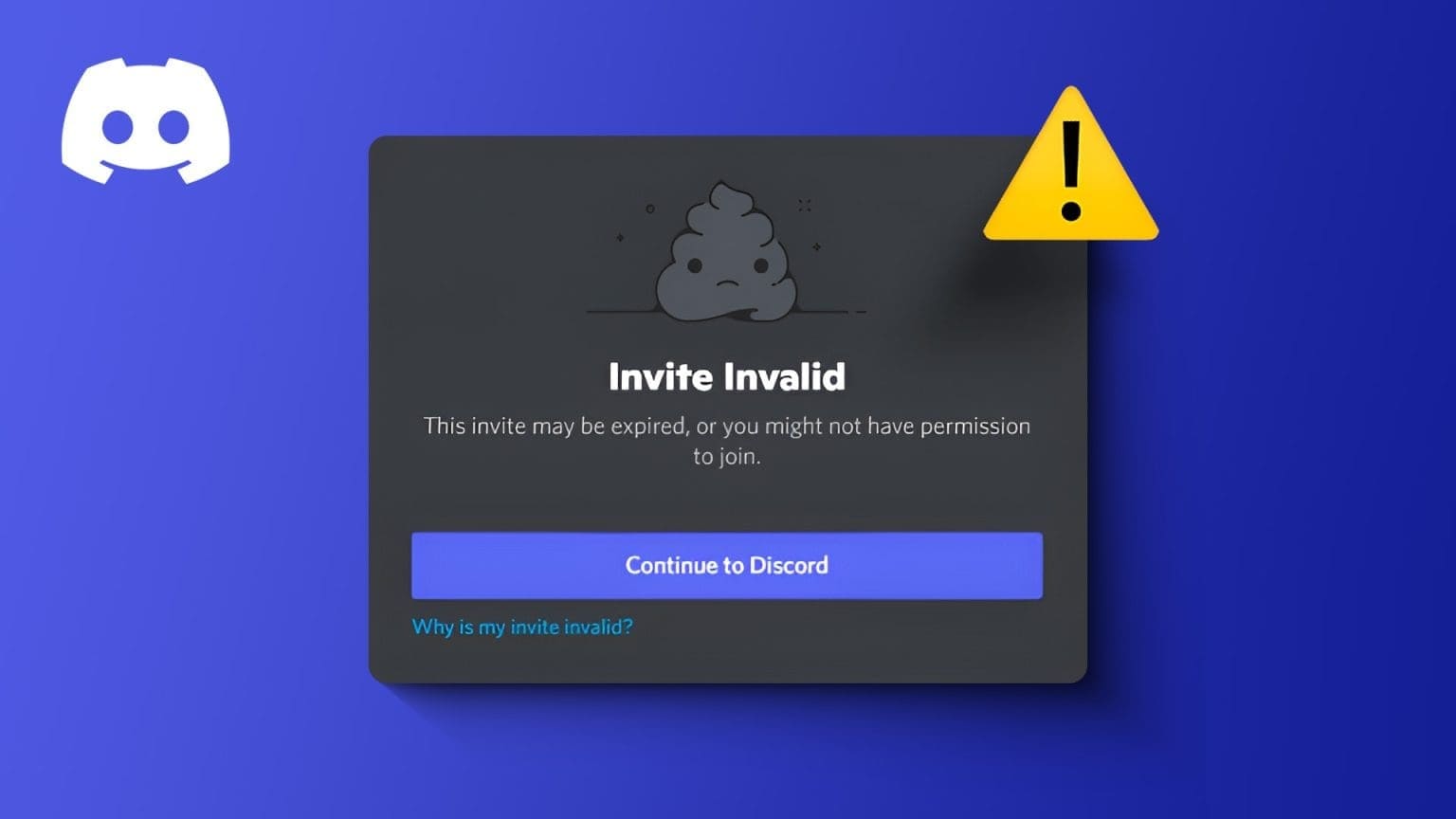Wenn es ums Teilen geht, Google Drive Eine benutzerfreundliche Plattform, mit der Sie Dateien mit jedem teilen können. Diese Benutzerfreundlichkeit hat jedoch auch einen versteckten Preis, da sie Spammern den Weg ebnet, jeden anzugreifen, indem sie bösartige Dateien und anstößige Inhalte effektiv teilen. Nun, Google versucht, all dies zu stoppen, indem es die Blockierungsfunktion in Google Drive einführt. In diesem Artikel zeigen wir Ihnen, wie Sie jemanden auf Google Drive blockieren oder entsperren.
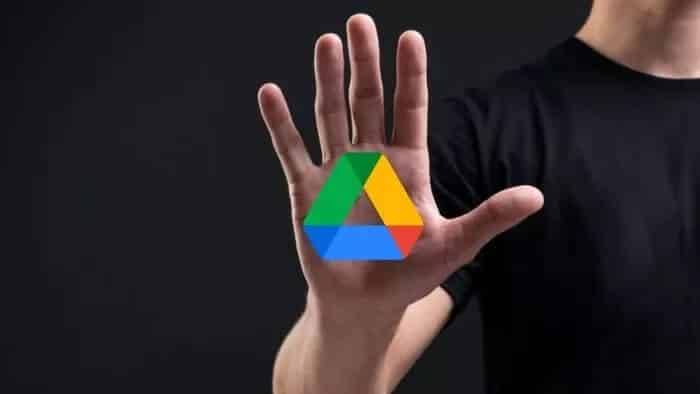
Mit der Blockierungsfunktion können Sie jede anonyme Person stoppen, die versucht, Dateien mit Ihnen zu teilen. Auch das Blockieren von jemandem führt zu Löschen Sie alle Dateien Diese Person teilt es aktiv. Darüber hinaus wird der Person auch der Zugriff auf die von Ihnen zuvor freigegebenen Dateien entzogen.
Gemeinsam lernen wir, wie Sie jemanden auf Google Drive sowohl auf dem Handy als auch auf dem PC blockieren und entsperren können. Lass uns anfangen.
SO BLOCKIEREN SIE JEMAND AUF GOOGLE DRIVE AUF PC
Durch das Blockieren einer Person auf Google Drive werden alle Dateien gelöscht, die die Person geteilt hat und umgekehrt. So funktioniert es auf dem PC.
Schritt 1: Öffnen Sie Ihren bevorzugten Webbrowser und melden Sie sich bei Ihrem Google Drive-Konto an.
Schritt 2: Wechseln Sie links zum Tab "Für mich freigegeben". Hier finden Sie alle Dateien, die mit Ihrem Konto geteilt wurden. Navigieren Sie zu der Datei, die von dem Benutzer freigegeben wurde, den Sie blockieren möchten. Klicken Sie mit der rechten Maustaste auf die Datei und wählen Sie die Option „[E-Mail-ID] blockieren“ aus dem Menü.
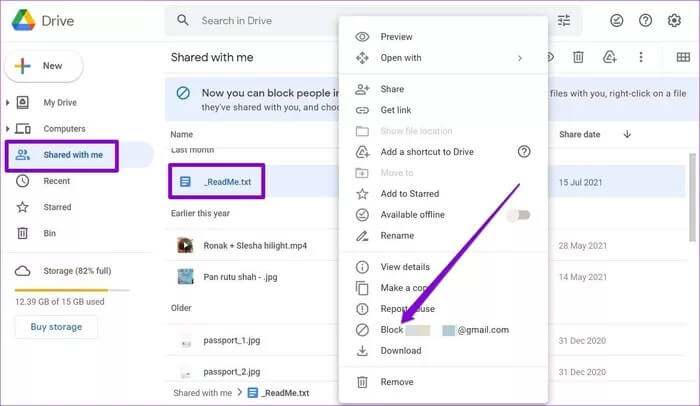
3: Tippen Sie zur Bestätigung auf Blockieren, wenn Sie dazu aufgefordert werden.
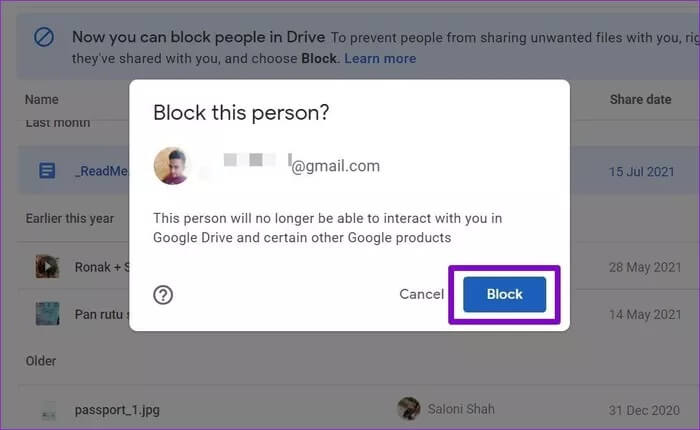
Hinweis: Sie können andere Nutzer mit derselben Domain nicht blockieren, wenn Sie Google Drive am Arbeitsplatz oder in einer Bildungseinrichtung verwenden.
Das ist alles. Blockierte Benutzer können jetzt keine Dateien mit Ihnen teilen. Durch das Blockieren einer Person auf Google Drive wird die Person auch in anderen Google-Diensten blockiert, wie z Google Mail Chat, Karten usw.
SO BLOCKIEREN SIE JEMAND AUF GOOGLE DRIVE AUF MOBILE
Sie können auch jemanden blockieren, der die Google Drive-App auf Ihrem Telefon verwendet. Die Google Drive-App bietet ein ähnliches Erlebnis auf Android und iPhone. So blockieren Sie jemanden in der mobilen Google Drive-App.
Schritt 1: Öffnen Sie die Google Drive-App auf Ihrem Telefon. Wechseln Sie zur Registerkarte Freigegeben.
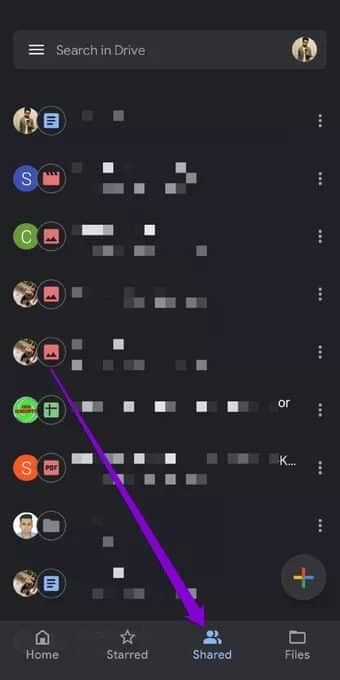
Schritt 2: Suchen Sie eine Datei, die von der Person geteilt wird, die Sie blockieren möchten. Klicken Sie daneben auf das dreipunktige Menüsymbol. Scrollen Sie ganz nach unten, um auf die Option "[E-Mail-ID] blockieren" zu tippen.
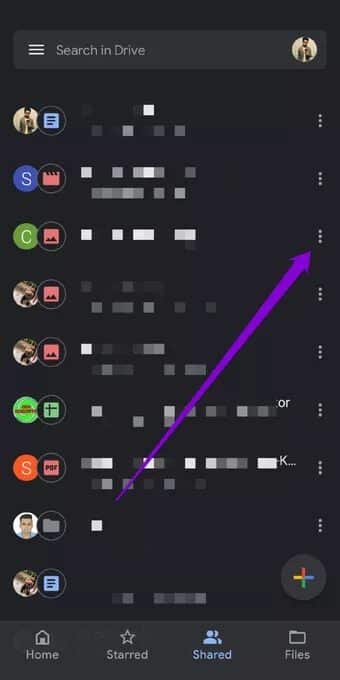
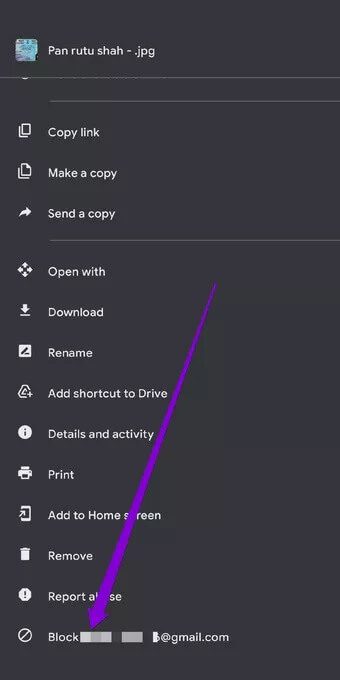
Wenn Sie jemanden blockieren, benachrichtigt Google ihn nicht. Aber sie werden wissen, wenn sie als nächstes keine Datei für Sie freigeben können.
WIE MAN JEMAND AUF GOOGLE DRIVE AUF PC ENTHÄLT
Wenn Sie Ihre Meinung ändern und etwas mit der zuvor blockierten Person teilen möchten, müssen Sie sie zuerst entsperren. So entsperren Sie eine Person in Google Drive auf dem PC.
Schritt 1: Öffnen Sie Ihren Browser und rufen Sie die Google Drive-Startseite auf.
Schritt 2: Klicken Sie oben rechts auf Ihr Profilbild und dann auf die Option „Ihr Google-Konto verwalten“.
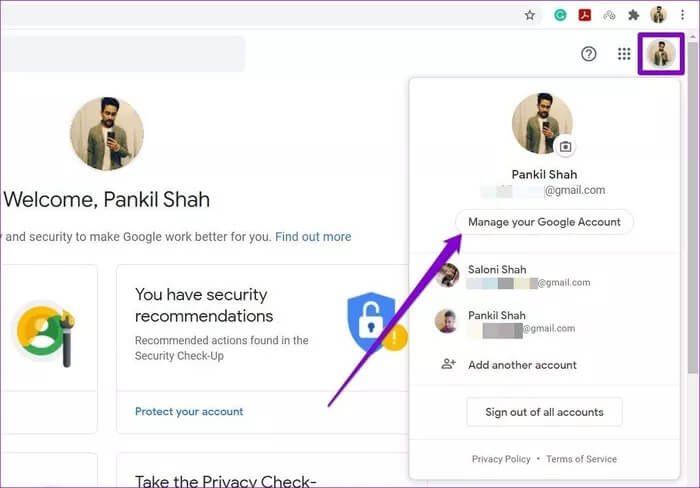
3: Wechseln Sie links zur Registerkarte Personen und Freigabe und klicken Sie rechts auf die Option Gesperrt.
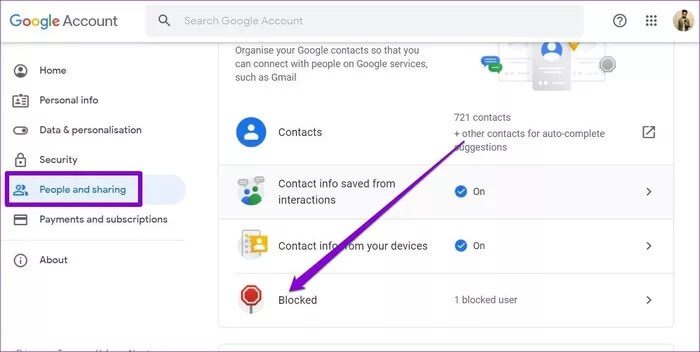
Schritt 4: Hier finden Sie eine Liste aller von Ihnen gesperrten Benutzer. Klicken Sie auf das X neben dem Benutzernamen der Person, um die Blockierung aufzuheben.
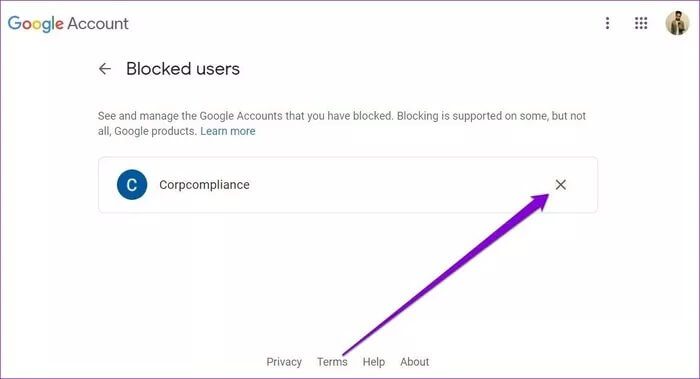
Das ist alles. Jetzt kann der Benutzer wie zuvor Dateien mit Ihnen teilen. Das Entsperren der Person bringt jedoch die zuvor freigegebenen Dateien nicht zurück.
WIE MAN JEMAND AUF GOOGLE DRIVE ON MOBILE ENTFÄLLT
Ähnlich wie in der Webversion können Sie auch in der Google Drive-App auf Ihrem iPhone oder Android-Gerät die Blockierung entsperren, indem Sie die Kontoverwaltungseinstellungen in der App aufrufen. Hier ist wie.
Schritt 1: Öffnen Sie die Google Drive-App auf Ihrem Telefon. Klicken Sie oben rechts auf Ihr Profilbild und dann auf die Option „Ihr Google-Konto verwalten“.
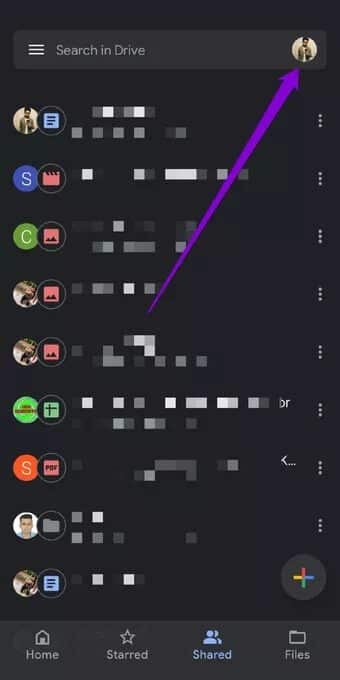
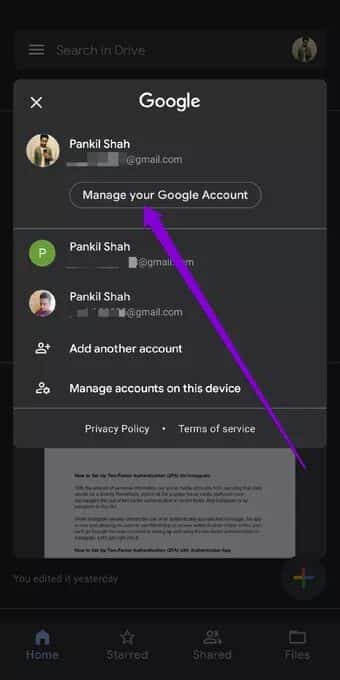
Schritt 2: Wechseln Sie auf der nächsten Seite zur Registerkarte Personen und Freigabe und tippen Sie unter Kontakte auf Blockiert.
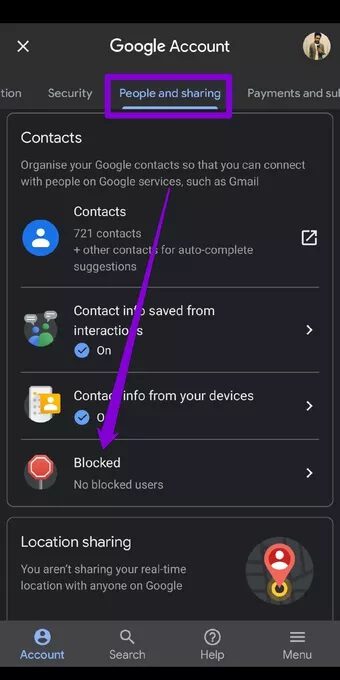
3: Klicken Sie abschließend auf das X-Symbol neben dem Benutzernamen der Person, um die Blockierung aufzuheben.
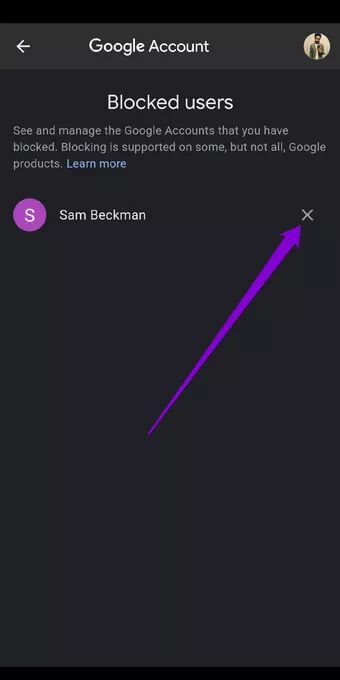
Unabhängig davon, ob Sie Google Drive in einem Webbrowser oder einer App verwenden, ist das Blockieren und Entsperren einer Person eine sehr ähnliche und unkomplizierte Erfahrung.
Vermeiden Sie gesponserte Nachrichten
Die Einführung der Sperrfunktion ist von Google ein Schritt in die richtige Richtung. Obwohl es Sie möglicherweise nicht vollständig vor Spammern schützt, ist es ein weiteres Hindernis, das sie entfernen müssen. Darüber hinaus gibt es dem Benutzer eine Art Kontrolle über Was wird geteilt? Und was nicht geteilt wird.
Haben Sie angefangen, damit zu experimentieren, wie Sie jemanden auf Google Drive blockieren oder entsperren können? Wie wichtig ist Ihnen diese Funktion? Wünschen Sie sich, dass es irgendwie anders funktioniert? Lass uns deine Meinung in den Kommentaren unten wissen