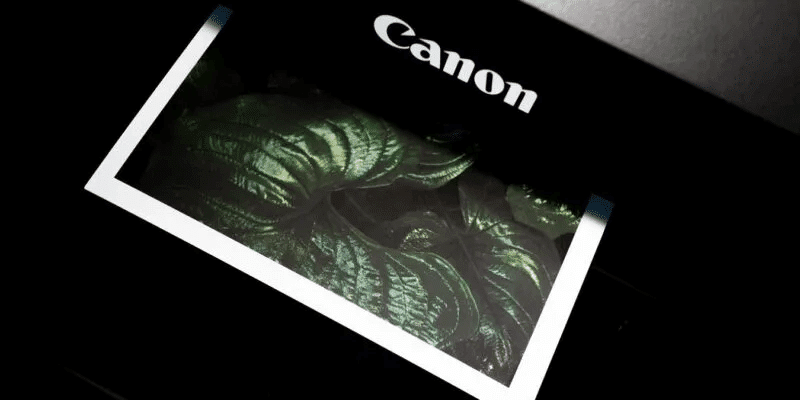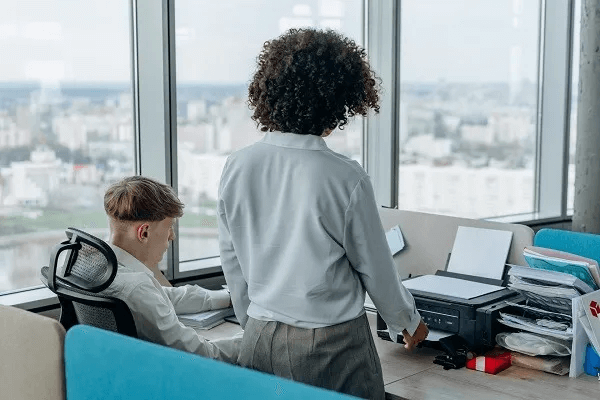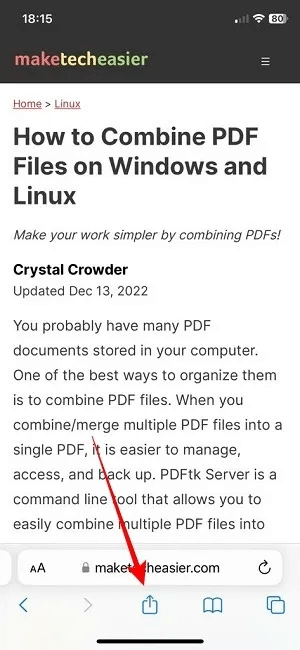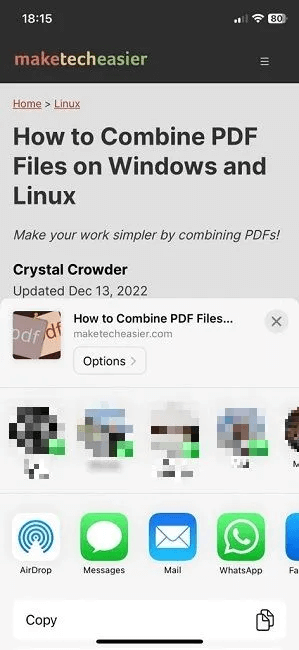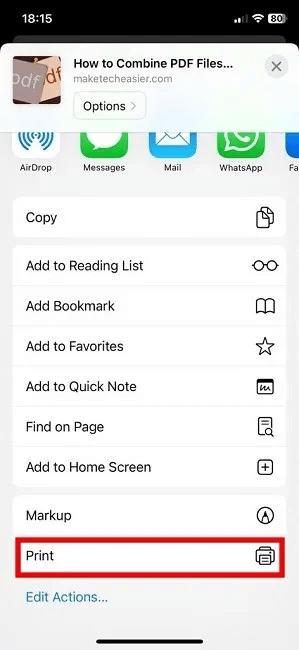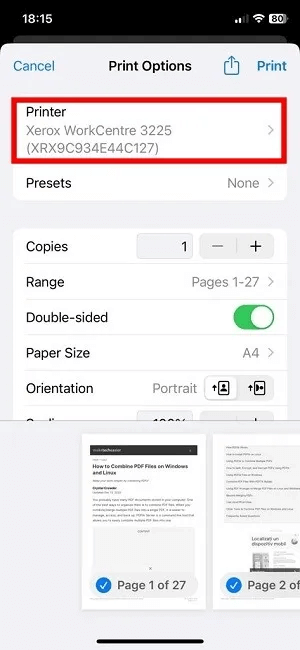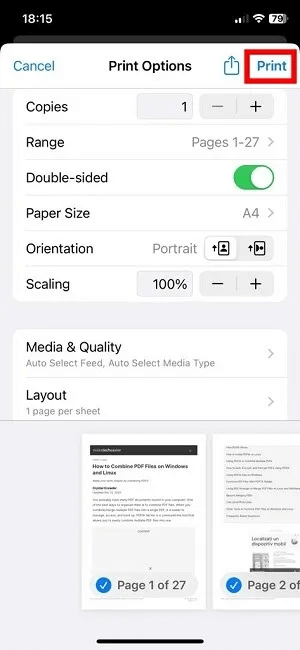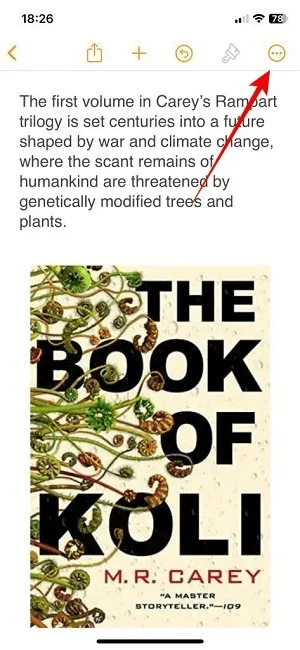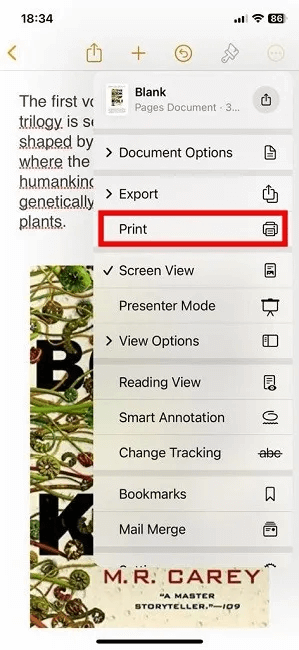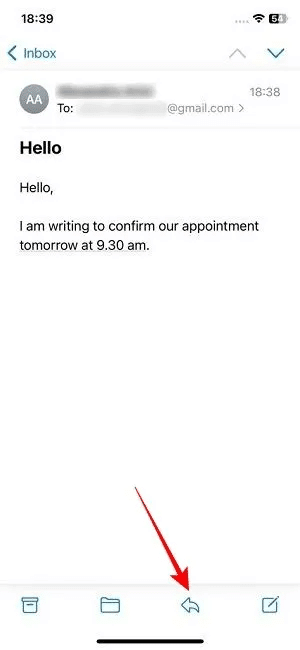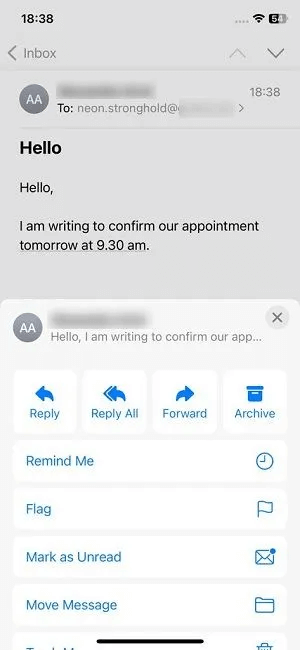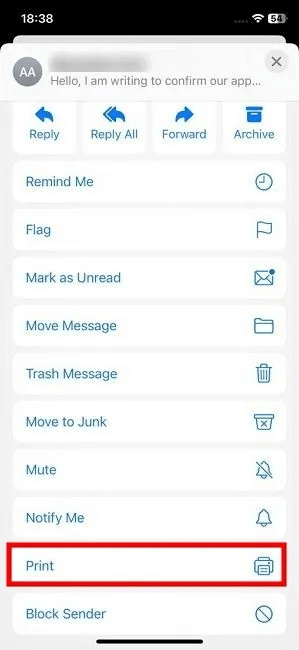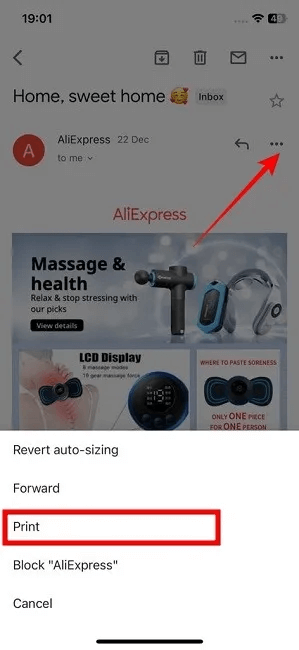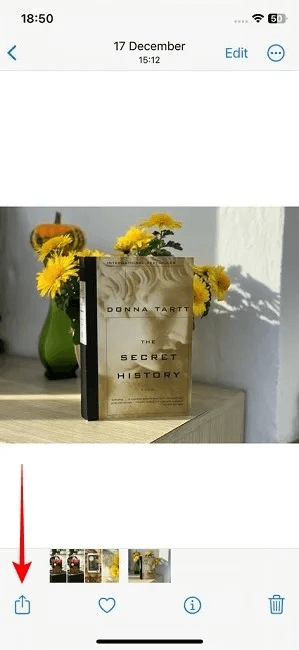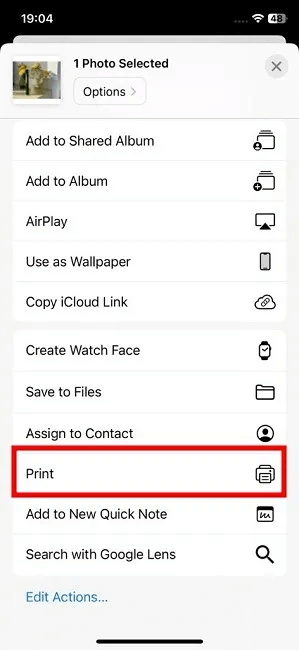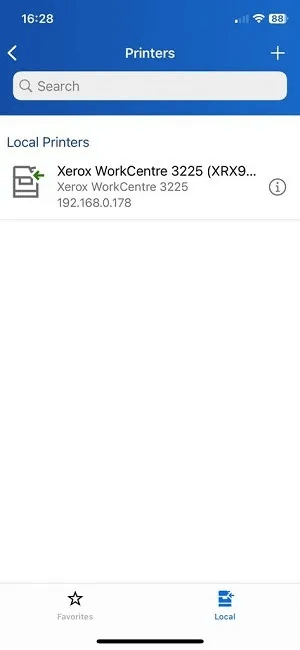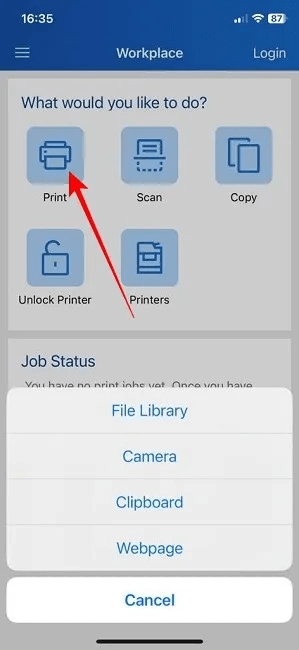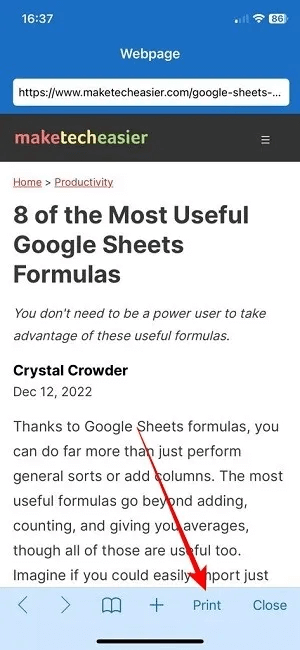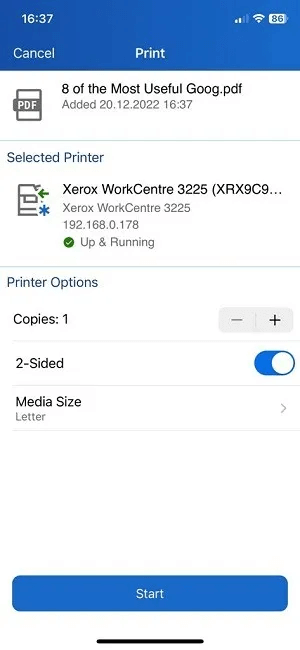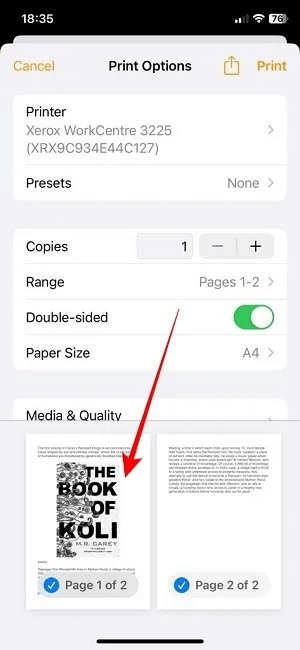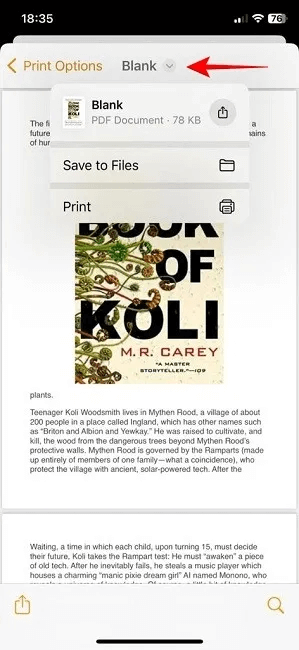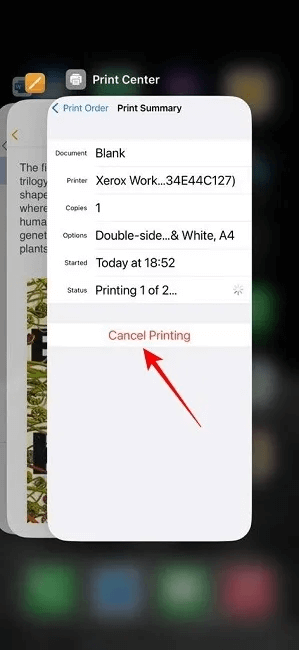So drucken Sie von Ihrem iPhone oder iPad aus
Auch wenn die Notwendigkeit, Dokumente, Lebensläufe, Wegbeschreibungen oder Fotos aufgrund der zunehmend digitalen Welt auszudrucken, zunimmt, gibt es immer noch Zeiten, in denen nur eine Papierkopie verwendet werden kann. Wenn Sie jemals ein Dokument oder Foto von Ihrem iOS-Gerät drucken müssen, ist dies sehr einfach, insbesondere mit AirPrint. In diesem Tutorial zeigen wir Ihnen, wie Sie von Ihrem iPhone oder iPad aus drucken.
Rat: Haben Sie eine Datei, die signiert werden muss? Für dich So signieren Sie eine PDF-Datei auf dem iPhone.
Was ist AirPrint?
Die Veröffentlichung von AirPrint durch Apple im Jahr 2010 und die anschließende Integration in Hunderte von Druckern auf der ganzen Welt machten Wi-Fi zum neuen Goldstandard beim Drucken. Falls Ihnen der Begriff nicht geläufig ist: AirPrint ist eine Technologie von Apple, mit der Sie ganz einfach Dokumente oder Fotos ohne Treiber drucken können.
Die meisten modernen Drucker mit integriertem Wi-Fi unterstützen im Allgemeinen AirPrint. Wenn Sie nicht sicher sind, ob Ihr Gerät dies unterstützt, sehen Sie in der offiziellen Liste nach für AirPrint-unterstützte Geräte. Sobald Sie Ihren Drucker ausgewählt haben, ist das Drucken von Ihrem iPhone oder iPad super einfach, vorausgesetzt, Ihr Drucker und Ihr iOS-Gerät befinden sich im selben Wi-Fi-Netzwerk. Stellen Sie sicher, dass dies der Fall ist, bevor Sie mit diesem Tutorial fortfahren.
So drucken Sie von einem iOS-Gerät mit AirPrint
Sie können fast alles von Ihrem iPhone oder iPad aus drucken. Dazu gehören Dokumente, Fotos, E-Mails, Webseiten und Mehr. Im Folgenden erklären wir, wie.
eine Webseite ausdrucken
- Öffnen Website die Sie drucken möchten. Unabhängig davon, ob Sie das integrierte Safari oder Chrome verwenden, sind die Schritte ziemlich gleich.
- Klicke auf Teilen Knopf befindet sich am unteren Rand des Bildschirms.
3. Wischen Sie auf dem Freigabebildschirm von unten nach oben, um ihn einzublenden Mehrs Liste der Optionen.
4. Scrollen Sie weiter nach oben, bis Sie eine Option finden "Drucken" und drücken Sie es.
5. Im Bildschirm "Druckoptionen" , sollten Sie den Drucker sehen, den Sie mit demselben WLAN-Netzwerk wie Ihr Telefon oder Tablet verbunden haben. Wenn Sie mehr als einen Drucker mit Ihrem Wi-Fi-Netzwerk verbunden haben, tippen Sie auf den kleinen Pfeil neben dem Namen des aktuellen Druckers und wählen Sie ihn aus der Drucker die Sie verwenden möchten.
6. Auf demselben Bildschirm können Sie die Anzahl der Exemplare auswählen, die Sie drucken möchten, ob Sie den gesamten Artikel oder nur einen Teil davon drucken möchten, die Ausrichtung und Mehr auswählen.
7. Wenn alles eingestellt ist, drücken Sie die Taste "Drucken" in der oberen rechten Ecke, und der Druckvorgang sollte beginnen.
Drucken Sie ein Dokument
- Wenn Sie beispielsweise aus einer App drucken möchten, Seiten أو Notizen , öffnen Sie das Dokument und tippen Sie auf die drei horizontalen Punkte in der oberen rechten Ecke.
2. Wählen Sie "Drucken".
3. Sie werden zu einem ähnlichen Druckvorschau-Bildschirm weitergeleitet, wo Sie Ihre Druckeinstellungen anpassen können. Klicke auf "Drucken" Wenn Sie bereit sind zu gehen.
Drucken Sie eine E-Mail
- Drucken Sie ganz einfach über die Mail-App auf Ihrem iPhone oder iPad. Öffnen Sie eine E-Mail, die Sie erhalten haben, und drücken Sie eine Taste "Umleitung" unten.
2. Wenn das Menü unten angezeigt wird, wischen Sie nach oben, um weitere Optionen anzuzeigen.
3. Wählen Sie "Drucken".
4. Legen Sie Ihre Einstellungen auf dem Bildschirm fest "Druckoptionen" Und weiter drucken.
5. Wenn Sie stattdessen eine andere E-Mail-App wie Gmail verwenden, haben Sie andere Möglichkeiten. Öffnen Sie für Google Mail die E-Mail, die Sie drucken möchten, und klicken Sie auf die drei Punkte in der oberen rechten Ecke.
6. Wählen Sie "Drucken" aus dem Popup-Menü.
Drucken Sie ein Foto
- Öffnen Sie ein Foto in der Fotos-App (oder einer anderen Galerie-App, die Sie haben).
- Klicken Sie auf die Schaltfläche "Teilen" unter.
3. Wischen Sie, um weitere Optionen anzuzeigen, und wählen Sie aus "Drucken".
Gut zu wissen: Manchmal ist es notwendig, Ihr gesamtes Telefon zu löschen. Hier ist wie Setzen Sie Ihr iPhone auf die Werkseinstellungen zurück.
So drucken Sie von einem iOS-Gerät ohne AirPrint
Wenn Sie einen etwas älteren Drucker haben, wird AirPrint möglicherweise nicht unterstützt, selbst wenn er über Wi-Fi verfügt. Das iPhone oder iPad kann jedoch weiterhin zum Drucken verwendet werden. Sie müssen dazu nur eine Drittanbieter-App herunterladen.
Die beste Lösung ist, die offizielle App für Ihren Drucker herunterzuladen. Wenn Sie ein Canon-Gerät haben, laden Sie es herunter Tintenstrahl/SELPHY drucken , für ein Gerät HP ein Sie benötigen eine App HP smart , während für Epson Sie müssen eine App herunterladen iPrint . für ein Gerät Xerox Holen Sie sich eine App Arbeitsplatz . Alternativ können Sie eine separate App wie z Print, aber denken Sie daran, dass Sie ein Upgrade auf eine kostenpflichtige Stufe durchführen müssen, um das volle Potenzial auszuschöpfen.
- Öffnen Spezielle Drucker-App. Wir gebrauchen Xerox-Arbeitsplatz Für die Zwecke dieses Tutorials. Die Anweisungen können je nach verwendeter Anwendung variieren.
- Verbinden Sie Ihren Drucker mit der App. Stellen Sie sicher, dass sowohl Ihr Drucker als auch Ihr iPhone oder iPad mit demselben Wi-Fi-Netzwerk verbunden sind, sonst funktioniert es nicht.
3. Sobald Ihr Drucker gekoppelt ist, tippen Sie auf "Drucken".
4. Suchen Sie das Element, das Sie drucken möchten. Es könnte aus Ihrer Dateibibliothek, einem Bild oder einer Webseite stammen.
5. Drücken Sie nach dem Laden die Taste "Drucken" am Ende der Seite.
6. Anschauen Druckeroptionen Und stellen Sie es nach Ihren Bedürfnissen ein und klicken Sie dann auf die Schaltfläche "Anfang" um mit dem Drucken zu beginnen.
So drucken Sie von einem iOS-Gerät aus, wenn Ihr Drucker kein WLAN hat
Auch wenn Ihr Drucker kein WLAN hat, können Sie trotzdem direkt von Ihrem iPhone oder iPad drucken, ohne Ihre Dateien auf Ihren Windows- oder Mac-Computer übertragen zu müssen. Sie benötigen einen USB-OTG-Adapter, der an den Lightning-Anschluss Ihres Telefons angeschlossen wird, und ein USB-Kabel, um es mit Ihrem Drucker zu verbinden. Beachten Sie jedoch, dass nicht alle Konverter das Drucken unterstützen, also überprüfen Sie es unbedingt.
- Sobald alles verbunden ist, sollte ein Popup auf Ihrem iPhone oder iPad erscheinen. tippen Sie auf "OK".
- Befolgen Sie die gleichen Schritte wie im ersten Abschnitt beschrieben. Sie sollten den Drucker auf einer Seite sehen können "Druckoptionen".
So drucken Sie in eine PDF-Datei
Sie können ein Webdokument oder eine Seite auf Ihrem iPhone oder iPad ganz einfach in eine PDF-Datei konvertieren. Wie das geht, zeigen wir Ihnen weiter unten.
- Öffnen Dokument, Webseite oder Bild die Sie drucken möchten.
- Klicke auf „Teilen -> Drucken“ Öffnen "Druckoptionen".
- Verschieben Sie im Vorschaubereich, um die angezeigten Seiten zu vergrößern.
4. Sie können Ihr Dokument als PDF anzeigen.
5. Um es als PDF auf Ihrem Gerät zu speichern, tippen Sie auf den kleinen Abwärtspfeil neben dem Dokumentnamen und wählen Sie es aus „In Dateien speichern“. Sie können es auch direkt von dort aus in sozialen Medien teilen.
So brechen Sie einen Druckauftrag unter iOS ab
Wenn Sie im Begriff sind, eine falsche Seite zu drucken, oder gerade dabei sind, 20 statt nur zwei Kopien zu drucken, sparen Sie durch Abbrechen eines Druckauftrags Papierverschwendung.
- Wischen Sie auf Ihrem iPhone oder iPad vom unteren Bildschirmrand nach oben zur Mitte des Bildschirms und halten Sie ihn gedrückt, bis Sie sehen App-Umschalter. Wenn Ihr Gerät über Home "Button , können Sie darauf doppelklicken, um Ihre zuletzt verwendeten Apps zu öffnen.
- Streichen Sie nach links, um ein Fenster zu finden "Druckzentrum".
3. Drücken Sie die .-Taste "Drucken abbrechen" um den Druckvorgang zu stoppen.
Tipp: Wussten Sie, dass dies in iOS 16 möglich ist Zeigen Sie Dateierweiterungen direkt von Ihrem iPhone an? Wir erklären wie.
Häufig gestellte Fragen
F1: Warum werden die Bilder in einem Dokument oder einer Webseite nicht gedruckt?
Antworten. Wenn auf Ihrem Druck Bilder fehlen, überprüfen Sie unbedingt die Vorschau in "Druckoptionen" Und sehen Sie, ob Sie es dort finden können. Wenn Sie können, möchten Sie möglicherweise in kleineren Stapeln drucken. Anstatt beispielsweise 15 Seiten auf einmal zu drucken, versuchen Sie, die ersten 5 Seiten zu drucken, dann die nächsten und so weiter. Dies kann das Problem lösen. Sie können auch versuchen, mit der Druck-App zu drucken, selbst wenn Sie einen AirPrint-fähigen Drucker haben.
F2: Warum kann mein iPhone oder iPad meinen Drucker nicht sehen?
Antworten. Überprüfen Sie zunächst, ob sich Ihr mobiles Gerät und Ihr Drucker im selben Wi-Fi-Netzwerk befinden. es ist notwendig. Wenn Sie dies tun und Ihr Telefon oder Tablet den Drucker immer noch nicht sehen kann, müssen Sie sicherstellen, dass sich der Drucker in angemessener Entfernung von Ihrem Wi-Fi-Zugangspunkt sowie Ihrem iPhone oder iPad befindet. Der Bereich variiert je nach Druckgerät, daher finden Sie Anweisungen in den Handbüchern Ihres Geräts.
Veraltete Firmware kann eine weitere häufige Ursache für Erkennungsprobleme sein. Stellen Sie daher sicher, dass Sie die neuesten Updates installieren, wenn Sie weiterhin Probleme haben. Gleichzeitig muss Ihr iPhone oder iPad mit den neuesten Updates auf dem neuesten Stand sein.
F 3. Kann ich Textnachrichten von meinem iPhone oder iPad drucken?
Antworten. Es gibt keine direkte Möglichkeit, Textnachrichten auf Ihrem iOS-Gerät zu drucken, wie in der Nachrichten-App. Was Sie tun können, ist einfach einen Screenshot auf Ihrem iPhone zu machen und dieses Bild dann zu drucken. Oder Sie können den Text kopieren und dann in ein Pages- oder Word-Dokument einfügen und ausdrucken.