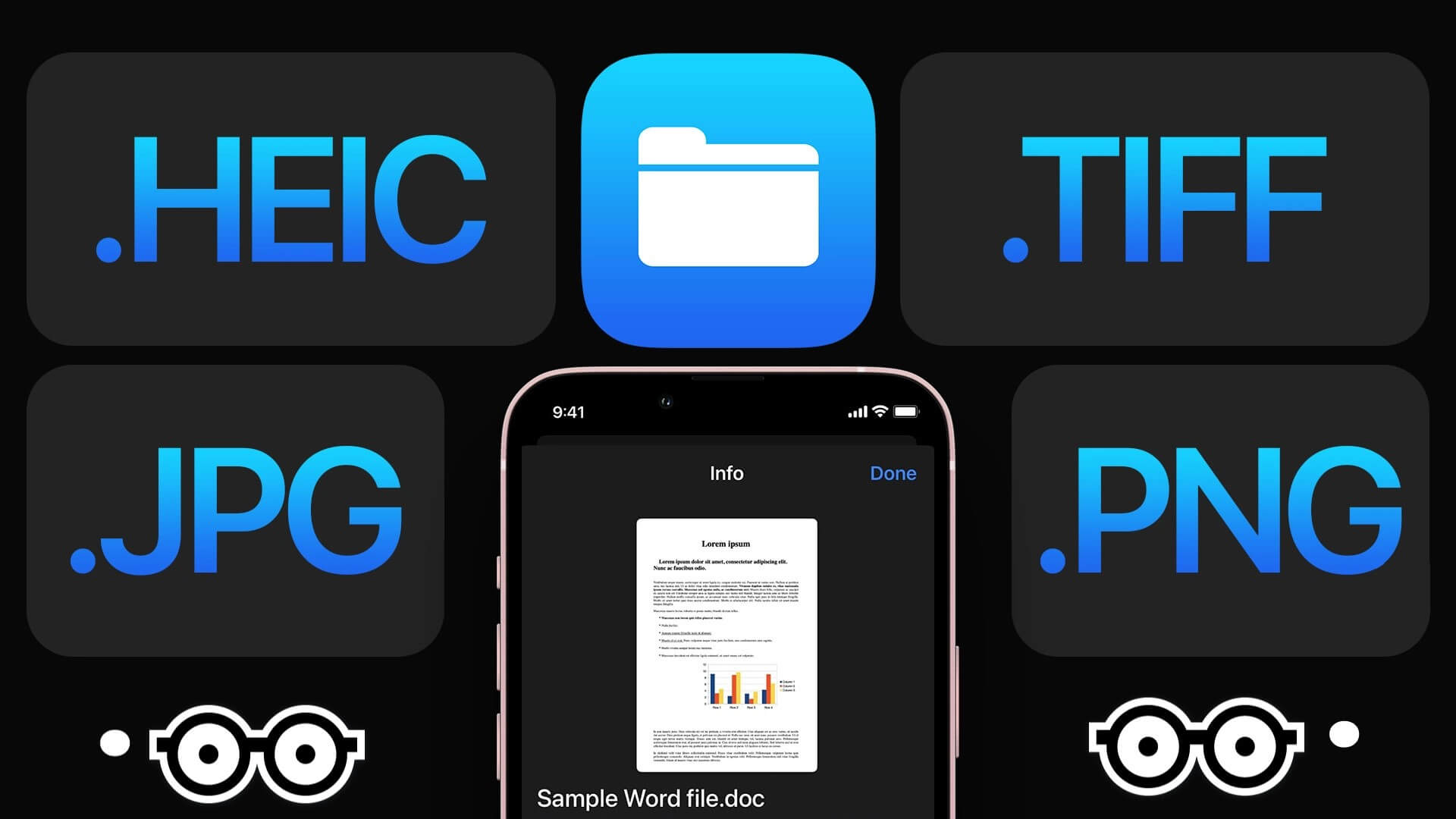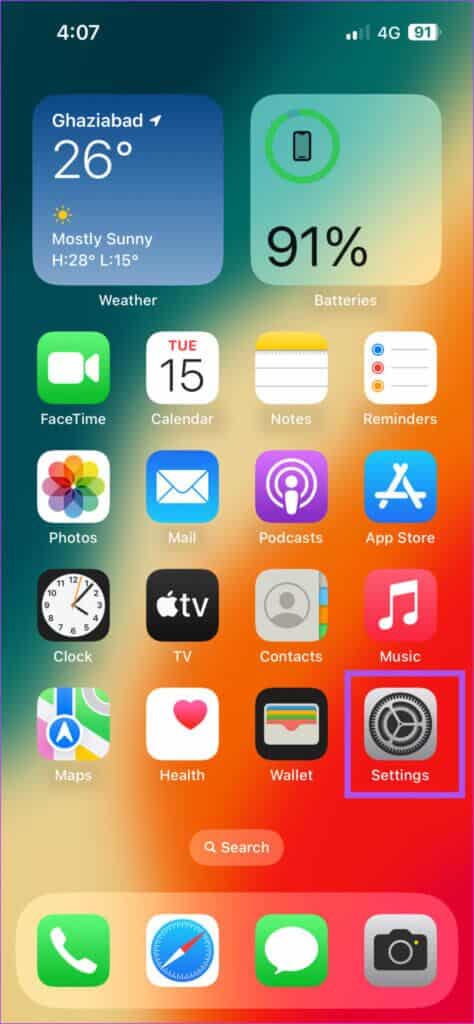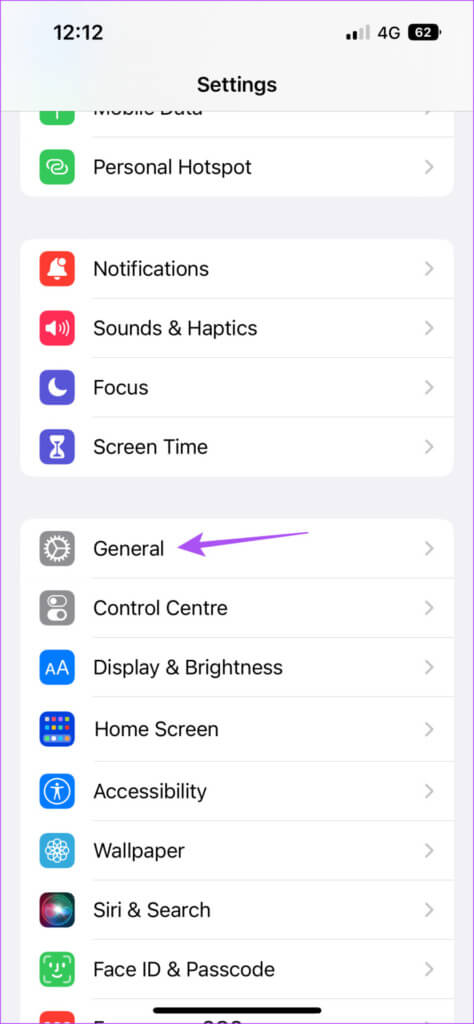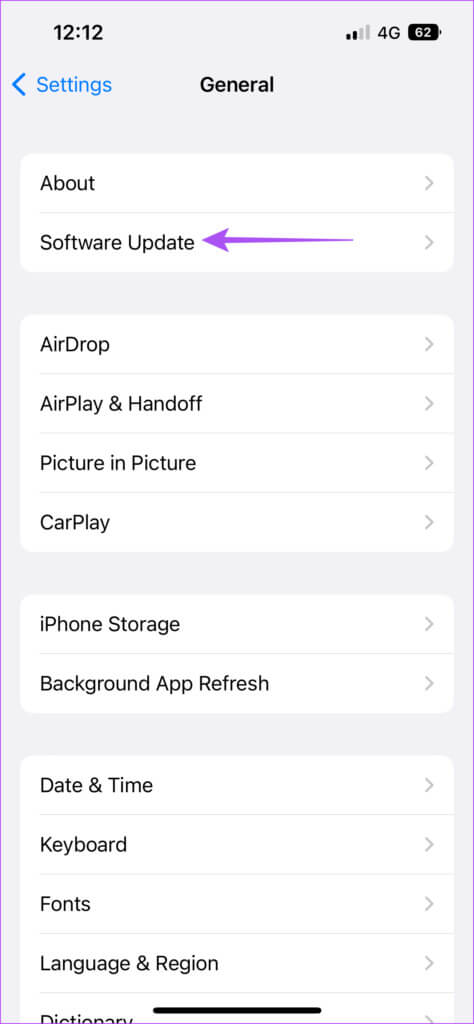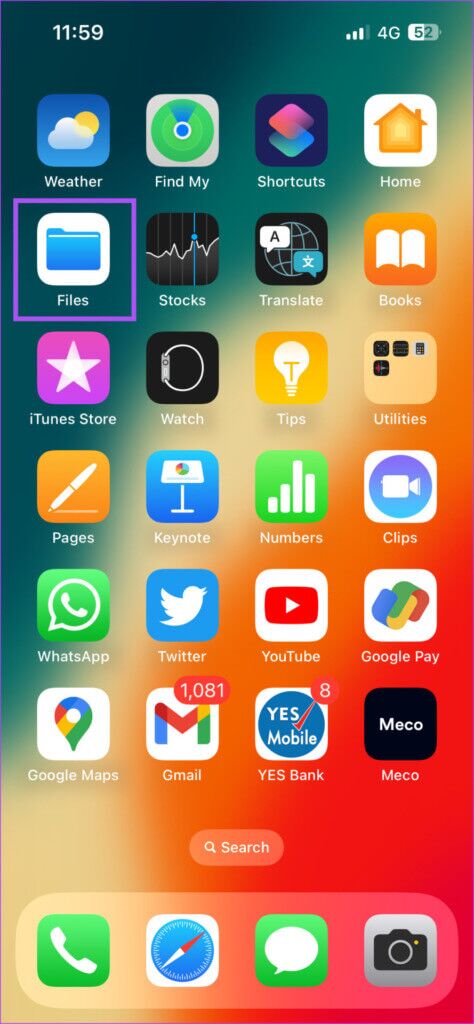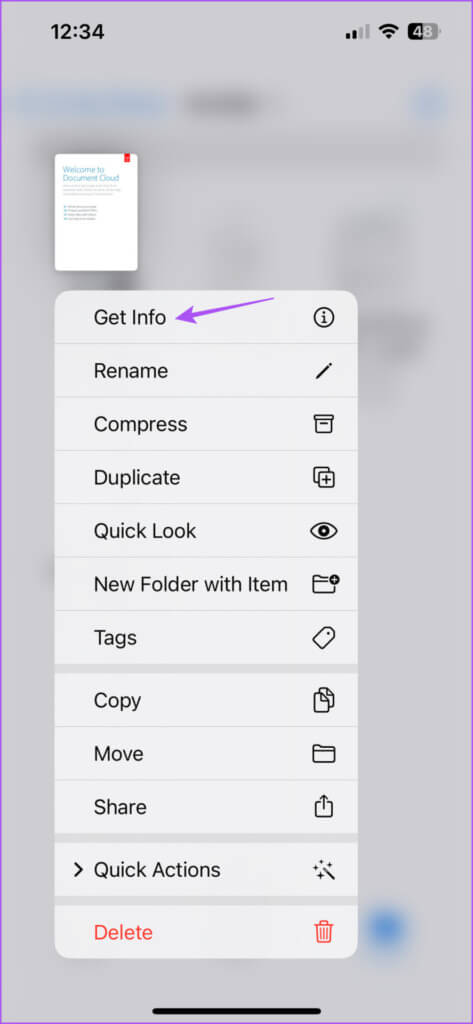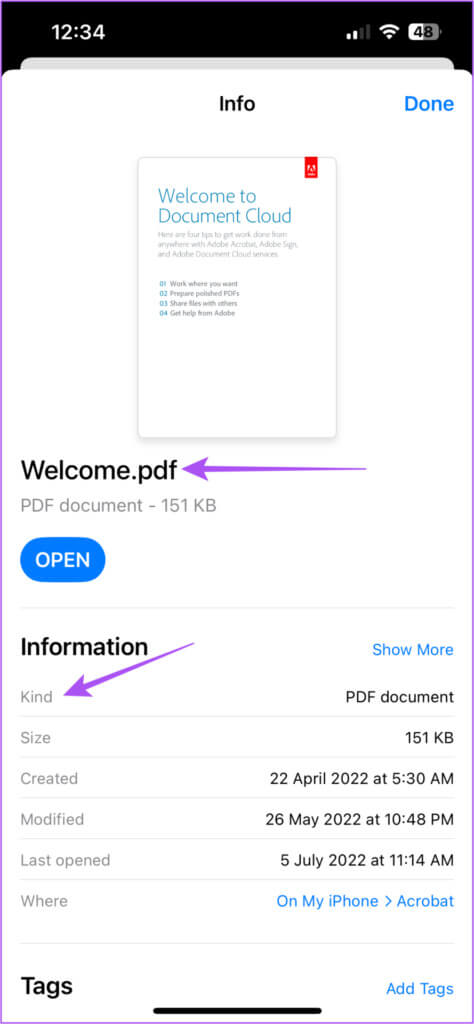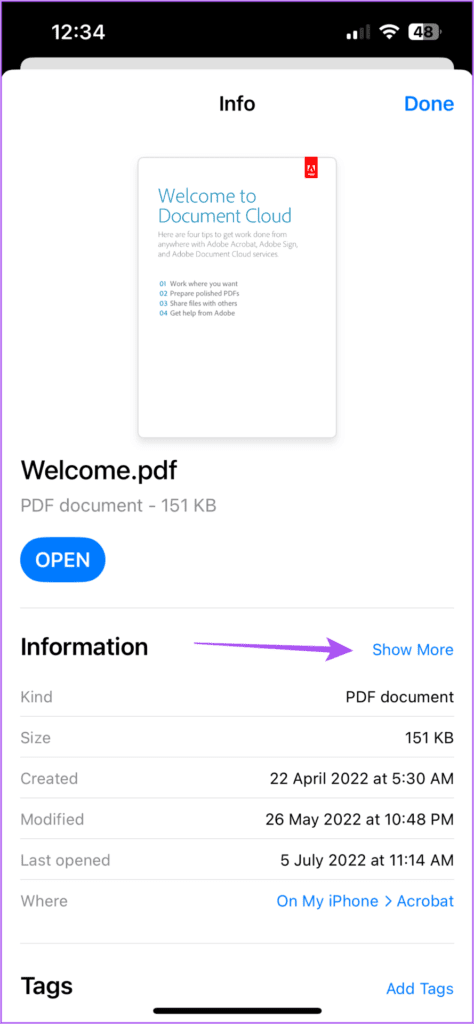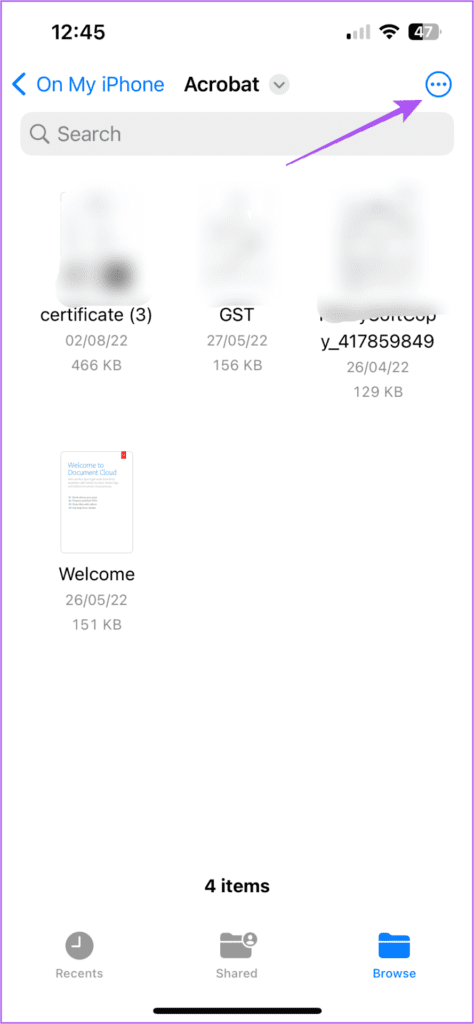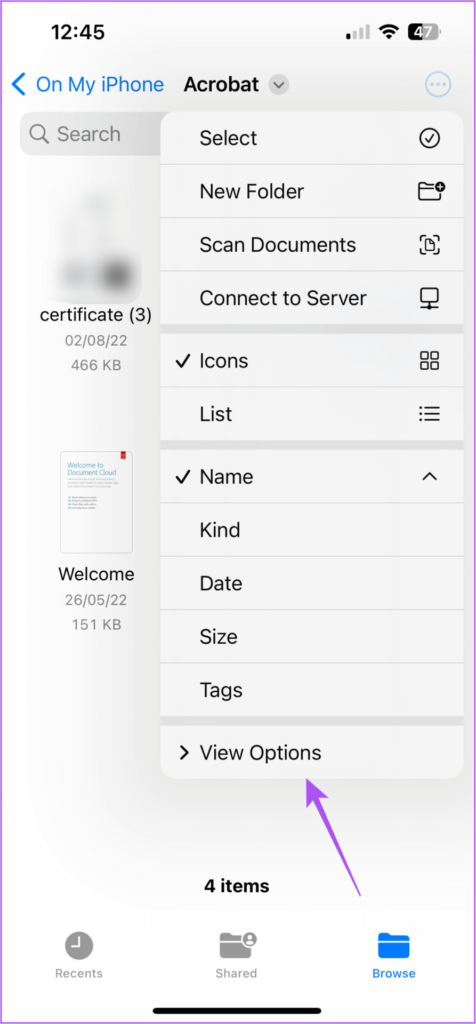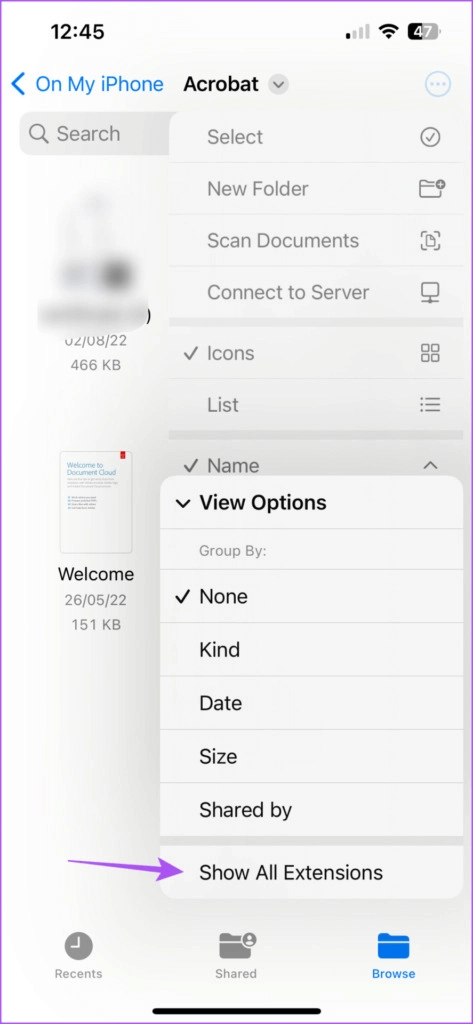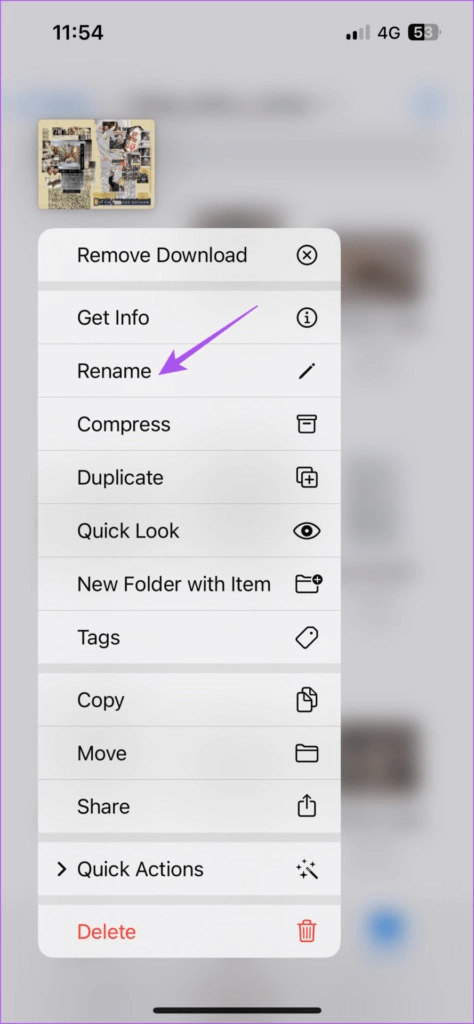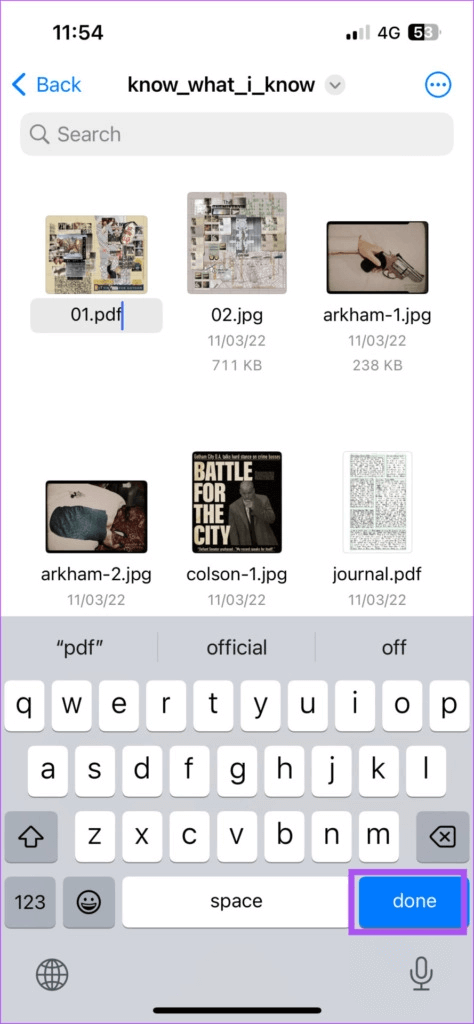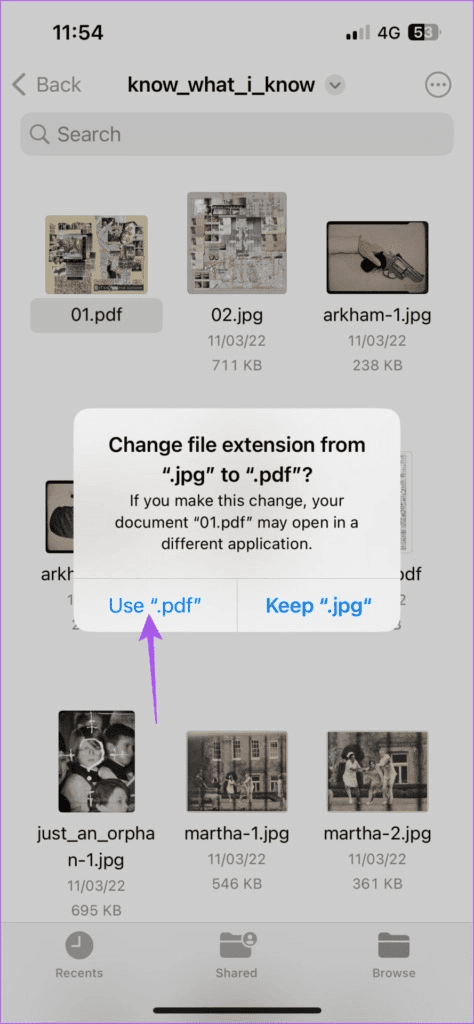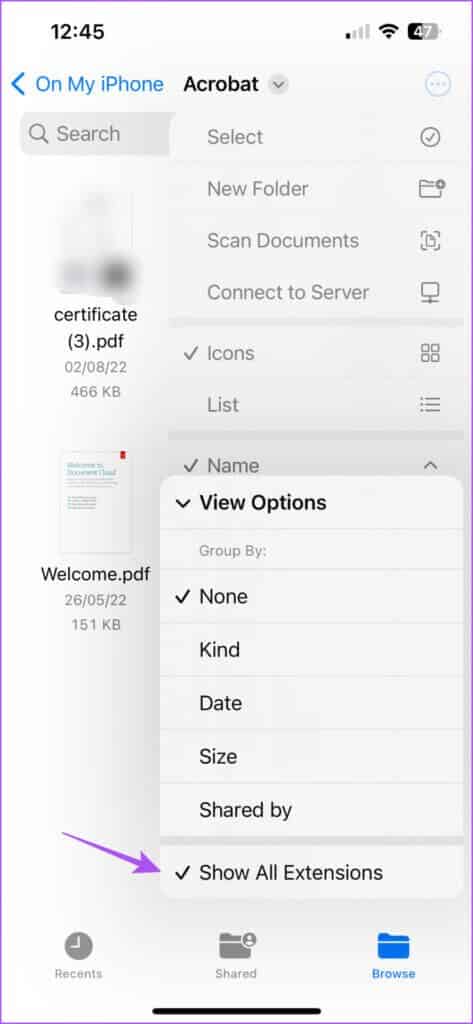So zeigen Sie Dateierweiterungen in der Dateien-App auf iPhone und iPad an
Die Dateien-App wurde iPhone- und iPad-Benutzern mit der Veröffentlichung von iOS 11 zur Verfügung gestellt. Obwohl dies der Fall ist Viele großartige Funktionen der Dateien-App Mit der Veröffentlichung von iOS 16 wurde die Möglichkeit eingeführt, Dateierweiterungen in der App anzuzeigen. Damit können Sie Dateierweiterungen für Dateien in iCloud und in Drittanbieterdiensten wie Google Drive und OneDrive anzeigen.
Dieser Beitrag zeigt Ihnen zwei Möglichkeiten, Dateierweiterungen in der Datei-App anzuzeigen. Diese Schritte gelten für iPhone- und iPad-Benutzer. Stellen Sie sicher, dass auf Ihren Geräten mindestens iOS 16 bzw. iPadOS 16 oder höher ausgeführt wird.
So suchen Sie nach einem Software-Update, um die neueste Version auf Ihrem iPhone oder iPad zu installieren.
Schritt 1: Öffne eine App die Einstellungen auf Ihrem iPhone oder iPad.
Schritt 2: Scrolle nach unten und tippe auf Allgemeines.
Schritt 3: Klicke auf Software aktualisieren.
Schritt 4: Wenn verfügbar Aktualisieren, herunterladen und installieren.
Aktivieren Sie die Dateierweiterung für eine einzelne Datei
Lassen Sie uns zunächst die Schritte zum Anzeigen der Dateierweiterung einer einzelnen Datei in der Dateien-App zeigen. Das Überprüfen der Dateierweiterung hilft, insbesondere beim Übertragen von Dateien. Wenn Sie zum Beispiel Sie möchten eine Datei zwischen Ihrem iPhone und einem Computer übertragen Wenn Sie Windows ausführen, können Sie die Dateierweiterung überprüfen und sehen, ob sie mit Windows kompatibel ist.
Schritt 1: Öffne eine App Dateien auf Ihrem iPhone oder iPad.
Schritt 2: Lokalisieren الموقع oder offen Mappe was getan wurde Speichern Sie Ihre Datei darin.
Schritt 3: Lange drücken Dateisymbol zum Anzeigen von Optionen.
Schritt 4: Klicke auf الحصول على die Information من Optionsmenü.
Die Dateierweiterung wird neben dem Dateinamen und in einem Feld angezeigt Typ.
Sie können auch auf Mehr anzeigen klicken, um je nach Dateityp weitere Informationen anzuzeigen, z. B. Version, Seiten, Sicherheit und Auflösung.
Dateierweiterungen dauerhaft aktivieren
Wenn Sie Dateierweiterungen für alle Ihre Dateien aktivieren möchten, die an mehreren Orten und in mehreren Ordnern gespeichert sind, gehen Sie wie folgt in der Datei-App auf Ihrem iPhone oder iPad vor.
Schritt 1: Öffne eine App Dateien auf Ihrem iPhone oder iPad.
Schritt 2: Wählen Sie eine aus موقع Datei Ihrer Wahl.
Schritt 3: Klicke auf Die drei Punkte in der oberen rechten Ecke.
Schritt 4: Klicke auf Anzeigeoptionen unten.
Schritt 5: Lokalisieren Alle Erweiterungen anzeigen.
Dann sehen Sie Dateierweiterungen, die für alle Ihre Dateien an jedem Ort der Dateien-App aktiviert sind. Die Änderung gilt auch für Dateien von Speicherdiensten von Drittanbietern, die in Cloud-Speicher-Apps wie Google Drive und OneDrive gespeichert sind.
So ändern Sie die Dateierweiterung
Mit der Dateien-App können Sie die Dateierweiterung für eine bestimmte Datei auf Ihrem iPhone und iPad ändern. Hier ist, wie Sie es tun können.
Schritt 1: Öffne eine App Dateien auf Ihrem iPhone oder iPad.
Schritt 2: Wählen Sie eine Datei aus Speicherort des Ordners.
Schritt 3: Drücken Sie lange auf das Dateisymbol und wählen Sie es aus umbenennen Aus einer Liste Optionen.
Schritt 4: Veränderung Dateierweiterung zu Ihrer Auswahl und klicken Sie auf Fertig auf der Tastatur.
Schritt 5: Drücken Sie Verwenden Sie den Namen der Dateierweiterungum Ihre Wahl zu bestätigen.
Die Dateierweiterung der ausgewählten Datei wurde geändert.
So deaktivieren Sie Dateierweiterungen in der Dateien-App
So deaktivieren Sie Dateierweiterungen für eine einzelne Datei oder alle Dateien in einem Ordner. Die Schritte sind für iPhone- und iPad-Benutzer gleich.
Schritt 1: Öffnen Dateien-App على iPhone oder iPad.
Schritt 2: Lokalisieren Datei أو Mappe wem möchtest du Deaktivieren Sie Erweiterungen darin.
Schritt 3: Klicke auf Die drei Punkte in der oberen rechten Ecke.
Schritt 4: Klicke auf Anzeigeoptionen unten.
Schritt 5: Klicke auf Alle Erweiterungen anzeigen um die Funktion zu deaktivieren.
Alle Dateierweiterungen sind an allen Speicherorten in der Dateien-App auf Ihrem iPhone oder iPad deaktiviert.
Dateiendung anzeigen
Es ist großartig, dass Apple endlich die Möglichkeit hinzufügt, Dateierweiterungen in der Dateien-App für iPhone- und iPad-Benutzer anzuzeigen. Sie müssen keine Dateimanager-App eines Drittanbieters installieren, um diese Funktion zu verwenden. In unserem Leitfaden erfahren Sie, wie Sie das Problem am besten beheben können Ihr iPhone, wenn es nicht auf iCloud gesichert wird, zWenn Sie sich jetzt damit befassen. Lesen Sie außerdem unseren Leitfaden, wenn die Datei-App auf Ihrem iPhone nicht funktioniert.