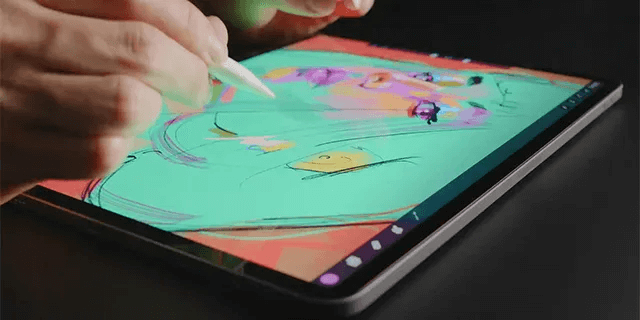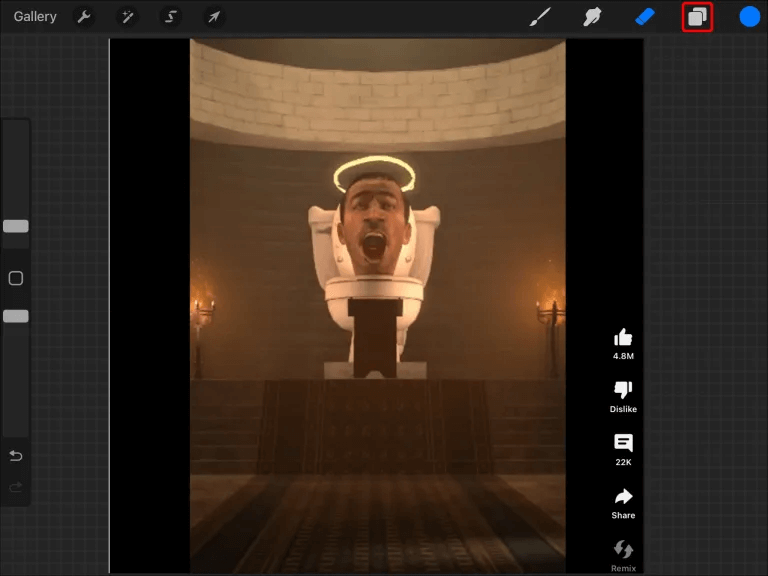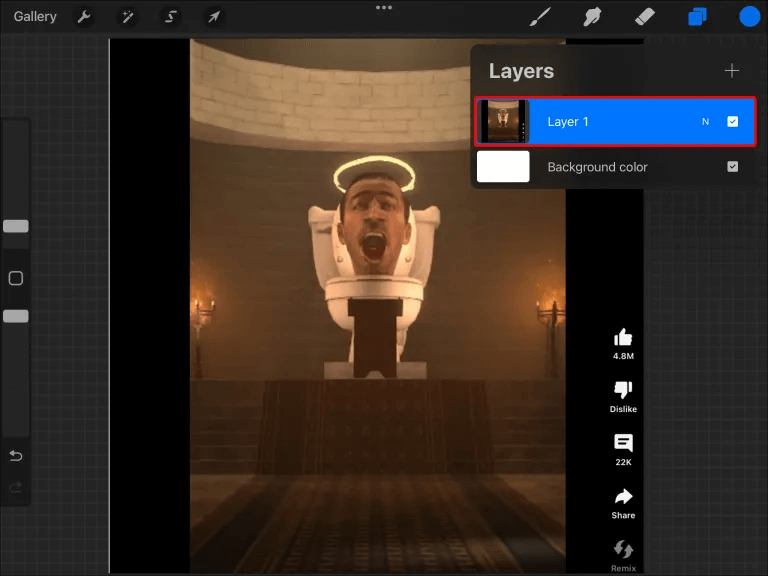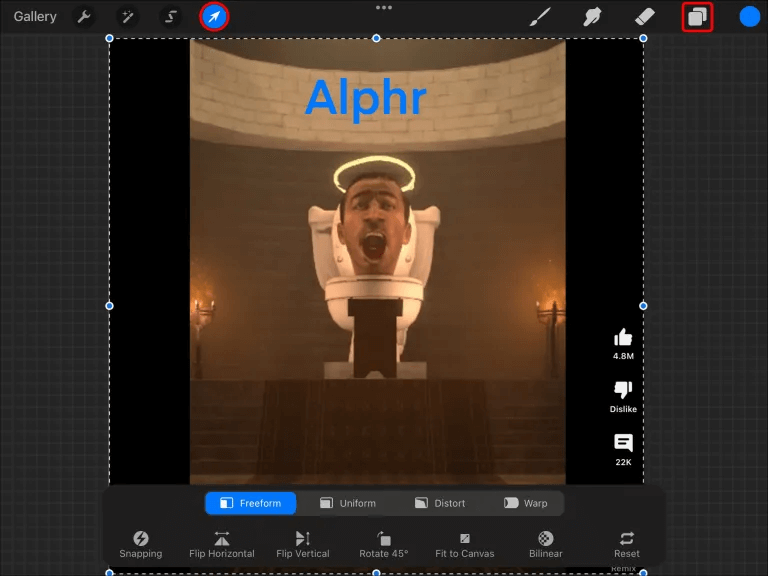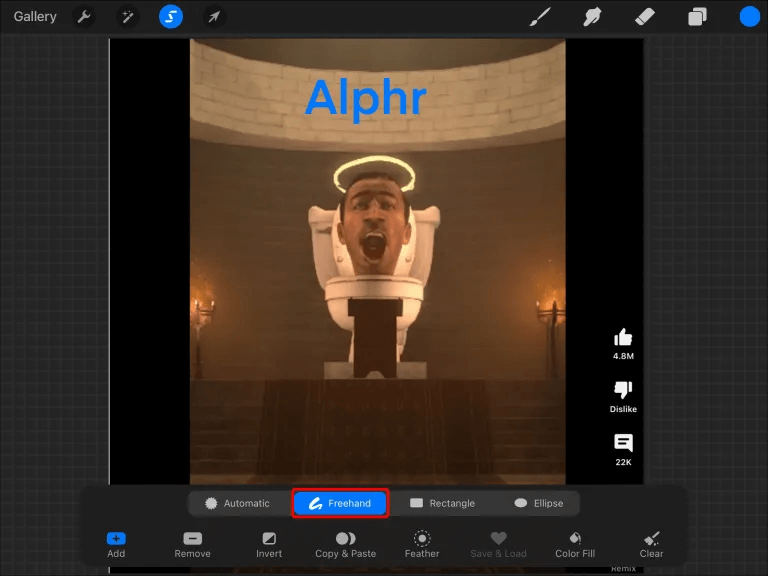So wählen Sie Procreate aus und verschieben es
Ich habe Zeugen Viele Möglichkeiten für Benutzer, insbesondere nachdem sie gelernt haben, in den verschiedenen Tools zu navigieren und sie zu verwenden. Das Schaffen kann zu Beginn etwas überwältigend sein. Wenn Sie lernen möchten, wie man eine Wohnung auswählt und einzieht ZeugenBefolgen und lernen Sie Techniken und Tipps, um Procreate einfacher zu machen. Erfahren Sie, wie Sie darin Objekte wie gezeichnete Linien, Text, XNUMXD-Modelle und flache Formen animieren Die Anwendung Dadurch wird es für den Benutzer einfacher, die Aufgaben zu erledigen.
So wählen Sie Procreate aus und verschieben es
Das Auswählen und Verschieben kann insbesondere für Anfänger verwirrend sein. Mit der Zeit wird es einfacher.
Um Text, Linien oder Objekte in Procreate zu verschieben, benötigen Sie:
- Öffnen Ebenenbedienfeld Durch Klicken auf das quadratische Symbol oben links auf dem Bildschirm.
- Wählen Sie die Ebene aus, auf der sich das Objekt oder die Auswahl befindet.
- Wählen Sie das Konvertierungstool. Dieses Tool hat die Form Pfeil. Dadurch können Sie eine Auswahl um das Objekt herum erstellen, das Sie verschieben möchten.
- Wählen Sie das Auswahlwerkzeug in der Symbolleiste oben und wählen Sie die Freihandoption, um ein bestimmtes Objekt auszuwählen. Mit der Freihand-Zeichnungsoption ist es am einfachsten, den Bereich oder das Objekt zu zeichnen, das Sie verschieben möchten. Weitere Auswahlmöglichkeiten sind Rechteck, Ellipse und Automatisch.
- Bei allen Optionen können Sie Teile des Bildmaterials unterschiedlich auswählen. Mit den Optionen „Ellipse“ und „Rechteck“ können Sie Grafiken innerhalb von Formen auswählen.
Mit dieser Aktion können Sie das ausgewählte Objekt per Drag & Drop an eine beliebige Stelle im Projekt ziehen, um eine interessantere und dynamischere Platzierung zu erzielen. Mit den neuen Schritten können Sie in Procreate ganz einfach Dinge für alle Arten von Designs verschieben.
Verwenden der Free Select-Option von Procreate
Die Verwendung einer manuellen Auswahl ist flexibler – Sie wählen manuell einen Bereich um das Objekt aus, der verschoben werden muss. Wenn Sie diese Methode zum Navigieren in Procreate verwenden, müssen Sie sicherstellen, dass die Freihandform genau dort endet, wo sie begonnen hat.
Verwenden Sie die Option zur automatischen Auswahl in Procreate
Wie der Name schon sagt, beinhaltet Autoselect die automatische Auswahl von Objekten, auf die geklickt werden soll. Die automatische Option kann Zeit sparen, kann jedoch manchmal Probleme verursachen und einige Objektfragmente zurücklassen.
Damit die automatische Auswahl besser funktioniert, müssen Sie erwägen, den Schwellenwert auf einen viel höheren Wert anzupassen, der die Auswahl des gesamten Projekts ermöglichen würde. Tippen Sie dazu mit einem Stift oder Finger auf das ausgewählte Objekt, halten Sie es gedrückt und ziehen Sie es nach rechts.
Dadurch wird oben auf dem Bildschirm eine Popup-Leiste mit dem Mindestwert angezeigt. Außerdem können Sie überprüfen, wie viel des Artikels erfolgreich ausgewählt wurde.
Animieren Sie ganze und mehrere Ebenen in Procreate
Sie können eine ganze Ebene verschieben und so Elemente des Bildmaterials hervorragend neu anordnen. Klicken Sie einfach darauf und ziehen Sie es im Ebenenbedienfeld nach unten oder oben, damit es funktioniert. Sie können auch mehrere Ebenen gleichzeitig auswählen, indem Sie auf eine Ebene klicken und diese eine Weile gedrückt halten. Klicken Sie auf alle anderen Ebenen, die Sie verschieben möchten. Nach der Auswahl können die Ebenen nach oben und unten gezogen werden, bis sie wie gewünscht aussehen.
Was Sie vor dem Auswählen und Verschieben von Objekten im Procreate-Prozess beachten sollten
In Procreate sind Ebenen gut, weil sie es Ihnen ermöglichen, Auswahlen und Objekte unabhängig voneinander zu verschieben. Es erleichtert auch das Anpassen von Ebenen. Dies ist eine gute Funktion, wenn Sie an komplexen Kunstwerken arbeiten.
Durch Klicken auf das Maussymbol wird das Transformationstool gestartet. Dabei wird automatisch die aktive Ebene ausgewählt. Aus diesem Grund müssen Sie sicherstellen, dass Sie sich in der richtigen Ebene befinden, bevor Sie das Transformationswerkzeug aktivieren.
Wenn Sie ein reibungsloses Erlebnis wünschen, ist es immer besser, Linien und Objekte in verschiedene Ebenen aufzuteilen. Viele Kunstebenen machen Ihre Arbeit beherrschbar. Beachten Sie, dass eine Ebenenbeschränkung zu berücksichtigen ist.
Häufig gestellte Fragen:
F1: Wann sollte eine neue Ebene erstellt werden?
Die Antwort: Sie müssen jedes Mal eine neue Ebene hinzufügen, wenn Sie ein neues Objekt oder Element in das Bildmaterial einfügen. Dadurch wird sichergestellt, dass das hinzugefügte Objekt von den vorhandenen Ebenen getrennt ist. Es ist erlaubt, es alleine zu bewegen.
F2: Können die Ebenen benannt werden?
Die Antwort: Ja, Sie können Procreate-Ebenen benennen. Sie müssen auf die Zielebene klicken, zum Eigenschaftenfenster gehen und auswählen "umbenennen". Geben Sie hier den gewünschten Namen für Ihre Ebene ein.
F3: Kann ich einen Teil der Bilder in Procreate auswählen und verschieben?
Die Antwort: Mit dem Auswahlwerkzeug können Sie nur einen Teil des Bildes verschieben. Suchen Sie das Werkzeug oben und gehen Sie dann zum Bild, um eine Form um den Bildbereich zu zeichnen, den Sie verschieben möchten. Anschließend kann es auf der Leinwand an seine neue Position gezogen werden.
F4: Kann alles auf einer Ebene gelöscht werden?
Die Antwort: Ja. Dies erreichen Sie, indem Sie auf die Zielebene klicken und auswählen "Wischen".
F5: Kann eine Ebene deaktiviert oder ausgeblendet werden?
Die Antwort: Ja. Klicken Sie auf „Ebene“ und stellen Sie sicher, dass das Kontrollkästchen nicht aktiviert ist. Dadurch wird die Ebene ausgeblendet, bis Sie sie wieder sichtbar machen möchten.
F6: Wie wird die Ebenenkopie eingefügt?
Die Antwort: Der beste Weg, Ebenen zu kopieren und einzufügen, besteht darin, auf der gewünschten Ebene nach links zu ziehen. Wählen Sie im Ebenenbedienfeld aus "Wiederholung". Dadurch wird eine Kopie einer bestimmten Ebene erfolgreich erstellt.
F7: Können Dinge bewegt werden, ohne dass sich ihre Größe ändert?
Die Antwort: Verwenden Sie das Transformationswerkzeug, um Ihre Objekte zu verschieben, ohne vorher ihre Größe zu ändern. Sie können auf das Werkzeug zugreifen, indem Sie auf die Ebene klicken, auf der es sich befindet, und diese auswählen "die Übertragung". Sie müssen außerdem den Ursprungspunkt auswählen und ihn dann auf der Leinwand verschieben.
F8: Gibt es in Procreate ein Lasso-Auswahltool?
Die Antwort: Procreate verfügt nicht über ein Lasso-Werkzeug. Das Auswahlwerkzeug verfügt jedoch über verschiedene Optionen wie Ellipse, Rechteck, manuell und automatisch. Eine freie Hand ist die flexibelste Option.
F9: Gibt es in Procreate eine Option zum Ausschneiden und Verschieben?
Die Antwort: Ja. Es ist möglich, Objekte in Procreate auszuschneiden und zu verschieben. Dies erfolgt über das Auswahlwerkzeug, um einen Bereich oder ein Objekt auszuwählen. Lokalisieren "Er sagte" Entfernt den Bereich, der in einen anderen Teil der Leinwand verschoben werden soll.
F10: Können gerade Objekte in Procreate animiert werden?
Die Antwort: Ja. Dies ist mit dem Lineal-Werkzeug möglich. Suchen Sie das Linealsymbol auf Ihrem Bildschirm (oben) und wählen Sie es aus. Sie können es dann anpassen, um die gewünschte Größe zu erhalten. Zeichnen Sie mit einem Stift oder Ihrem Finger eine Linie entlang des Werkzeugs, die als Orientierung dient. In diesem Bedürfnis bewegen sich die Dinge ohne jegliche Verzerrung.
Manipulieren Sie Kunstwerke, um ihnen neues Leben einzuhauchen
Procreate verfügt über viele Funktionen und Tools, mit denen Sie ohne großen Aufwand mit Kunst umgehen können. Dazu gehört das Ausschneiden und Einfügen von Ebenen, das Auswählen von Objekten und das Verschieben ohne Verzerrung oder Größenänderung von Bildern. Auf Procreate gibt es viel zu tun. Die Möglichkeit, Ebenen, Linien und ganze Objekte zu animieren, ist ein großer Vorteil für digitale Kunstschaffende.
Haben Sie gelernt, wie man in Procreate auswählt und bewegt? wie hast du es gemacht? Lassen Sie es uns im Kommentarbereich unten wissen.