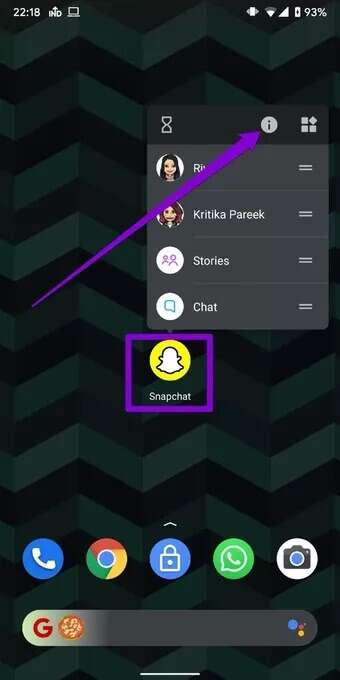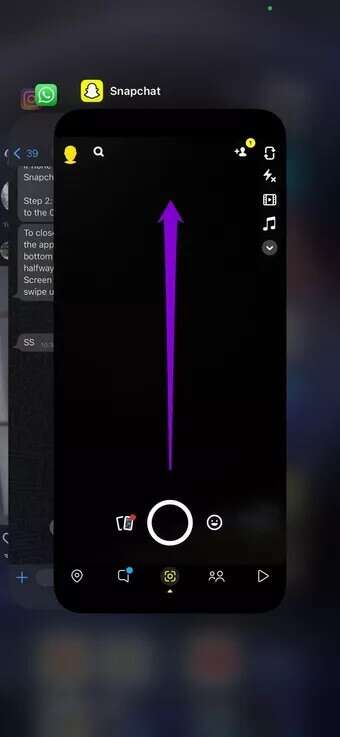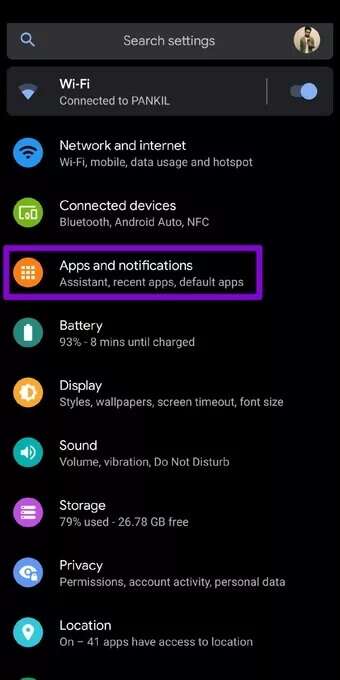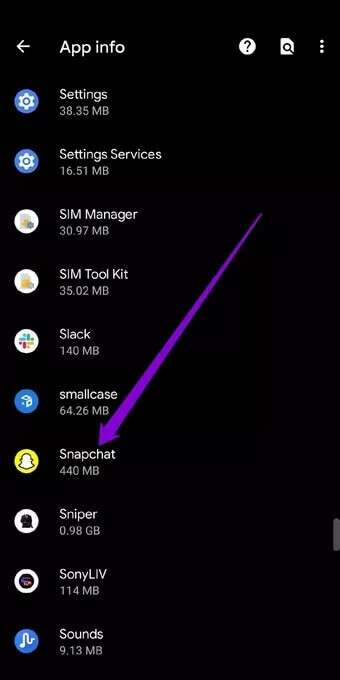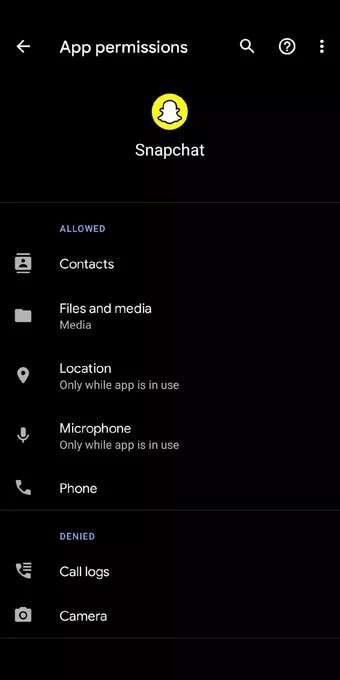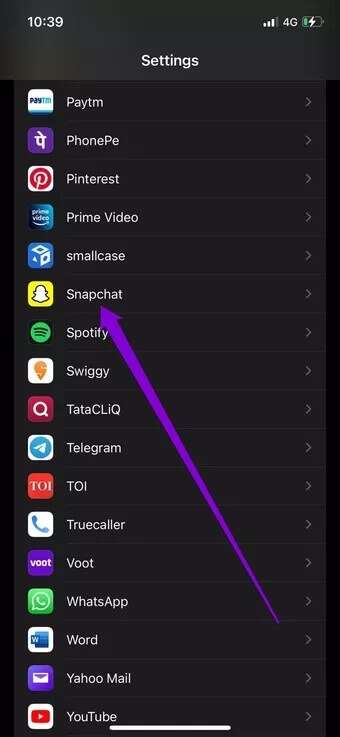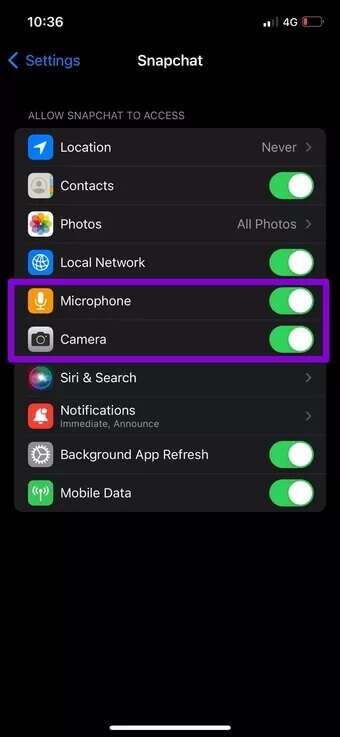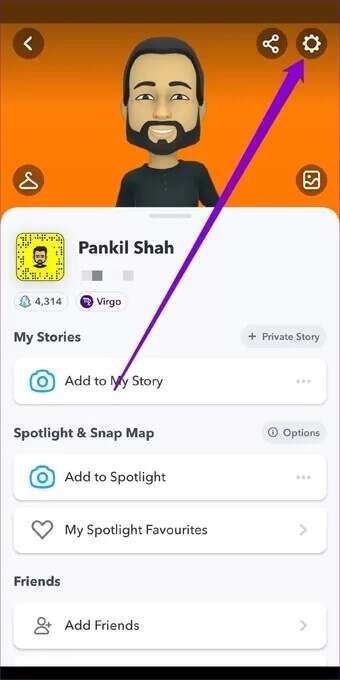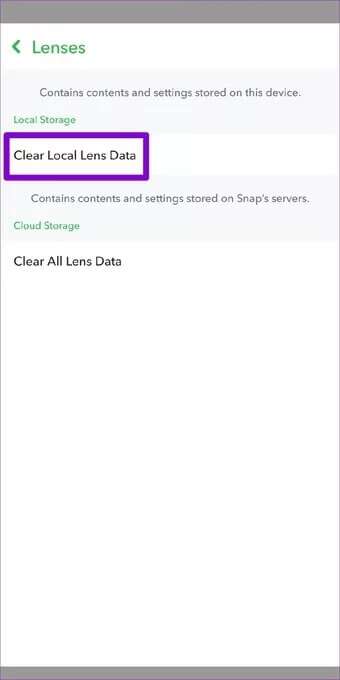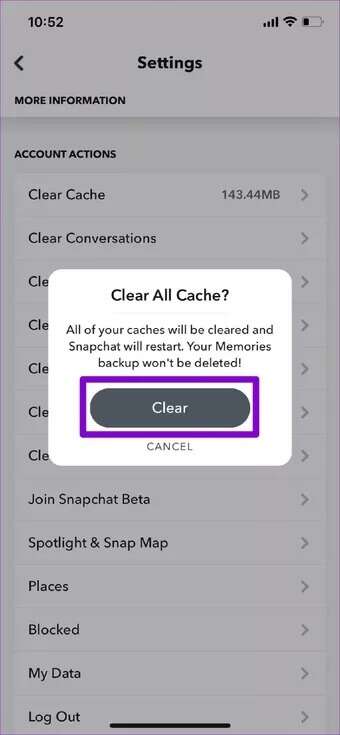Top 7-Möglichkeiten, um zu beheben, dass die Snapchat-Kamera nicht funktioniert
Egal, ob Sie die Snapchat-App verwenden, um mit Ihren Freunden und Ihrer Familie in Kontakt zu bleiben oder Erinnerungen für sich selbst zu schaffen, die Snapchat-Kamera ist ein wesentlicher Bestandteil des Prozesses. An denen gibt es viel zu bewundern feste Filter Und die einzigartigen Augmented-Reality-Grafiken der Snapchat-Kamera. Wenn Ihnen diese lustige Kamera jedoch verweigert wurde, weil sie nicht richtig funktioniert, können Sie mit dieser Anleitung beheben, dass die Snapchat-Kamera nicht funktioniert.
Wenn Ihre Snapchat-Kamera vergrößert erscheint oder Sie Fotos von schlechter Qualität aufnehmen, haben wir einige Tipps zur Fehlerbehebung zusammengestellt, die Ihrer Snapchat-Kamera wieder zu neuem Glanz verhelfen sollen. Also lasst uns anfangen.
1. Überprüfen Sie Ihre Internetverbindung zuSalah funktioniert nicht mit Snapchat-Kamera
Da die Snapchat-Kamera zum Laden dieser süßen Linsen und AR-Aufkleber auf das Internet angewiesen ist, können Sie zunächst die Internetverbindung auf Ihrem Telefon überprüfen. Dazu empfiehlt Snapchat, auf deinem Gerät zwischen WLAN und mobilen Daten zu wechseln. Wenn es hilft, liegt das Problem möglicherweise am Netzwerk, mit dem Sie verbunden sind.
2. Starten Sie die App neu, um zu beheben, dass die Snapchat-Kamera nicht funktioniert
Danach können Sie versuchen, die Anwendung neu zu starten. Wenn die Snap-Kamera aufgrund eines kleinen Fehlers in der App nicht funktioniert, können Sie es versuchen Starten Sie die Anwendung neu.
Um das Schließen von Snapchat auf Android zu erzwingen, tippe und halte das .-Symbol Die Anwendung und wählen Sie Anwendungsinfo-Symbol. Klicken Sie nun auf Zwingen stoppen schließen Snapchat-App.
schließen Snapchat على iPhone Show App-Wechsler Durch Wischen vom unteren Bildschirmrand (oder Doppelklick auf die Home-Schaltfläche). Lokalisieren Snapchat Und ziehen Sie darüber, um es zu schließen.
3. App-Berechtigungen prüfen
Wenn Snapchat nicht über die erforderlichen Berechtigungen für den Zugriff auf die Kamera Ihres Telefons verfügt, können Sie bei der Verwendung der Snapchat-Kamera Schwierigkeiten haben. Sie müssen die Berechtigungen der App erneut überprüfen.
Snapchat auf Android
Schritt 1: Öffne eine App die Einstellungen auf deinem Handy und geh zu Anträge und Benachrichtigungen.
Schritt 2: Scrollen Sie nach unten oder verwenden Sie Suchwerkzeug Bis zum Auffinden der Snapchat-App. Tippen Sie auf der Seite mit den Anwendungsinformationen auf Berechtigungen.
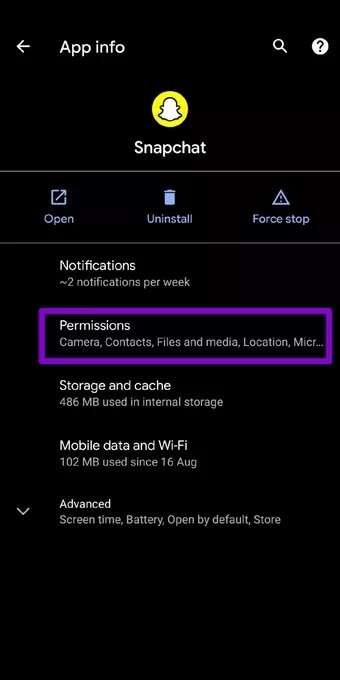
3: Vergewissere dich jetzt Snapchat zulassen Verwenden der Kamera und des Mikrofons.
Snapchat auf dem iPhone
Schritt 1: einschalten Einstellungen App على iPhone Scrollen Sie nach unten, um auf zu klicken Snapchat.
Schritt 2: Wechseln Sie nun zwischen den Schaltern neben der Kamera und dem Mikrofon.
Danach , Starten Sie die Snapchat-App neu Um zu sehen, ob die oben genannten Änderungen hilfreich sind.
4. Snapchat aktualisieren
Wenn Sie haben Automatische App-Updates deaktivieren Auf Ihrem Telefon verwenden Sie wahrscheinlich eine ältere Version der Snapchat-App. Sie können einen Laden eröffnen Google Play Store Und überprüfen Sie, ob die Snapchat-App ausstehende Updates hat. Wenn das passiert, installieren Sie es.
5. Objektivdaten löschen
Jedes Mal, wenn Sie verschiedene Objektive in Ihrer Snapchat-Kamera ausprobieren, lädt die App einen Cache dieses Objektivs herunter, sodass Sie es immer wieder verwenden können, ohne es erneut herunterladen zu müssen. Wenn die Snapchat-App diese zwischengespeicherten Linsen nicht lädt, zeigt sie Ihnen möglicherweise stattdessen einen schwarzen Bildschirm an.
Daher können Sie versuchen, die Objektivdaten auf Snapchat zu löschen, um zu sehen, ob dies hilft.
Schritt 1: Öffnen Snapchat-App. Klicken Sie auf das Symbol Identifikationsdatei Ihr in der oberen linken Ecke, um Ihr Profil anzuzeigen. Klicken Sie nun auf das Symbol Ausrüstung In der oberen rechten Ecke zum Öffnen Einstellungen.
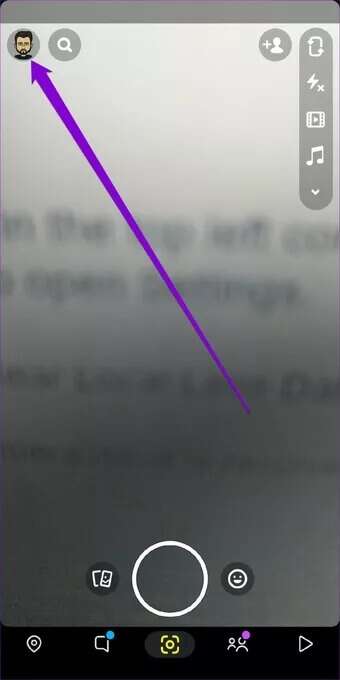
Schritt 2: Scrollen Sie nach unten, um auf zu tippen Linsen. Klicken Sie nun auf die Option Lokale Objektivdaten löschen.
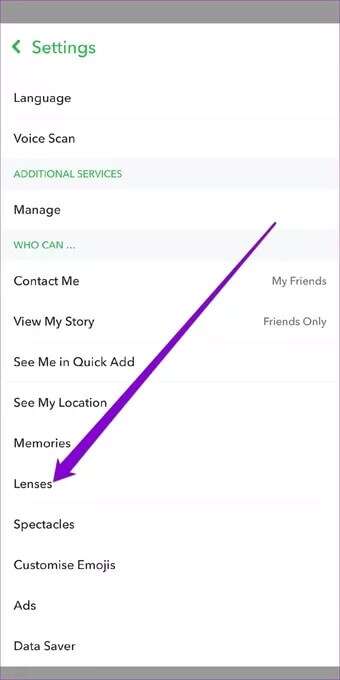
Starten Sie die Snapchat-App nach dem Löschen neu, um zu sehen, ob das Kameraproblem jetzt behoben ist.
6. Cache-Daten löschen
Wenn das Löschen der Objektivdaten nicht hilft, können Sie versuchen, die Cache-Daten auf Snapchat vollständig zu löschen. Abgesehen von Linsen speichert Snapchat auch Cache-Daten für Erinnerungen, Sticker, Geschichten usw. Wenn Snapchat beim Laden dieser zwischengespeicherten Daten auf einen Fehler stößt, können Probleme wie dieses auftreten. Um es zu korrigieren, können Sie es versuchen Cache-Daten löschen auf Snapchat, indem Sie die folgenden Schritte ausführen.
Schritt 1: Öffnen die Einstellungen على Snapchat.
Schritt 2: Scrollen Sie nach unten zu Kontoverfahren und drücken Sie Option Cache leeren. Wählen befragen Wenn Sie dazu aufgefordert werden.
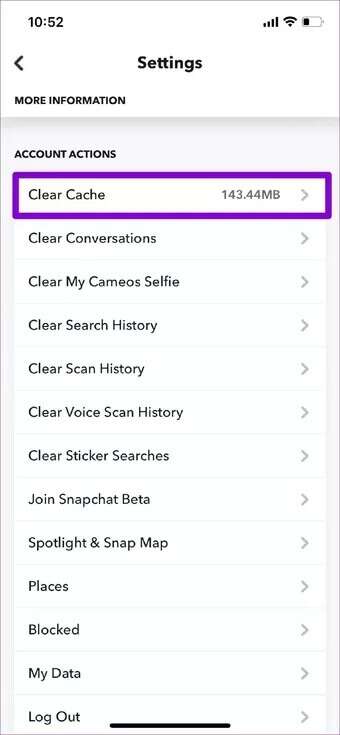
Nach dem Abbrechen fahren Sie fort und starten die App neu, um zu sehen, ob Sie die Snaps jetzt senden können.
7. Installieren Sie die App neu
Wenn unsere Lösungen nicht helfen, bleibt Ihnen nichts anderes übrig, als die Anwendung neu zu installieren. Sie müssen sich anmelden, nachdem Sie die App neu installiert haben.
Halte jeden Moment fest
Die Snapchat-Kamera ist mit Aufklebern und Linsen gefüllt, die Sie sonst nirgendwo bekommen. Und Kameraprobleme mit der App sollten Sie nicht daran hindern, darauf zuzugreifen. Wir hoffen, dass die oben genannten Lösungen beheben, dass die Snapchat-Kamera nicht funktioniert.