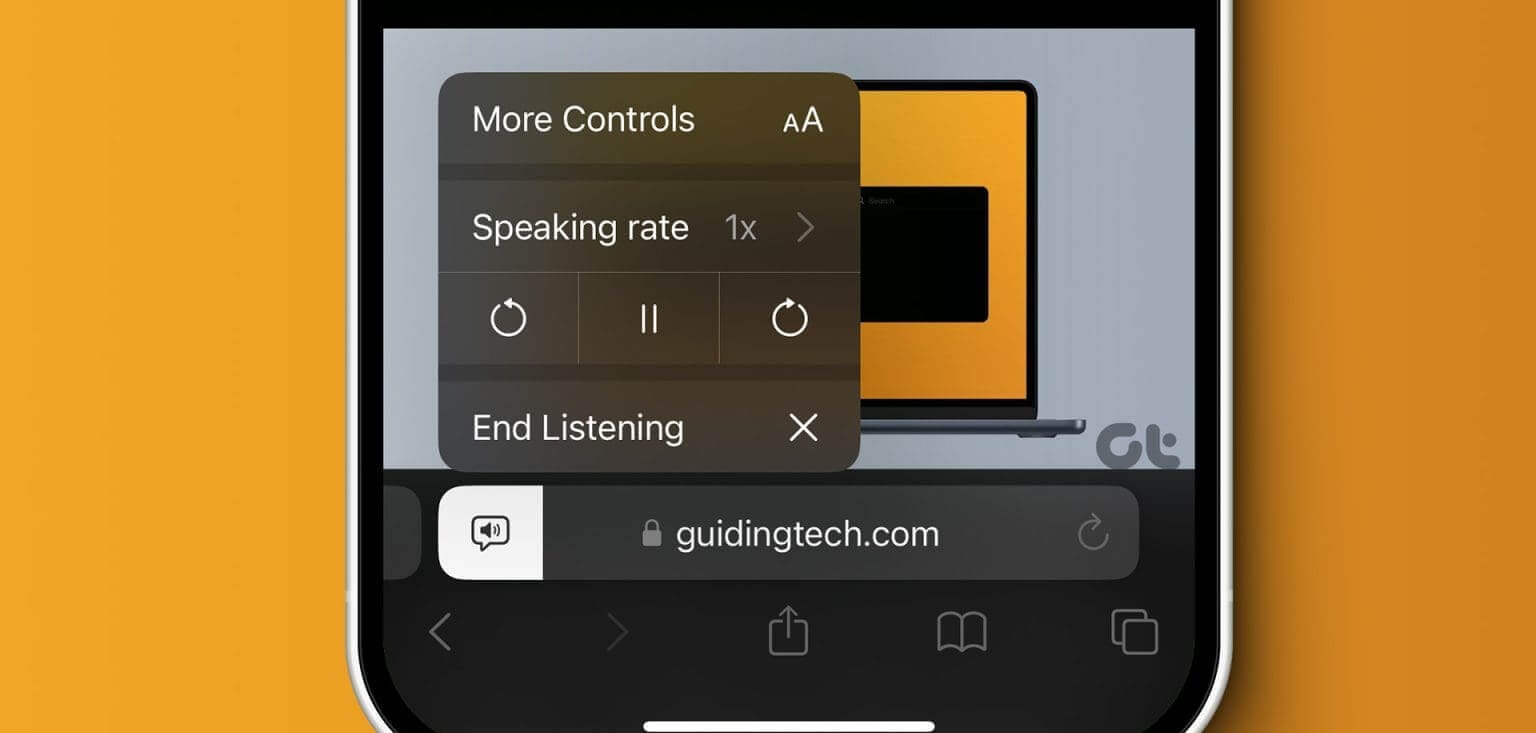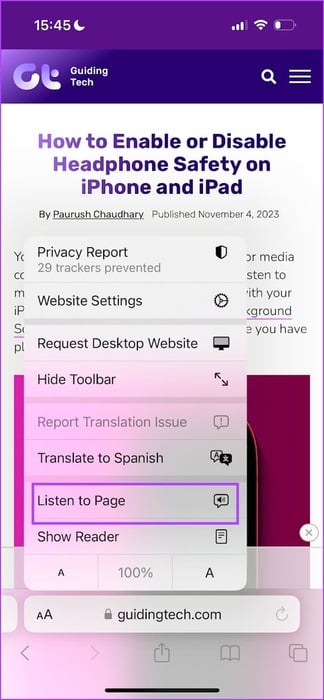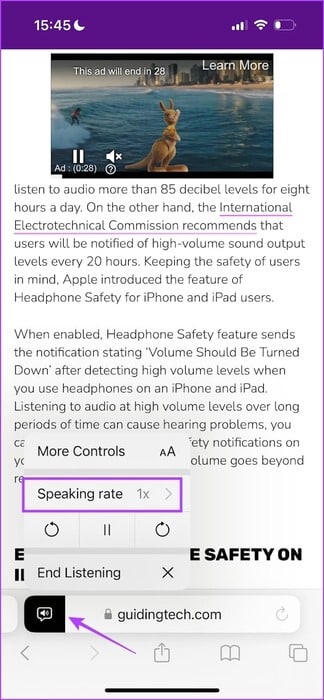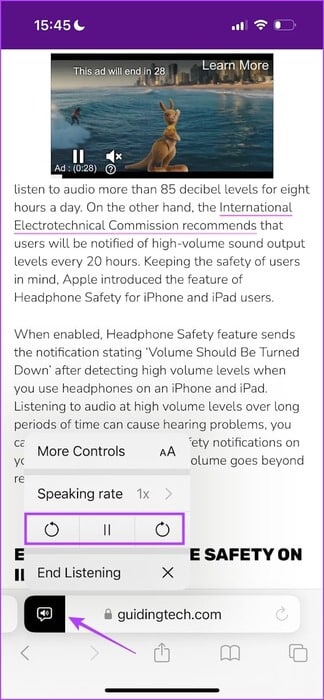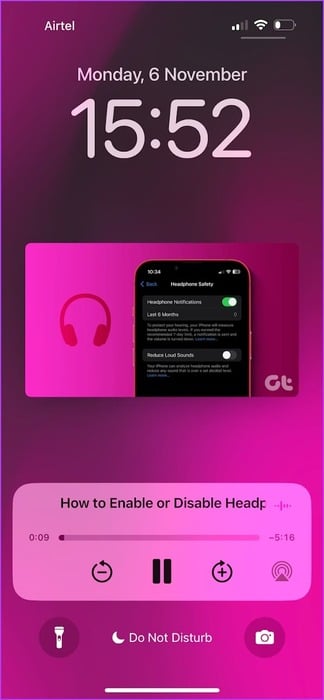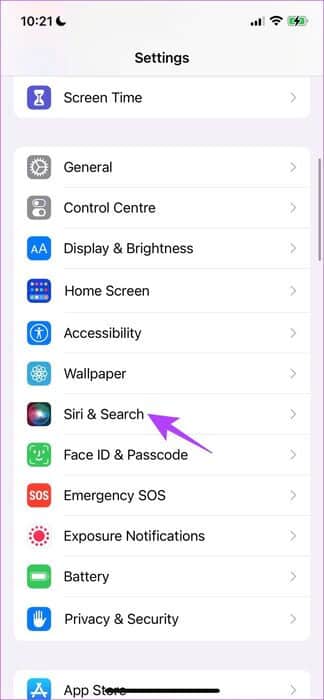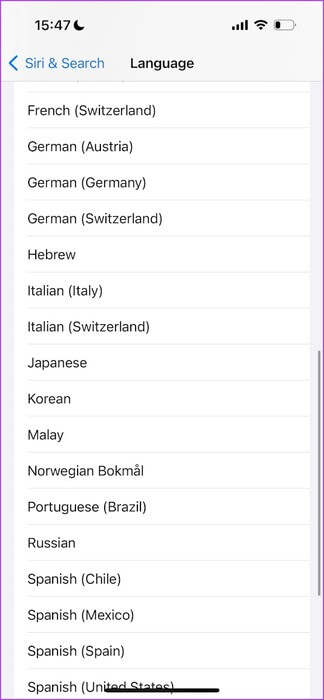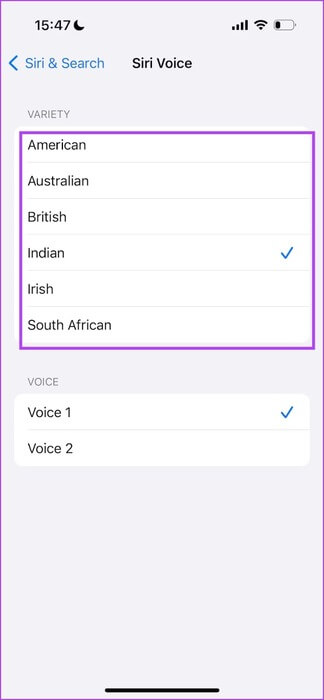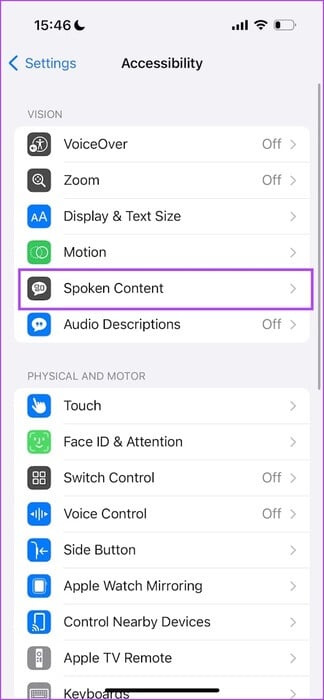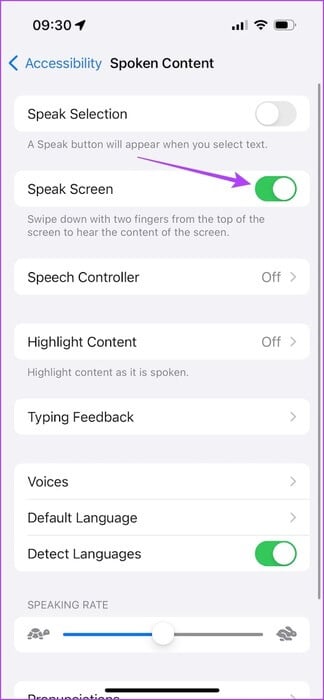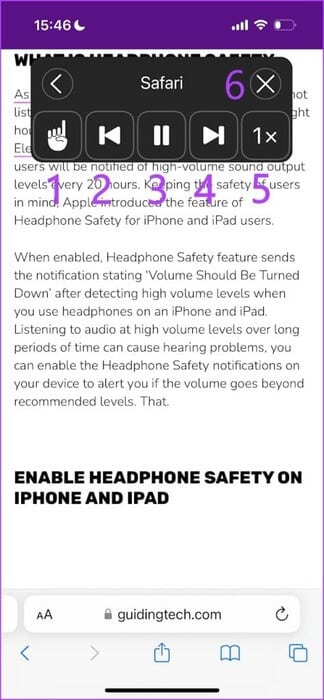So lesen Sie eine Webseite in Safari auf dem iPhone vor
Wir alle haben unterschiedliche Vorlieben für den Konsum von Inhalten. Manche Leute sitzen beispielsweise lieber da und hören sich Dateien an Podcasts Und Hörbücher, obwohl sie nicht die größten Fans des Lesens langer, textlastiger Artikel sind. Glücklicherweise ist Ihr iPhone für Sie da. Hier erfahren Sie, wie Sie die Funktion „Seite anhören“ von Safari verwenden und so eine Webseite in Safari auf dem iPhone laut vorlesen können!
Diese Funktion ist eine neue Ergänzung zu Safari auf dem iPhone IOS 17 Update. Selbst wenn Sie ein älteres iPhone verwenden, auf dem iOS 17 nicht läuft, gibt es eine alternative Funktion, mit der Sie eine Webseite in Safari anhören können. In diesem Artikel möchten wir Ihnen zeigen, wie Sie diese Funktionen nutzen. Lasst uns beginnen.
Was ist die Funktion „Seite anhören“ in iOS 17?
Stellt eine Funktion bereit „Hören Sie sich die Seite an“ Damit Safari eine Webseite und ihren gesamten Textinhalt laut vorliest. Es wurde kürzlich mit dem iOS 17-Update eingeführt und funktioniert auf Blogs, Artikeln und anderen textlastigen Webseiten in Safari.
Es unterstützt Webseiten in allen Sprachen, die Siri unterstützt. Darüber hinaus können Sie die Wiedergabe auch durch Erhöhen der Audioausgabegeschwindigkeit steuern und um zehn Sekunden vorwärts oder rückwärts blättern. Wie das geht, zeigen wir Ihnen im nächsten Abschnitt.
Lassen Sie Safari unter iOS 17 Text vorlesen
So verwenden Sie die Funktion „Seite anhören“, damit Safari Text von Webseiten vorlesen kann.
Schritt 1: Öffnen Safari Und öffnen Sie den Artikel oder Blog, den Sie hören möchten.
Schritt 2: Klicke auf Aa-Symbol in der Symbolleiste.
3: Klicke auf Hör mal zu zur Seite.
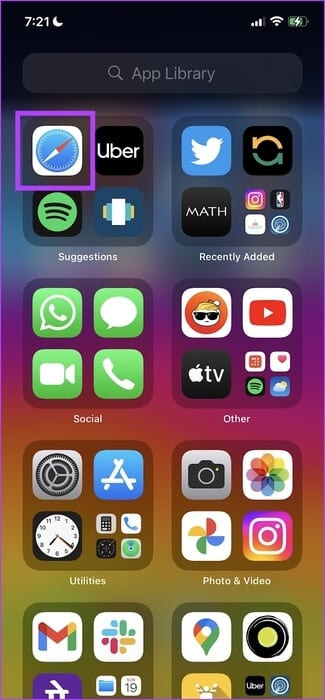
Die Audiowiedergabe beginnt und Safari liest Ihnen den Artikel laut vor. Lassen Sie uns nun lernen, wie Sie die Audiowiedergabe steuern.
Steuerung der Audiowiedergabe
Sie erhalten nur minimale Steuerelemente für die Audiowiedergabe. Die Grundlagen werden jedoch abgedeckt. Sie können auf das Lautsprechersymbol tippen, die Sprechgeschwindigkeit auswählen und die Geschwindigkeit der Audiowiedergabe ändern.
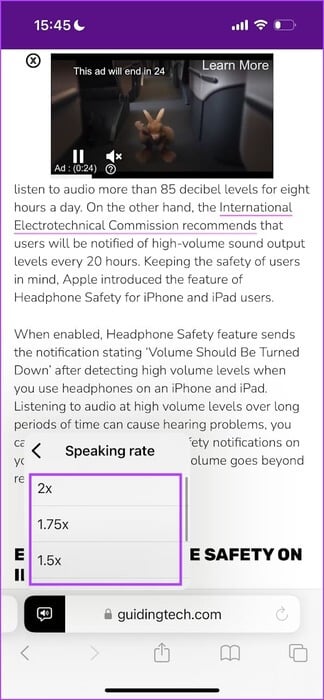
Sie können bei der Audiowiedergabe auch 10 Sekunden vor- oder zurückspringen.
Darüber hinaus stehen auch Wiedergabesteuerungen auf dem Sperrbildschirm zur Verfügung. Interessanterweise zeigt das Widget auf dem Sperrbildschirm auch die verbleibende Zeit im Sprachkommentar an.
So ändern Sie die Seitensprache in Safari
Wenn Sie einen Artikel sehen, den Sie in Safari anhören möchten, und dieser nicht in der Standardsprache Ihres iPhones verfasst ist, stellen Sie möglicherweise fest, dass die Option „Seite anhören“ ausgegraut ist. Daher müssen Sie diese Sprache in Siri ändern, um diese Option zu aktivieren. Hier ist wie:
Schritt 1: Öffne eine App die Einstellungen auf Ihrem iPhone.
Schritt 2: Klicke auf "Siri & Suche".
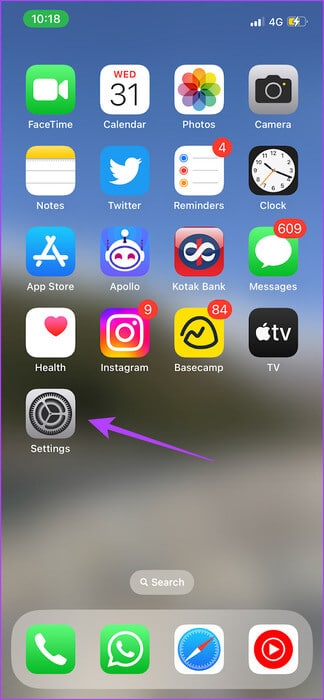
3: Klicke auf die Sprache.
Schritt 4: Lokalisieren Vorhandene Sprache Im Artikel zum Anhören in Safari.
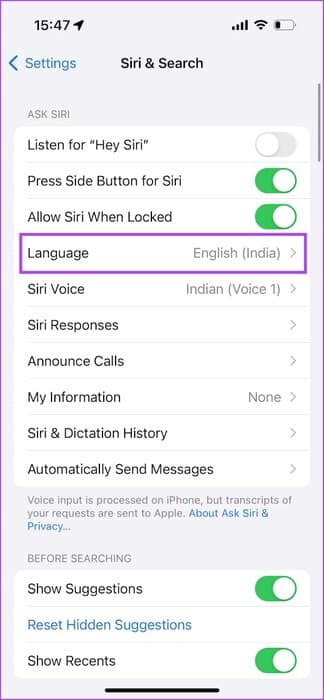
Darüber hinaus können Sie auch die Stimme/den Akzent der Erzählsprache ändern. Ich kann beispielsweise den Akzent des englischen Erzähltexts ändern, indem ich die Siri-Spracheinstellungen ändere.
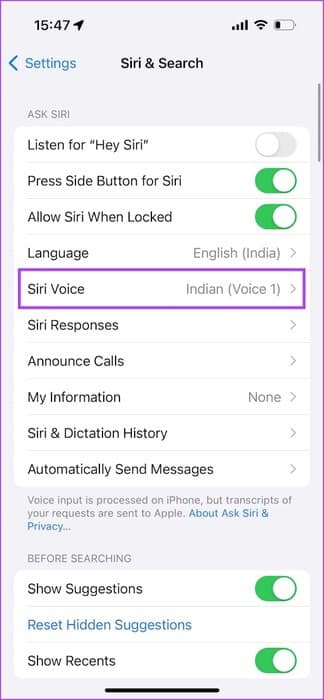
Das ist alles, was Sie wissen müssen Funktion „Seite anhören“ unter iOS 17. Wenn Sie ein älteres iPhone verwenden, auf dem iOS 17 nicht läuft, können Sie die ähnliche Funktion „Bildschirm sprechen“ verwenden.
Verwenden Sie Speak Screen, um Webseiten auf dem IPHONE vorzulesen
Ihr iPhone verfügt über eine Barrierefreiheitsfunktion namens „Bildschirm sprechen“, die den gesamten auf dem Bildschirm angezeigten Text vorträgt. Sie ist jedoch nicht so erweitert wie die Funktion „Page Listen“, die speziell dafür entwickelt wurde, den erforderlichen Inhalt auf einer Webseite aufzulisten. Speak Screen liest weiterhin den gesamten Text auf dem Bildschirm vor, auch unnötigen Text, wie z. B. Bannerwerbung auf einer Webseite.
Sie erhalten jedoch eine ganze Reihe von Optionen zur Steuerung der Audioausgabe. Lassen Sie uns sie alle erkunden.
Schritt 1: Öffne eine App die Einstellungen und wählen Sie Barrierefreiheit.
Schritt 2: Klicke auf Gesprochener Inhalt.
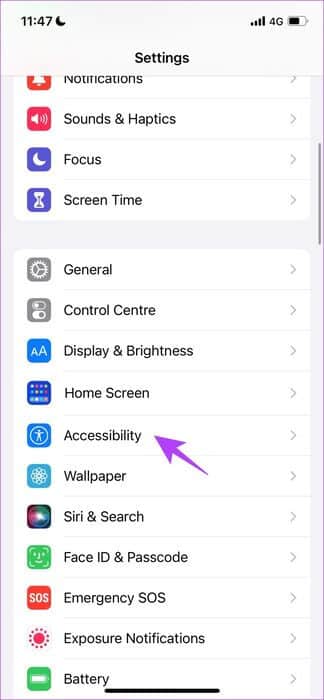
3: Schalten Sie den Schalter für ein Bildschirm sprechen.
Schritt 4: Kehren Sie zu Safari zurück und streichen Sie mit zwei Fingern von der Oberseite Ihres iPhones nach unten. Dies wird dazu führen Gesprächsbildschirm aktivieren.
Jetzt listet Ihr iPhone den Inhalt der Website auf, wenn Sie sie in Safari öffnen.
Schritt 5: Drücken Sie die schwebende Taste, um die Sprache zu steuern. Hier finden Sie alles Optionen Zur Steuerung der Wiedergabe.
- Bestimmen Sie den Abschnitt, der erzählt werden soll: Sobald Sie auf diese Schaltfläche klicken, wählen Sie den spezifischen Bereich des Bildschirms aus, der aufgelistet werden soll. Aktivieren Sie diese Option und tippen Sie dann auf den Bereich, den Sie auflisten möchten.
- der Vorherige: Dadurch können Sie zur Erzählung des vorherigen Textabschnitts zurückkehren.
- Spielpause: Dadurch können Sie den Kommentar abspielen oder anhalten.
- nächster: Dadurch können Sie mit dem Erzählen des nächsten Textabschnitts fortfahren.
- Erzählgeschwindigkeit ändern: Dadurch können Sie die Geschwindigkeit ändern, mit der der Text erzählt wird.
- Schließen Sie den Gesprächsbildschirm: Dadurch wird die Sprechbildschirmfunktion geschlossen und ausgeschaltet.
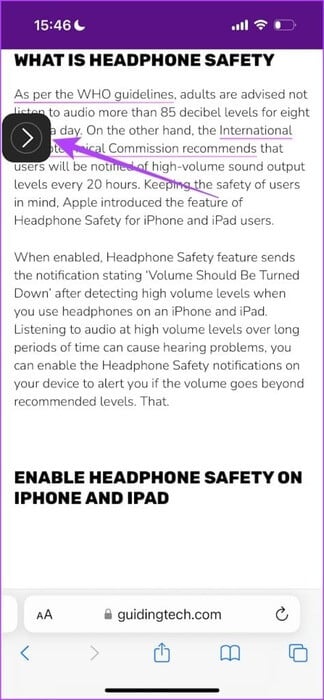
häufige Fragen:
Q1. Warum ist die Option „Seite anhören“ in Safari ausgegraut?
Die Antwort: Die Funktion funktioniert nur auf Websites, die konsistente Absätze mit Textinhalten enthalten. Darüber hinaus wird die Option ausgegraut, wenn sich der Inhalt der Website von der Sprache von Siri unterscheidet.
Q2. Funktioniert die Option „Seite anhören“ auf gespeicherten Offline-Websites in Safari?
Die Antwort: Ja, wenn Sie die Website offline laden können, können Sie die Funktion „Seite anhören“ in Safari verwenden.
Q3. Warum funktioniert die Option „Seite anhören“ in Safari auf meinem iPhone nicht?
Die Antwort: Überprüfen Sie Ihre Internetverbindung und starten Sie Ihr iPhone neu, um das Problem zu beheben.
Q4. Wie verhindere ich, dass Safari mir eine Seite mitteilt?
Die Antwort: Sie können auf die Schaltfläche „Aa“ > Hörsteuerung > Hören beenden klicken, um den Kommentar zu beenden.
Besorgen Sie sich ein iPhone, um Webseiten zu lesen
Wir hoffen, dass dieser Artikel Ihnen dabei geholfen hat, eine Webseite in Safari auf dem iPhone vorzulesen. Wir wünschen uns jedoch, dass Apple dieser Funktion weitere Wiedergabesteuerungen hinzufügen würde. Uns gefällt jedoch, dass der Ton nicht roboterhaft klingt wie bei herkömmlicher Text-to-Speech. Da Apple außerdem Gerüchten zufolge an einem großen Sprachmodell arbeitet, können wir davon ausgehen, dass Funktionen wie diese mit den kommenden Updates deutlich verbessert werden.