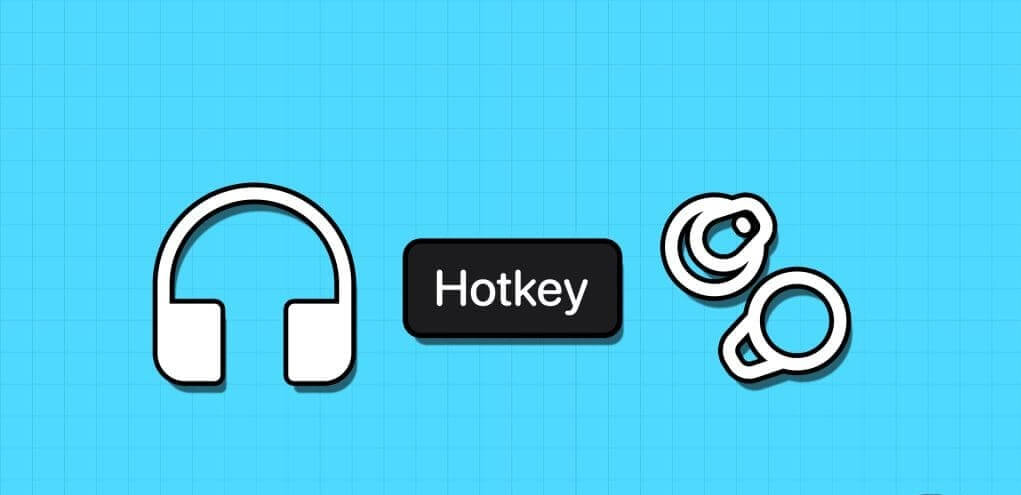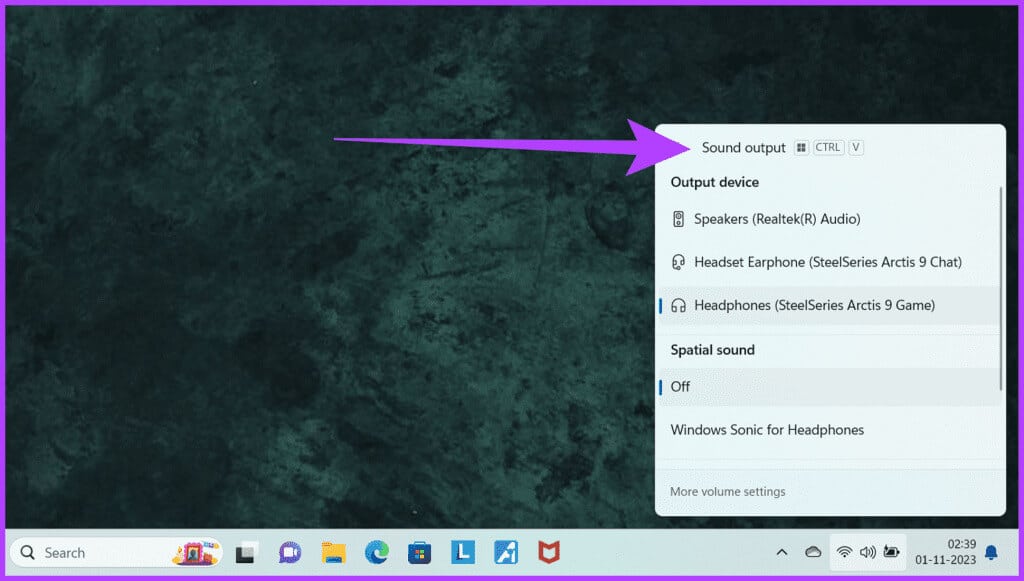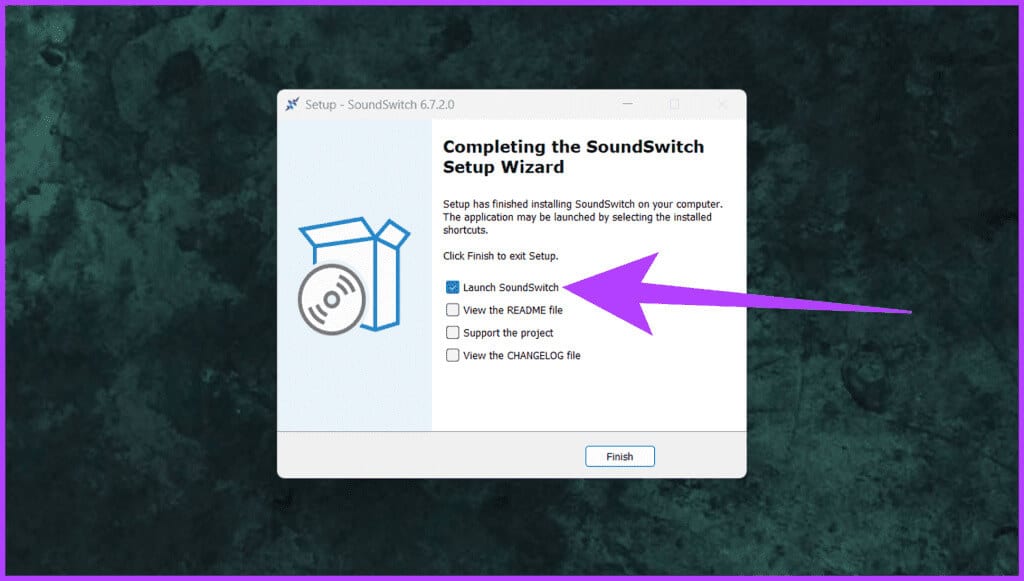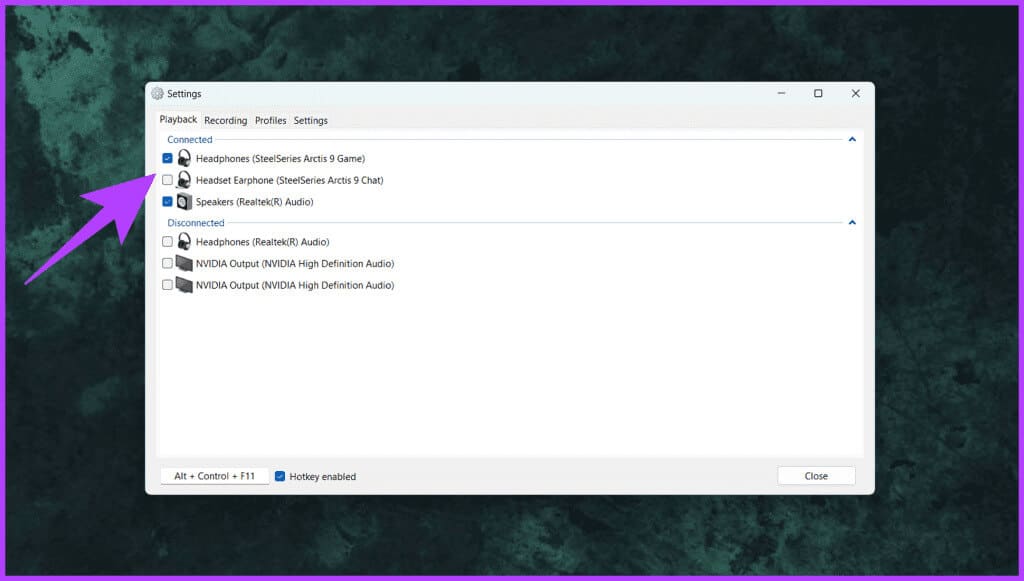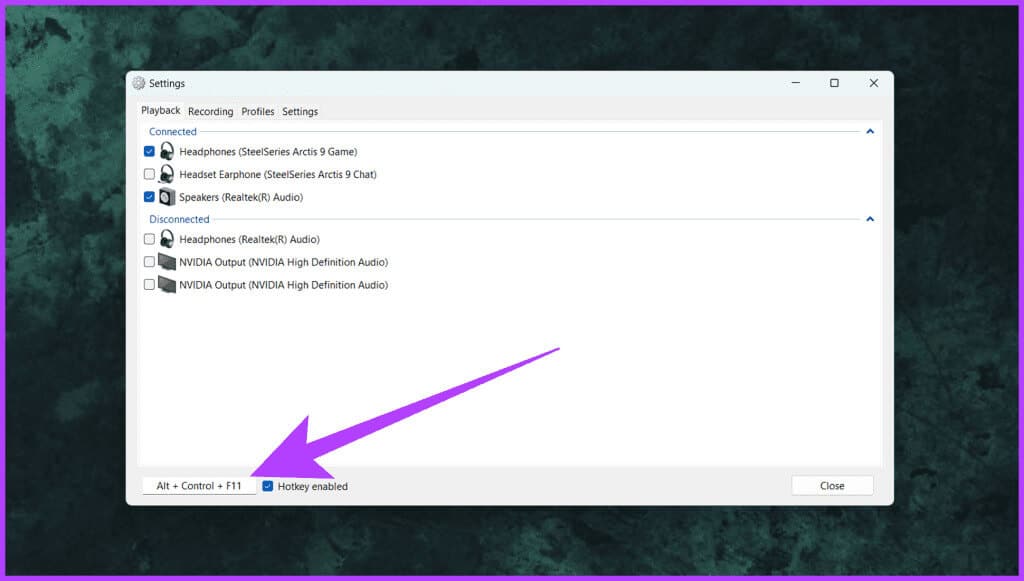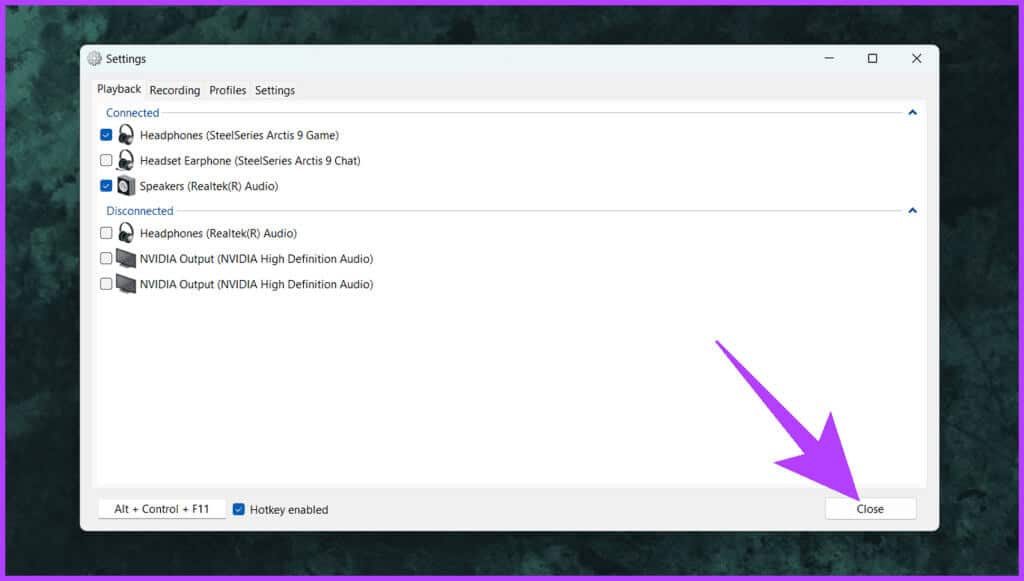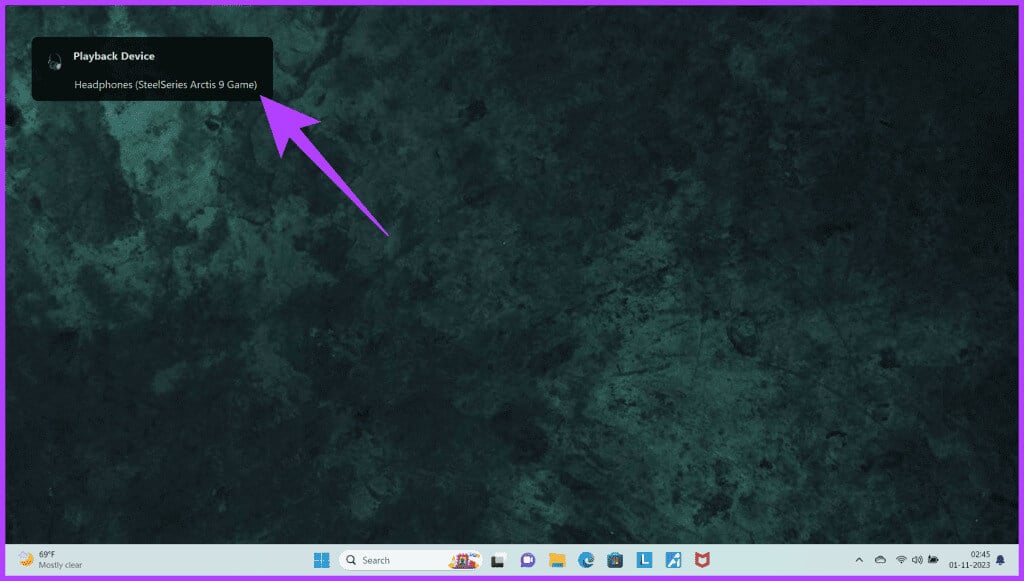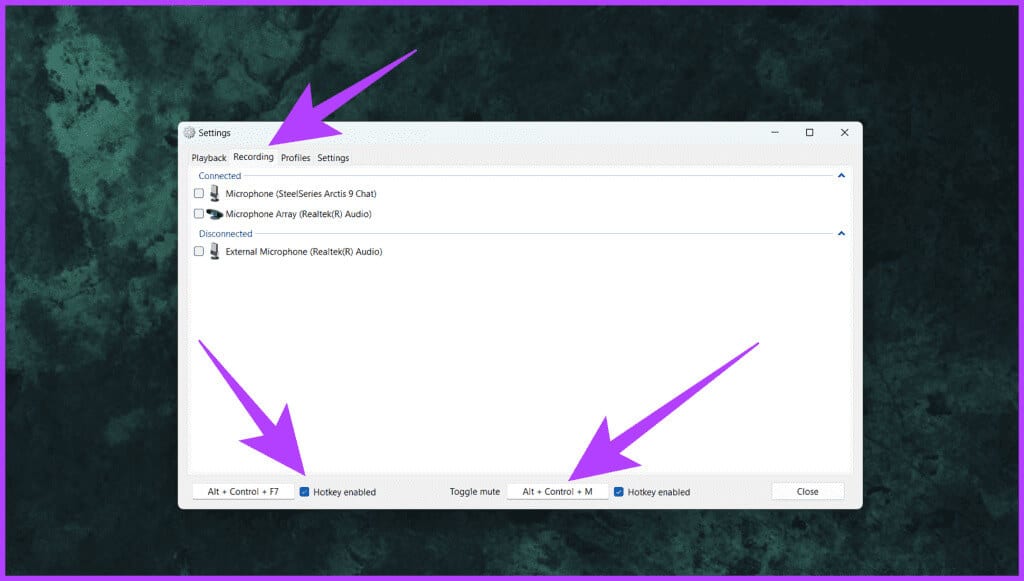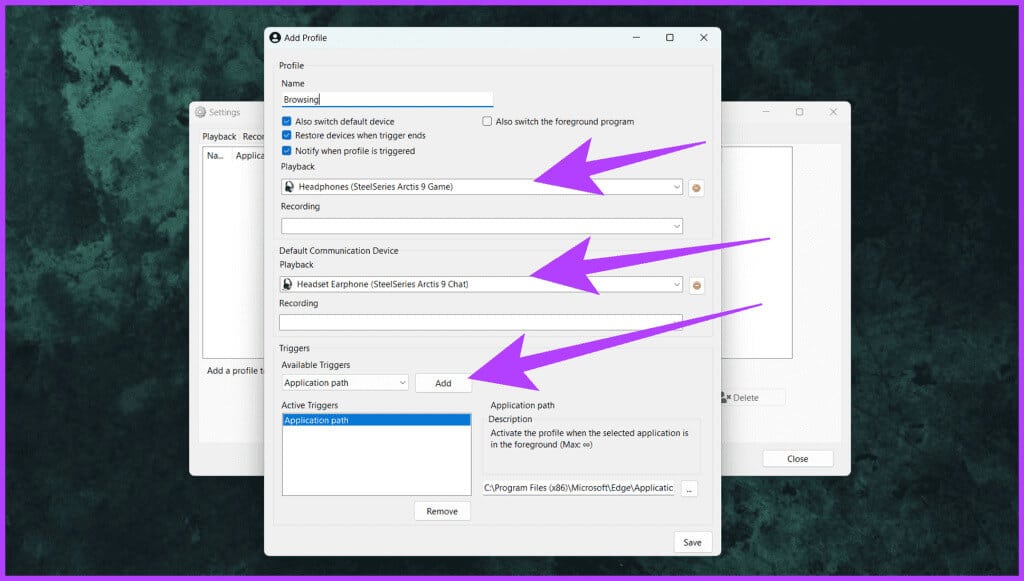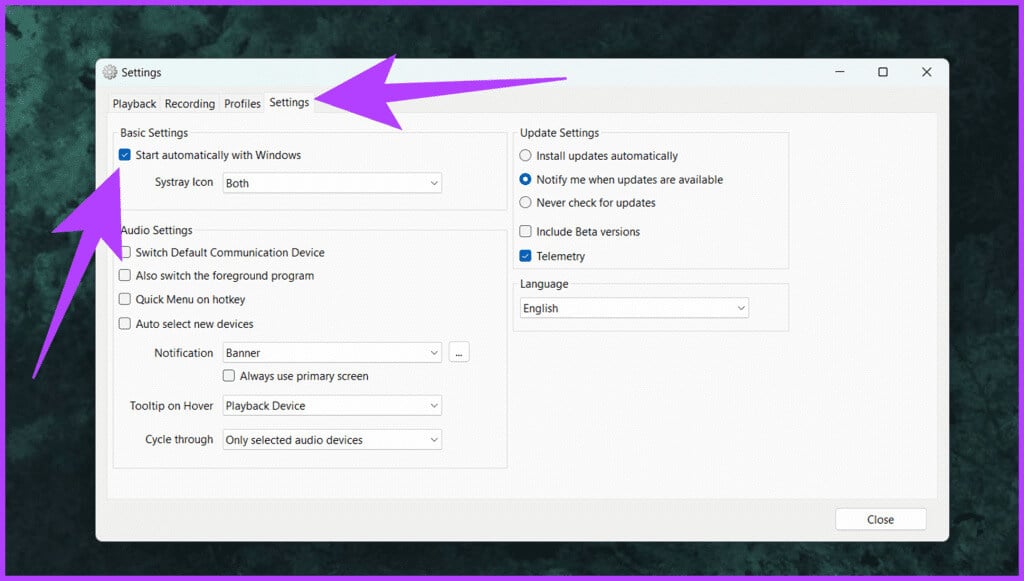So ändern Sie die Tonausgabe unter Windows per Hotkey
Windows 11 verfügt über verschiedene Funktionen, die es einfach machen Verwalten und steuern Sie Audioausgabegeräte. Allerdings kann das Umschalten der Audioausgänge unter Windows 11 manchmal schwierig sein. Dies gilt insbesondere dann, wenn Sie häufig zwischen Geräten wie Kopfhörern, Lautsprechern oder externen Monitoren wechseln. Wäre es nicht praktisch, wenn man die Tonausgabe unter Windows per Hotkey ändern könnte?
In diesem Artikel zeigen wir Ihnen, wie Sie die Tonausgabe unter Windows per Hotkey ändern. Wir werden zwei Möglichkeiten erkunden, um dies zu erreichen. Erstens, von Verwenden Sie eine Windows-Verknüpfung integriert und zweitens durch die Verwendung von Software von Drittanbietern. Also lasst es uns holen.
Methode 11: Audioausgänge in Windows XNUMX wechseln
Standardmäßig, wenn Sie es wünschen Ändern Sie Ihr Audioausgabegerät in Windows, müssen Sie zunächst mit der linken Maustaste auf das Lautsprechersymbol in der Taskleiste klicken und dann auf Toneinstellungen klicken. Dadurch wird eine Liste der verbundenen Geräte angezeigt, sodass Sie zwischen ihnen wechseln können.
Bei neueren Versionen von Windows 11 hat Microsoft zur Vereinfachung eine Tastenkombination hinzugefügt. Drücken Sie einfach die Tasten „Strg + Win + V“ Auf der Tastatur. Dadurch sollte direkt das Audioausgabefeld geöffnet werden. Anschließend können Sie den gewünschten Audioausgang manuell auswählen.
Bitte beachten Sie, dass diese Funktion möglicherweise nicht funktioniert, wenn Sie Verwenden Sie einen anderen Befehl Mit der gleichen Abkürzung, zum Beispiel mit PowerToys. Daher wird empfohlen, sicherzustellen, dass dieser Tastenkombination kein anderer Befehl zugewiesen ist.
Methode XNUMX: Ändern Sie die Audioausgabe unter Windows mit SoundSWITCH
Obwohl dies eine großartige Möglichkeit ist, das Audio-Einstellungsfeld zu öffnen, müssen Sie bei der oben genannten Methode dennoch manuell zwischen den Audio-Ausgabegeräten wechseln. Es ist auch nur auf neueren Versionen von Windows 11 verfügbar.
Wenn Sie mehr Flexibilität und Anpassungsmöglichkeiten benötigen, kann Ihnen Software von Drittanbietern wie SoundSwitch helfen. SoundSwitch ist eine leichte Anwendung, mit der Sie Ihr Standard-Audiowiedergabegerät mithilfe benutzerdefinierter Hotkeys ändern können. Hier erfahren Sie, wie Sie es verwenden.
Schritt 1: Laden Sie die Tonschalter und installieren Sie es auf Ihrem Windows-PC.
Laden Sie SoundSwitch herunter
Schritt 2: Aktivieren Sie am Ende der Installationsseite das Kontrollkästchen „SoundSwitch starten“. Alternativ können Sie es auch manuell über das Startmenü starten.
3: Sobald der SoundSwitch ausgeführt wird, konfigurieren Sie ihn Abspielgeräte. Wählen Sie einfach die Geräte aus, zwischen denen Sie wechseln möchten.
Schritt 4: Legen Sie nun einen benutzerdefinierten Hotkey fest. Stellen Sie sicher, dass das Kontrollkästchen aktiviert ist „Hotkey aktivieren“ unten. Sie können den Standard-Hotkey verwenden „Alt + Strg + F11“ Oder was auch immer Sie bevorzugen.
Schritt 5: Wenn Sie fertig sind, klicken Sie auf "Nah dran" aus.
In der oberen linken Ecke Ihres Bildschirms wird eine Benachrichtigung angezeigt, die darauf hinweist.
Machen Sie mehr mit SoundSwitch
Neben dem schnellen Wechseln von Audioausgabegeräten können Sie mit SoundSwitch noch viele andere Dinge tun. Klicken Sie dazu mit der rechten Maustaste auf das SoundSwitch-Symbol in der Taskleiste und wählen Sie Einstellungen.
- Gehen Sie nun auf die Registerkarte "Anmeldung". Richten Sie hier auch einen speziellen Hotkey zum Umschalten von Audioeingabegeräten ein. Darüber hinaus können Sie auch einen benutzerdefinierten Hotkey einrichten, um das Mikrofon schnell stummzuschalten.
- Darüber hinaus können Sie mit SoundSwitch beim Ausführen der Anwendung auch auf ein bestimmtes Ausgabe- und/oder Eingabegerät umschalten. Wechseln Sie dazu auf den Reiter „Profile“ Und klicken Sie "Zusatz".
Wählen Sie nun das Wiedergabegerät aus und verbinden Sie es. Mithilfe des Anwendungspfads und der benutzerdefinierten Profilbenennung können Sie angeben, wie das Profil ausgeführt wird. Wenn Sie fertig sind, klicken Sie auf Speichern. Ihre Audioausgabe ändert sich automatisch für ausgewählte Programme.
Stellen Sie abschließend sicher, dass sich SoundSwitch automatisch einschaltet, wenn Sie Ihren Windows-PC einschalten. Wechseln Sie dazu auf den Reiter "Einstellungen" Und aktivieren Sie das Kontrollkästchen „Mit Windows automatisch stoppen.“
Schalten Sie die Audioausgabe nahtlos um
Das Ändern der Tonausgabe unter Windows 11 muss nicht kompliziert sein. Mit der kombinierten Tastenkombination Strg + Win + V haben Sie eine schnelle Lösung zur Hand. Für ein individuelleres Erlebnis bietet SoundSwitch jedoch erweiterte Optionen.
Indem Sie die oben genannten Schritte ausführen, können Sie Ihr Audioerlebnis verbessern und Ihren Arbeitsablauf unter Windows 11 vereinfachen.