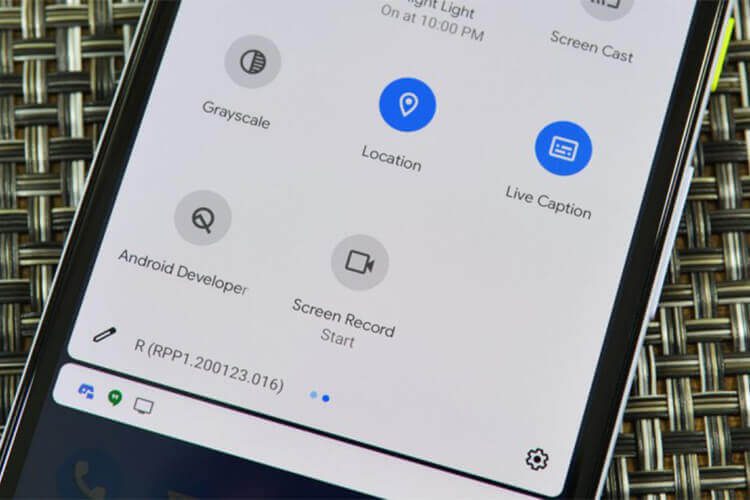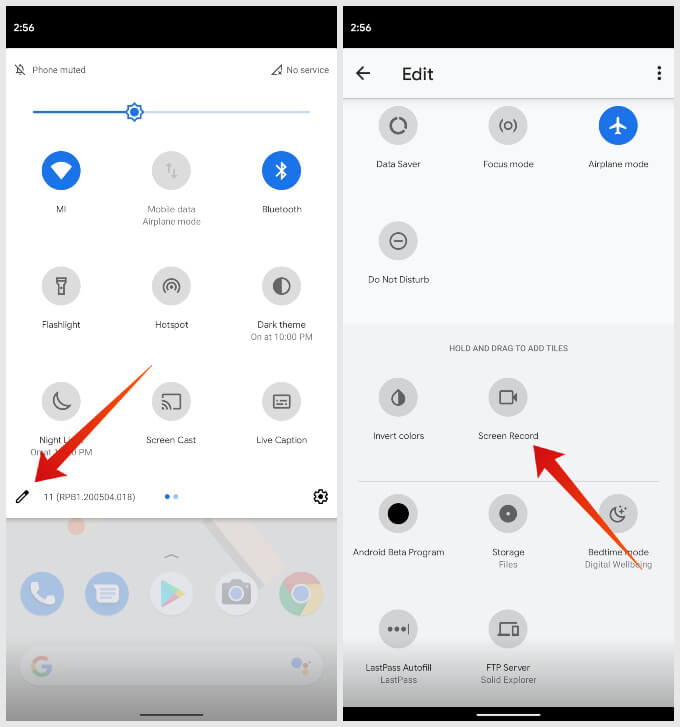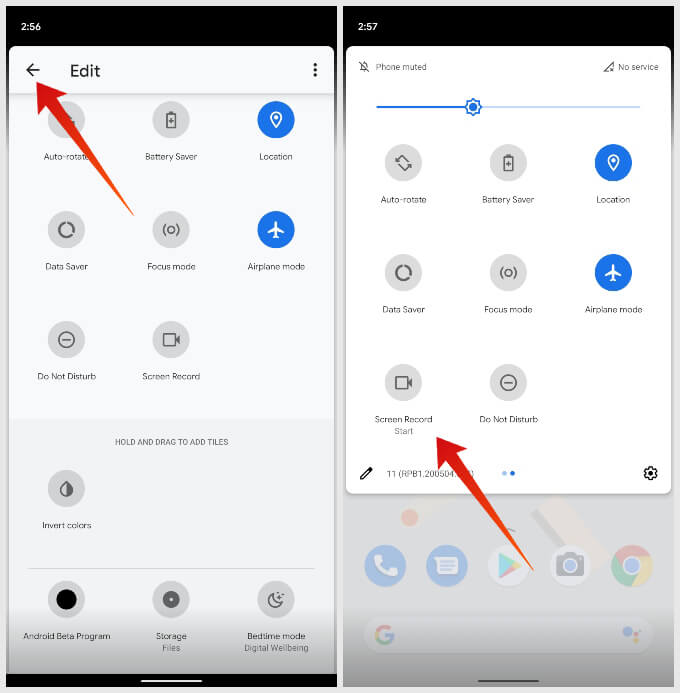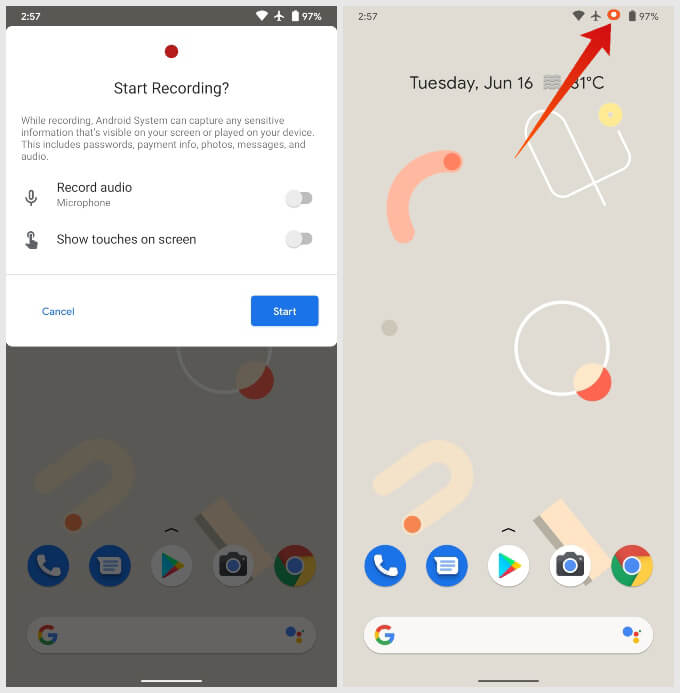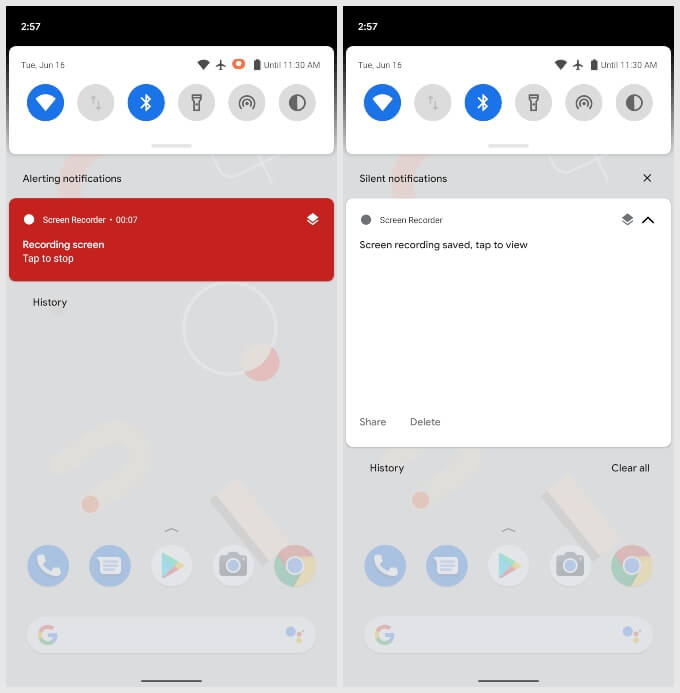So zeichnen Sie den Bildschirm unter Android 11 ohne Apps auf
Stock Android wurde schon immer als eine einfache, saubere und attraktivere Version von Android gefeiert. Allerdings hat es dieser saubereren Version von Android immer an Funktionalität gefehlt. Manchmal wurde Apples iOS in diesem Bereich sogar verbessert. Die in Android integrierte Screenshot-Funktion ist ein gutes Beispiel dafür. Ein weiteres Beispiel wäre ein eingebauter Bildschirmrekorder. Schließlich bringt uns das neue Android 11-Update eines. In diesem Artikel zeigen wir Ihnen, wie Sie den integrierten Bildschirmrekorder verwenden, um den Bildschirm auf Android 11 aufzuzeichnen.
Der eingebaute Bildschirmrekorder ist in der Android-Welt nichts Neues. Viele OEMs hatten die Bake-Funktion bereits vor Jahren. Dies ist normalerweise bei vielen Android-Funktionen der Fall, sogar bei Screenshots. OEMs wie OnePlus, Samsung, Huawei usw. bieten in ihren Android-Versionen scrollbare Screenshots an. Stock Android ermöglicht jedoch nur schnelles Teilen und Codieren. Ebenso ist der neue integrierte Android 11-Bildschirmrekorder im Vergleich ziemlich glatt.
So verwenden Sie den integrierten Bildschirmrekorder in Android 11
Android 11 verfügt über einen integrierten Bildschirmrekorder. Es ist jedoch nicht einfach, es zu finden, wenn Sie nicht wissen, wo Sie danach suchen sollen. Auf den integrierten Bildschirmrekorder in Android 11 kann über das Schnelleinstellungsfeld zugegriffen werden. Standardmäßig ist diese Kachel möglicherweise nicht vorhanden.
- Wischen Sie mit zwei Fingern vom oberen Bildschirmrand nach unten, um das Schnelleinstellungsfeld aufzurufen.
- Klicken Sie auf das Bearbeiten-Symbol (in Bleistift) in der unteren linken Ecke des Schnelleinstellungsfensters.
- Scrollen Sie nach unten, um das Bildschirmfeld zu finden.
- Klicken und halten Sie, um die Kacheln an den oberen Rand der Seite zu ziehen und an einer beliebigen Stelle zu platzieren.
- Wenn Sie fertig sind, drücken Sie die Zurück-Taste.
- Sie sollten jetzt das Feld "Bildschirmaufzeichnung" im Bereich "Schnelleinstellungen" finden.
So zeichnen Sie den Bildschirm auf Android 11 auf
Nachdem das Bildschirmaufzeichnungs-Widget dem Android-Schnelleinstellungsfeld hinzugefügt wurde, können Sie es einfach verwenden.
- Wischen Sie mit zwei Fingern vom oberen Bildschirmrand nach unten, um das Schnelleinstellungsfeld aufzurufen.
- Klicken Sie auf das gerade hinzugefügte Feld Bildschirmaufzeichnung.
- Schalten Sie die gewünschten Optionen ein oder aus und drücken Sie die START-Taste, um die Bildschirmaufnahme zu starten.
- In der Statusleiste sehen Sie einen Countdown-Timer, der 3 zählt, bevor der Bildschirm aufgezeichnet wird.
- Während die Aufnahme abgespielt wird, sehen Sie in der Statusleiste immer noch ein Symbol dafür.
- Um die Aufnahme zu stoppen, ziehen Sie den Benachrichtigungsschirm herunter und tippen Sie auf die Benachrichtigung zur Bildschirmaufnahme.
In der Benachrichtigungszentrale finden Sie auch die Möglichkeit, die Aufnahme schnell zu teilen oder zu löschen. Die Aufnahme wird im Ordner Filme des internen Speichers gespeichert.
Nicht zufrieden mit dem integrierten Bildschirmrekorder?
Glücklicherweise gibt es im Play Store zahlreiche Apps von Drittanbietern, die Ihnen das und noch mehr bieten. Weitere Informationen finden Sie in unserer Liste der besten Bildschirmrekorder für Android.
Wie bereits erwähnt, ist der integrierte Bildschirmrekorder in Android 11 hübsche Hologramme. Es bietet zwar die Möglichkeit, Audio vom Mikrofon aufzunehmen und Bildschirmberührungen anzuzeigen, es fehlen jedoch alle anderen Funktionen. Es bietet beispielsweise keine Option für die Bildschirmauflösung. Dies ist erforderlich, wenn Sie versuchen, die Aufnahmegröße klein zu halten.