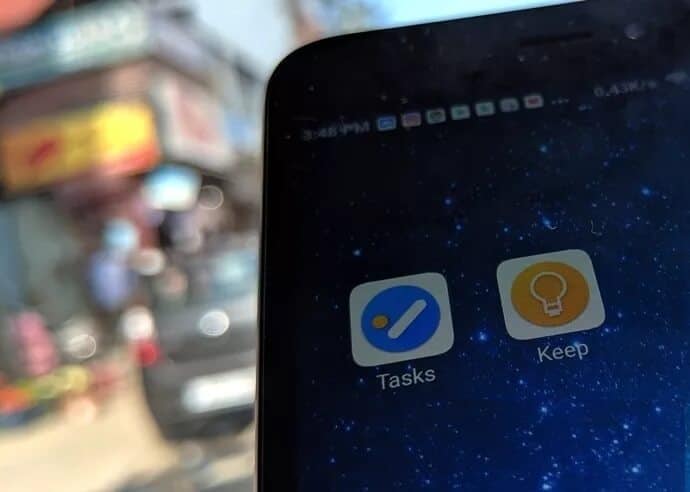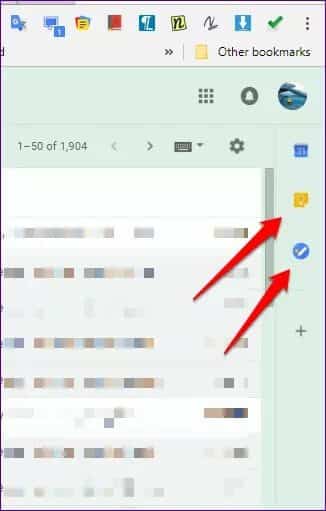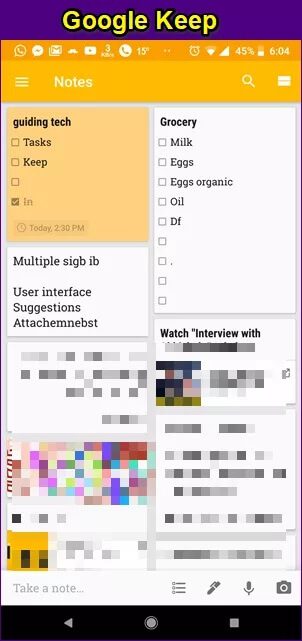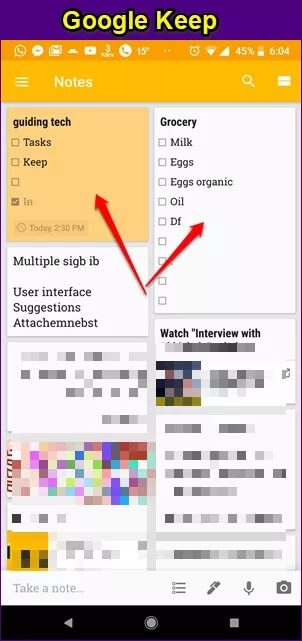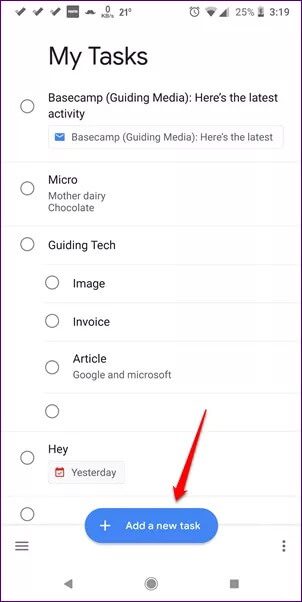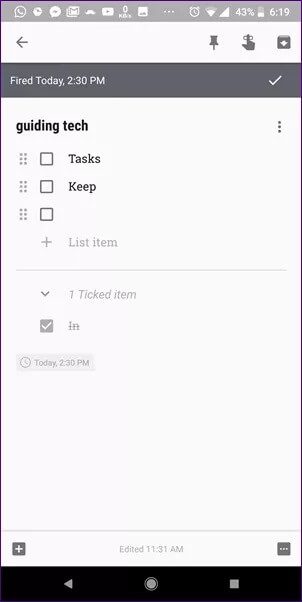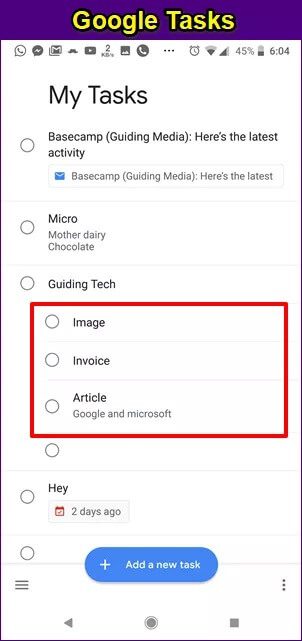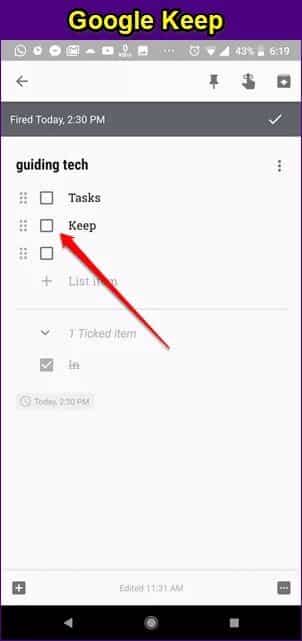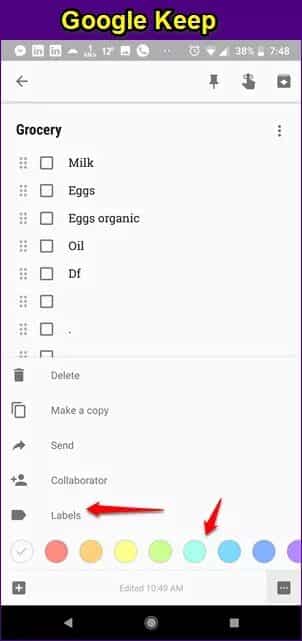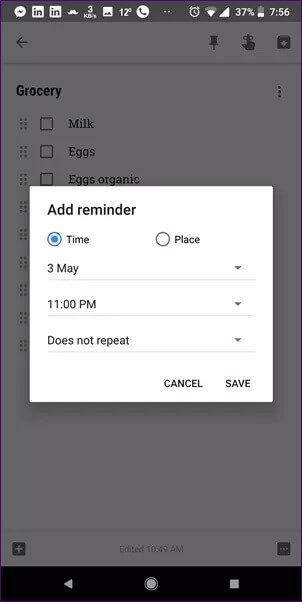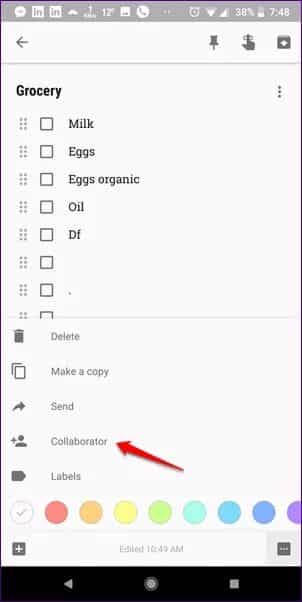Google Tasks vs. Google Keep: Sollten Sie zu einer eigenständigen Tasks-App wechseln?
Als Google letzte Woche seine eigenständige Google Tasks-App für Android und iOS auf den Markt brachte, waren regelmäßige Google Keep-Nutzer überrascht. Sie haben jetzt zwei ähnliche Apps für dasselbe: Aufgaben erstellen.
Ist Google Tasks wirklich wie Google Keep? Sollten Sie von Google Keep zu Google Tasks wechseln? mal sehn.
Google hat eine seltsame Geschichte der Veröffentlichung von zwei Apps, die so ziemlich dasselbe tun – Gmail/Inbox und Allo/Hangouts und Mehr.
Google Tasks ist für Google nichts Neues. Es ist seit Jahren ein Teil von Gmail. Es war jedoch etwas begraben und wurde nur von sehr wenigen Menschen genutzt. Die Wiederbelebung von Aufgaben wird durch die Einführung eigenständiger Apps für Google Tasks und einer prominenten Stelle auf . ermöglicht Gmail neu gestaltet.
Google Tasks und Keep sind einander sehr ähnlich, es gibt jedoch große Unterschiede zwischen den beiden.
Während Keep hauptsächlich zum Erstellen verschiedener Arten von Notizen mit einem Add-On für Listen dient, ist Tasks eine Aufgabenverwaltungs-App zum Erstellen von To-Do-Listen mit der zusätzlichen Funktionalität von Textnotizen.
Verfügbarkeit auf verschiedenen Plattformen
Beide Tools sind auf der gleichen Anzahl von Plattformen verfügbar. Sie haben die Google Keep App für beide Betriebssysteme Android و iOS وAnhang Chrome. Es hat keine Windows- oder Mac-App, kann aber über . aufgerufen werden seine Webversion.
Ebenso verfügt Google Task nicht über eine Windows- oder Mac-App. Es ist verfügbar auf Android و iOS. enthält Webversion Auch das scheint alt. Gibt es auch Chrome-Erweiterung. Sie können in der neu gestalteten Webversion von Gmail auf Notizen und Aufgaben zugreifen.
Benutzeroberfläche
Schon auf dem ersten Bildschirm selbst gibt es einen großen Unterschied im Design beider Apps. Während Google Notizen auf dem Startbildschirm sowohl Notizen als auch Aufgabenlisten im Kartenformat auflistet, zeigt Aufgaben Aufgaben im Listenformat an. Diese Aufgaben werden in der Reihenfolge sortiert, in der Sie sie erstellt haben. Sie können sie auch nach Datum sortieren.
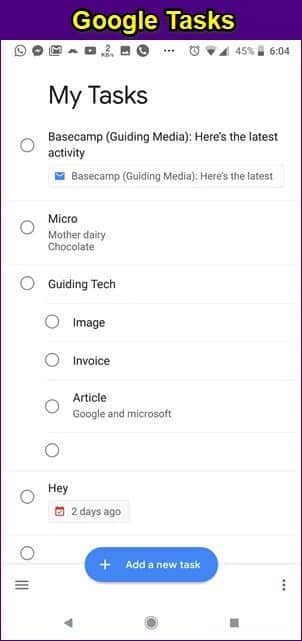
Apropos Sortieren, es gibt keine richtige Möglichkeit, Notizen/Listen in Google Keep zu sortieren. Sie müssen die Karten manuell neu anordnen, indem Sie sie ziehen.
Darüber hinaus verwendet die Tasks-App eine Mischung aus weißen und blauen Farben. Es hat auch ein kommendes Material Design 2 mit Navigations- und Einstellungssymbol unten.
Auf der anderen Seite hat Google Keep eine bekannte weiß-senffarbene Oberfläche. In der aktuellen Version befindet sich die Navigations- und Einstellungsschublade ganz oben. Mit der Einführung von Material Design 2 werden wahrscheinlich auch diese die Linie verlassen.
Mehrere Menüs
Es ist sehr wichtig, dass die To-Do-App über mehrere Menüs verfügt. Mit Google Tasks können Sie mehrere Listen erstellen und einfach zwischen ihnen wechseln. Sie können es auch benennen. Sie können auch Aufgaben mit nur einem Klick zwischen mehreren Aufgaben verschieben.
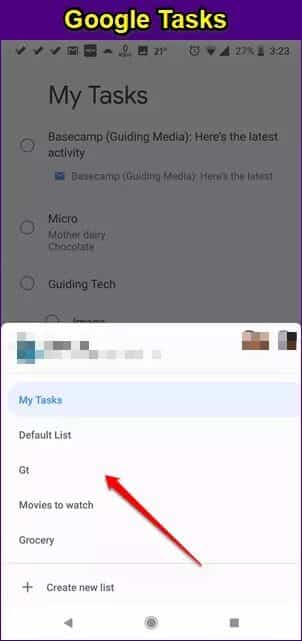
Auf der anderen Seite können Sie in Keep zwar mehrere Listen erstellen, das Umschalten zwischen ihnen ist jedoch kompliziert. Sie können auch keine einzelnen Aufgaben von einer Liste in eine andere verschieben.
Erstellen Sie die Aufgabe
Ähnlich wie bei anderen To-Do-Apps können wir in der Google Tasks-App Aufgaben mit nur einem Klick erstellen. Alles, was Sie tun müssen, ist unten auf die Schaltfläche Neue Aufgabe hinzufügen zu klicken und Ihre Aufgabe einzugeben. Das ist. Nach der Erstellung können Sie Aufgaben ganz einfach zwischen Listen verschieben.
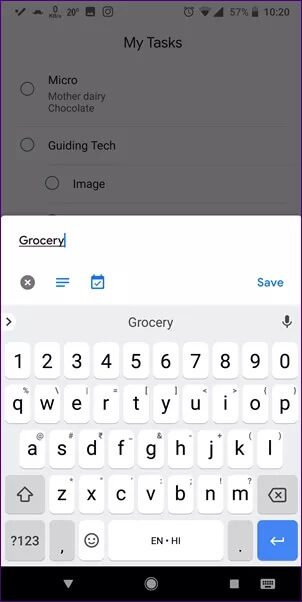
In Google Keep müssen wir zuerst unsere Liste im unordentlichen Google Keep-Layout finden. Dann können wir neue Menüeinträge hinzufügen, indem wir auf + Menüeintragsbezeichnung klicken. Im Grunde geht es bei Google Keep um Listen, nicht um richtige Aufgaben.
Unteraufgaben
Glücklicherweise unterstützt Google Tasks eine andere Hierarchie als Google Keep. Unter jedem Menü können Sie Aufgaben erstellen, gefolgt von Unteraufgaben für jedes. Sie können Unteraufgaben auch Notizen hinzufügen. Dies ist in Google Keep nicht möglich. Unteraufgaben werden nicht unterstützt.
Wenn in Google Tasks die Hauptaufgabe als abgeschlossen markiert ist, werden alle Unteraufgaben als erledigt markiert.
Aufgabe als erledigt markieren
Mit Google Tasks können Sie eine Aufgabe auf zwei Arten als erledigt markieren. Sie können entweder auf das runde Symbol klicken oder auf der Aufgabe von links nach rechts nach oben wischen. In Google Keep besteht die einzige Möglichkeit zum Abschließen der Aufgabe darin, auf das Kontrollkästchen zu klicken. Die Wischgeste funktioniert hier nicht.
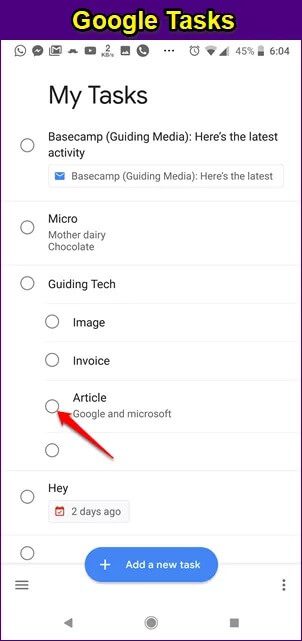
In beiden Apps werden erledigte Aufgaben oder Listenelemente ganz unten in einer neuen Liste gehalten.
Tipp: Wischen Sie auf Notizen in Google Notizen nach oben, um sie zu archivieren.
Etiketten und Farbcode
Die Verwendung mehrerer Listen in Google Keep ist an sich schon eine große Aufgabe. Sie können den Organisationsprozess jedoch vereinfachen, indem Sie Etiketten und Farbcodierungen verwenden. Diese beiden Funktionen sind in Google Tasks nicht vorhanden.
Integration mit Gmail
To-do-Tools befinden sich immer in Gmail. Es war jedoch nicht leicht, es zu bekommen. Glücklicherweise bekommen Google Notizen und Aufgaben im neuen Gmail-Design einen besonderen Platz auf der rechten Seite in der neuen Taskleiste.
Es gibt jedoch einige Unterschiede. Während Sie in beiden Listenelemente direkt aus der Webversion von Gmail erstellen können, können Sie E-Mail-Nachrichten per Drag & Drop verschieben, um neue To-Do-Elemente in Aufgaben zu erstellen. Dies ist in Keep nicht möglich.
Erinnerung
Es gibt einen großen, großen Unterschied in beiden Apps, wenn es um Erinnerungen geht. Mit Google Keep können Sie Erinnerungen für die gesamte Liste erstellen. Sie können keine Erinnerungen für einzelne Menüpunkte erstellen. Bei Google Tasks ist es genau umgekehrt. Sie können nur Erinnerungen für einzelne Aufgaben festlegen.
Darüber hinaus können Sie mit Keep zeit- und ortsbezogene Erinnerungen erstellen. Es unterstützt auch wiederkehrende Erinnerungen. Leider unterstützt Google Tasks derzeit nur datumsbasierte Erinnerungen. Sie können in Aufgaben keine bestimmte Zeit für Erinnerungen festlegen. Sie können auch keine standortbasierten oder wiederkehrenden Erinnerungen erstellen.
Integration mit Google Kalender
Google hat auch eine separate Erinnerungsfunktion. Erinnerungen, die Sie in Google Notizen erstellen, werden in Google Kalender unter Erinnerungen angezeigt. Diese können auch über den Google Assistant erstellt werden.
Überraschenderweise werden in Google Keep erstellte Erinnerungen zwar in Google Kalender angezeigt, dies geschieht jedoch nicht mit Google Tasks. ein Fremder!
Teilen
Mit Google Notizen können Sie Ihre Notizen, einschließlich Listen, mit anderen teilen. Sie können die Listen dann gemeinsam in Echtzeit bearbeiten oder neue Elemente hinzufügen. Derzeit unterstützt Google Tasks das Teilen nicht.
Sollten Sie zu Google Tasks wechseln
Google Keep war für mich immer eine unordentliche Plattform, sogar für Notizen. Während sich die Funktionen von Google Notizen und Aufgaben überschneiden, mag ich die separate Aufgaben-App. Es ist nicht chaotisch. Es ermöglicht Ihnen, Unteraufgaben zu erstellen und bietet großartige Aufgabenverwaltungsfunktionen. Es muss jedoch auch verbessert werden. Wir sind sicher, dass Google einige großartige Updates für Google Tasks bereitstellt.
Wenn Sie nach einer separaten und einfachen Aufgaben-App suchen, ist Google Tasks eine gute Wahl. Auch wenn Sie mit dem Angebot von Google in Sachen Listen einverstanden sind, ist Google Tasks mindestens einmal einen Versuch wert.