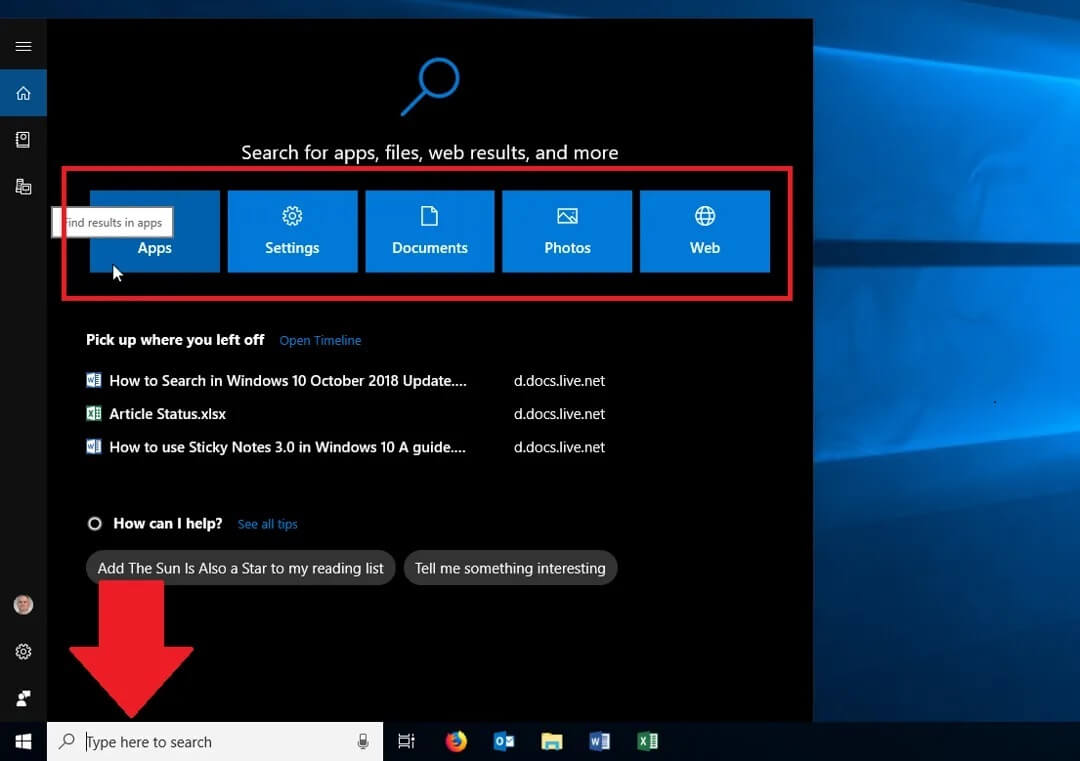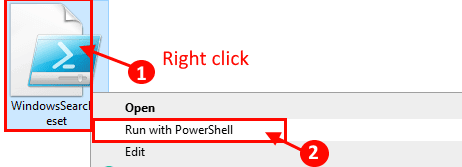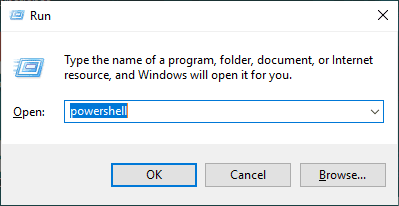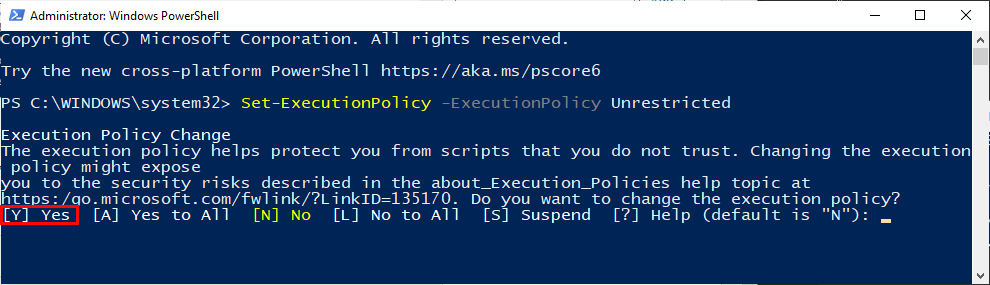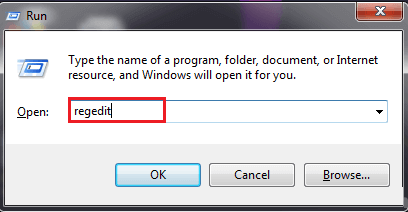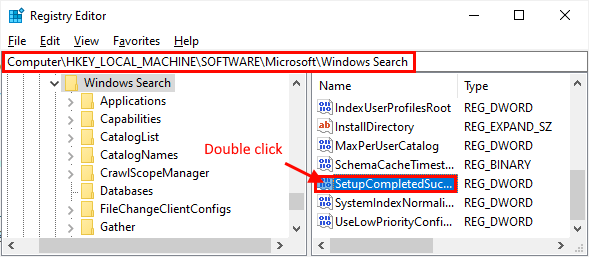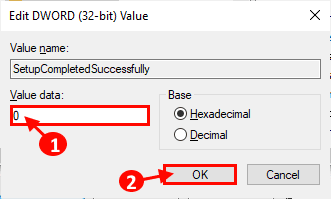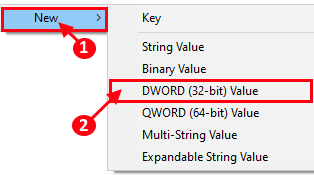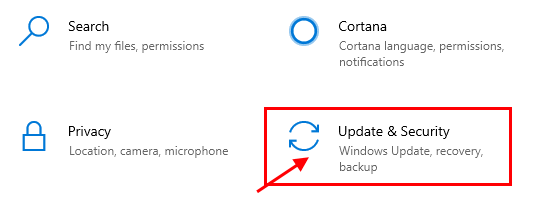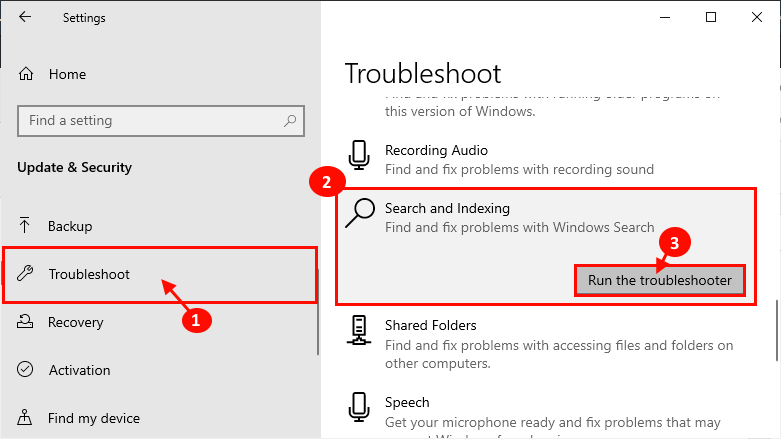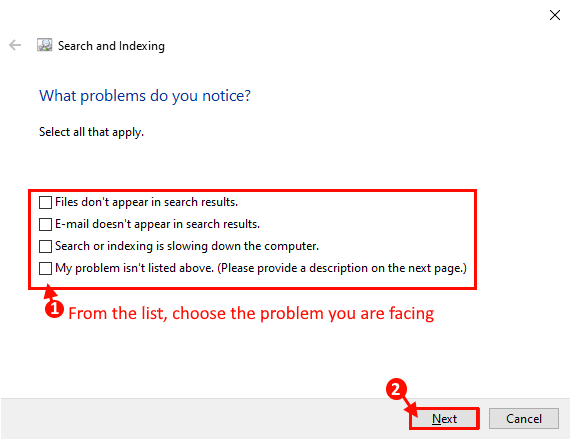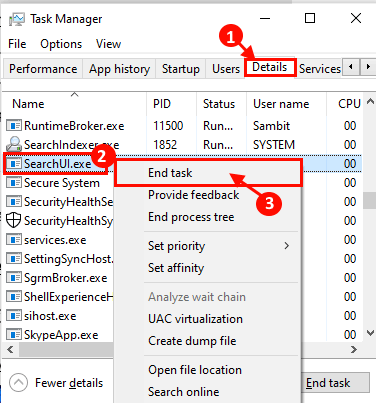So setzen Sie die Suche in Windows 10 zurück
Die Windows-Suche funktioniert perfekt, wenn es um die Suche nach etwas Bestimmtem auf Ihrem Gerät geht. Die Windows-Suche grenzt Ihre Suche effektiv ein, indem sie den Suchtyp, das Änderungsdatum, die Ergebnisgröße usw. indiziert. Einige Benutzer von Windows 10 haben jedoch einige Schwierigkeiten mit der Windows 10-Suche. Machen Sie sich keine Sorgen, wenn Sie das gleiche erleben. Das Zurücksetzen der Suche wird Ihr Problem lösen. Befolgen Sie einfach eine dieser Methoden zum Zurücksetzen“Suche in Windows 10.“ , aber bevor wir fortfahren, probieren Sie diese Lösungen aus, um eine einfachere Lösung für Ihr Problem zu finden.
Primärlösungen
1. Wenn dieses Problem zum ersten Mal auf Ihrem Gerät auftritt, starten Sie Ihren Computer neu.
2. Überprüfen Sie, ob es welche gibt Windows-Update ausstehend Oder nicht. Wenn ein Windows-Update aussteht, warten Sie auf die Installation und starten Sie dann Ihren Computer neu. Überprüfen Sie nach dem Neustart, ob die Suche funktioniert oder nicht.
Bemerkbar-
Durch das Zurücksetzen der Windows-Suche wird die Suche rechtzeitig auf die erste Windows-Registrierung zurückgesetzt. Es wird kein Suchverlauf angezeigt.
Methode 1 – Zurücksetzen der Windows-Suche mit Powershell-
1. Laden Sie eine Datei herunter WindowsSearchReset. zip Dies ist auf Ihrem Computer.
2. Entpacken Sie nun die Datei WindowsSearchReset. zip Dies ist an einem geeigneten Ort Ihrer Wahl.
3. Klicken Sie auf „نعم" Erlauben "BenutzerkontensteuerungErmöglicht Powershell, mit Administratorrechten zu arbeiten.
Warten Sie einige Zeit, wenn dieses Skript auf Ihrem Computer ausgeführt wird. Die Windows-Suche wird zurückgesetzt, nachdem das Skript auf Ihrem Computer ausgeführt wurde.
Wenn Sie nun auf eine Meldung stoßen „Es kann nicht geladen werden, da laufende Skripte auf diesem System deaktiviert sindauf Ihrem Computer kann es daran liegen, dass Ihr Computer dies nicht zulässt Windows Powershell Führt automatische Skripte aus.
Folge dies Die Schritte Um diesen Fehler zu vermeiden
1. Drücken Sie die .-Taste Windows-+ R Um die Anwendung zu starten, drücken Sie dann „Powershellund drücke Strg + Umschalt + Enter Öffnen Powershell Mit Administratorrechten. Klicken "نعمErmöglicht die Benutzerkontensteuerung.
2. Kopieren Sie nun diesen Befehl und fügen Sie ihn in das Powershell-Fenster ein und drücken Sie Enter es umzusetzen.
Set-ExecutionPolicy -ExecutionPolicy Uneingeschränkt
3. Klicken Sie auf „نعمUm zu bestätigen, dass dieses Skript nur einmal ausgeführt wird.
Versuchen Sie nun erneut, das extrahierte Skript auszuführen (Schritt 2 von Methode XNUMX).
Methode 2 – Zurücksetzen der Windows-Suche mit dem Registrierungseditor
1. Drücken Sie die .-Taste Windows-+ R um mit dem Laufen zu beginnen, geben Sie dann „regeditund drücke Enter.
2. Erweitern Sie nun im rechten Fenster
HKEY_LOCAL_MACHINE\SOFTWARE\Microsoft\Windows Search
Suchen Sie nun im rechten Bereich des Registrierungseditors nach „EinrichtungErfolgreich abgeschlossenund doppelklicken Sie darauf.
3. Stellen Sie nun die Wertdaten des Schlüssels auf „0Dann klickOK".
Bemerkbar-
Wenn Sie den Schlüssel „SetupCompletedSuccessfully“ nicht sehen, klicken Sie mit der rechten Maustaste auf „New“ und klicken Sie dann auf „DWORD (32-bit) Value“. Benennen Sie den neuen Schlüssel in "SetupCompletedSuccessfully" um.
Jetzt kannst du dich ändernMesswert"vom Schlüssel"EinrichtungErfolgreich abgeschlossenWie in erwähnt Schritt 3.
Methode 3 – Verwenden Sie die Fehlerbehebung
Wenn Sie ein bestimmtes Problem in . haben Windows Search (Wie – Dateien, die nicht in Suchergebnissen angezeigt werden oder E-Mails, die nicht in den Suchergebnissen aufgeführt sind usw.), dann sollten Sie sich für diesen speziellen Fix entscheiden.
1. Drücken Sie die .-Taste Windows + I So öffnen Sie Einstellungen Windows. Klicken Sie nun auf „Update und Sicherheit".
2. Klicken Sie nun im rechten Bereich des Einstellungsfensters auf „Finde die Fehler und behebe sieDann auf der rechten Seite nach unten scrollen, um zu findenSuche und Indizierung. Klicken Sie darauf und dann aufFühren Sie die Fehlerbehebung aus".
3. Wählen Sie nun im Fenster Search and Indexing Troubleshooter das jeweilige Problem aus, das Sie haben Windows-Suche. Klicken Sie nun auf „der nächsteUm den Fehlerbehebungsprozess zu starten.
4. Die Problembehandlung erkennt alle Probleme mit der Windows-Suche. Wenn Sie bei der Suche ein Problem feststellen, wird versucht, das Problem selbst zu beheben. Nachdem das Problem behoben wurde, klicken Sie auf Schließen, um das Fenster zur Fehlerbehebung zu schließen.
Möglicherweise müssen Sie Ihren Computer neu starten, um den Fehlerbehebungsprozess abzuschließen.
Überprüfen Sie, ob die Windows-Suche ordnungsgemäß funktioniert oder nicht.
Methode 4 – Beenden Sie SearchUI.exe-
1. Drücken Sie Ctrl + Shift + Esc Öffnen Aufgabenmanagement.
2. Gehen Sie nun auf die Registerkarte "Einzelheiten" , dann scrollen Sie nach unten, um „SearchUI.exe. Klicken Sie mit der rechten Maustaste darauf und klicken Sie dann auf "Beende die Aufgabe".
3. Schließen Task-Manager-Fenster.
Überprüfen Sie nun, ob Sie verwenden können Windows Search ohne fehler oder nicht. Wenn das Problem weiterhin besteht, starten Sie Ihren Computer neu. Nach dem Neustart sollten Probleme mit der Suche behoben sein.