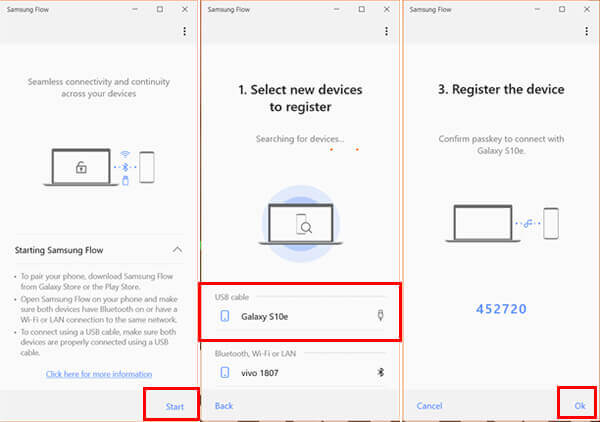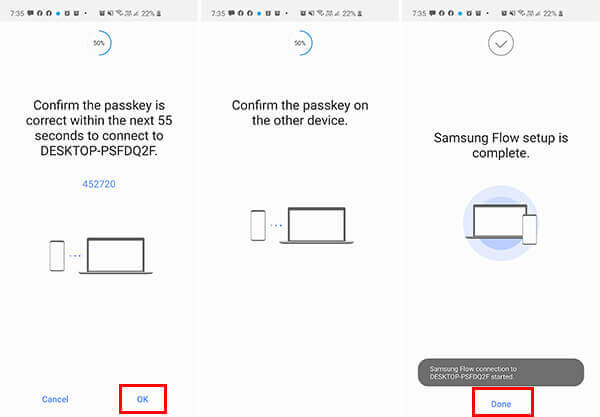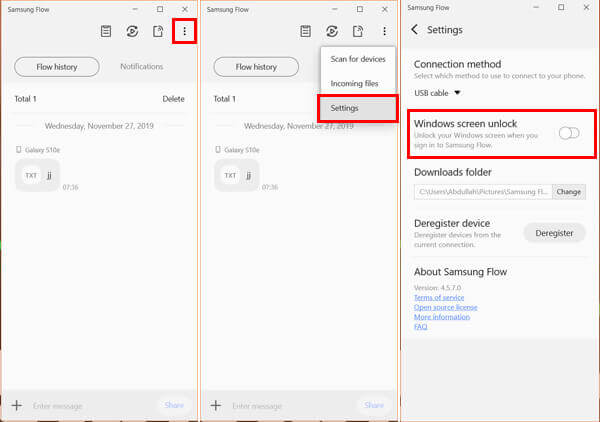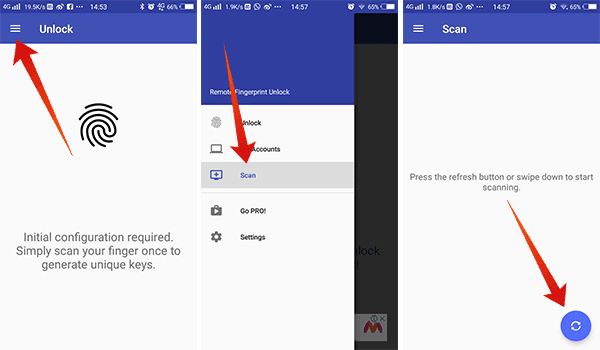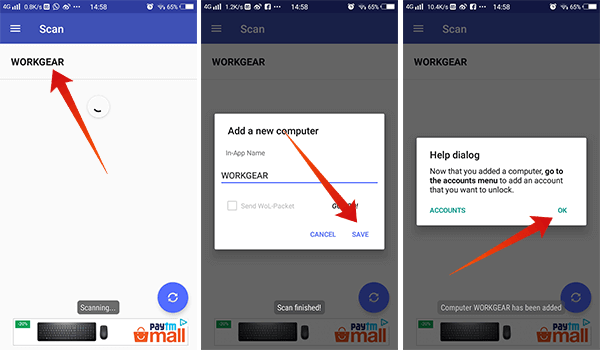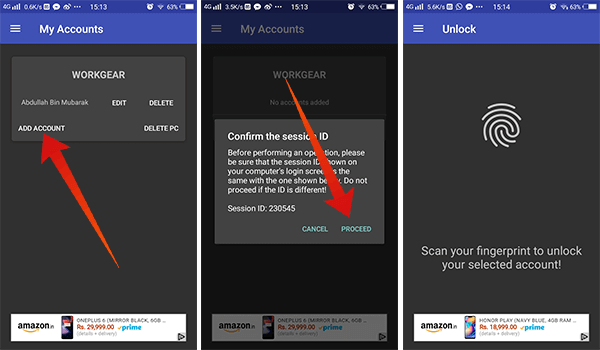So entsperren Sie einen Windows-PC aus der Ferne mit dem Android-Fingerabdruckscanner
Microsoft Windows 10 für PC verfügt über mehrere Sicherheitsebenen, um Daten- und Datenschutzverletzungen zu vermeiden. Fast jeder Windows 10-PC ist mit einem Microsoft-Kontopasswort sowie einer PIN-Option zur Anmeldung beim Ökosystem ausgestattet. Einen Schritt voraus, einige High-End-PCs und -Laptops verfügen über Windows Hello-Unterstützung, die mit einem dedizierten Fingerabdruckscanner, einer Gesichtserkennung oder einem Iris-Scanner unterstützt werden sollte. Haben Sie schon einmal daran gedacht, Ihren Windows-PC mit Ihrem Smartphone selbst zu entsperren? Bedienen Sie sich.
Dieser Artikel hilft Ihnen beim Einrichten der Remote-Entsperrung und beim Remote-Entsperren eines Windows-PCs mit dem Fingerabdruckscanner Ihres Smartphones. Auch wenn Ihr Windows-PC nicht über die Hello-Funktion verfügt, können Sie es schnell über eine Internetverbindung verwenden.
Verwenden Sie Samsung Flow, um den Windows-PC zu entsperren
Samsung Flow ist eine Remote-Computer-Entsperrungs- und Verwaltungsanwendung, die von der Firma nur für Samsung-Smartphones entwickelt wurde. Die App hilft Ihnen nur, wenn Sie ein Samsung-Smartphone und einen Windows-PC haben.
Samsung hat die App auf der Grundlage von Apples Continuity Lights-Funktion entwickelt, die Mac- und iPhone/iPad-Geräte verbindet und das automatische Entsperren beider Geräte gleichzeitig ermöglicht. Sie können Ihr Samsung-Smartphone und Ihren Windows 10-PC ganz einfach online verbinden und aus der Ferne entsperren.
Die PC-Client-App war ursprünglich nur für Samsung-PCs/Laptops verfügbar, die später eingeführt wurde, um jeden Windows 10-PC an Bord zu unterstützen. Obwohl Sie Ihr Samsung-Smartphone behalten müssen, um Ihren PC zu entsperren, unterstützt diese Funktion keine Geräte anderer OEMs.
Nur führende Samsung-Geräte ab dem Galaxy S5 und sogar die neuesten 10+ unterstützen Samsung Flow. Sie können die App auch auf vielen Geräten der A-Serie erhalten. So richten Sie die Remote-Unlock-Funktion mit dem Fingerabdruckscanner Ihres Samsung-Smartphones ein.
- Installieren Samsung Flow auf Ihrem Android-Smartphone von Google Play.
- Erhalten Samsung Flow PC-Client Aus dem Microsoft-Store.
- Schalten Sie Bluetooth sowohl auf Ihrem Android-Gerät als auch auf Ihrem Windows-PC ein. Stellen Sie sicher, dass die Vision Ihres Smartphones eingeschaltet ist. Sie können Geräte auch über Wi-Fi oder ein USB-Kabel verbinden.
- Klicken Sie auf Start und koppeln Sie Ihr Android-Smartphone mit einem Windows-PC, während die Samsung Flow-App geöffnet ist.
- Bestätigen Sie die Verbindung, indem Sie die Passwörter überprüfen, die auf allen Bildschirmen angezeigt werden.
Die Verbindung ist nun eingerichtet und Sie müssen nun die Windows-Unlock-Funktion sowohl auf Ihrem Samsung-Smartphone als auch auf Ihrem Computer aktivieren. So machen Sie es mit der Samsung Flow App, um den Windows-PC mit einem Android-Smartphone zu entsperren.
- Öffnen Sie die Samsung Flow-App auf Ihrem Samsung-Gerät.
- Klicke auf Drei-Punkte-Symbol Und wähle die Einstellungen.
- Klicken Gerätemanager.
- Wählen Sie den mit Windows verbundenen Computer und klicken Sie auf das Symbol Ausrüstung.
- Wechseln zuEntsperrtes Telefon (einfaches Entsperren). Sie können auch aktivierenSamsung PassUm der Anwendung ein dynamisches Standard-Login zuzuweisen.
- Erteilen Sie der App die Geräteadministratorberechtigung und andere Berechtigungen.
- Öffnen Sie auf Ihrem Windows-PC die Samsung Flow-App und klicken Sie auf das Menüsymbol mit den drei Punkten.
- Aktivieren Sie "Windows-Öffnen-Bildschirm".
- Authentifizieren Sie sich mit Ihrem Computerkennwort.
- Berechtigungsauthentifizierung auch mit Ihrem Samsung-Gerät.
- Samsung Flow wird auf Ihrem Windows 10-PC als verifizierter Windows Hello-Anbieter registriert.
- Wann immer Sie Ihren PC entsperren möchten, öffnen Sie die App auf Ihrem Samsung-Smartphone und authentifizieren Sie sich mit Ihrem Fingerabdruck. Ihr PC wird vom Sperrbildschirm entsperrt, wenn Sie Ihr Samsung-Gerät entsperren, während es mit demselben Netzwerk verbunden ist.
Entsperren Sie Windows aus der Ferne per Android-Fingerabdruck
Einige Entwickler von XDA-Developers haben diese App namens Remote Fingerprint Unlock entwickelt. Mit der App können Sie eine Verbindung zwischen Ihrem Android-Smartphone und einem Windows-PC herstellen, indem Sie Client-Apps auf PC und Smartphone verwenden.
Die Drittanbieteranwendung legt keine Einschränkungen oder Kompatibilitätsgrenzen fest. Es kann also jeden Windows-PC nach Windows Vista bis 10 unterstützen. Sie müssen jedoch das Betriebssystem Android 6.0 Marshmallow oder höher ausführen.
Sie können die Remote-Fingerabdruck-Entsperrung nur verwenden, indem Sie Ihren vorhandenen Computer mit Internetverbindung verwenden. Hier ist jedoch eine kurze Liste der benötigten Werkzeuge.
- PC mit Windows Vista / 7/8/10.
- Das Telefon mit Android 6.0+ verfügt über einen Fingerabdruckscanner.
- Internetverbindung für Computer und Mobiltelefon.
- Windows-Fingerabdruck-Anmeldemodul auf Ihrem Computer installiert.
- Installieren Remote-Fingerabdruck-Entsperr-App Auf Ihrem Android-Smartphone.
Die Einrichtung der Remote Fingerprint Unlocking-App eines Drittanbieters auf Ihrem Windows-PC und Android-Smartphone ist fast identisch mit der Ersteinrichtung von Samsung Flow. Der Unterschied besteht darin, dass Sie es online verwenden können, ohne Geräte mit derselben WLAN-Verbindung verbinden zu müssen. Gehen Sie die Einrichtung unten durch.
- Laden Sie Remote Fingerprint Unlock aus dem Google Play Store herunter und installieren Sie es auf Ihrem Android-Smartphone.
- Installieren Sie das Windows Fingerprint Credential Module auf Ihrem Windows-PC, um es einzurichten.
- Melden Sie sich ab und rufen Sie den Windows-Sperrbildschirm auf Ihrem Computer auf.
- Verbinden Sie Ihren PC direkt vom Sperrbildschirm aus mit einer Wi-Fi-Verbindung, ohne sich anzumelden.
- Schalten Sie Wi-Fi auf Ihrem Smartphone ein und verbinden Sie sich mit dem Netzwerk, mit dem Ihr Computer bereits verbunden ist.
- Öffnen Sie die App auf Ihrem Android-Telefon und scannen Sie Ihren Fingerabdruck einmal, um einen eindeutigen Schlüssel zu erhalten.
- Tippen Sie auf das Hamburger-Menüsymbol in der oberen linken Ecke oder streichen Sie vom linken Rand nach innen, um das Menüfeld zu öffnen.
- Wählen Sie Scannen aus dem Menü.
- Drück den KnopfAktualisierenUm aktive/verfügbare Systeme zu finden und Ihre auszuwählen.
- Geben Sie einen Namen ein und speichern Sie den Kontakt.
- Gehe zu "Meine AccountsUnd klicken Sie auf den neu verbundenen PC, um Ihr Windows-Konto zur App hinzuzufügen.
- Sie müssen Ihren bestehenden Kontonamen/Ihre E-Mail-Adresse und Ihr Passwort eingeben, um die Anmeldung zu bestätigen.
- Validieren Sie die in der App angezeigte Sitzungs-ID und verbinden Sie das Konto.
- Tippen Sie auf das verbundene Konto, um die Standardeinstellung auszuwählen.
- Gehen Sie nun zurück zur Registerkarte Entsperren und scannen Sie den Fingerabdruckscanner des Smartphones, um den PC zu entsperren.
- Die Funktion funktioniert, wenn sich Ihr Computer auf dem Sperrbildschirm befindet.
Wenn Sie weitere Computer oder Konten hinzufügen möchten, gehen Sie zum Abschnitt „Meine Accountsund klicke auf den ButtonZusatzum mehr Computer einzubinden, um Ihre biometrischen Daten freizuschalten.
Remote Fingerprint Unlock verfügt auch über einen Premium-Modus, der viele zusätzliche Funktionen hinzufügt, darunter mehrere Konten und WoL. WoL, auch bekannt als Wake-on-LAN, ermöglicht es Ihnen, Befehle an Ihren Netzwerkcomputer zu senden, um Aktionen wie das Aufwachen oder den Ruhezustand von einer Android-App auszuführen.
Die Anwendung ist mit TLS (SSL) gesichert und absolut sicher in der Anwendung, behaupten die Entwickler. Es gibt derzeit keine andere universelle App, um jeden Windows-PC von Android-Smartphones mit einem Fingerabdruckscanner zu entsperren.