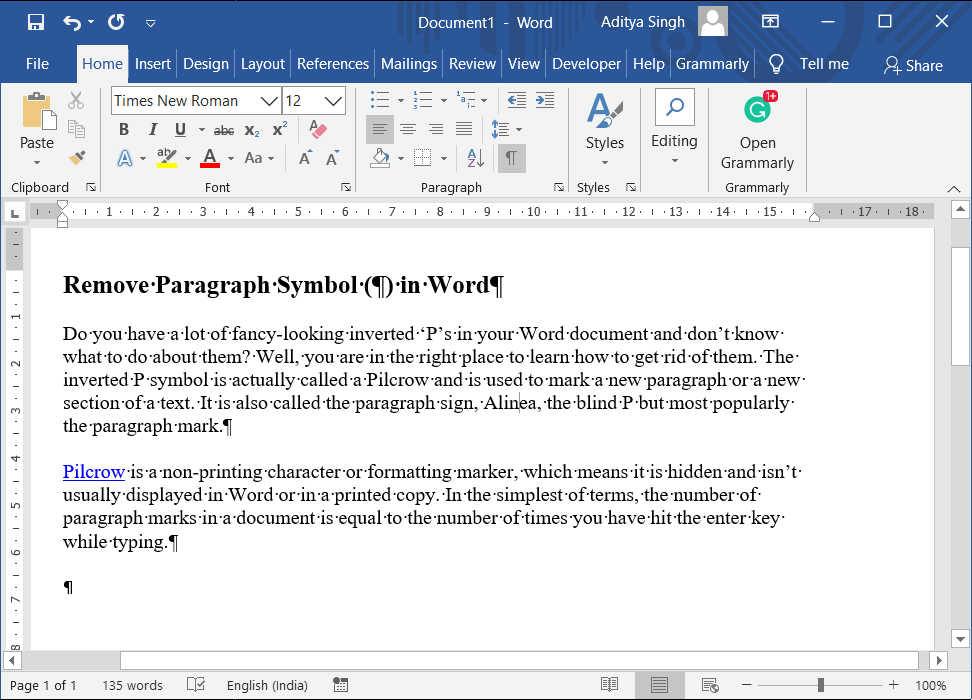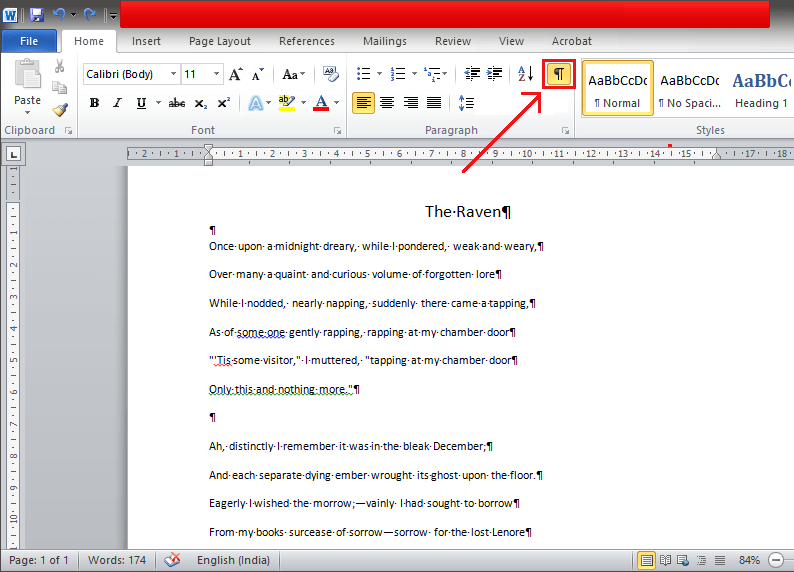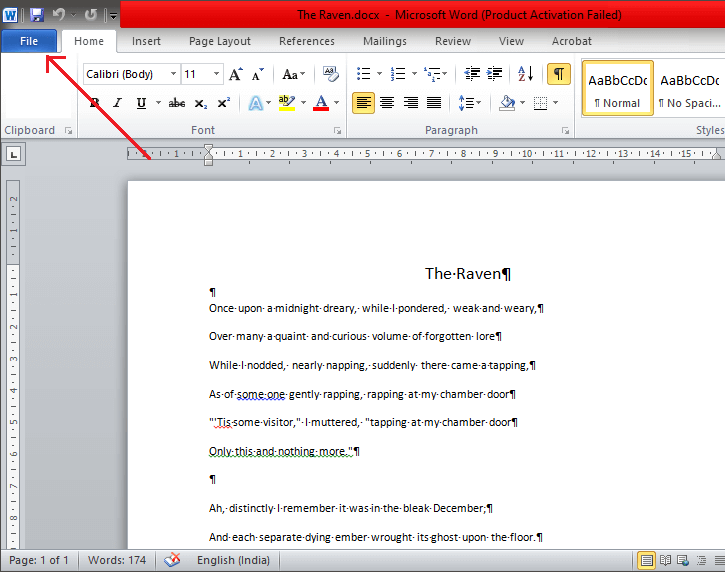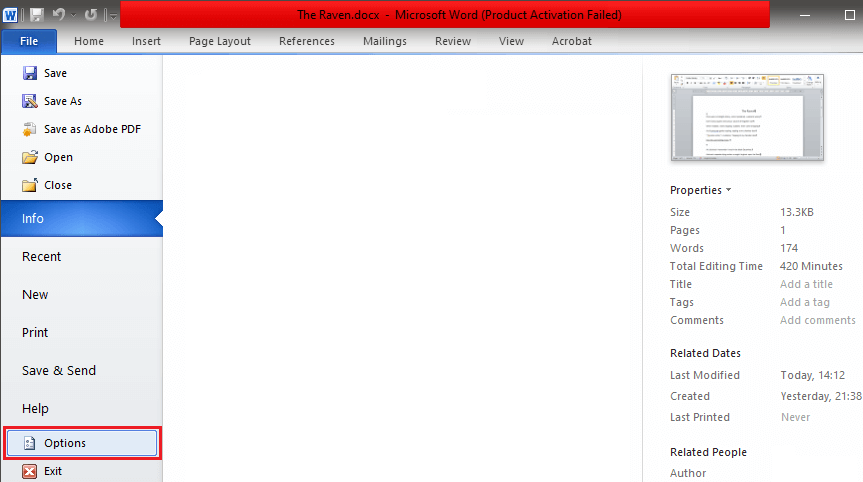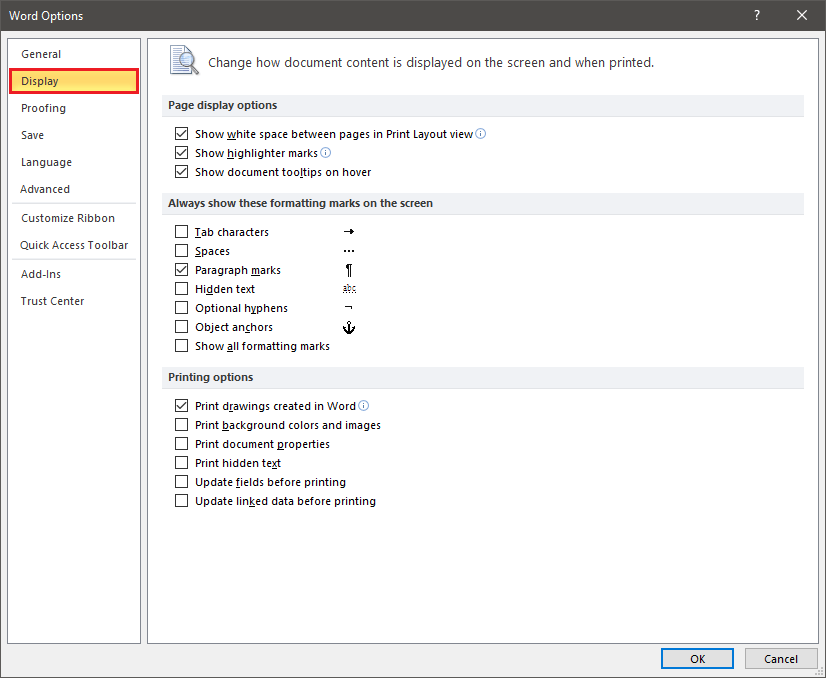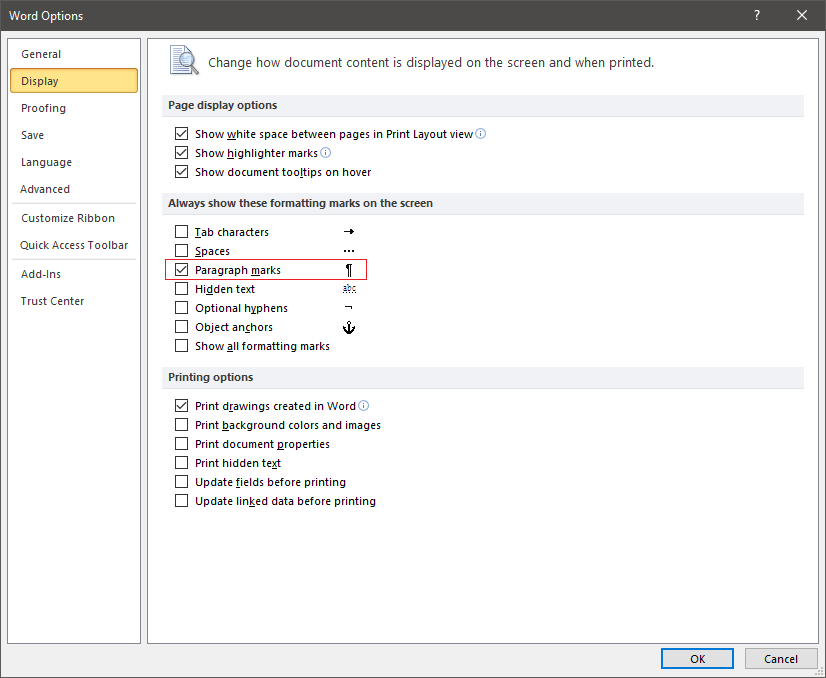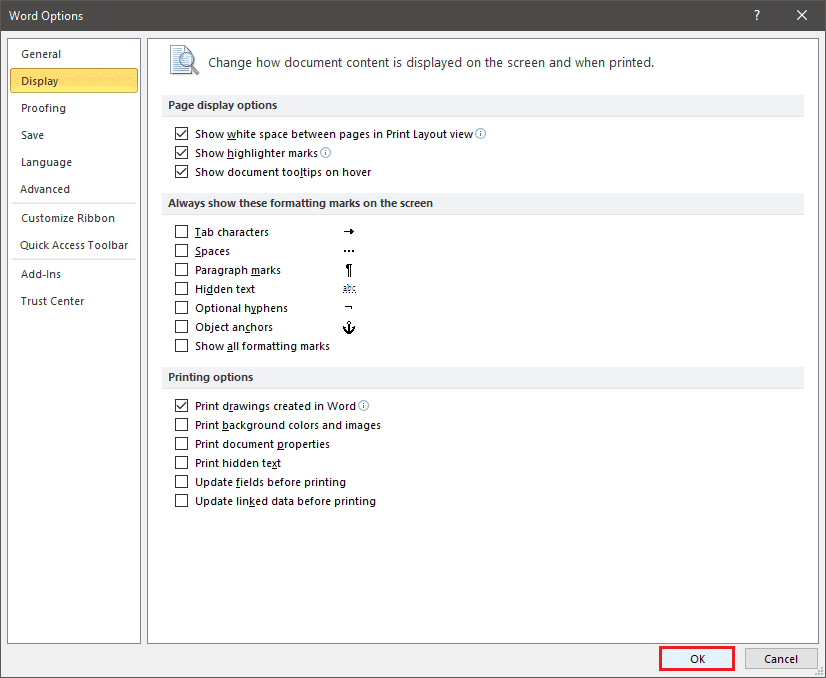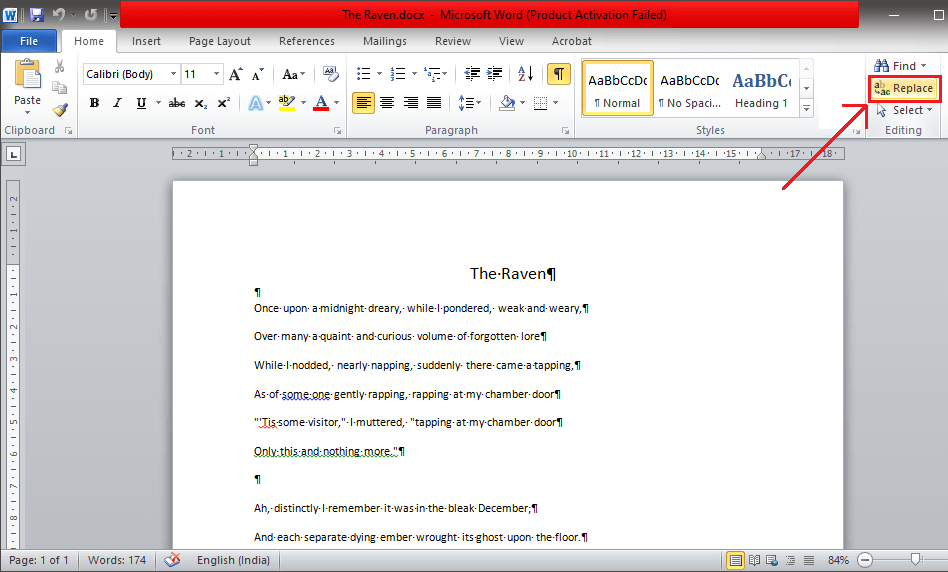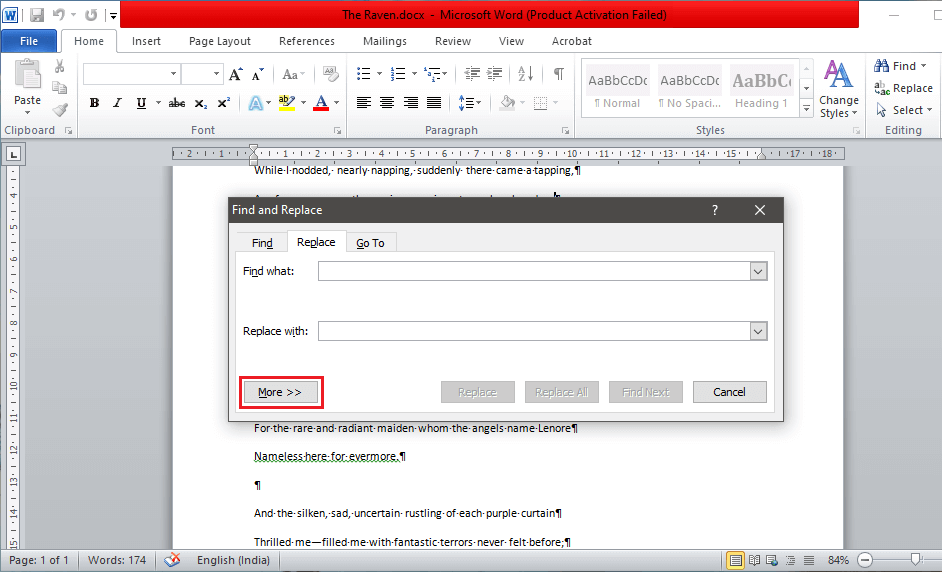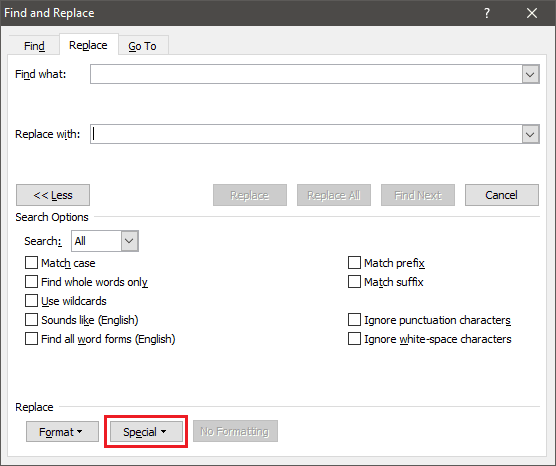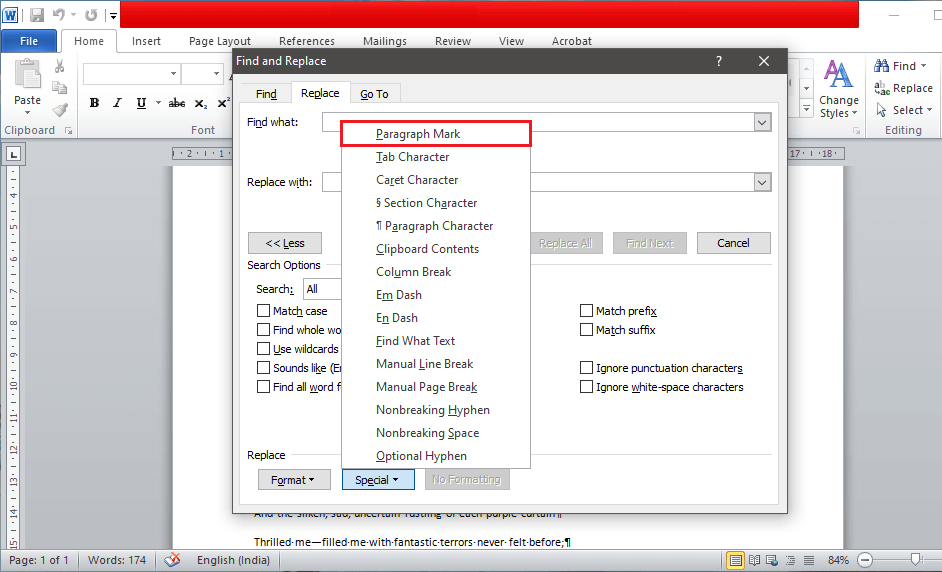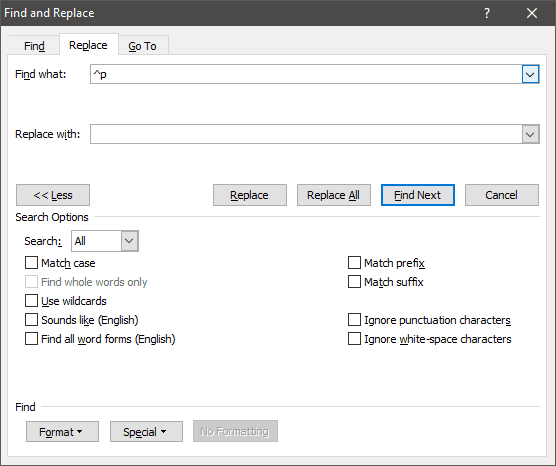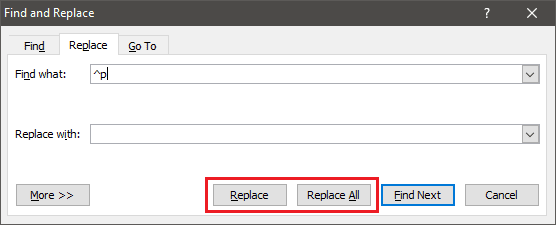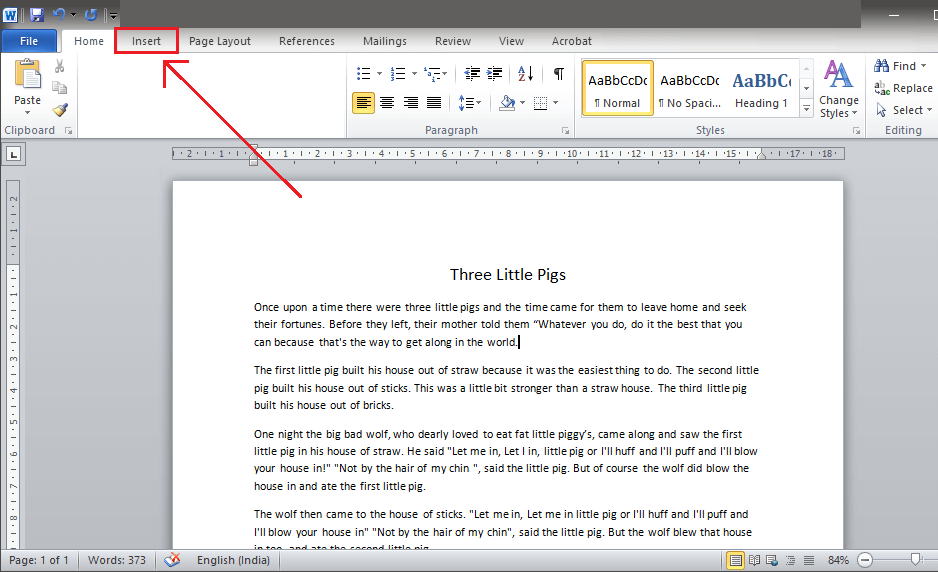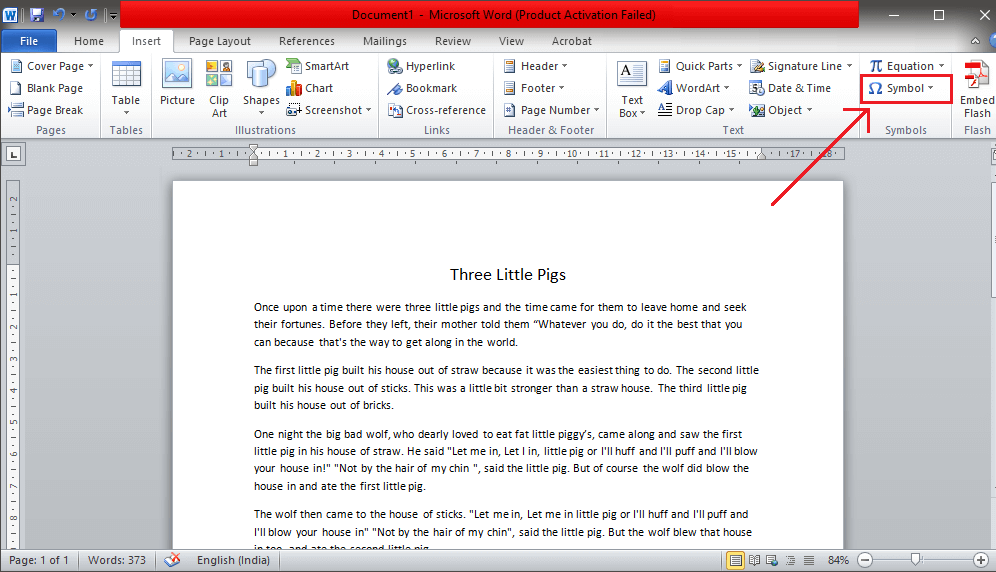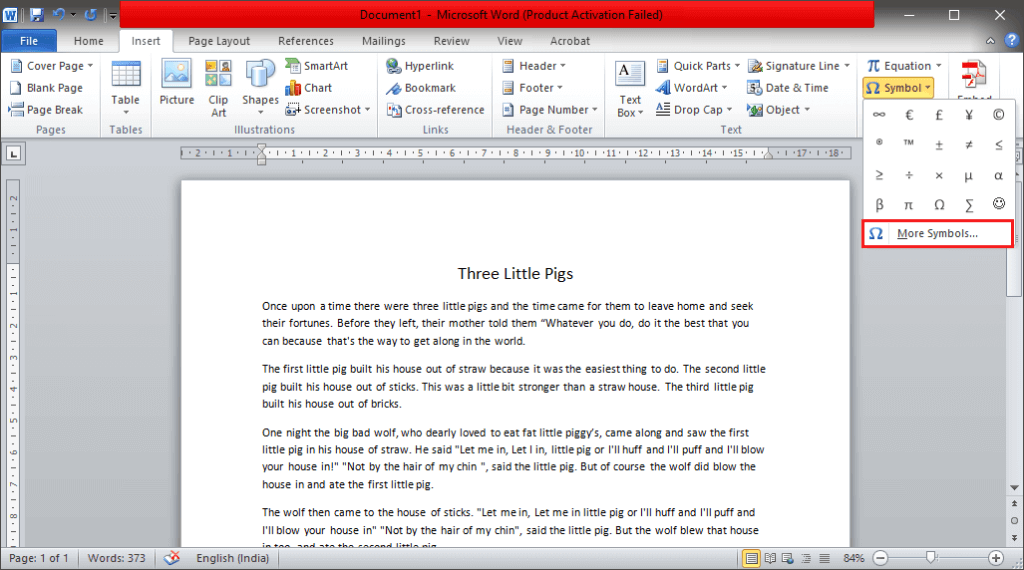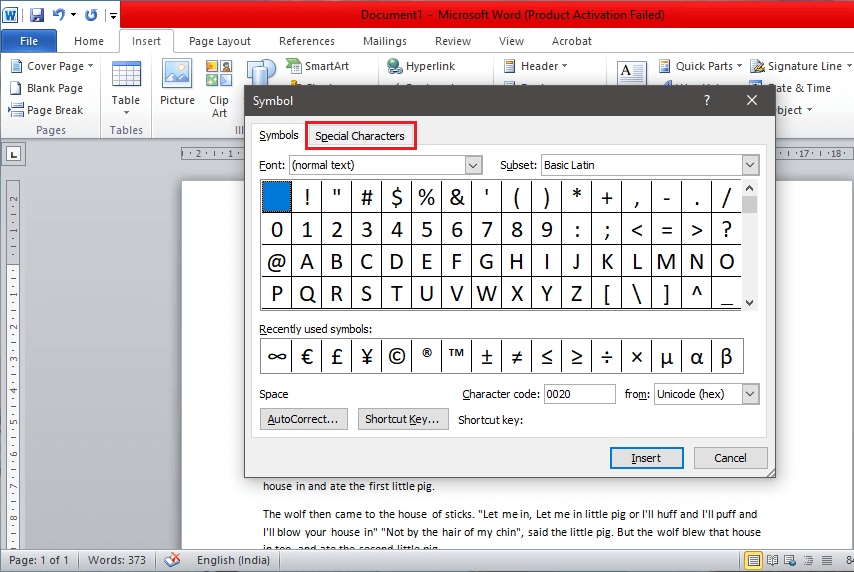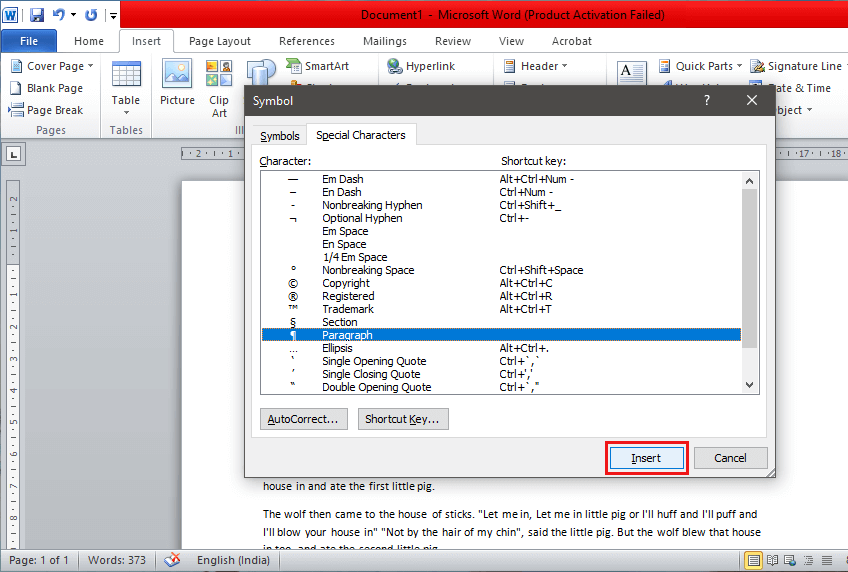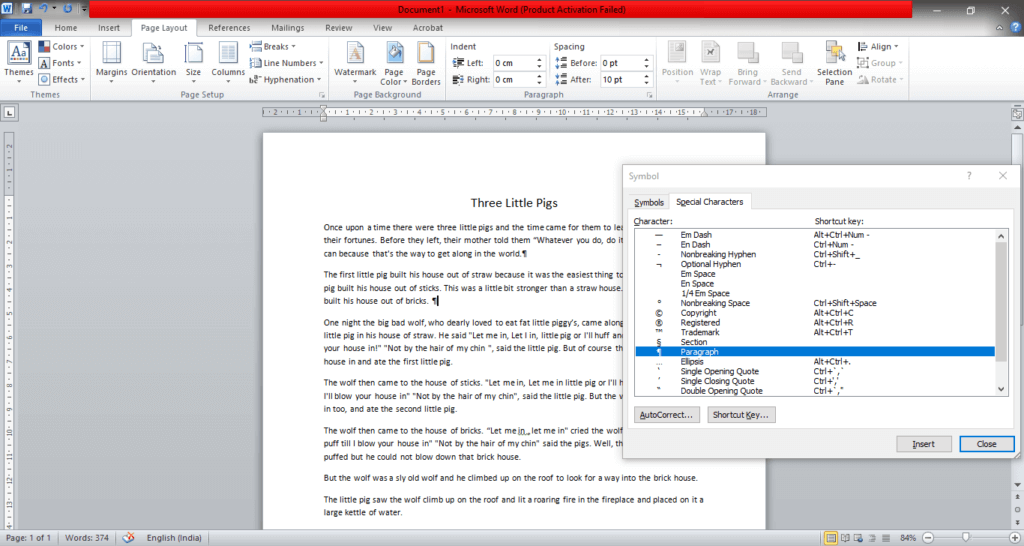3 Möglichkeiten, das Absatzsymbol (¶) in Word zu entfernen
Haben Sie in Ihrem Word-Dokument häufig ein verkehrtes "P" und wissen nicht, was Sie dagegen tun sollen? Nun, Sie sind an der richtigen Stelle, um zu lernen, wie Sie es loswerden. Das umgekehrte P-Symbol wird eigentlich Pilcrow (¶) genannt und wird verwendet, um einen neuen Absatz oder einen neuen Textabschnitt zu markieren. Es wird auch Absatzmarke, Alinea, blind P, aber häufiger Absatzmarke genannt.
Pilcro Es handelt sich um ein nicht druckbares Zeichen oder Formatierungs-Tag, das heißt, es ist ausgeblendet und wird normalerweise nicht in Word oder auf Papier angezeigt. Einfach ausgedrückt entspricht die Anzahl der Absatzmarken in einem Dokument der Häufigkeit, mit der Sie während der Eingabe die Eingabetaste drücken.
Diese Symbole können klischeehaft erscheinen und das Dokument für den durchschnittlichen Leser verwirrender und komplexer erscheinen lassen. Es mag sich in einer modernen, minimalistischen Welt, die von Technologie angetrieben wird, veraltet anfühlen, aber wenn Sie auf einer leeren Seite nach einem Absatz suchen oder Tonnen von Absätzen auf einmal überprüfen müssen, ist dieses Tool Ihr bester Freund. Der Code ist praktisch, wenn Sie ein Dokument mit einem unordentlichen oder verschwommenen Format korrigieren müssen.
Ein guter Tipp beim Korrekturlesen eines Dokuments ist, es einmal ohne die nicht gedruckten Zeichen zu lesen, sich ganz auf den Inhalt zu konzentrieren und ein zweites Mal mit diesen Zeichen, um Formatierungsprobleme zu beheben.
So entfernen Sie das Absatzsymbol (¶) in MS Word
Das Entfernen dieser lästigen Pilcrows ist sehr einfach. Es gibt drei einfache und unkomplizierte Methoden, die im Folgenden Schritt für Schritt erklärt werden. Die Techniken reichen vom Finden und Ersetzen einzelner Pilcrows bis hin zum Klicken auf eine einzelne Schaltfläche und dem Entfernen aller auf einmal. Jede Methode hat ihre Vor- und Nachteile, gehen Sie sie durch und entscheiden Sie, welche für Ihre Anforderungen und Bedürfnisse am besten geeignet ist. Sehen wir uns also an, wie Sie das Absatzsymbol (¶) in Word mit den folgenden Methoden entfernen:
Methode 1: Ausblenden mit der Absatzsymbol-Schaltfläche in der Symbolleiste
Die Schaltfläche mit dem Pilcrow-Symbol steuert die meisten Formatierungscodes, die in MS Word verwendet werden.
Diese Tags reichen von Absatzmarken bis hin zu Abschnittswechseln sowie optionalen Bindestrichen, verstecktem Text und mehr. Diese Methode ist der einfachste Weg, diese lästigen Pilcrows loszuwerden.
Durchsuchen Sie zunächst die Registerkarte "Startseite" und suchen Sie das Symbol "¶". Sie finden es im Abschnitt Absatz. Klicken Sie auf die Schaltfläche und alle Absatzmarken werden ausgeblendet, sobald sie zusammen mit den restlichen Formatierungsmarken erscheinen.
Sie können diese Option auch mit dem Hotkey "Strg + Umschalt + 8" aktivieren oder deaktivieren.
Diese Methode kann sehr einfach und unkompliziert sein, ist jedoch nicht spezifisch für Absatzmarken. Beachten Sie, dass alle Formatierungsmarken verschwinden, sobald sie deaktiviert sind. Diese schließen ein:
- Zeilenumbrüche: Dargestellt durch einen rechtwinkligen Pfeil nach links (↲), der eingefügt wird, wenn Shift + Enter gedrückt wird.
- Klassifizierte Zeichen: Zeigt diese Sonderzeichen an, die mit einem Pfeil (→) in ein Dokument eingefügt werden können.
- Entfernungen: Jedes Leerzeichen zwischen zwei Wörtern wird durch einen kleinen Punkt (·) dazwischen dargestellt.
- versteckter Text: MS Word verfügt über eine Funktion zum Ausblenden oder Blockieren von Text auf dem Bildschirm oder während des Druckens. Hier wird der gesamte versteckte Text mit einer gestrichelten Linie darunter angezeigt.
- Optionale Bindestriche: Das optionale Silbentrennungssymbol (¬) zeigt an, wo ein Wort am Ende einer Zeile umgebrochen werden soll. Diese werden nur gedruckt, wenn ein Wort am Ende tatsächlich umgebrochen ist. Wenn/wenn dies der Fall ist, werden regelmäßige Bindestriche gedruckt.
- Link-Objekt: Dadurch wird jeder Absatz im Dokument angezeigt, dem ein schwebendes Objekt zugeordnet ist. Es ist durch ein kleines Ankersymbol (⚓) gekennzeichnet.
- Seitenumbrüche: Es erscheint, wenn Sie "Strg + Eingabetaste" drücken, um die Seite zu unterbrechen.
Methode 2: Entfernen Sie das Absatzsymbol mit den Word-Optionen
Word-Optionen können Ihnen helfen, Einstellungen anzuzeigen und zu aktualisieren. Es ermöglicht dem Benutzer, seine Benutzeroberfläche zu ändern und somit an seine Bedürfnisse anzupassen und auch die Starteinstellungen von MS Word zu ändern. Dies sind einige der erweiterten Methoden, mit denen Bearbeitungsaufgaben, Druckeinstellungen, Dokumentansicht usw. gesteuert und angepasst werden können.
Diese Methode ist besonders nützlich, wenn Sie keine Absatzersteller benötigen, aber möchten, dass die restlichen Formatierungswerkzeuge sichtbar bleiben.
(Beispielsweise müssen Sie keine Absatzmarken anzeigen, möchten aber versteckten Text sehen.)
1. Klicken Sie auf Menüeine Dateibefindet sich in der oberen linken Ecke.
2. Suche nach „Optionenim nächsten Menü und klicken Sie darauf.
3. Nun erscheint ein neues Fenster mit dem Titel „Wortoptionenauf Ihrem Bildschirm. Suchen Sie im Fenster "Word-Optionen" nach "Setup".AnzeigeAuf der linken Seite.
4. Aktivieren Sie in Anzeige das Kontrollkästchen neben Absatz-Tags und deaktivieren Sie es. Sie finden diese Option unter „Diese Formatierungszeichen immer auf dem Bildschirm anzeigen“.
5. Sobald die Auswahl aufgehoben ist, klicken Sie auf „OK" unten im Fenster, um die Änderungen zu speichern.
Sie werden nun zu Ihrem Dokument weitergeleitet und die Absatzmarken werden ausgeblendet, während der Rest des Textes unverändert bleibt.
Methode XNUMX: Absatzmarken suchen und ersetzen
Bei dieser Methode können Sie einfach alle Absatzmarken finden und durch ein Leerzeichen ersetzen und so löschen. Diese Methode ist besonders nützlich, wenn Sie dieses Absatzsymbol aus einem bestimmten Textabschnitt und nicht aus dem gesamten Word-Dokument entfernen möchten.
1. Wählen Sie zuerst den Text aus, den Sie entfernen möchten Absatzsymbol daraus (oder wird standardmäßig aus dem gesamten Dokument entfernt).
Jetzt im Reiter „Startseite, klicken Sie auf die OptionersetzenInnerhalb der Gruppe „Bearbeiten“. Durch Drücken der Tasten wirdStrg + H“ um die Aufgabe zu erfüllen.
2. Sobald das Dialogfeld erscheint "Suchen und Ersetzen" , stellen Sie sicher, dass sich der Cursor im Feld befindet "auf der Suche nach". Dann klick „Mehr >>“ befindet sich in der unteren linken Ecke.
3. Klicken Sie nun auf „besondere. Dadurch wird die Liste der zur Verwendung in einem Dokument verfügbaren Sonderzeichen geöffnet.
4. Wählen Sie Absatzmarke von der Liste.
5. Nach der Auswahl wird es angezeigt "^p" In einer Kiste "auf der Suche nach".
(Wenn „^p“ im Abschnitt „Ersetzen durch“ versehentlich angezeigt wird, müssen Sie den Vorgang nicht wiederholen. Sie können es einfach ausschneiden und in das Feld „Suchen nach“ einfügen.)
6. Achten Sie darauf, das Feld neben „Ersetzen durch“ leer zu lassen. Klicken Sie auf Alles ersetzen, um das Symbol aus dem ausgewählten Text oder dem gesamten Dokument zu ersetzen. Wenn nur bestimmte Absatzmarken verschwinden sollen, ersetzen Sie Absatzmarken einzeln, indem Sie jeweils auf Ersetzen klicken.
Nach dem Ersetzen können Sie das Dialogfeld verlassen und zurückkehren, um den Rest des Dokuments zu bearbeiten.
Wie fügt man Pilecrow nur an bestimmten Stellen hinzu?
Manchmal müssen Sie möglicherweise nur an bestimmten Stellen Absatzmarken oder das Symbol „Stapelkrümmung“ hinzufügen und den Rest des Dokuments unberührt lassen. Dadurch wird weder das Format des Dokuments angezeigt noch werden andere Formatierungs-Tags angezeigt. Denken Sie daran, dass ein Symbol hinzugefügt wird. Sie können sich dies als einfaches Ausrufezeichen oder Fragezeichen in einem Satz vorstellen. Dies hat keinen Einfluss auf die Wortzahl, erhöht jedoch die Zeichenzahl.
Das Hinzufügen dieser Tags ist einfach und wie unten beschrieben:
1. Platzieren Sie zunächst Ihren Mauszeiger an der Stelle, an der Sie das Absatzmarkensymbol einfügen möchten, und wechseln Sie in der Menüleiste auf die Registerkarte Einfügen.
2. Auf der rechten Seite finden Sie die Option „Symbol“. Klicken Sie auf den Pfeil daneben, um ein Dropdown-Menü zu starten.
3. Klicken Sie im Dropdown-Menü auf „Weitere Symbole…“
4. Nun erscheint der Dialog „Code“ auf dem Bildschirm. Klicken Sie auf die Registerkarte Sonderzeichen neben der Registerkarte Symbole.
5. Durchsuchen Sie die Liste, um das Pilcrow- oder „¶“-Symbol neben „Absatz“ zu finden, und klicken Sie darauf.
6. Sobald die Auswahl markiert ist, klicken Sie unten auf die Schaltfläche Einfügen.
Wenn Sie die Schaltfläche Einfügen einmal drücken, wird das Wächtersymbol an der Stelle hinzugefügt, an der der Cursor platziert wurde. Sie können den Cursor weiter neu positionieren und gleichzeitig Einfügen drücken, um Absatzmarken an verschiedenen Stellen im Dokument hinzuzufügen.
Kurztipp: Im Vollbildmodus von Word können Sie die Position und Größe des Symboldialogs (durch Ziehen an den Ecken/Rahmen des Fensters) so anpassen, dass das Dokument im Hintergrund sichtbar ist. Jetzt können Sie die Position des Cursors einfach und schnell ändern, indem Sie das Symbol mit der Maus an verschiedenen Stellen einfügen.
Alternativ können Sie, nachdem Sie eine einzelne Absatzmarke eingefügt haben, das Popup-Fenster verlassen und einfach den Pilcrow-Code von einer Stelle kopieren und an einer anderen einfügen. Die Hotkeys sind „Strg + C“ zum Kopieren und „Strg + V“ zum Einfügen an verschiedenen Stellen.
Ich hoffe, die obige Anleitung war hilfreich und Sie konnten das Absatzsymbol (¶) in Microsoft Word erfolgreich entfernen. Wenn Sie jedoch noch Fragen zu diesem Tutorial haben, können Sie diese gerne im Kommentarbereich stellen.