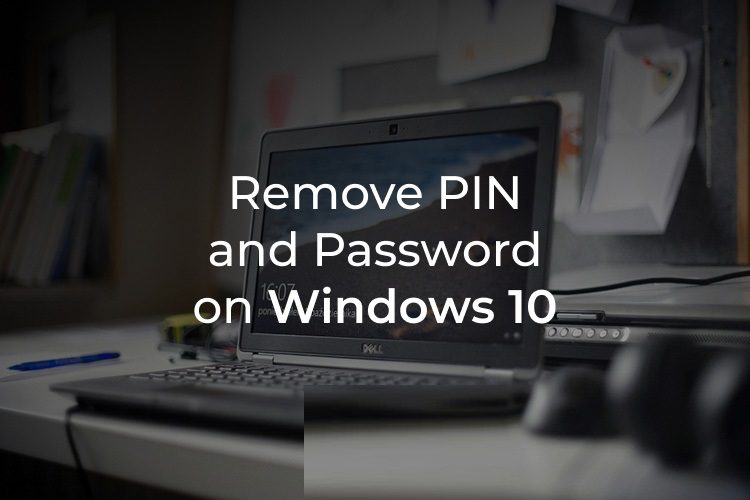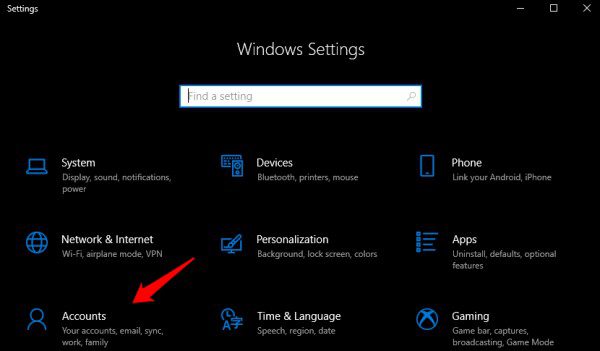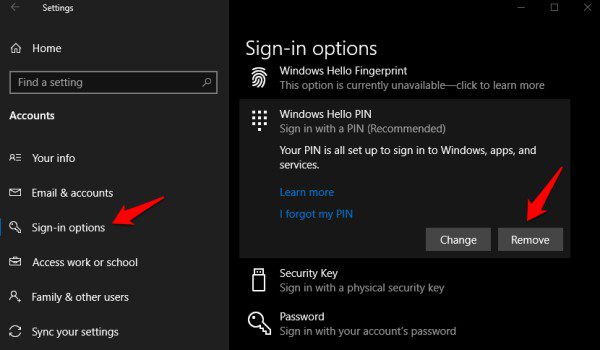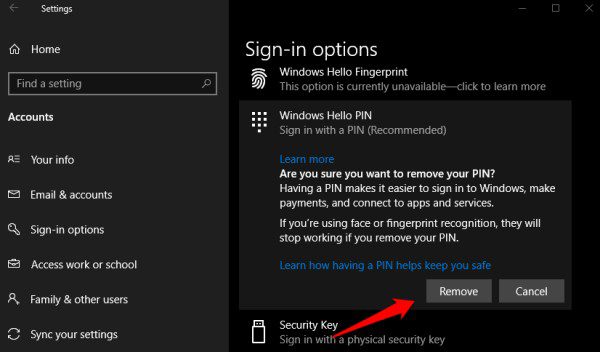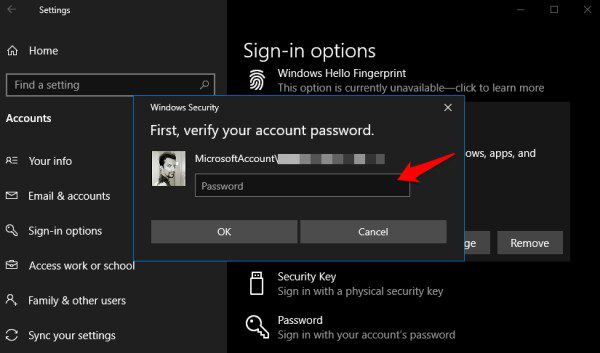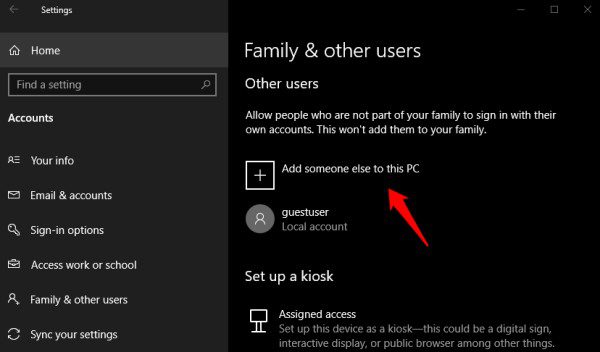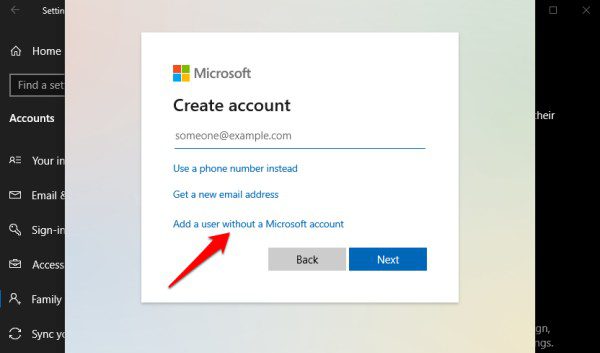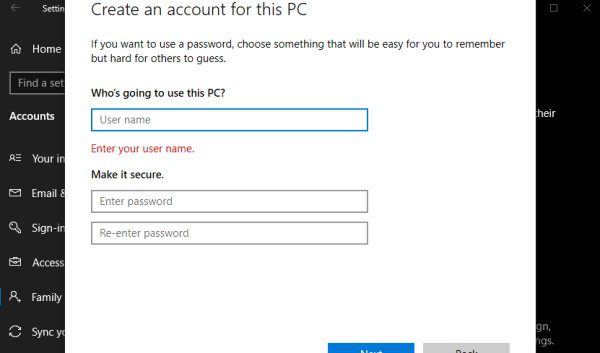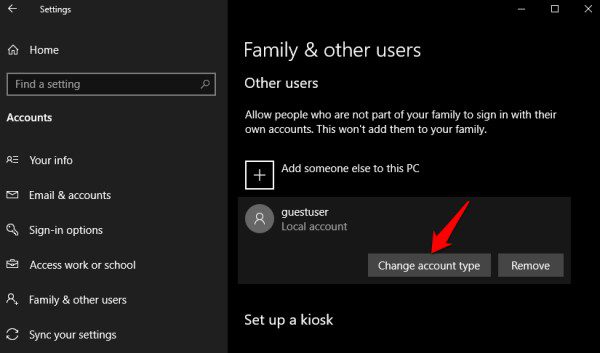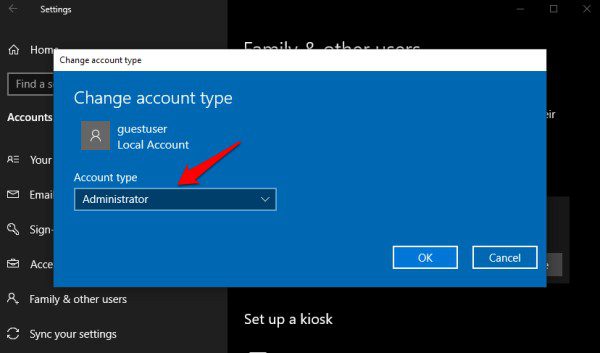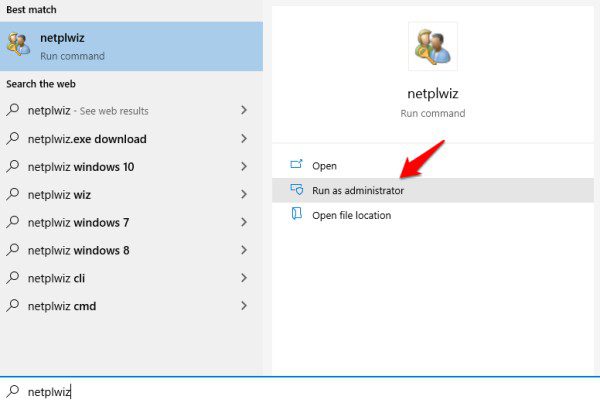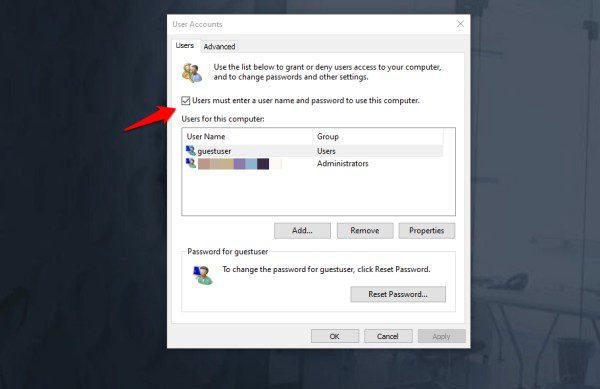So entfernen Sie PIN und Passwort von Windows 10
Hello ist eine der am meisten diskutierten Funktionen von Windows 10. Windows Hello bietet Benutzern eine zentralisierte Möglichkeit, ihren Anmeldeprozess zu verwalten. Was ist mehr? Hello bietet eine Reihe neuer Möglichkeiten, sich bei Ihrem Computer anzumelden. Passwort und PIN sind nur zwei. Nicht jeder nutzt es oder braucht es sogar. Was ist, wenn Sie alleine arbeiten und sich um niemanden kümmern? Wir werden sehen, wie Sie Kennwörter und PINs von Windows 10 entfernen.
Hier sind die Schritte zum Entfernen der PIN von einem Windows 10-PC.
So entfernen Sie die PIN von Windows 10
Zunächst müssen Sie wissen, dass es keine direkte Möglichkeit gibt, Ihre PIN oder Ihr Passwort aus Ihrem Benutzerkonto zu entfernen. In diesem Fall müssen Sie ein neues Benutzerkonto erstellen und wir kümmern uns auch darum. Und wenn das nicht funktioniert, gibt es einen Hack.
Wir beginnen zunächst mit Windows 10 Hello PIN.
- Drücken Sie die Windows-Taste + I, um die Einstellungen zu öffnen, und klicken Sie auf Konten.
- Windows-Willkommens-Anmeldeoptionen
- Klicken Sie im linken Fensterbereich auf Anmeldeoptionen.
- Klicken Sie auf Windows Hello-PIN.
- Windows-Hallo-Pin entfernen
- Wählen Sie Entfernen. Sie sehen den Entfernen-Button nur, wenn die PIN aktiv ist.
- Klicken Sie erneut auf die Schaltfläche Entfernen.
- Geben Sie Ihr Microsoft-Kontokennwort ein, um zu überprüfen, ob Sie die Windows 10 Hello-PIN wirklich entfernen möchten, und klicken Sie auf OK.
- Bestätigen Sie das Entfernen von Windows Hi-Pin
Wenn die Windows 10-PIN erfolgreich entfernt wurde, sollten Sie dort die Schaltfläche Hinzufügen sehen. So geben Sie Ihre PIN künftig zurück, wenn Sie es sich anders überlegen.
Beachten Sie, dass Sie die gleichen Schritte ausführen, um andere Windows Hello-Anmeldeoptionen wie Gesicht, Finger und mehr zu entfernen. Im Fall des Sicherheitsschlüssels klicken Sie auf die Reset-Schaltfläche, nachdem Sie den physischen Sicherheitsschlüssel in den USB-Anschluss gesteckt haben. Aber nicht das Passwort!
Passwort von Windows 10 entfernen
Sie finden die Passwortoption auf demselben Bildschirm, auf dem Sie die PIN entfernt haben. Klicken Sie einmal darauf und Sie werden feststellen, dass es keine Möglichkeit gibt, das Passwort zu entfernen. Sie können es einfach ändern und es ist nicht das, was wir wollen.
Es bleibt nur noch eine Möglichkeit, ein neues Benutzerkonto zu erstellen und das alte zu löschen. Wir sprechen hier von einem Administratorkonto. Seien Sie vorsichtig, denn Sie müssen immer mindestens ein Administratorkonto auf Ihrem Computer haben.
Wenn Sie keinen haben, haben Sie einen sehr eingeschränkten Zugriff und Sie möchten nicht. Tatsächlich empfehle ich meinen Lesern, im Notfall ein Backup-Admin-Konto zu haben. Zum Beispiel, wenn Sie Ihr Passwort vergessen oder aufgrund eines Bugs, Fehlers oder Hackversuchs aus Ihrem Konto gesperrt werden.
Erstellen Sie ein neues Benutzerkonto
- Öffnen Sie die Einstellungen erneut und gehen Sie zu Konten.
- Klicken Sie auf Familie & andere Benutzer und wählen Sie die Option Anderen zu diesem PC hinzufügen.
- Neuer Benutzer ohne Microsoft-Konto
- Klicken Sie auf "Ich habe die Anmeldeinformationen dieser Person nicht".
- Wählen Sie Neuen Benutzer ohne Microsoft-Konto hinzufügen aus.
- Geben Sie den Benutzernamen und das Kennwort des Kontos (zweimal) ein und klicken Sie dann auf Weiter.
- Neue Benutzerkontodaten
Nach Eingabe Ihres Benutzernamens und Passworts werden Ihnen zusätzliche Felder angezeigt. Dies sind Sicherheitsfragen, um Ihr Konto wiederherzustellen, falls Sie Ihre Zugangsdaten vergessen haben. Wählen Sie drei separate Fragen mit drei separaten Antworten. Ich würde Ihnen empfehlen, es an einem sicheren Ort aufzuschreiben und am besten nicht online zu sein.
Um das Passwort wirklich von Ihrem Konto zu entfernen, müssen Sie Ihren Computer zurücksetzen, was zum Verlust aller Daten einschließlich der installierten Anwendungen führt. Sie müssen ein Backup erstellen und alles wiederherstellen. Ich würde es nicht empfehlen, bis Sie es brauchen.
Löschen Sie das alte Konto unter Windows 10
Wenn Sie ein neues Administratorkonto ohne Kennwort haben, können Sie das alte Konto löschen. Stellen Sie sicher, dass Sie dem neuen Benutzerkonto Administratorrechte erteilen, bevor Sie das alte löschen. Gehen Sie zurück zu den Einstellungen und Sie sehen das neu erstellte Konto aufgelistet. Klicken Sie einmal darauf und folgen Sie den Schritten unten.
Benutzerkontotyp ändern
- Öffnen Sie Einstellungen und gehen Sie zu Konten.
- Wählen Sie Kontotyp ändern aus.
- Wählen Sie Administrator aus der Dropdown-Liste im nächsten Popup und klicken Sie dann zum Speichern auf OK.
- Ändern Sie das Benutzerkonto in Windows 10 in Administrator
- Wechseln Sie das Benutzerkonto über das Startmenü.
- Gehen Sie nun zu Einstellungen > Konten.
- Klicken Sie auf Familie und andere Benutzer.
- Klicken Sie mit der rechten Maustaste auf den Benutzer und klicken Sie auf Entfernen.
- Folgen Sie dann den Anweisungen auf dem Bildschirm.
Alter Hack zum Entfernen des Passworts unter Windows 10
Wenn die obige Methode bei Ihnen nicht funktioniert und Windows immer noch nach einem Passwort fragt, ist hier ein netter Hack. Dies ist ein Hack der alten Schule und Sie können die Administratorberechtigung verwenden, um das Kennwort unter Windows 10 zu entfernen.
- Suchen Sie im Startmenü nach "netplwiz" und öffnen Sie es als Administrator.
- Wählen Sie das Benutzerkonto aus, dessen Kennwort Sie entfernen möchten.
- Deaktivieren Sie die Option "Benutzer müssen einen Benutzernamen und ein Kennwort eingeben, um diesen Computer zu verwenden".
- Klicken Sie auf die Schaltfläche Entfernen.
- Klicken Sie auf Übernehmen und speichern Sie alle Einstellungen
- Entfernen Sie die Kennwortoption von jedem Benutzerkonto in Windows 10
Möglicherweise müssen Sie das Kontokennwort (zweimal) eingeben, um diese Änderung zu bestätigen. Wenn ja, tun Sie es. Starten Sie Ihren Computer neu und Sie sollten sich anmelden können, ohne ein Passwort einzugeben. Drücken Sie einfach die Eingabetaste, um sich anzumelden.
Hier sind einige Dinge zu beachten. Diese Methoden funktionieren nicht, wenn Sie einen Computer verwenden, der mit einer Organisation verbunden ist, oder ein Arbeitsgerät, das von Ihrem Arbeitgeber oder Systemadministrator kontrolliert wird.
Microsoft hat Windows Hello PIN mit anderen Anmeldeoptionen veröffentlicht, um Benutzern die Anmeldung zu erleichtern, ohne einen Benutzernamen und ein Kennwort eingeben zu müssen, ohne die Sicherheit oder den Datenschutz zu beeinträchtigen. Sie können eine einfache vierstellige PIN wie 1234 verwenden, wenn Sie sich nicht wirklich um die Sicherheit kümmern. Abgesehen davon sollte eine der oben genannten Methoden für Sie funktionieren.