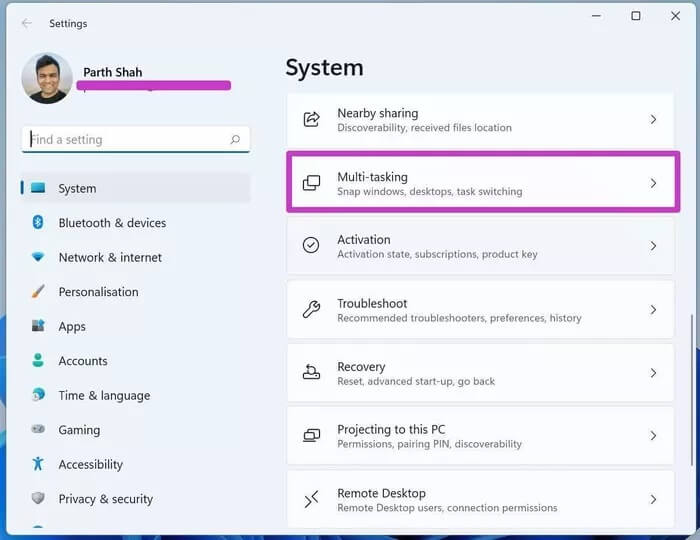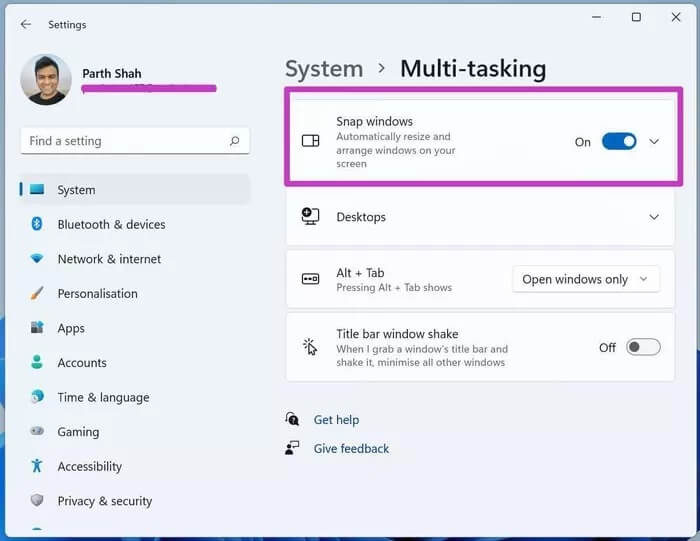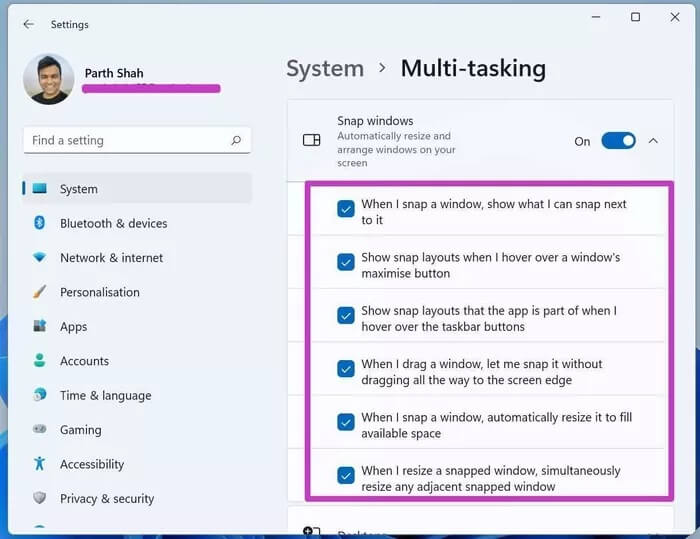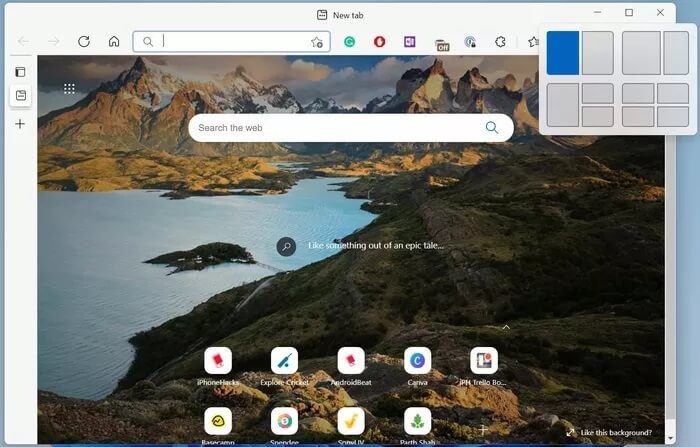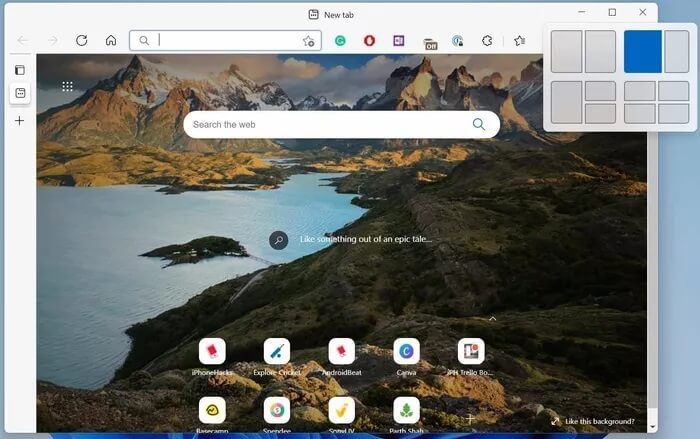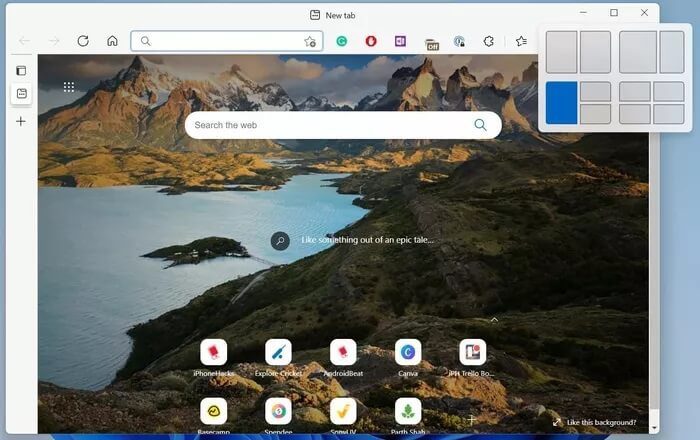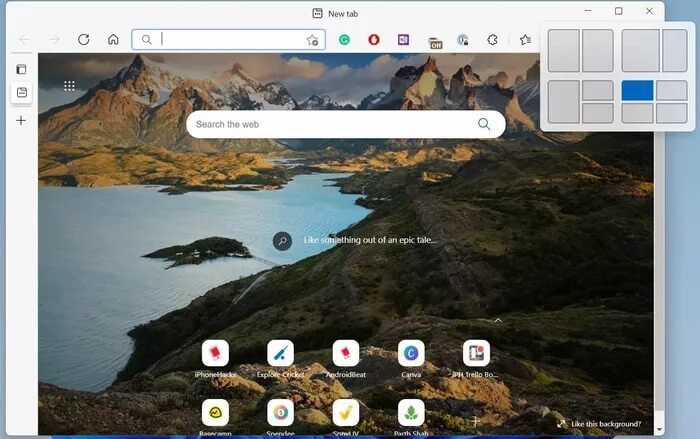So verwenden Sie mehrere Fenster unter Windows 11
Windows 11 sorgt für frischen Atem durch Neues Startmenü , eine neue Farbschicht für Standard-Apps undNeue UI-Elemente , verbessertes Gaming und besseres Multitasking. Vor allem in Sachen Multitasking hat Microsoft das gesamte Erlebnis sprunghaft verbessert. Windows 11 schnappt Fenster mit einem neuen virtuellen Desktop an die Taskleiste für überlegenes Multitasking auf dem neuesten Betriebssystem. So verwenden Sie mehrere Fenster unter Windows 11.
Bevor Sie fortfahren und mehrere Fenster unter Windows 11 verwenden, stellen Sie sicher, dass Sie die entsprechenden Optionen im Einstellungsmenü aktivieren.
AKTIVIEREN SIE SNAP WINDOWS AUS WINDOWS-EINSTELLUNGEN 11
Standardmäßig ist die Option Fenster ausrichten im Menü Einstellungen aktiviert. Wenn Sie oder Windows es versehentlich deaktiviert haben, ist es an der Zeit, es zu aktivieren.
Schritt 1: Öffnen Sie das Einstellungsmenü in Windows 11 (verwenden Sie die Tasten Windows + I).
Schritt 2: Gehen Sie in das Systemmenü.
3: Wählen Sie Multitasking.
Schritt 4: Aktivieren Sie Snap-Fenster im Multitasking-Menü.
Sie können darüber lesen und verstehen, warum es unter Windows 11 standardmäßig aktiviert ist.
VERWENDEN SIE MEHRERE WINDOWS UNTER WINDOWS 11
Microsoft bietet auch unter Windows 10 mehrere Fenster an. Aber die Gesamtimplementierung ist unter Windows 11 viel besser. Hier ist, was Sie tun müssen.
Öffnen Sie eine App unter Windows. Bewegen Sie nun den Mauszeiger über das Zoom-Symbol in der Menüleiste. Windows 11 bietet eine Option zur Verwendung mehrerer Fenster. Lassen Sie uns sie besprechen.
Teilen Sie das Anwendungsfenster in zwei Hälften
Sie werden eine gute Vorstellung davon haben, wie Windows 11 das aktuelle Fenster mit der Live-Vorschau aufteilt.
Die erste Option teilt das Anwendungsfenster in zwei Hälften. Sie können die linke oder rechte Seite auswählen und Windows 11 installiert die App auf der ausgewählten Seite. Microsoft bietet alle an, andere Hintergrund-Apps von der anderen Seite zu öffnen.
Wählen Sie die App aus, und Sie können mit der Einstellung des geteilten Bildschirmstils unter Windows 11 beginnen.
Verwenden Sie eine 2:1 Anordnung
Dies ist einer der am häufigsten verwendeten Multitasking-Modi unter Windows 11. Die zweite Option ermöglicht es Benutzern, eine App im 1/3-Bereich auf der rechten Seite und die zweite auf der linken Seite zu halten.
Normalerweise behalten wir unseren bevorzugten Microsoft Edge auf der linken Seite und Microsoft OneNote im kleinen rechten Fenster.
Verwenden Sie die drei Anwendungsfenster gleichzeitig
Bewegen Sie den Mauszeiger über die Schaltfläche zum Maximieren und verwenden Sie die dritte Option, um drei Windows 11 zu verwenden.
Verschieben Sie die aktuelle Anwendung in die linke Hälfte und wählen Sie aus den geöffneten Fenstern die Anwendung aus, mit der Sie weiterarbeiten möchten.
Unterteilen Sie den Bildschirm in vier Abschnitte
Diese Option ist ideal für Benutzer, die Windows 11 auf einem größeren Bildschirm verwenden. Wenn Sie Windows 11 auf einem 13/14-Zoll-Laptop verwenden, wird es nicht nützlich sein.
Wie Sie vielleicht aus der Multitasking-Vorschau erraten haben, teilt die Option die Anwendungsfenster in vier Teile auf. Personen, die Windows 11 auf einem Desktop mit einer Größe von 27 bis 32 Zoll verwenden, werden diese Einstellung sehr nützlich finden.
Hinweis: Die Verwendung mehrerer Fenster in drei oder vier Abschnitten beeinträchtigt die Sichtbarkeit und Übersichtlichkeit. Wir empfehlen, diese Einstellung nur auf einem größeren Bildschirm zu verwenden.
Fenster in Windows 11 horizontal teilen
Benutzer können Fenster auch horizontal teilen. Dies ist sehr nützlich für diejenigen, die Windows 11 in einem Hochformat-Bildschirm-Setup verwenden. Auf diese Weise haben Sie keine großen Vorteile, wenn Sie Apps vertikal aufteilen. Sie müssen die Apps horizontal aufteilen.
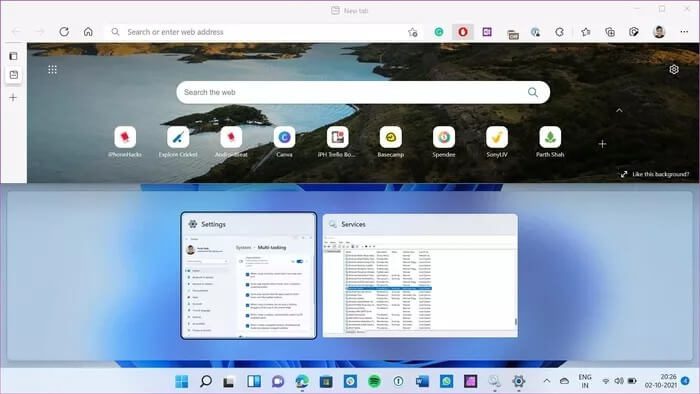
Alternativ können Sie Anwendungsfenster auf beiden Seiten ziehen und ablegen, bis sich der Cursor bewegt. Lassen Sie den Cursor los, installieren Sie Apps und verwenden Sie mehrere Fenster unter Windows 11.
Multitasking für Windows 11 mit externem Bildschirm
Länger das Eine weitere Verbesserung von Microsoft mit Windows 11. Wenn Sie mit den oben genannten Multitasking-Optionen mehrere Fenster auf einem Desktop einrichten, merkt sich das System diese Anwendungspositionen, sobald Sie Ihren Windows 11-Laptop vom Bildschirm trennen.
Sobald Sie Ihren Laptop wieder an den Monitor anschließen, können Sie mit einem einzigen Klick zum gleichen Setup zurückkehren.
Multitasking wie ein Profi in Windows 11
Multitasking in Windows 11 macht Spaß. Sie benötigen keine Drittanbieter-Apps unter Windows 11, um Multi Windows zu verwenden. Microsoft hat die Verwendung von Multi-Windows auf dem neuesten Betriebssystem Windows 11 sehr einfach gemacht. Wie wollen Sie es verwenden? Teilen Sie Ihre Meinung in den Kommentaren unten mit.