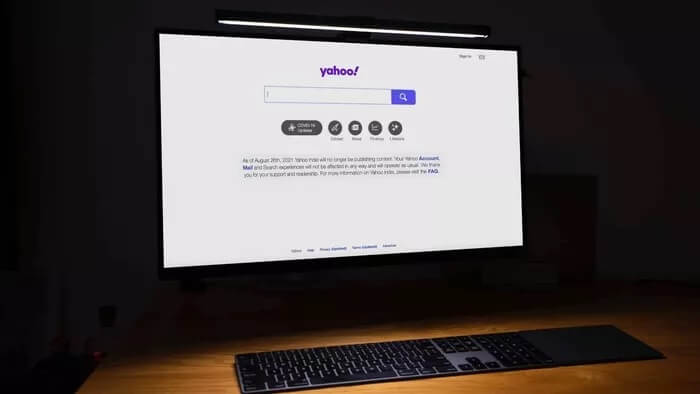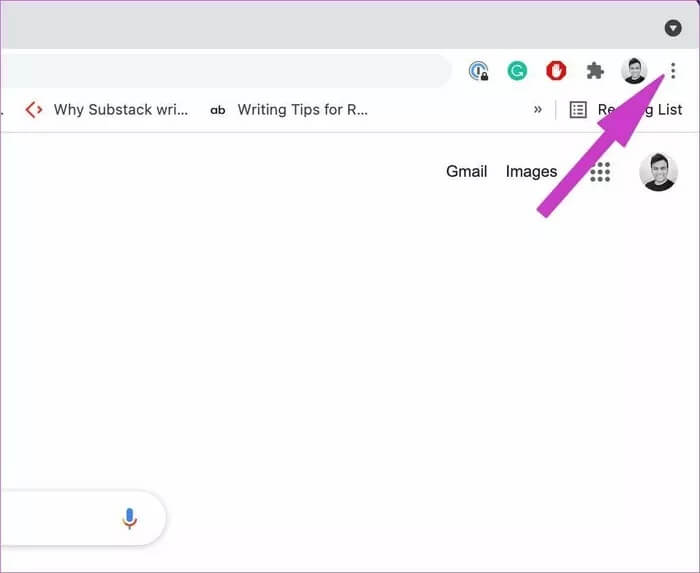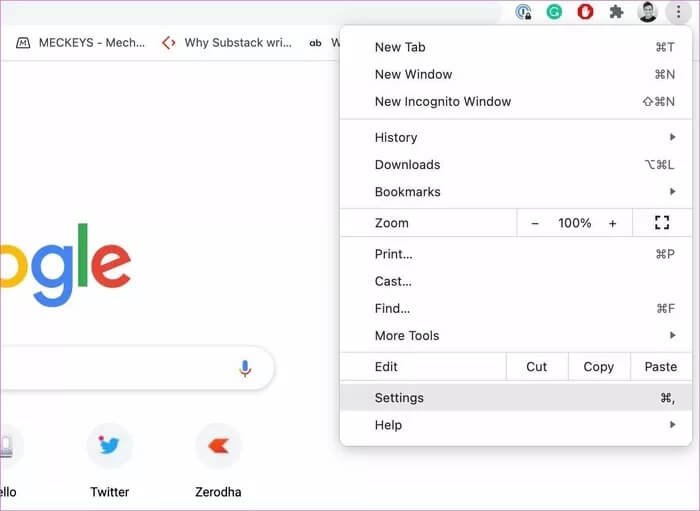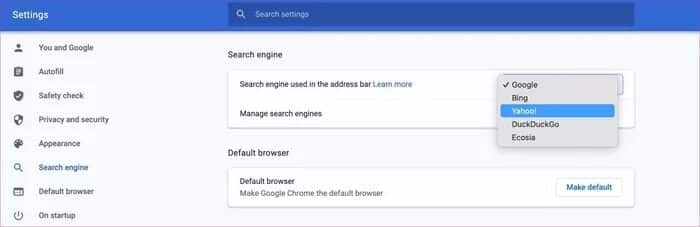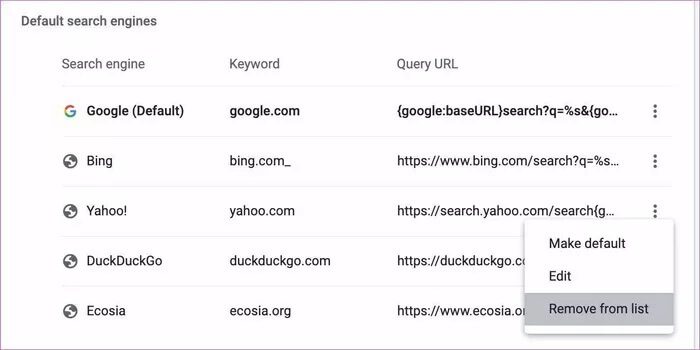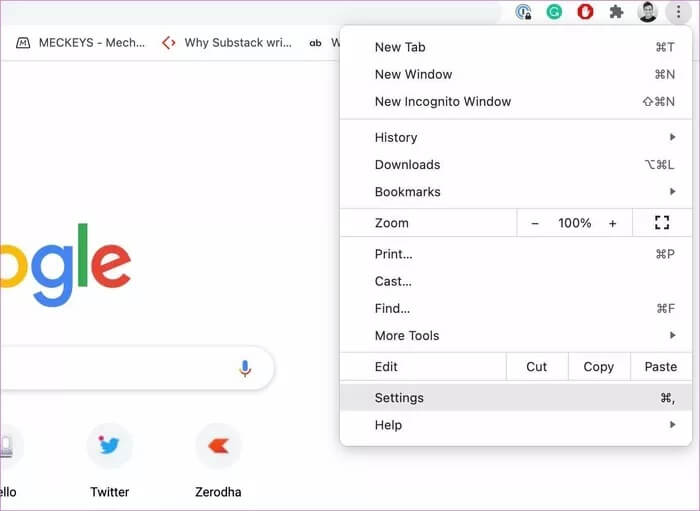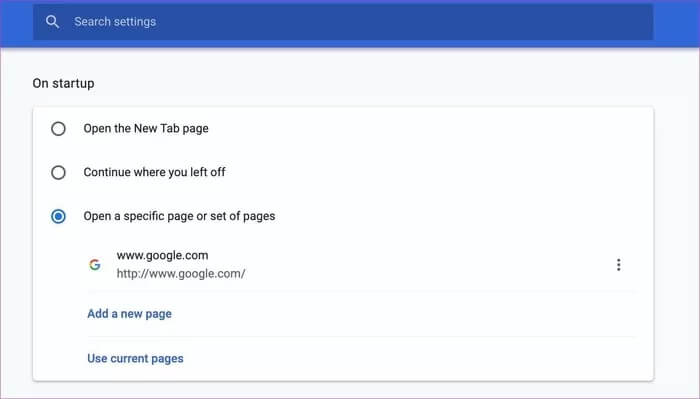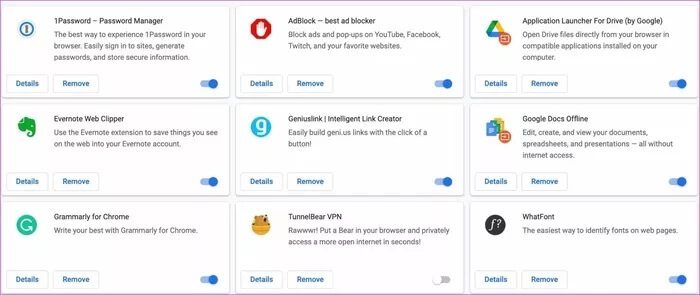Top 5 Möglichkeiten zum Entfernen der Yahoo-Suche aus Google Chrome
Der Suchmaschinenkrieg ist vorbei. Google hat derzeit mehr als 90 % des Suchmaschinen-Marktanteils. Benutzer können jedoch mit Bing, Yahoo oder DuckDuckGo über den Google Chrome-Browser des Unternehmens vorbeischauen. Wenn Sie immer wieder zur Yahoo-Suche in Google Chrome weitergeleitet werden, ist es an der Zeit, ein für alle Mal von Yahoo zum überlegeneren Google zu wechseln. So entfernen Sie Yahoo Search aus Google Chrome.
Es ist kein Geheimnis, dass Yahoo im Vergleich zu Google Suchergebnisse von geringerer Qualität bietet. Die Verwendung von Yahoo als Standardsuchmaschine kann zu vielen unproduktiven Stunden unterwegs führen. Es ist besser, die Yahoo-Suche aus Google Chroma zu entfernen und zu Google als Ihrer bevorzugten Suchmaschine zurückzukehren.
1. Ändern Sie die Suchmaschine manuell
Wenn Sie Yahoo als Standardsuchmaschine Ihres Browsers beibehalten, verwendet Chrome weiterhin Yahoo, um Ihre Fragen aus der Adressleiste zu beantworten. Es ist an der Zeit, Yahoo von den Chrome-Einstellungen auf Google zu ändern. Hier ist wie.
Schritt 1: Öffnen Sie Google Chrome auf dem Desktop.
Schritt 2: Wählen Sie oben das Drei-Punkte-Menü aus.
3: Gehe zu den Einstellungen.
Schritt 4: Wählen Sie in der linken Seitenleiste Suchmaschine aus.
Schritt 5: Wechseln Sie im Suchmaschinenmenü von Yahoo zu Google.
Klicken Sie im selben Menü "Suchmaschinen verwalten" darauf und überprüfen Sie die Standardsuchmaschinen.
Klicken Sie auf das Mehr-Menü neben Yahoo. Wählen Sie Aus der Liste entfernen und Sie können ohne Yahoo in Ihrem Google Chrome-Browser loslegen.
2. Legen Sie Google als Ihre Startseite fest
Mit Google Chrome können Sie eine bestimmte Seite als Standard-Startseite im Browser festlegen. Standardmäßig ist es so eingestellt, dass eine neue Registerkarte geöffnet wird. Sie können es jedoch im Chrome-Browser leicht auf eine bestimmte Seite ändern. Hier ist wie.
Schritt 1: Gehen Sie auf Ihrem Computer zu Google Chrome und klicken Sie oben auf das Menü Mehr.
Schritt 2: Einstellungen auswählen.
3: Wählen Sie in der linken Seitenleiste Beim Start aus.
Schritt 4: Klicken Sie beim Start auf Eine bestimmte Seite oder Gruppe von Seiten aus der Liste öffnen.
Schritt 5: Geben Sie eine Google-Suchadresse ein und schließen Sie die Registerkarte.
Von nun an verwendet Google Chrome beim Öffnen eines neuen Tabs die spezifische vorgeschlagene Seite.
3. Deaktivieren Sie Add-Ons im Zusammenhang mit „Yahoo“
Mit Hunderten von Erweiterungen ist es sehr einfach, Ihren Chrome-Browser mit Dutzenden von Erweiterungen zu füllen. Leider können einige von ihnen veraltet sein, nicht mehr gewartet werden oder eine Inkompatibilität mit den neuesten Chromium-Versionen entwickeln.
Einige der weniger bekannten Erweiterungen können Tracker von Drittanbietern enthalten, die Benutzer zur Yahoo-Suchmaschine anstelle von Google leiten.
Es kann schwierig sein, Verhalten mit einer einzigen Erweiterung zu definieren. Sie müssen Yahoo-Erweiterungen oder alle Erweiterungen aus der Liste deaktivieren/entfernen. Hier ist wie.
Schritt 1: Öffnen Sie Google Chrome und gehen Sie zum Mehr-Menü.
Schritt 2: Wählen Sie im Abschnitt Mehr der Tools die Option Erweiterungen aus.
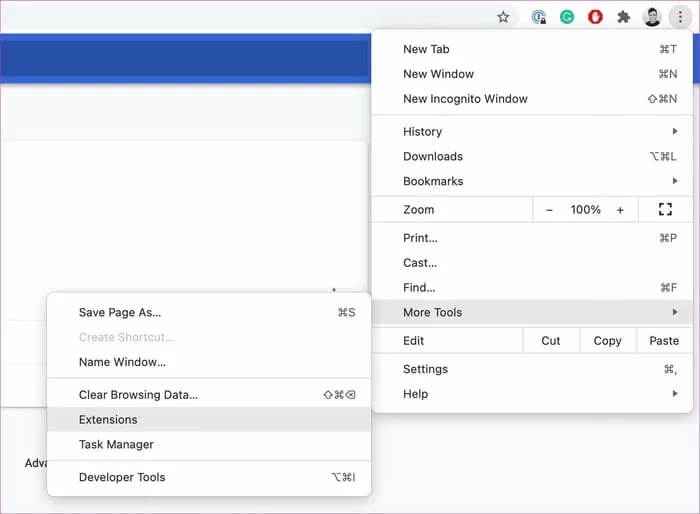
Schritt 4: Deaktivieren oder entfernen Sie Erweiterungen, die nicht mehr validiert oder veraltet sind.
Versuchen Sie, wenn möglich, alle Erweiterungen außer Ihrem Passwort-Manager zu entfernen. Von nun an werden Sie im Chrome-Browser keine Erweiterung sehen, die die Suchmaschine von Google zu Yahoo umwandelt.
4. WISCHEN SIE DEN COMPUTER MIT WINDOWS SICHERHEIT
Wenn Sie der Typ sind, der zu viele Dateien aus dem Internet herunterlädt, ist Ihr Computer möglicherweise von Malware betroffen. Diese gefälschten Dateien verderben auch Ihr Surferlebnis und Sie werden Ihre Google-Suchmaschine im Hintergrund ständig auf Yahoo umstellen.
Es ist schwierig, solche Dateien selbst zu identifizieren. Hier kommt Microsofts hervorragendes Windows-Sicherheitstool ins Spiel. Sie können sie verwenden und alle schädlichen Dateien von Ihrem Computer entfernen.
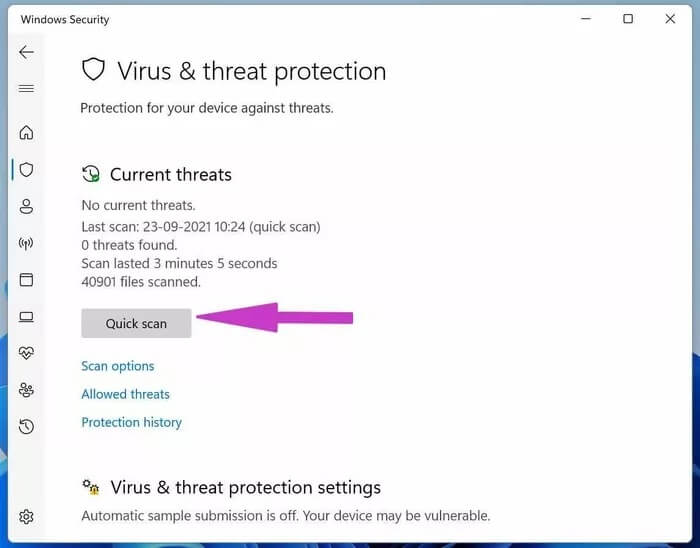
Lassen Sie Microsoft diese Dateien finden und von Ihrem Computer entfernen.
5. Probieren Sie Google Chrome-Alternativen aus
Ihre Möglichkeiten zum Surfen im Web sind nicht nur auf Google Chrome beschränkt. Wenn Sie Probleme mit Google Chrome haben, ist das Windows/Mac-Ökosystem voll von Google Chrome-Alternativen.
Eine solche Option ist Microsoft Edge. Microsofts funktionsreicher Browser mit Sleep-Tabs und Gruppen und Gruppenregisterkarten und Mehr. Damit kann man natürlich nichts falsch machen Verwenden Sie Safari oder Firefox Ebenfalls.
DEAKTIVIEREN SIE DIE YAHOO-SUCHE VON GOOGLE CHROME
Haben Sie Probleme, die Google Chrome-Suchmaschine automatisch auf Yahoo umzustellen? In diesem Fall hat ein unbekannter Tracker Ihr Surferlebnis in Google Chrome übernommen und Sie auf bösartige Websites geleitet. mich kennen zu lernen So beheben Sie den Suchmaschinenwechsel Von Google zu Yahoo und entfernen Sie Yahoo Search aus Google Chrome.