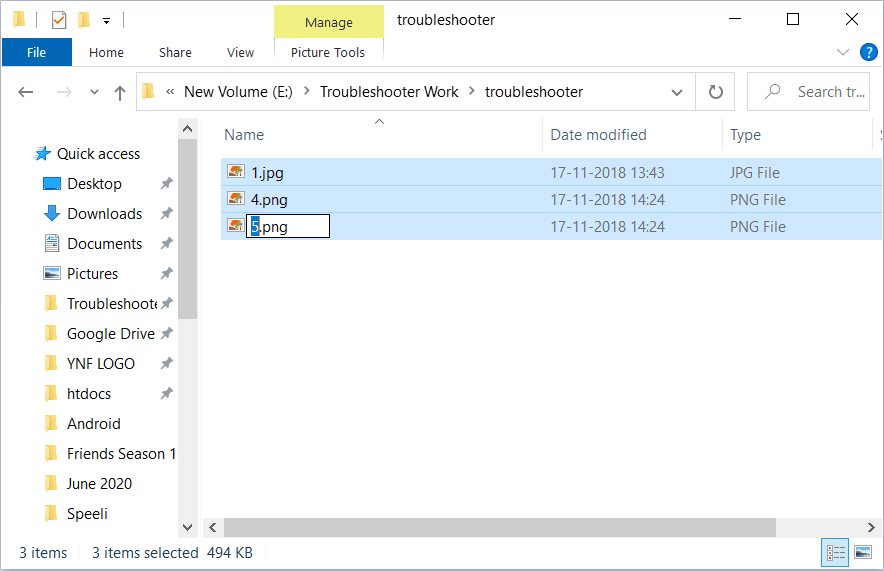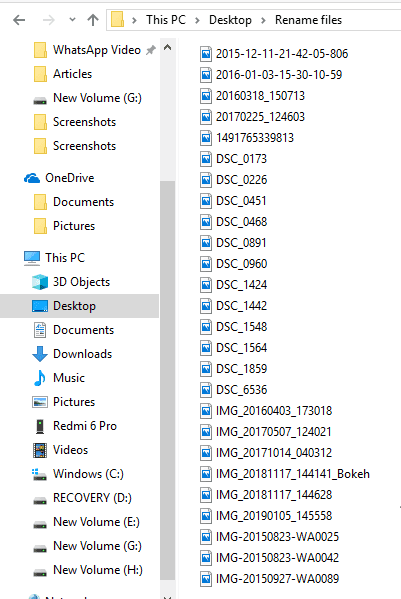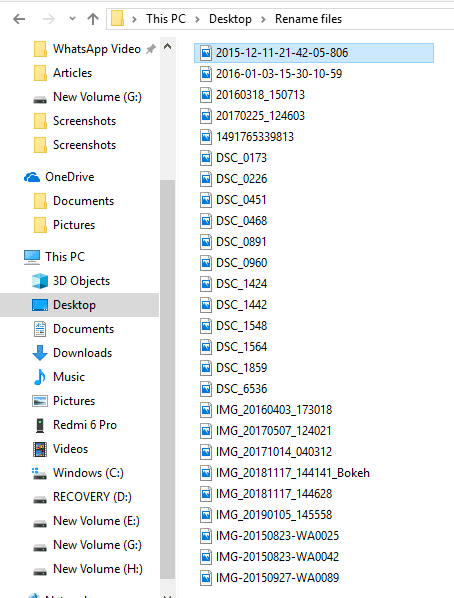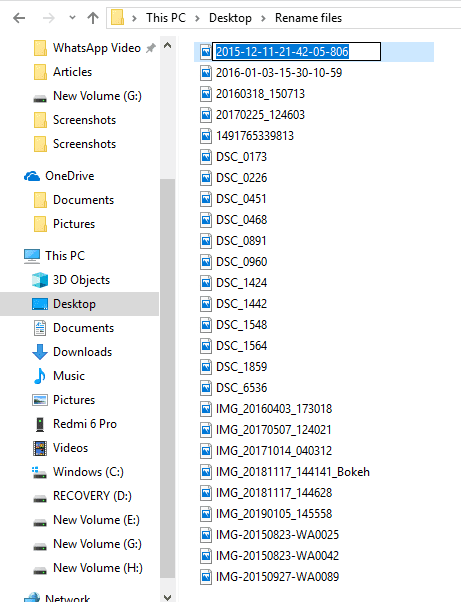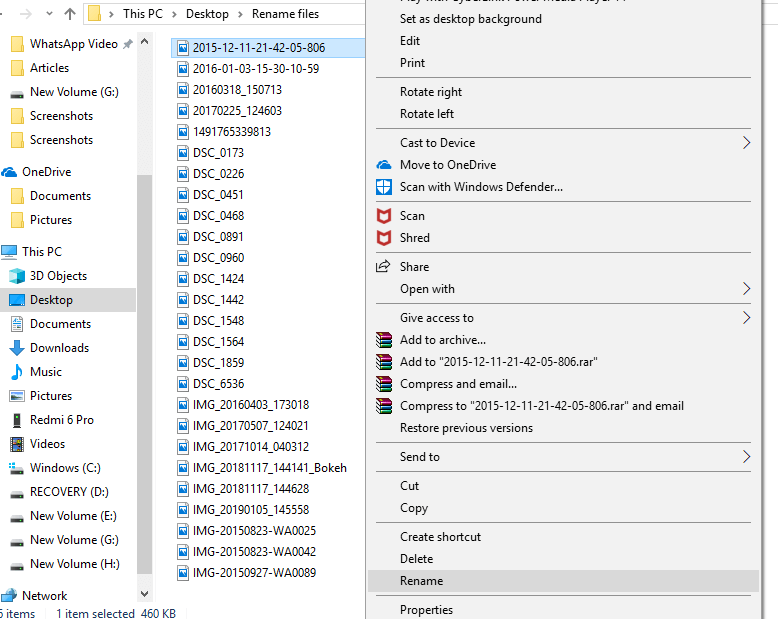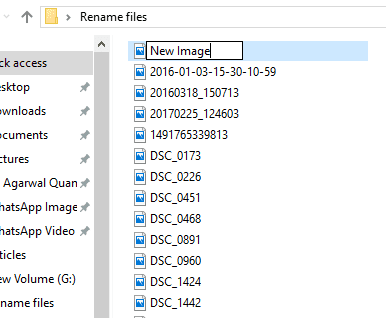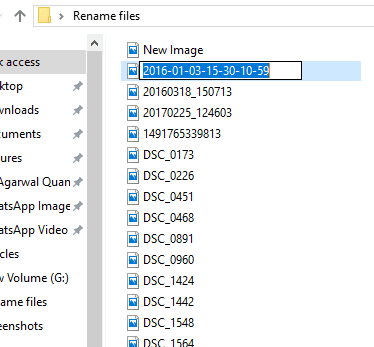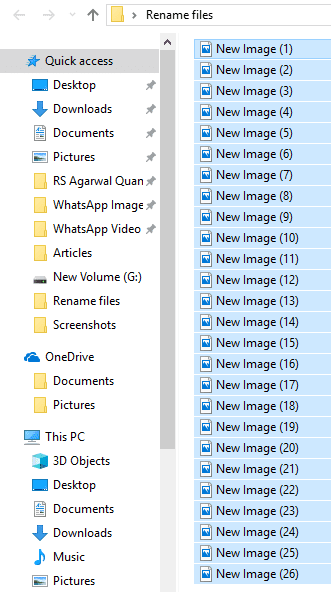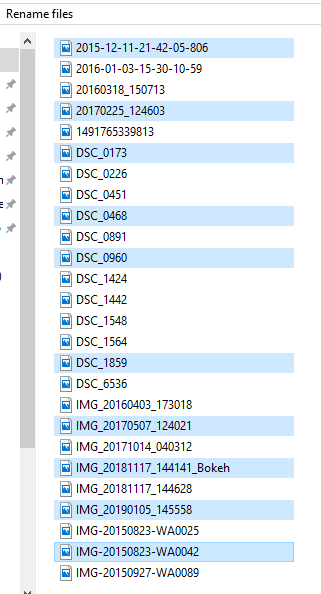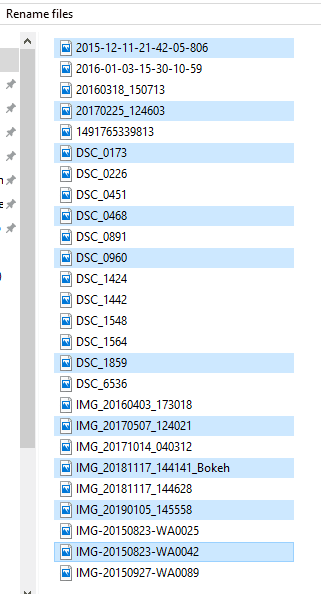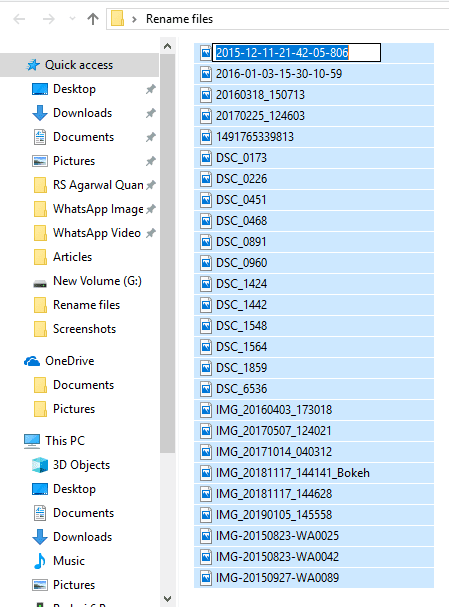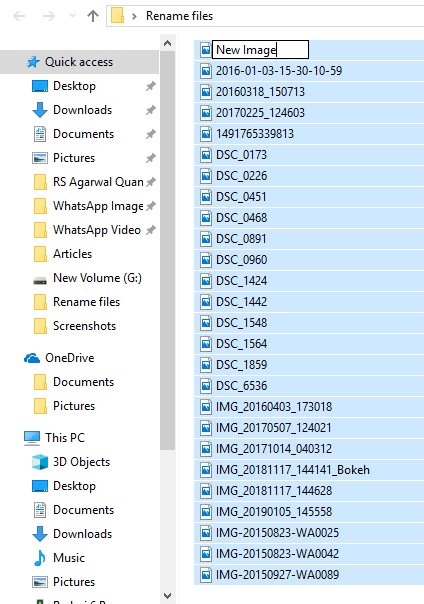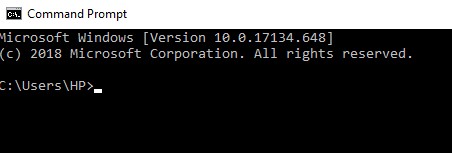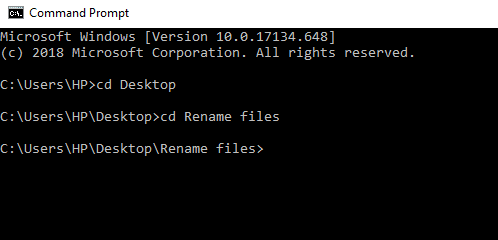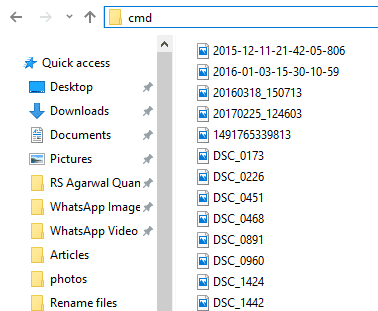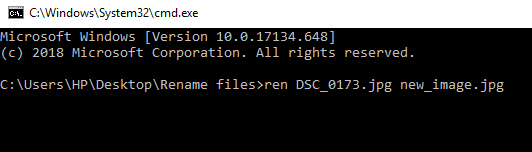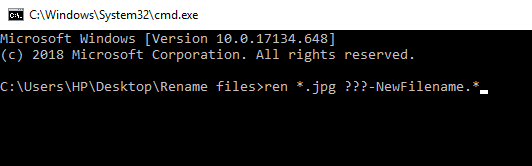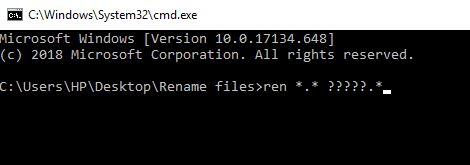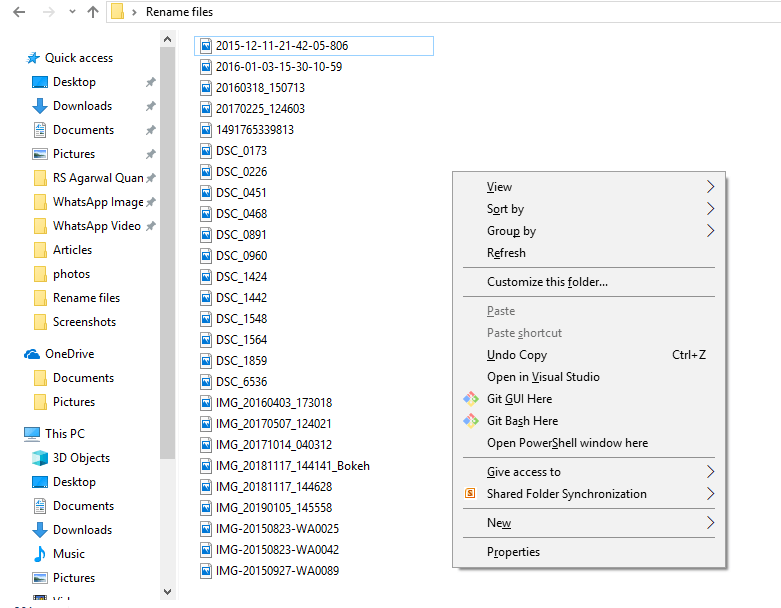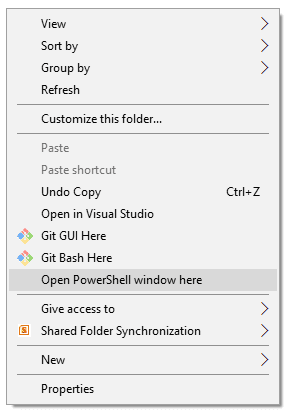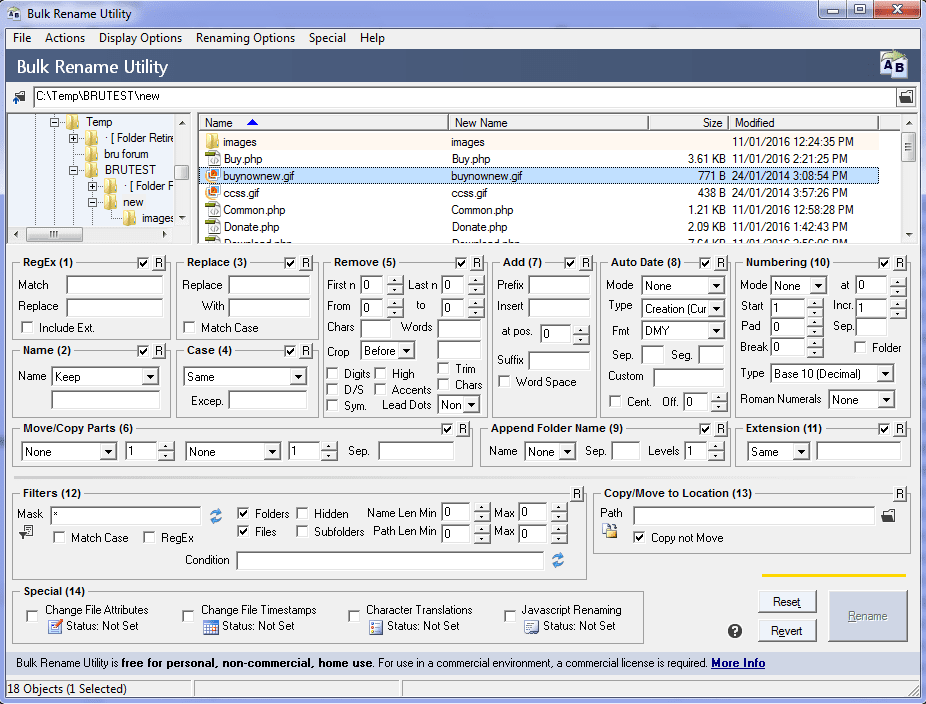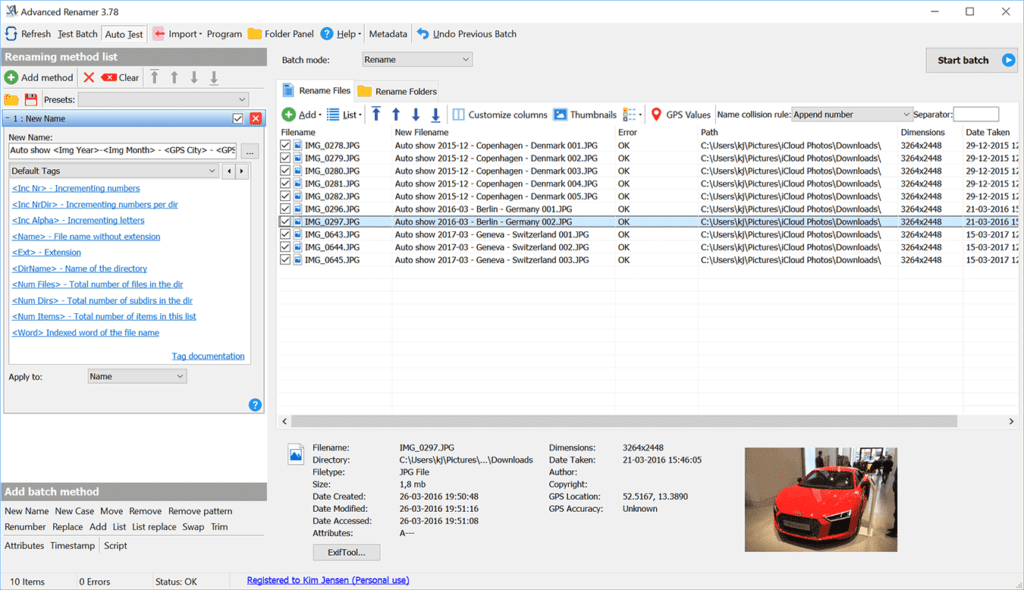So benennen Sie mehrere Dateien unter Windows 10 massenweise um
Normalerweise können Sie eine Datei in einem Ordner in Windows 10 umbenennen, indem Sie die folgenden Schritte ausführen:
- Klicken Sie mit der rechten Maustaste auf die Datei, die Sie umbenennen möchten.
- Klicken Sie auf die Option Umbenennen.
- Geben Sie den Namen der neuen Datei ein.
- Drücken Sie die Eingabetaste und der Dateiname wird geändert.
Die obige Methode kann jedoch angewendet werden, um nur eine oder zwei Dateien in einem Ordner umzubenennen. Aber was ist, wenn Sie mehrere Dateien in einem Ordner umbenennen möchten? Die Verwendung der obigen Methode ist sehr zeitaufwendig, da Sie jede Datei manuell umbenennen müssen. Es ist auch möglich, dass die Dateien, die umbenannt werden müssen, möglicherweise Tausende sind. Daher kann die obige Methode nicht verwendet werden, um mehrere Dateien umzubenennen.
Um das obige Problem zu lösen und Zeit zu sparen, bietet Windows 10 verschiedene Möglichkeiten, um den Umbenennungsprozess zu vereinfachen.
Dafür stehen in Windows 10 viele Apps von Drittanbietern zur Verfügung. Windows 10 bietet jedoch auch viele integrierte Methoden für denselben Prozess, wenn Sie diese Apps von Drittanbietern nicht bevorzugen. Es gibt drei in Windows 10 integrierte Möglichkeiten, dies zu tun:
- Benennen Sie mehrere Dateien mit dem Datei-Explorer um.
- Benennen Sie mehrere Dateien mit der Eingabeaufforderung um.
- Benennen Sie mehrere Dateien mit PowerShell um.
So benennen Sie mehrere Dateien unter Windows 10 massenweise um
Lassen Sie uns jeden von ihnen im Detail besprechen. Zum Abschluss haben wir noch zwei Drittanbieter-Apps zum Zwecke der Umbenennung besprochen.
Methode 1: Benennen Sie mehrere Dateien mit der Tabulatortaste um
Der Datei-Explorer (ehemals Windows Explorer) ist ein Ort, an dem Sie alle Ordner und Dateien finden können, die an verschiedenen Orten auf Ihrem Computer verfügbar sind.
Gehen Sie folgendermaßen vor, um mehrere Dateien mit der Tabulatortaste umzubenennen:
1. Öffnen Sie den Datei-Explorer entweder über die Taskleiste oder über den Desktop.
2. Öffnen Sie den Ordner, dessen Dateien Sie umbenennen möchten.
3. Wählen Sie die erste Datei aus.
4. Drücken Sie die Taste F2, um es umzubenennen. Ihr Dateiname wird angegeben.
Hinweis: Wenn die F2-Taste auch eine andere Funktion erfüllt, drücken Sie die Tastenkombination Fn + F2.
Hinweis: Sie können den obigen Schritt auch ausführen, indem Sie mit der rechten Maustaste auf die erste Datei klicken und die Option zum Umbenennen auswählen. Der Dateiname wird angegeben.
5. Geben Sie den neuen Namen ein, den Sie dieser Datei geben möchten.
6. Klicken Sie auf die Tab-Schaltfläche, bis der neue Name gespeichert ist und der Cursor automatisch zur nächsten umzubenennenden Datei wechselt.
Wenn Sie also der obigen Methode folgen, müssen Sie nur einen neuen Namen für die Datei eingeben und die Tabulatortaste drücken, und alle Dateien werden mit ihren neuen Namen umbenannt.
Methode 2: Benennen Sie mehrere Dateien mit dem Windows 10-Datei-Explorer um
Führen Sie die folgenden Schritte aus, um mehrere Dateien auf einem Windows 10-PC massenweise umzubenennen:
Hinweis: Diese Methode ist anwendbar, wenn Sie für jede Datei dieselbe Dateinamenstruktur haben möchten.
1. Öffnen Sie den Datei-Explorer entweder über die Taskleiste oder über den Desktop.
2. Öffnen Sie den Ordner, dessen Dateien Sie umbenennen möchten.
3. Wählen Sie alle Dateien aus, die Sie umbenennen möchten.
4. Wenn Sie alle im Ordner verfügbaren Dateien umbenennen möchten, drücken Sie Strg + A.
5. Wenn Sie zufällige Dateien umbenennen möchten, klicken Sie auf die Datei, die Sie umbenennen möchten, und halten Sie die Strg-Taste gedrückt. Wählen Sie dann nacheinander die anderen Dateien aus, die Sie umbenennen möchten, und wenn alle Dateien ausgewählt sind, lassen Sie los Strg-Taste.
6. Wenn Sie die Dateien innerhalb eines Bereichs umbenennen möchten, klicken Sie auf die erste Datei für diesen Bereich und halten Sie die Umschalttaste gedrückt, wählen Sie dann die letzte Datei aus diesem Bereich und lassen Sie die Umschalttaste los, wenn alle Dateien ausgewählt sind.
7. Drücken Sie die Taste F2, um die Dateien umzubenennen.
Hinweis: Wenn die F2-Taste auch eine andere Funktion erfüllt, drücken Sie die Tastenkombination Fn + F2.
8. Geben Sie den neuen Namen Ihrer Wahl ein.
9. Drücken Sie die Eingabetaste.
Alle ausgewählten Dateien werden umbenannt und alle Dateien haben dieselbe Struktur und denselben Namen. Um diese Dateien jedoch zu unterscheiden, da jetzt alle Dateien denselben Namen haben, werden Sie nach dem Dateinamen eine Zahl in Klammern sehen. Diese Nummer variiert für jede Datei, was Ihnen hilft, zwischen diesen Dateien zu unterscheiden. Beispiel: neues Bild (1), neues Bild (2) usw.
Methode 3: Benennen Sie mehrere Dateien in großen Mengen mithilfe der Eingabeaufforderung um
Die Eingabeaufforderung kann auch verwendet werden, um mehrere Dateien in Windows 10 in großen Mengen umzubenennen. Es ist im Vergleich zu anderen Methoden schneller.
1. Öffnen Sie einfach die Eingabeaufforderung und greifen Sie dann auf den Ordner zu, der die Dateien enthält, die Sie umbenennen möchten.
2. Greifen Sie nun mit dem Befehl cd auf den Ordner zu, der die Dateien enthält, die Sie umbenennen möchten.
3. Alternativ können Sie auch zu dem Ordner gehen, der die Dateien enthält, die Sie umbenennen möchten, und dann eine Eingabeaufforderung öffnen, indem Sie cmd in die Adressleiste eingeben.
4. Sobald die Eingabeaufforderung geöffnet ist, können Sie den Befehl ren (Befehl umbenennen) verwenden, um mehrere Dateien umzubenennen:
Führen Sie „Alter-Dateiname.ext“ „Neuer-Dateiname.ext“ aus
Hinweis: Die Anführungszeichen sind erforderlich, wenn Ihr Dateiname ein Leerzeichen enthält. Andernfalls ignorieren Sie sie.
5. Drücken Sie die Eingabetaste und Sie werden sehen, dass die Dateien in den neuen Namen umbenannt wurden.
Hinweis: Die obige Methode benennt die Dateien nacheinander um.
6. Wenn Sie mehrere Dateien gleichzeitig mit derselben Struktur umbenennen möchten, geben Sie den folgenden Befehl in die Eingabeaufforderung ein:
ren *.ext ???-NeuerDateiname.*
Hinweis: Hier zeigen die drei Fragezeichen (???) an, dass alle Dateien um drei Zeichen vom alten Namen + dem Namen der neuen Datei, die Sie vergeben, umbenannt werden. Alle Dateien haben einen Teil des alten Namens und den neuen Namen, der für alle Dateien gleich ist. Auf diese Weise können Sie zwischen ihnen unterscheiden.
Beispiel: Zwei Dateien namens hello.jpg und sunset.jpg. Sie möchten es in neu umbenennen. Der neue Dateiname lautet also hel-new.jpg und sun-new.jpg
7. Wenn die Dateien, die Sie umbenennen möchten, lange Namen haben und Sie ihren Namen kürzen möchten, können Sie dies mit dem folgenden Befehl in der Eingabeaufforderung tun:
ren *.* ??????.*
Hinweis: Hier geben Fragezeichen an, wie viele Buchstaben des alten Namens verwendet werden sollen, um die Datei umzubenennen. Es müssen mindestens fünf Zeichen verwendet werden. Dann wird nur die Datei umbenannt.
8. Wenn Sie den Dateinamen nicht den gesamten Namen, sondern nur einen Teil davon ändern möchten, verwenden Sie den folgenden Befehl in der Eingabeaufforderung:
ren alter_teil_der_datei*.* neuer_teil_der_datei*.*
Methode 4: Benennen Sie mehrere Dateien in großen Mengen mit Powershell um
PowerShell ist ein Befehlszeilentool in Windows 10, das beim Umbenennen mehrerer Dateien mehr Flexibilität bietet und daher leistungsfähiger als die Eingabeaufforderung ist. Es ermöglicht die Manipulation von Dateinamen auf verschiedene Weise, von denen die wichtigsten die Dir-Befehle sind (die Dateien im aktuellen Verzeichnis auflisten) und Rename-Item (die ein Element umbenennen, das die Datei ist).
Um PowerShell zu verwenden, müssen Sie es zuerst öffnen, indem Sie die folgenden Schritte ausführen:
1. Öffnen Sie den Datei-Explorer entweder über die Taskleiste oder über den Desktop.
2. Öffnen Sie den Ordner, in dem sich die Dateien befinden, die Sie umbenennen möchten.
3. Halten Sie die Umschalttaste gedrückt und klicken Sie mit der rechten Maustaste auf den leeren Bereich im Ordner.
4. Klicken Sie hier auf die Option PowerShell-Fenster öffnen.
5. Windows PowerShell wird angezeigt.
6. Um die Dateien nun umzubenennen, geben Sie den folgenden Befehl in Windows PowerShell ein:
Umbenennen-Element „OldFileName.ext“ „NewFileName.ext“

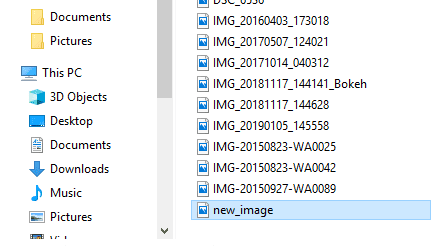
8. Wenn Sie alle Ordnerdateien mit derselben Namensstruktur umbenennen möchten, geben Sie den folgenden Befehl in Windows PowerShell ein.
Dir | %{Rename-Item $_ -NewName („new_filename{0}.ext“ –f $nr++)
Beispiel Wenn der Name der neuen Datei New_Image {0} sein soll und die Erweiterung jpg ist, verwenden Sie den folgenden Befehl:
Dir | %{Rename-Item $_ -NewName („New_Image{0}.jpg“ –f $nr++)
9. Wenn Sie fertig sind, drücken Sie die Eingabetaste.
10. Jetzt werden alle Dateien im Ordner mit der Erweiterung .jpg umbenannt. Sie werden feststellen, dass alle Dateinamen mit unterschiedlichen Nummern enden, damit Sie jede Datei unterscheiden können.
11. Wenn Sie die Dateien umbenennen möchten, indem Sie ihren aktuellen Namen verkürzen, führen Sie den folgenden Befehl in Windows PowerShell aus und drücken Sie die Eingabetaste:
Dir | Rename-Item -NewName {$_.name.substring(0,$_.BaseName.Length-N) + $_.Extension }
Im obigen Befehl enthält der Befehl ($_. BaseNmae.Length-N) N, was die Anzahl der Zeichen angibt, die Sie aus dem alten Namen entfernen oder ausschneiden müssen, um die Datei umzubenennen. Sie müssen N durch einen numerischen Wert ändern.
12. Wenn Sie die Dateien umbenennen möchten, indem Sie einige Teile der Dateinamen entfernen, geben Sie den folgenden Befehl in Windows PowerShell ein und drücken Sie die Eingabetaste:
Dir | Rename-Item -NewName {$_.name -replace "old_filename_part", ""}
Die Zeichen, die Sie anstelle von olf_filename_part eingeben, werden aus den Namen aller Dateien entfernt und Ihre Dateien werden umbenannt.
Benennen Sie mehrere Dateien gleichzeitig mit Apps von Drittanbietern um
Sie können auch Apps von Drittanbietern verwenden, um mehrere Dateien gleichzeitig umzubenennen. Insgesamt sind zwei Apps von Drittanbietern, Bulk Renamer und AdvancedRenamer, nützlich, um Dateien in großen Mengen umzubenennen.
Erfahren Sie mehr über diese Apps im Detail.
1. Verwenden des Dienstprogramms zur Massenumbenennung
Tool zur Massenumbenennung Kostenlos für den persönlichen und nicht-kommerziellen Gebrauch. Um dieses Tool zu verwenden, müssen Sie es zuerst installieren. Öffnen Sie es nach der Installation und greifen Sie auf die Dateien zu, deren Namen geändert werden, und wählen Sie sie aus.
Ändern Sie nun die Optionen in einem oder mehreren der vielen verfügbaren Bedienfelder und alle werden orange hervorgehoben. Eine Vorschau der Änderungen wird in der neuen Spalte Name angezeigt, in der alle Ihre Dateien aufgelistet sind.
Wir haben in vier Feldern Änderungen vorgenommen, sodass sie jetzt in Orange erscheinen. Nachdem Sie mit den neuen Namen zufrieden sind, klicken Sie auf die Option Umbenennen, um die Dateinamen umzubenennen.
2. Verwenden von AdvancedRenamer
Anwendung AdvancedRenamer Viel einfacher, hat eine vereinfachte Benutzeroberfläche mit verschiedenen Optionen zum einfachen Umbenennen mehrerer Dateien und ist flexibler.
Gehen Sie folgendermaßen vor, um mit dieser App mehrere Dateien gleichzeitig umzubenennen.
A. Installieren und starten Sie zuerst die Anwendung und wählen Sie die umzubenennenden Dateien aus.
B. Geben Sie im Feld Dateiname die Formel ein, der Sie folgen möchten, um jede Datei umzubenennen:
Word-Datei_ _ _ _( ).
C. Die Anwendung benennt alle Dateien mit der obigen Syntax um.
Mit den oben genannten Methoden können Sie also mehrere Dateien gleichzeitig umbenennen, ohne jeden Namen einzeln aufrufen zu müssen. Wenn Sie jedoch noch Fragen zu diesem Tutorial haben, können Sie diese gerne im Kommentarbereich stellen.