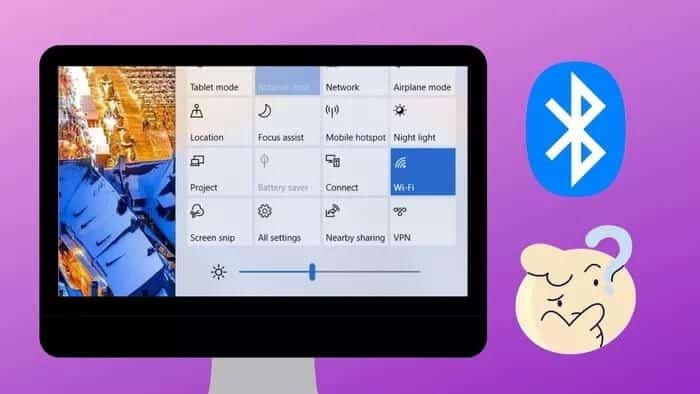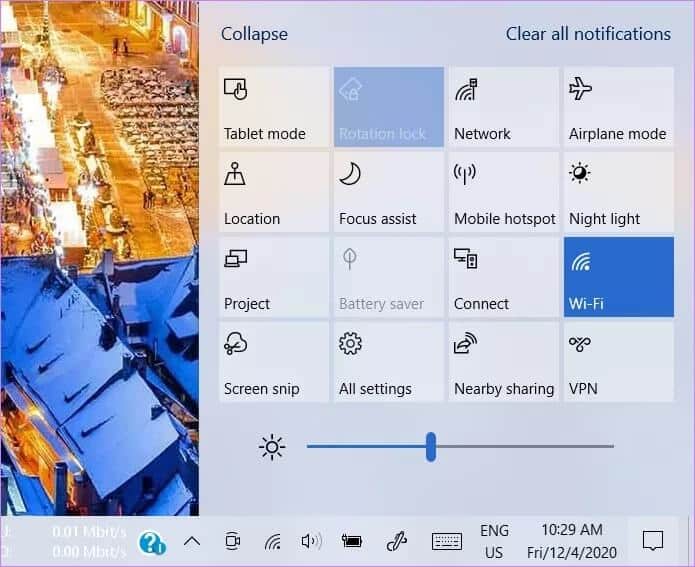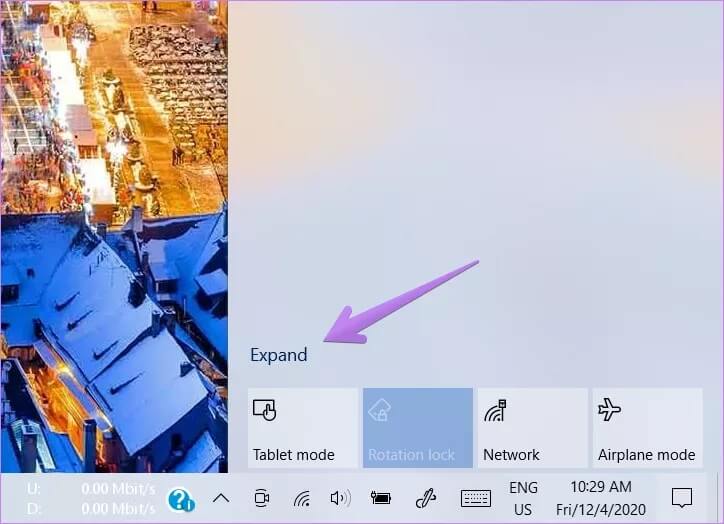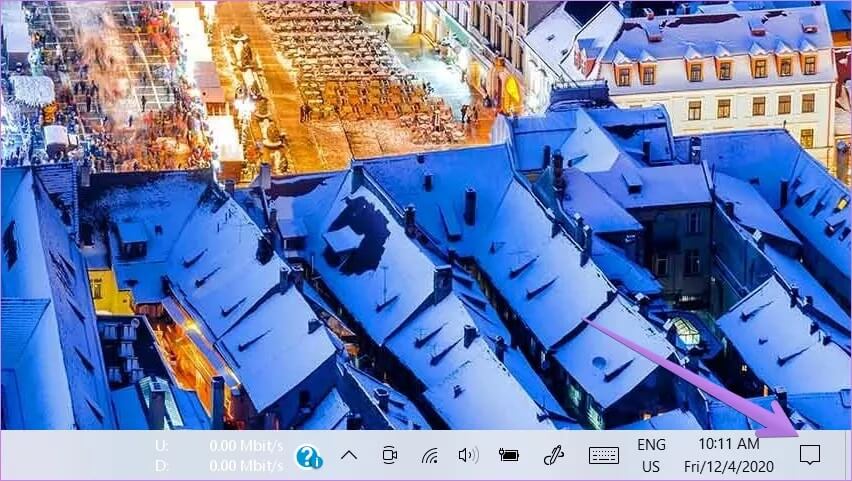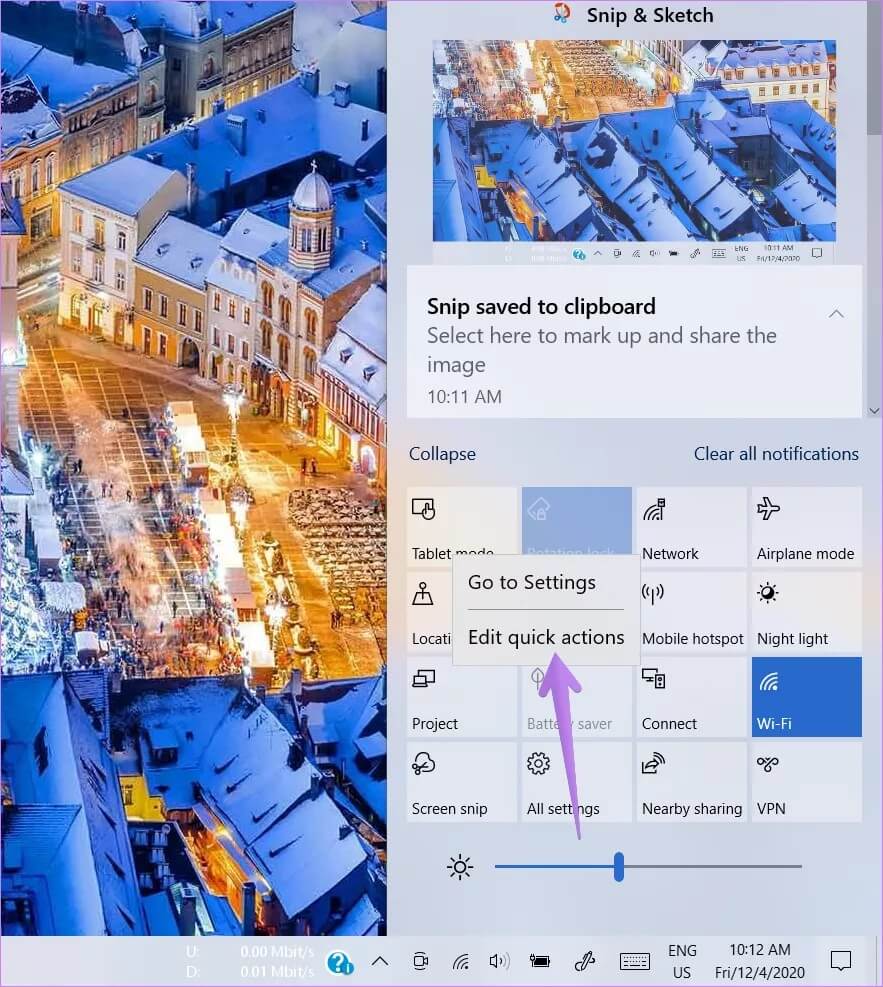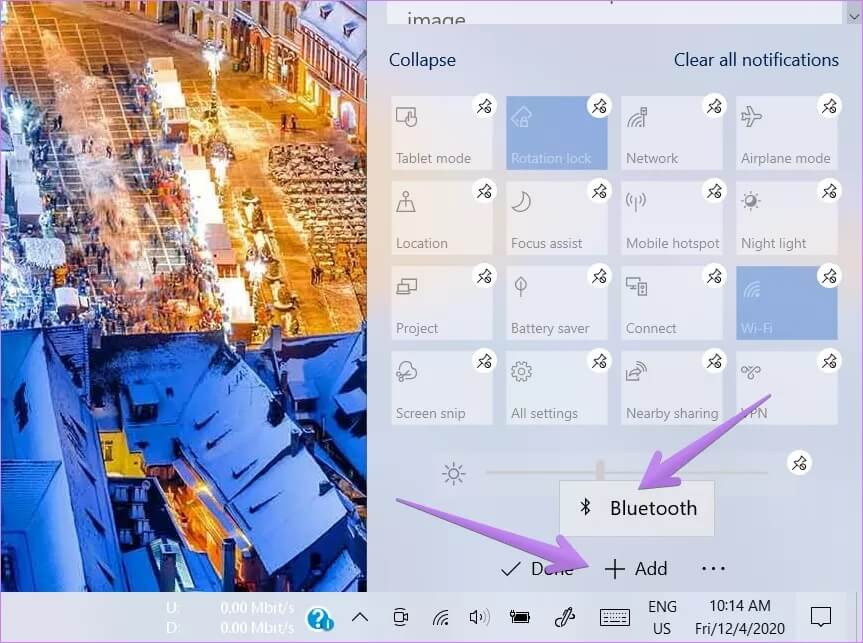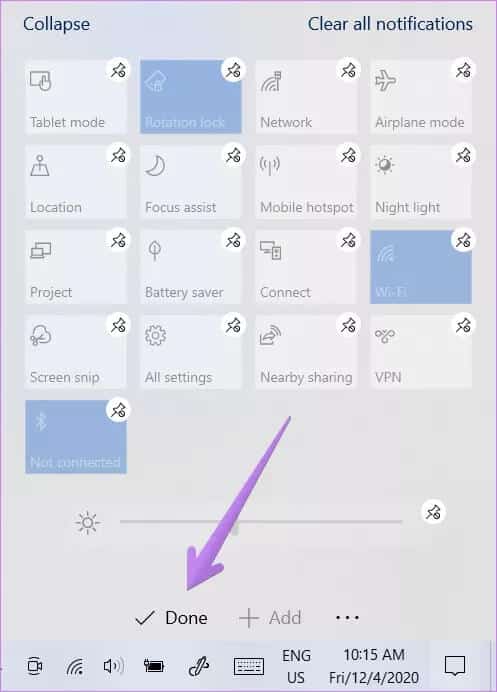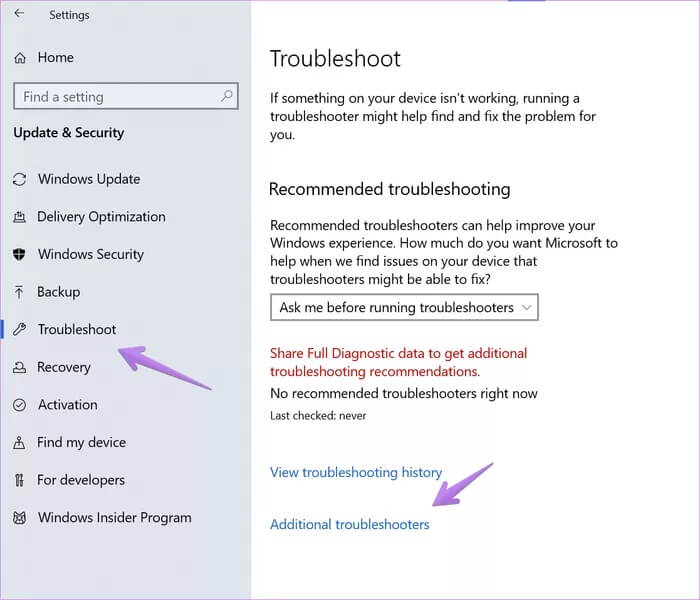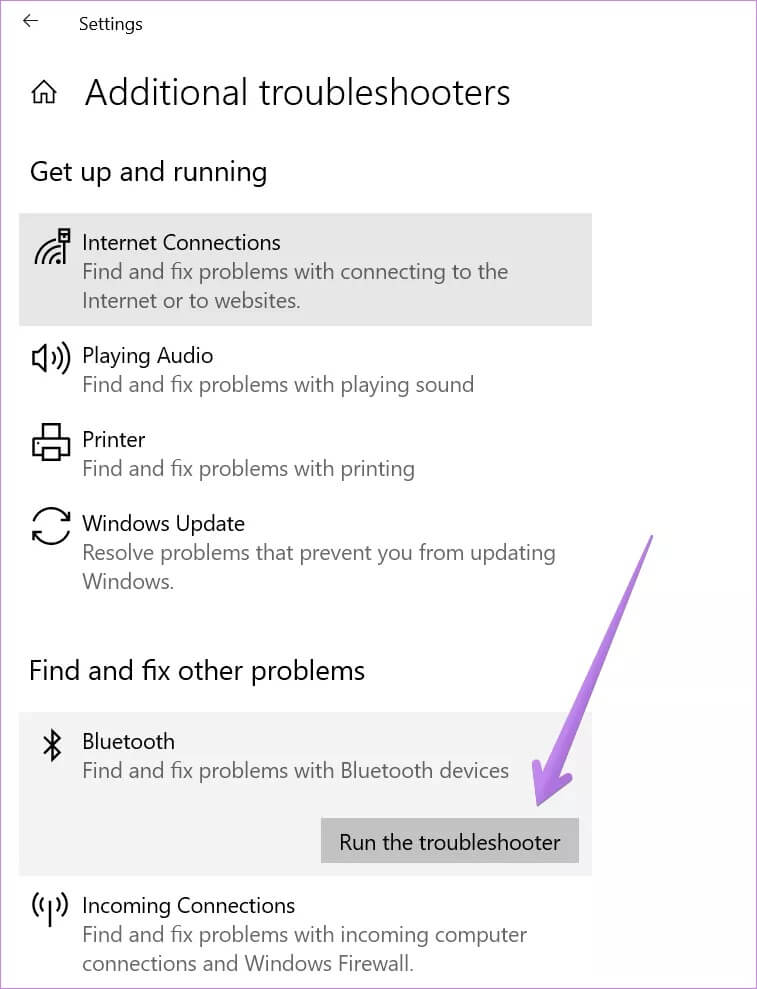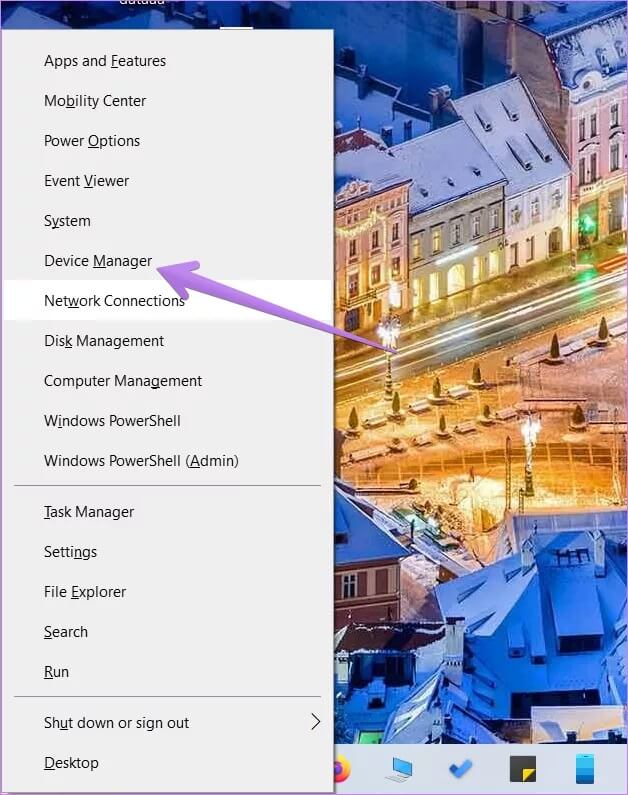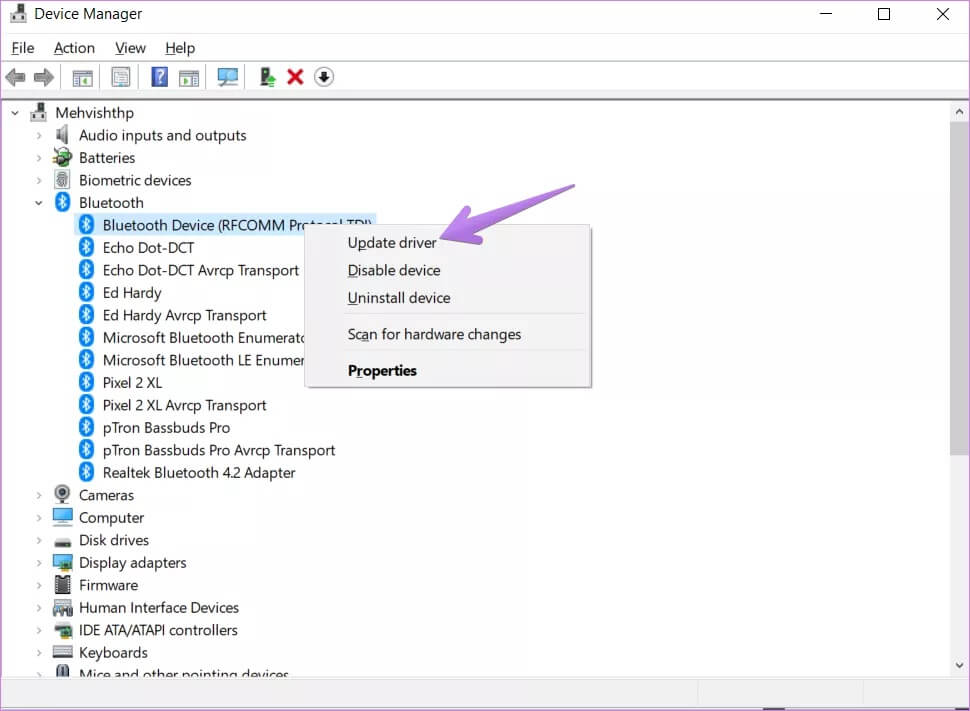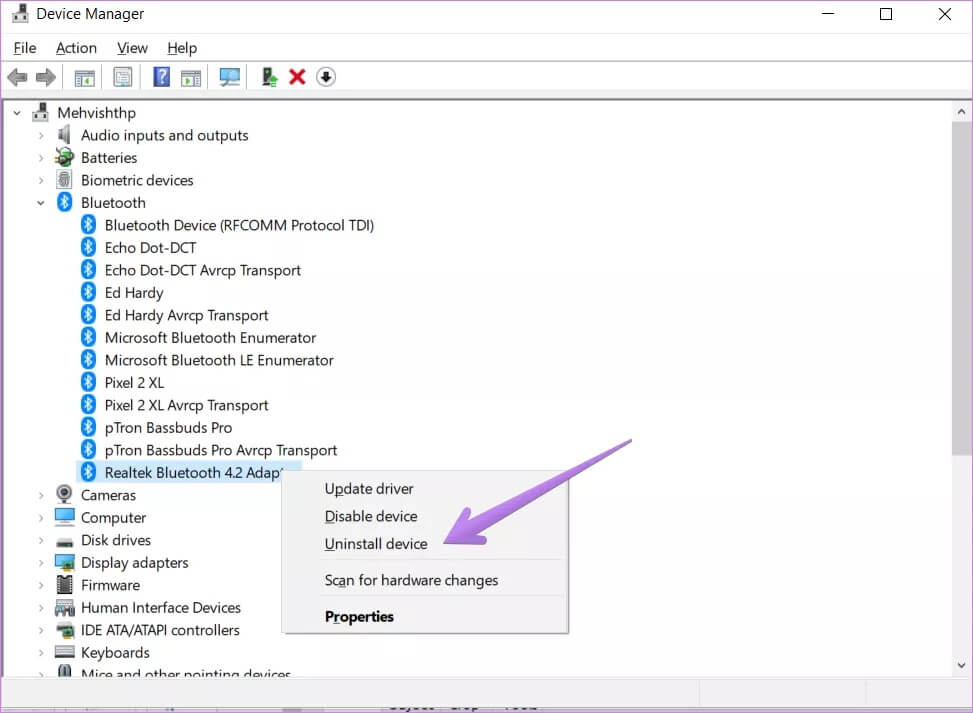Top 7 Möglichkeiten zur Behebung des Bluetooth-Verlustes vom Action Center in Windows 10
Das Action Center bietet eine schnelle Möglichkeit, Bluetooth in Windows 10 zu aktivieren oder zu deaktivieren. Leider können einige Benutzer diese Funktion nicht nutzen, weil Bluetooth fehlt im PC Action Center ihre eigenen. Wenn Sie das gleiche Problem haben, hilft Ihnen dieser Beitrag. Hier finden Sie 7 Möglichkeiten, das Fehlen von Bluetooth im Action Center in Windows 10 zu beheben.
Wir empfehlen Ihnen, unseren speziellen Beitrag zu diesem Ort zu lesen Vorhandensein von Bluetooth-Einstellungen in Windows 10 und wie Sie es verwenden, bevor Sie die hier genannten Korrekturen ausprobieren. Es wird Ihnen helfen, mehr über die Funktionsweise von Bluetooth in Windows 10 zu verstehen.
Lass uns anfangen.
1. Starten Sie den Computer neu
Als erstes sollten Sie Ihren Computer neu starten. Manchmal verschwindet das Bluetooth-Panel aufgrund eines Problems mit dem Bluetooth-Treiber aus dem Action Center. Ein Neustart sollte Abhilfe schaffen.
2. Erweitern Sie Schnellaktionen
Die Kacheln oder Verknüpfungen, die Sie im Aktionscenter sehen, werden als Schnellaktionen bezeichnet. Es kann gefaltet oder erweitert werden. Beim Erweitern werden alle aktiven Elemente angezeigt.
Wenn Sie sich jedoch im gefalteten Formular befinden, können Sie nur vier davon sehen. Es besteht die Möglichkeit, dass Sie die gefaltete Version von Bluetooth überprüfen. Sie müssen also die Schnellaktionen erweitern, um alle Kacheln sichtbar zu machen. Öffnen Sie dazu das Action Center und klicken Sie auf Text erweitern.
Tipp: Lesen Sie unseren Leitfaden, um mehr zu erfahren Über das Action Center in Windows 10 und wie man es aktiviert/deaktiviert.
3. Schnellaktionen bearbeiten
Sie können Schnellaktionen bearbeiten. Das bedeutet, dass Sie sie zum Action Center hinzufügen oder daraus entfernen können. Das Bluetooth-Panel wurde also möglicherweise versehentlich aus der Hauptansicht entfernt. Sie müssen es wie unten gezeigt erneut hinzufügen.
Schritt 1: Öffnen Action Center Durch Klicken auf das Action Center-Symbol in der Taskleiste. Sie können auch die Windows-Taste + eine Tastenkombination verwenden, um das Action Center zu öffnen.
Schritt 2: Klicken Sie mit der rechten Maustaste auf eine der Schnellaktionen. Wählen Sie Schnellaktionen bearbeiten aus dem Menü.
Tipp: Wenn Schnellaktionen bearbeiten nicht angezeigt wird, gehen Sie zu PC-Einstellungen > System > Benachrichtigungen und Aktionen > Schnellaktionen bearbeiten.
Schritt 3: Klicken Zusatz unten. Lokalisieren Bluetooth von der Liste.
Schritt 4: Klicke irgendwo außerhalb Aktionszentrum oder drücken Sie die .-Taste Änderungen werden gespeichert.
4. BLUETOOTH-Fehlerbehebung
Wenn Bluetooth nicht angezeigt wird, wenn Sie versuchen, es in Schnellaktionen hinzuzufügen, sollten Sie Fehler bei Bluetooth-Diensten beheben.
Führen Sie die nächsten Schritte aus:
Schritt 1: Öffnen die Einstellungen Auf Ihrem Windows 10-PC und gehen Sie zu Aktualisierung und Sicherheit.
Schritt 2: Klicken Finde die Fehler und behebe sie aus der linken Seitenleiste. Klicken Zusätzliche Tools zur Fehlerbehebung.
Schritt 3: Klicken Bluetooth und drücken Sie die .-Taste تشغيل Fehlerbehebung.
Schritt 4: Befolgen Sie die Anweisungen auf dem Bildschirm, um den Fehlerbehebungsprozess abzuschließen.
5. Suchen Sie nach Hardwareänderungen
Wenn die Fehlerbehebung nicht hilft, sollten Sie Hilfe vom Geräte-Manager erhalten. Grundsätzlich müssen Sie überprüfen, ob die Bluetooth-Treiber auf Ihrem Computer korrekt installiert sind oder nicht.
Klicken Sie also mit der rechten Maustaste auf das Startmenü-Symbol und wählen Sie Gerätemanager.
Bluetooth suchen. Wenn es nicht angezeigt wird, klicken Sie oben auf Aktion und wählen Sie Auf Hardwareänderungen prüfen. Das Bluetooth-Dropdown-Menü wird angezeigt. Normalerweise wird es automatisch aktualisiert (wenn nicht, folgen Sie der nächsten Methode) und Sie sehen die Bluetooth-Schnellaktion. Wir empfehlen, die dritte Methode zu befolgen, um die Schnellaktionen zu bearbeiten, um das Vorhandensein einer Bluetooth-Karte nach dieser Methode zu überprüfen.
Korrektur: überprüfen Andere Möglichkeiten zur Behebung, wenn Bluetooth nicht im Geräte-Manager angezeigt wird.
6. Bluetooth-Treiber aktualisieren
Der Bluetooth-Verlust von Action Center wird oft durch veraltete oder problematische Bluetooth-Treiber verursacht. Sie müssen es also aktualisieren oder deinstallieren (wie später erläutert).
Um Bluetooth-Treiber zu aktualisieren, öffnen Sie den Geräte-Manager, indem Sie mit der rechten Maustaste auf das Startmenüsymbol klicken. Klicken Sie im Geräte-Manager auf Bluetooth, um es zu erweitern. Klicken Sie dann mit der rechten Maustaste nacheinander auf jeden Eintrag unter Bluetooth und klicken Sie auf Treiber aktualisieren. Befolgen Sie die Anweisungen auf dem Bildschirm, um den Treiber zu aktualisieren. Sobald alle Treiber aktualisiert sind, starten Sie Ihren Computer neu.
Tipp: Wenn beim Aktualisieren von Bluetooth-Treibern Probleme auftreten, lesen Sie unsere Anleitung Informationen zum richtigen Aktualisieren von Treibern in Windows 10.
7. Bluetooth-Treiber deinstallieren
Wenn das Aktualisieren des Bluetooth-Treibers das Bluetooth-Feld im Action Center nicht anzeigt, sollten Sie versuchen, den Bluetooth-Treiber zu deinstallieren. Öffnen Sie dazu den Geräte-Manager. Klicken Sie mit der rechten Maustaste auf Ihren Bluetooth-Adapter unter Bluetooth. Wählen Sie Treibersoftware deinstallieren aus der Liste aus.
Klicken Sie nach der Deinstallation im Geräte-Manager auf Aktion > Nach Hardwareänderungen suchen. Starten Sie stattdessen einfach Ihren Computer neu, damit Ihr Computer Bluetooth-Treiber automatisch installieren kann.
Zeit, die Bluetooth-Kacheln zu verschieben
Wir hoffen, dass die oben genannten Lösungen hilfreich waren, um Bluetooth im Action Center erscheinen zu lassen. Sobald Bluetooth wieder im Action Center ist, können Sie das Panel neu anordnen, um es an Ihrer bevorzugten Position zu halten. Klicken Sie dazu mit der rechten Maustaste auf das Bluetooth-Panel und wählen Sie Schnellaktionen bearbeiten. Ziehen Sie dann das Bluetooth-Panel an die neue Position.