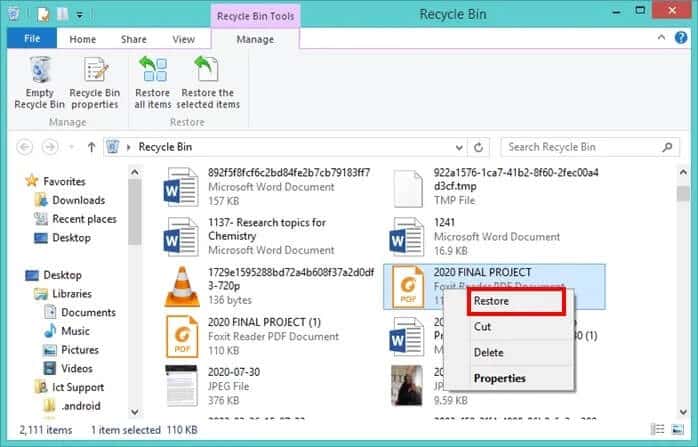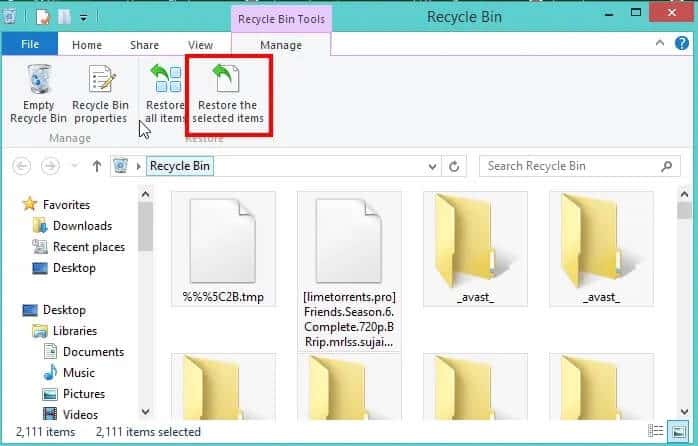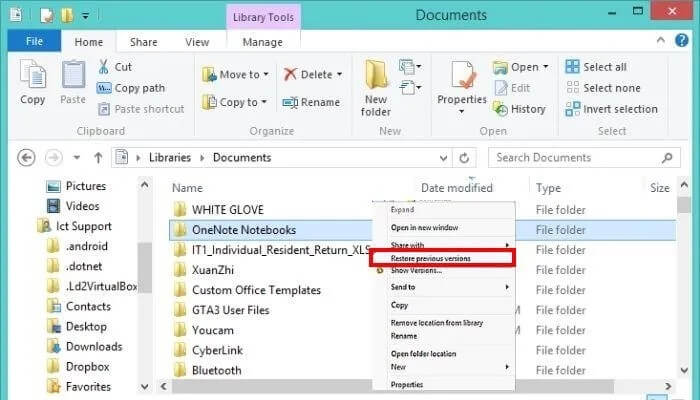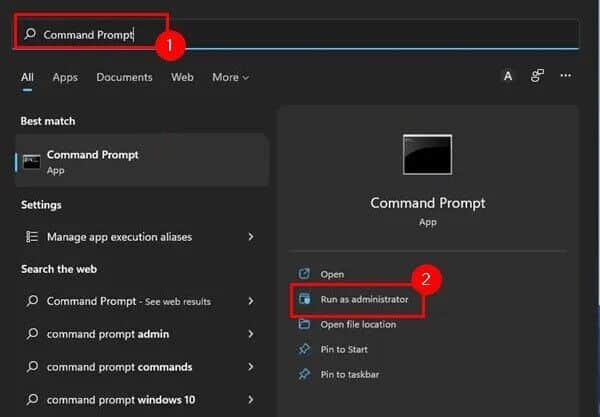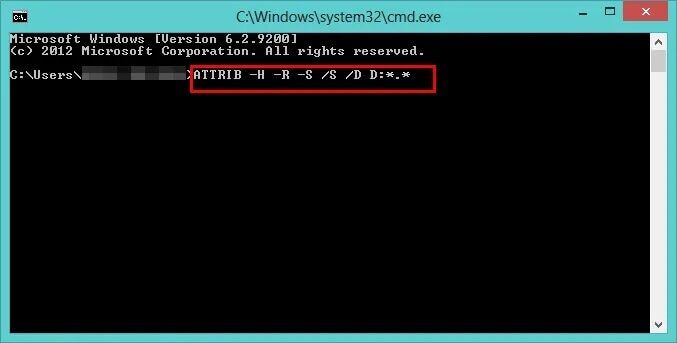4 Möglichkeiten, gelöschte Dateien in Windows wiederherzustellen
Möglicherweise haben Sie irgendwann Dateien von Ihrem Windows-PC gelöscht (oder nicht gelöscht) und sich gefragt, ob Sie sie aus dem Papierkorb wiederherstellen können. Die gute Nachricht ist, dass Sie dies ohne viel Aufhebens tun können.
Windows legt automatisch Dateien aus Ordnern oder externen Geräten ab "PapierkorbWenn Sie es löschen, können Sie es einfach mit nur wenigen Klicks wiederherstellen. Wenn Sie jedoch eine Datei dauerhaft löschen, können Sie sie nicht über den Papierkorb wiederherstellen. Glücklicherweise gibt es andere fortgeschrittene Möglichkeiten, Ihre Dateien wiederherzustellen, wie wir weiter unten sehen werden.
Hinweis: Die in diesem Artikel enthaltenen Methoden sind mit Windows 10/11 kompatibel.
1. Aus dem Papierkorb
Dies ist der einfachste Weg, um gelöschte Dateien wiederherzustellen. Wenn Sie eine Datei löschen, verschwindet sie nicht wirklich. Der Papierkorb markiert die Datei lediglich als nicht mehr benötigt und entfernt sie aus der normalen Ansicht. Wenn Sie später entscheiden, dass Sie die Datei wiederherstellen möchten, können Sie sie einfach wiederherstellen.
- Klicken Sie auf das beschriftete Desktop-Symbol "Papierkorb".
- Suchen Sie die Datei, die Sie wiederherstellen möchten, und klicken Sie dann mit der rechten Maustaste darauf.
- Du wirst die Wahl haben.“ErholungDatei in ihren ursprünglichen Ordner.
- Alternativ doppelklicken Sie auf die Datei und sie wird an ihrem ursprünglichen Speicherort geöffnet oder Sie können die Datei in den gewünschten Ordner ziehen.
- Wenn Sie beispielsweise eine Datei aus einem Ordner „Bilder“, können Sie es öffnen und die Datei daraus ziehen "PapierkorbZurück zu diesem Ordner, um ihn wiederherzustellen. Wenn Sie eine Datei auschecken "Papierkorb" Bei einem Ordner, der eine andere Datei mit demselben Namen enthält, werden Sie gefragt, ob Sie diese Datei überschreiben möchten.
- Wenn Sie eine große Anzahl von Dateien wiederherstellen, kann die obige Methode mühsam sein. Alternativ können Sie Dateien auswählen, während Sie die Strg-Taste gedrückt halten und dann auf Alle Elemente wiederherstellen klicken. In Windows 11 verfügt der Papierkorb über eine praktische Schaltfläche „Alle Dateien wiederherstellen“, für die Sie keine Dateien vorher auswählen müssen.
2. Stellen Sie frühere Dateiversionen wieder her
Wenn Sie eine Datei oder einen Ordner löschen oder verschieben, behält Windows die alte Version der Datei und speichert sie im Papierkorb. Diese früheren Versionen werden im Dateiverlaufsfenster angezeigt und Sie können sie verwenden, um alte Dateien wiederherzustellen oder sogar Ihr gesamtes Laufwerk in seinen vorherigen Zustand zurückzusetzen.
- Es kann Ihnen helfen zu verstehen, wie Sie frühere Versionen von Dateien wiederherstellen können "Papierkorb" Bei der Wiederherstellung von Dateien, wenn Sie sie versehentlich löschen. Sie können diese Methode auch verwenden, um eine beschädigte Datei zu reparieren oder den Inhalt einer Datei vor mehreren Tagen anzuzeigen.
- Um frühere Dateiversionen wiederherzustellen, öffnen Sie den Datei-Explorer und suchen Sie den ursprünglichen Ordner der gelöschten Dateien.
- Klicken Sie mit der rechten Maustaste auf den Ordner und wählen Sie „Vorherige Versionen wiederherstellen.
- Wenn Sie unter Windows 11 mit der rechten Maustaste auf den Ordner klicken, müssen Sie ihn auswählen Weitere Optionen anzeigen Um auf das Menü zugreifen zu können, in dem „Vorgängerversionen wiederherstellen“ verfügbar ist.
Diese beiden Methoden sind die einfachsten Möglichkeiten, Dateien in Windows wiederherzustellen. Für eine erweiterte Fehlerbehebung müssen wir auch die Eingabeaufforderung und die Windows-Dateiwiederherstellung verwenden, wie noch erläutert wird.
3. Mit Eingabeaufforderung
Sie können tatsächlich einige ziemlich coole Dinge von der Eingabeaufforderung aus tun, und das Wiederherstellen gelöschter Dateien ist eines dieser Dinge, selbst wenn Sie sie dauerhaft aus dem Papierkorb auf Ihrem Windows-PC gelöscht haben.
- Klicken Sie auf Ihrem Computer unten auf die Suchleiste.
- Art "Eingabeaufforderung" , und klicken Sie auf die Option „Als Administrator ausführen".
Sobald sich das Eingabeaufforderungsfenster öffnet, geben Sie den folgenden Befehl ein und drücken Sie die Eingabetaste. Vergessen Sie nicht, den Laufwerksbuchstaben auf Ihr Laufwerk zu ändern, auf dem Sie die gelöschten Dateien wiederherstellen möchten.
chkdsk "Laufwerksbuchstabe": /f
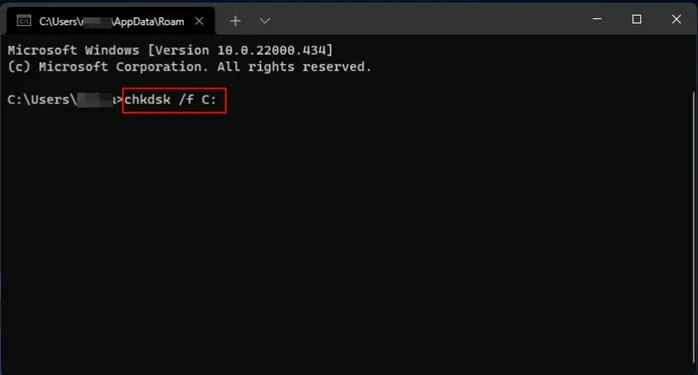
Geben Sie danach den folgenden Befehl ein. Ersetzen Sie den "Laufwerksbuchstaben" durch Ihr eigenes Laufwerk.
ATTRIB -H -R -S /S /D "Laufwerksbuchstabe":*.*
- Die obigen Befehle führen eine umfassende Suche durch, indem sie nach schreibgeschützten Dateien, mehreren Dateien, versteckten Dateien und Unterordnern suchen.
- Sobald die Befehle ausgeführt wurden, können Sie zu Ihrem Laufwerk zurückkehren, wo automatisch ein neuer Ordner erstellt wird. In diesem Ordner finden Sie alle wiederhergestellten Dateien. Die Dateien werden jedoch alle in einem neuen .chk-Format vorliegen. Sie müssen das Dateiformat festlegen und es in dem gewünschten Ordner speichern, bevor Sie es öffnen.
- Alternativ können Sie auch die Eingabeaufforderung verwenden, um den Papierkorb zu öffnen und gelöschte Dateien wiederherzustellen.
Drücken Sie einfach die Tasten Win + R und geben Sie den folgenden Befehl ein und drücken Sie die Eingabetaste:
Shell starten:RecycleBinFolder
- Ordner wird geöffnetPapierkorb" Sie können die Schritte in Lösung 1 befolgen, um die Dateien wiederherzustellen.
4. Verwenden Sie das Windows-Dateiwiederherstellungstool
Windows File Recovery ist eine Datenwiederherstellungs-App. Sie können es verwenden, um Dateien wiederherzustellen, die nicht aus dem Papierkorb wiederhergestellt werden können. Es ist eine Befehlszeilenanwendung, die Dateien aus einer Vielzahl von Quellen wiederherstellen kann, einschließlich internem Speicher, externem Speicher und Speicherkarten. So verwenden Sie es unter Windows 10/11.
- Du wirst brauchen Laden Sie die App aus dem Microsoft Store herunter Wenn Sie es nicht auf Ihrem Computer haben.
- Sobald die Anwendung installiert ist, können Sie PowerShell oder die Eingabeaufforderung im Administratormodus verwenden. Obwohl PowerShell und Eingabeaufforderung ähnliche Funktionen ausführen können, ist PowerShell eine erweiterte Version der Eingabeaufforderung.
Beginnen Sie mit dem Drücken von Win + X. - Lokalisieren Windows PowerShell (Administrator)"Oder Eingabeaufforderung (Admin).Geben Sie den folgenden Befehl ein. Denken Sie daran, zu ersetzen „XDas Laufwerk, von dem Sie gelöschte Dateien wiederherstellen möchten.
winfrc:x:
Wie auch immer, um eine spezifischere Datei wiederherzustellen, geben Sie den folgenden Befehl ein.
winfr "Quelllaufwerk": "Ziellaufwerk": /n \Benutzer\Ordner\
Anstatt alle gelöschten Dateien wiederherzustellen, können Sie mit dem Befehl Dateien aus einem bestimmten Ordner wiederherstellen. Denken Sie daran, „Quelllaufwerk“ und „Ziellaufwerk“ durch Ihre Laufwerksbuchstaben zu ersetzen. Fügen Sie auch den spezifischen Ordner hinzu, aus dem Sie Dateien wiederherstellen möchten.
Wir hoffen, dass Sie eine oder mehrere Methoden verwenden können, um gelöschte Dateien wiederherzustellen. Während Sie hier sind, ist es auch wichtig, dass Sie Ihre Dateien immer sichern, um solche Fehler in Zukunft zu vermeiden. Wenn Sie technisch versierter sind und gelöschte Dateien lieber automatisch wiederherstellen möchten, sehen Sie sich unsere Top 5 Software zur Wiederherstellung gelöschter Dateien an.
Häufig gestellte Fragen
Kann ich gelöschte Dateien von meiner Flash-Disk aus dem Papierkorb wiederherstellen?
Der Papierkorb kann nur Dateien wiederherstellen, die von Ihrer Festplatte gelöscht wurden. Um Dateien von anderen Laufwerken wiederherzustellen, benötigen Sie ein spezielles Programm.
Wenn ich eine beschädigte Datei lösche, ist sie dann immer noch beschädigt, wenn ich sie wiederherstelle?
Wenn die Datei beim Löschen beschädigt war, wird sie durch Wiederherstellen nicht behoben. Die eigentlichen Daten sind immer noch da, bis etwas Neues hinzukommt und überschrieben wird, an welchem Punkt die alten Daten für immer verschwunden sind.
Wie lange bleiben Dateien im Papierkorb?
Die Dateien bleiben im Papierkorb, bis Sie sie löschen oder bis Ihre Festplatte voll ist und Windows Platz auf Ihrem Computer schaffen muss. Sie können auch festlegen, wie lange Dateien im Papierkorb aufbewahrt werden.
drücke meine Taste Win + I zum Öffnen von „Einstellungen->System->Speicher“ Dann klicken Sie auf den Link "Ändern Sie, wie Sie Speicherplatz automatisch freigeben".
Aktivieren Sie unter „Temporäre Dateien“ das Kontrollkästchen „Dateien aus meinem Papierkorb löschen, wenn sie schon länger vorhanden sind“ und wählen Sie einen Zeitrahmen aus der Dropdown-Liste aus.
In Windows 11 finden Sie die gleiche Option, indem Sie zu „Einstellungen-> System-> Speicher-> Speicheroptimierung“ gehen. Schalten Sie die Funktion ein, um die Papierkorb-Option konfigurieren zu können.