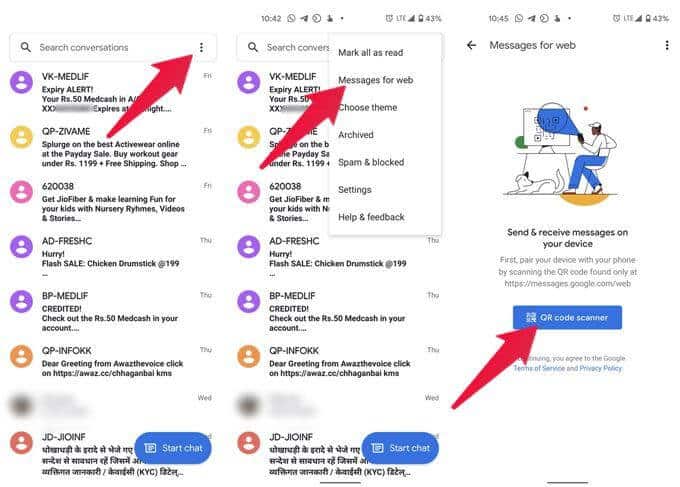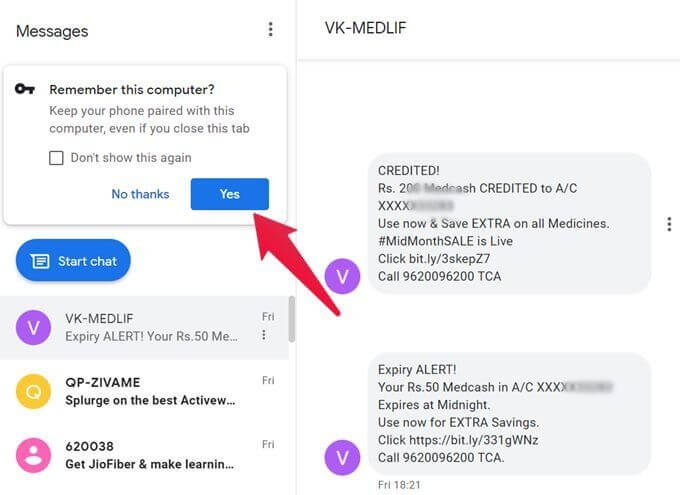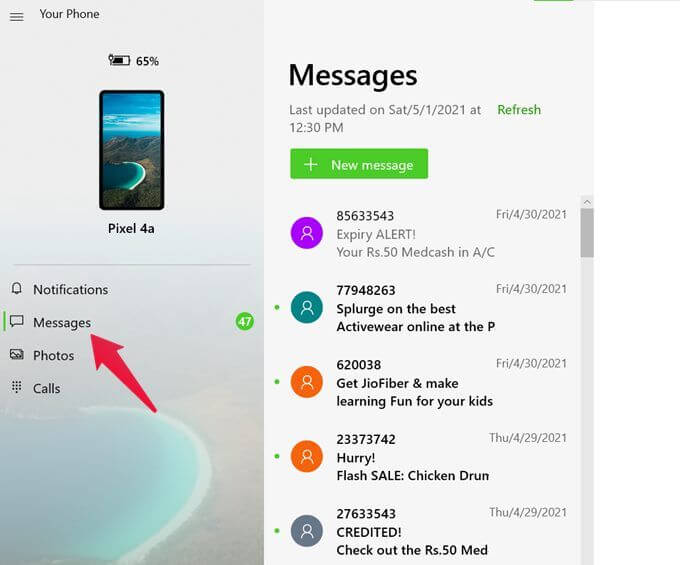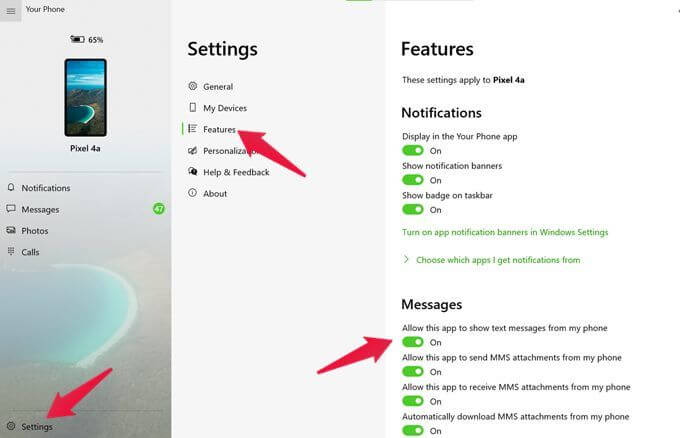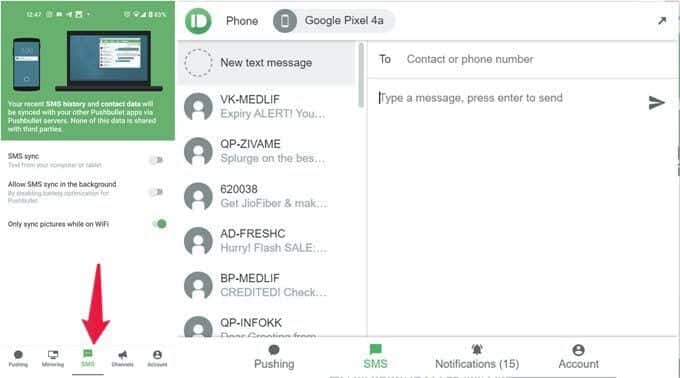So senden und empfangen Sie Textnachrichten vom Computer
Wenn Sie von Ihrem Android-Smartphone oder -Tablet aus SMS geschrieben haben, haben Sie sicher schon überlegt, SMS von Ihrem Computer zu senden und zu empfangen. Und wenn Sie viel am Computer arbeiten, ist dies vielleicht ein Wunsch und nicht nur eine zufällige Idee. Glücklicherweise ist es sehr einfach, Textnachrichten (SMS) von Ihrem Windows 10-PC zu senden und zu empfangen.Sie können entweder die Android-Nachrichten-App, Microsoft Your Phone, Pushbullet verwenden oder Apps von Drittanbietern ausprobieren. Wir haben sie alle hier behandelt.
Lass uns anfangen.
Empfangen und Senden von Textnachrichten von Ihrem Computer mit Google Messages
Mit der Google Messages App können Sie mit einer nativen Funktion Textnachrichten von Ihrem Computer senden und empfangen. Sie müssen nichts auf Ihrem Computer installieren. Alles, was Sie tun müssen, ist, Ihr Telefon mit dem Computer zu koppeln, indem Sie den QR-Code scannen, genau wie bei WhatsApp im Web und schon kann es losgehen.
Unten sind die Schritte im Detail.
- Installieren Google Messages-App auf Ihrem Android-Telefon und machen Sie es zur Standard-Messaging-App. Für diejenigen, die es nicht wissen, gehen Sie zu Telefoneinstellungen> Apps> Standard-Apps> SMS-AppSo ändern Sie die Standard-SMS-App.
- Da die Google Messages-App die Standard-App ist, starten Sie dieselbe App auf Ihrem Telefon und tippen Sie oben auf das Drei-Punkte-Symbol. Wählen Sie Nachrichten für das Web aus der Liste aus. Sie sehen eine QR-Code-Scanner-Schaltfläche.
3. Öffnen https://messages.google.com/web/ In Ihrem Browser auf Ihrem Computer. Dort sehen Sie einen QR-Code. Tippen Sie auf Ihrem Telefon auf die Schaltfläche QR-Code-Scanner. Richten Sie die Kamera Ihres Telefons auf den QR-Code auf Ihrem Computerbildschirm, um den Code zu scannen. Dies ist ein einmaliger Schritt.
Das ist. Sie sehen jetzt alle Ihre Telefonnachrichten auf Ihrem Computer. Um die Kopplung Ihres Telefons mit Ihrem Computer aufrechtzuerhalten, tippen Sie auf das Kontrollkästchen Diesen PC speichern. Auf diese Weise müssen Sie den QR-Code nicht häufig scannen. Offen message.google.com/web Wann immer Sie eine Textnachricht senden möchten, können Sie direkt auf Ihre Nachrichten zugreifen. Wir empfehlen, den obigen Link mit einem Lesezeichen zu versehen, um schneller auf die Seite zuzugreifen. Sie sollten auch Browserbenachrichtigungen für die Webseite zulassen, damit Sie über neue SMS benachrichtigt werden, wenn diese eintreffen.
Empfangen und senden Sie SMS von Ihrem PC mit der Microsoft Your Phone-App
Wenn Sie weiterhin die Standard-Messaging-App verwenden und nicht zu Google Messages wechseln möchten, können Sie die Microsoft Your Phone-App zum Anzeigen, Senden und Empfangen von SMS auf dem PC nutzen. Sie können dieselbe App verwenden, um von einem PC aus zu telefonieren oder Android-Benachrichtigungen auf Ihrem Windows 10-PC zu erhalten.
Um von einem Computer aus auf Ihre Textnachrichten zuzugreifen, installieren Sie zuerst eine App Microsoft Ihr Telefon على dein Computer. Mach auch Laden Sie die beiliegende App herunter auf einem Android-Handy. Öffnen Sie nach der Installation beide Apps und befolgen Sie die Anweisungen auf dem Bildschirm, um sie zu koppeln.
Stellen Sie sicher, dass Sie auf Ihrem Computer und Mobilgerät dasselbe Microsoft-Konto verwenden. Falls Sie während der Einrichtung auf Probleme stoßen, lesen Sie unsere Anleitung zum Synchronisieren von Android-Telefonen mit Windows 10 mithilfe der Your Phone-App.
Sobald beide Apps korrekt verbunden sind, klicken Sie auf die Registerkarte Nachrichten in der App "Ihr Telefon" auf Ihrem PC. Sie sollten Ihre Textnachrichten auf Ihrem Computer sehen. Klicken Sie auf einen beliebigen Thread, um die vollständige Konversation anzuzeigen.
Falls Sie die Nachrichten auf Ihrem PC nicht sehen können, tippen Sie in der App „Ihr Telefon“ auf Ihrem PC auf Einstellungen und gehen Sie zu Funktionen.
Aktivieren Sie den Schalter neben „Erlaube dieser App, Textnachrichten von meinem Telefon anzuzeigeninnerhalb des Nachrichtentitels. Stellen Sie außerdem sicher, dass Sie der App „Ihr Telefon“ auf Ihrem Android-Telefon eine SMS-Berechtigung erteilen.
Gehen Sie nun zurück zur Registerkarte Nachrichten der PC-App und Sie haben dort Ihre SMS-Nachrichten.
Senden und empfangen Sie Textnachrichten von Ihrem Computer mit Pushbullet
Eine andere Möglichkeit, Textnachrichten von einem Computer zu senden, besteht darin, die Pushbullet-App zu verwenden. Mit dieser SMS-App für den PC können Sie auch Benachrichtigungen zwischen Ihrem PC und Ihrem Android-Telefon synchronisieren und Notizen oder Links an andere Geräte senden.
Herunterladen undInstallieren Sie die Pushbullet-App Auf Ihrem Computer und Android-Telefon. Melden Sie sich auf beiden Geräten mit demselben Konto an und erteilen Sie die erforderlichen Berechtigungen, wenn Sie dazu aufgefordert werden.
Öffnen Sie die mobile Pushbullet-App und tippen Sie unten auf die Registerkarte SMS. Aktivieren Sie den Schalter neben SMS-Synchronisierung.
Öffnen Sie nun Pushbullet auf Ihrem Computer und klicken Sie auf die Registerkarte SMS. Unser ende. Sie können mit Hilfe von Pushbullet Textnachrichten von Ihrem Computer aus senden.
Wir hoffen, dass die oben genannten Methoden Ihnen beim Empfangen und Senden von Textnachrichten vom Computer helfen. Wenn Sie jedoch damit nicht zufrieden sind, können Sie kostenlose SMS-Apps von Drittanbietern für den PC ausprobieren, z Impuls-SMS و MightyText. Alternativ können Sie andere Möglichkeiten zum Senden von Textnachrichten von Ihrem Laptop ausprobieren.