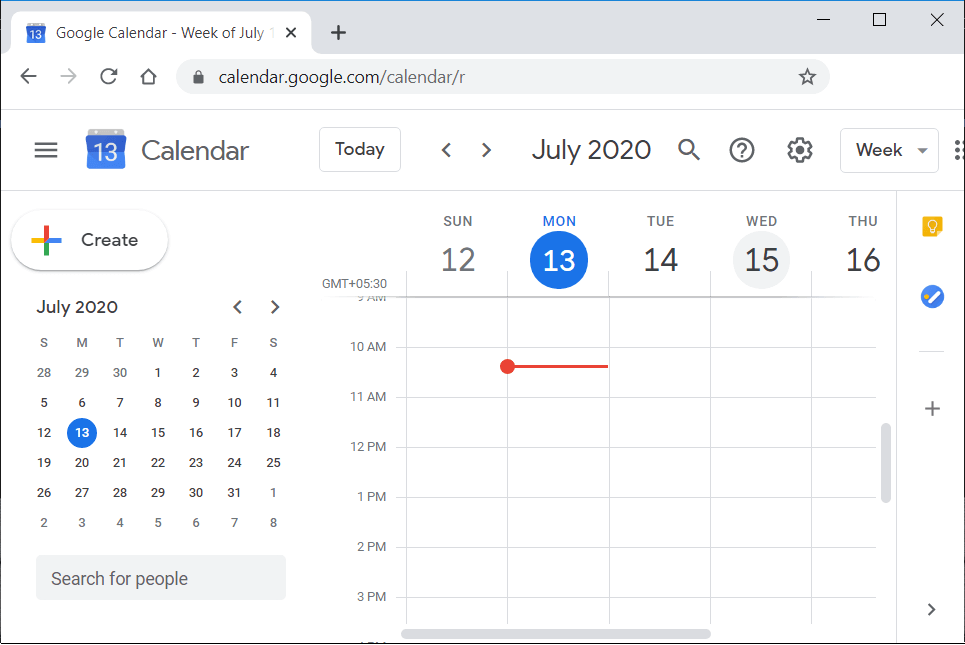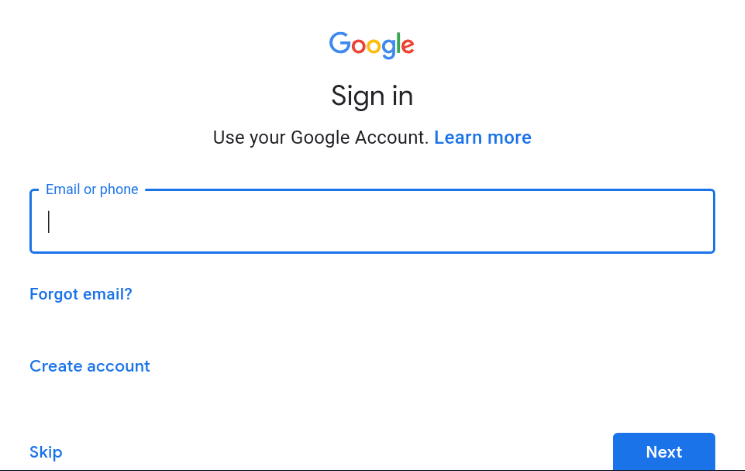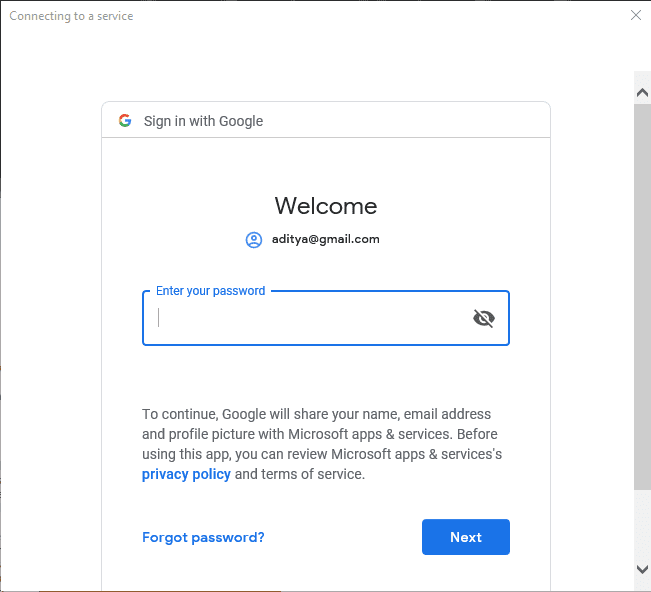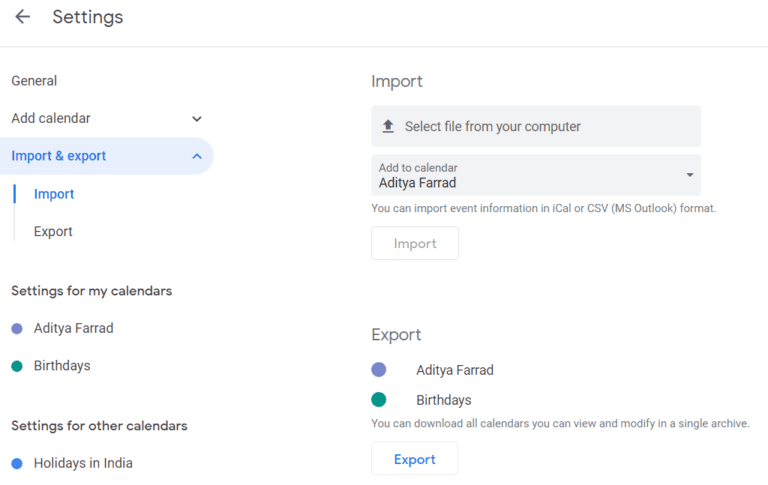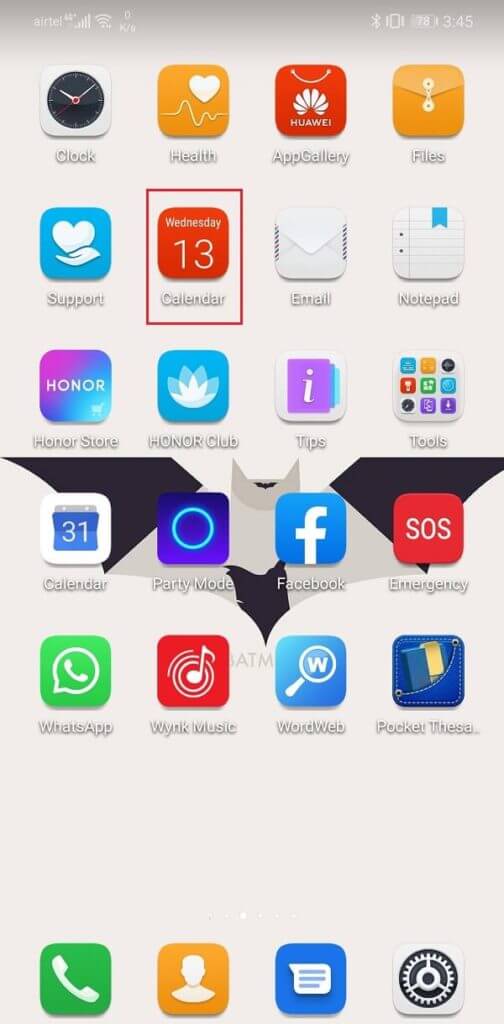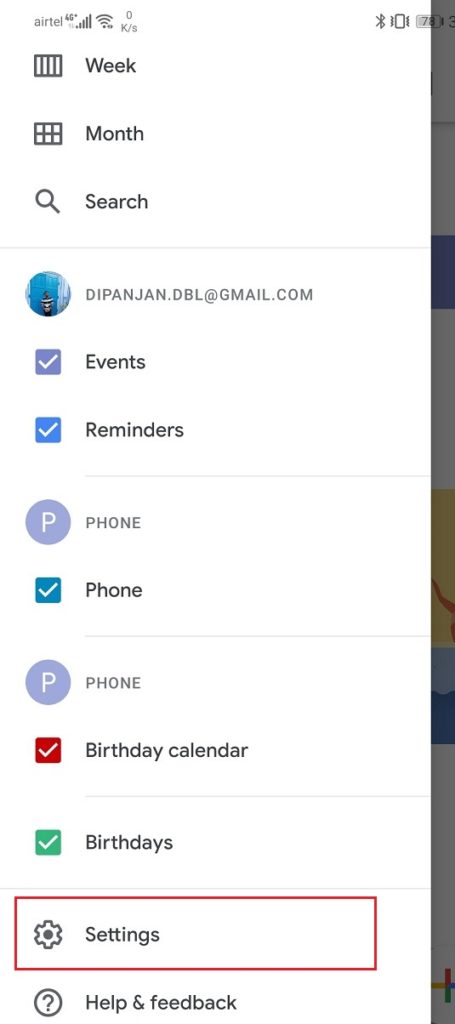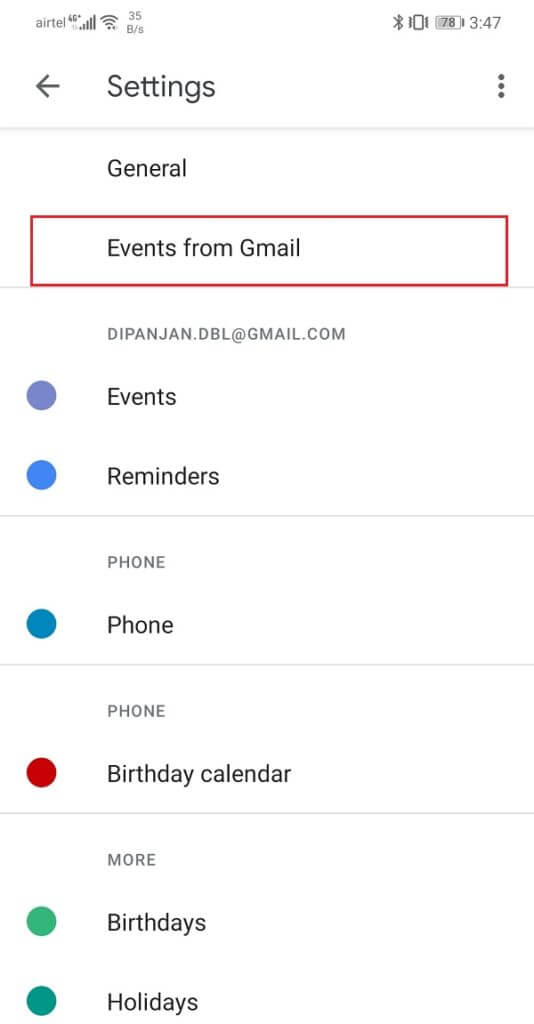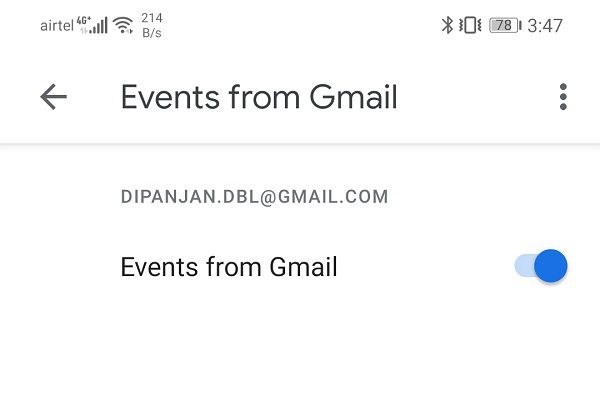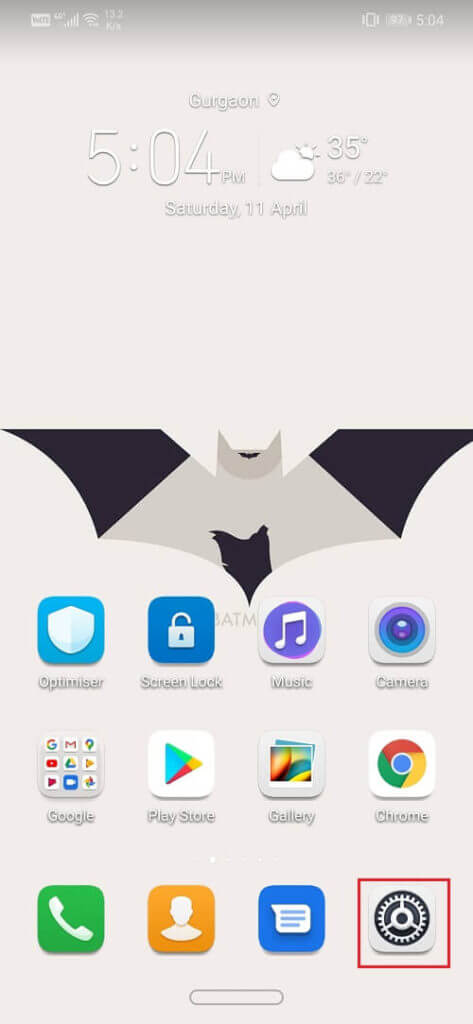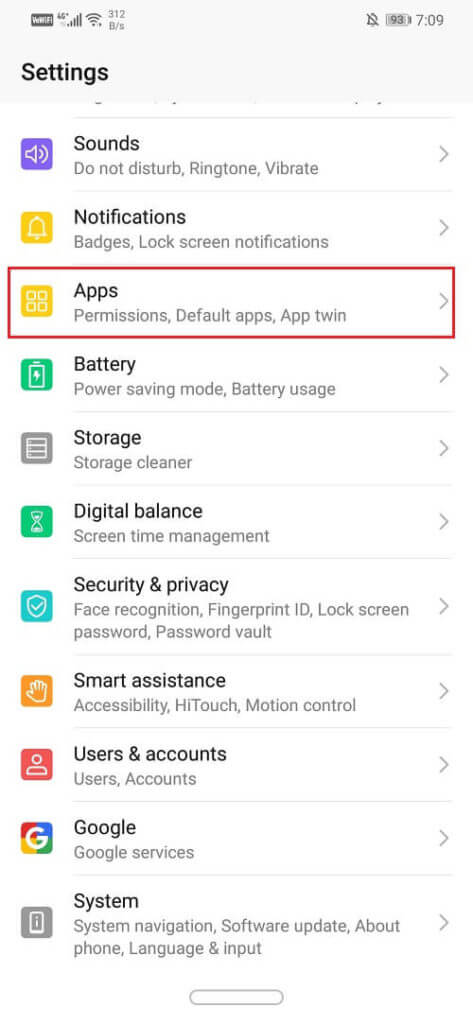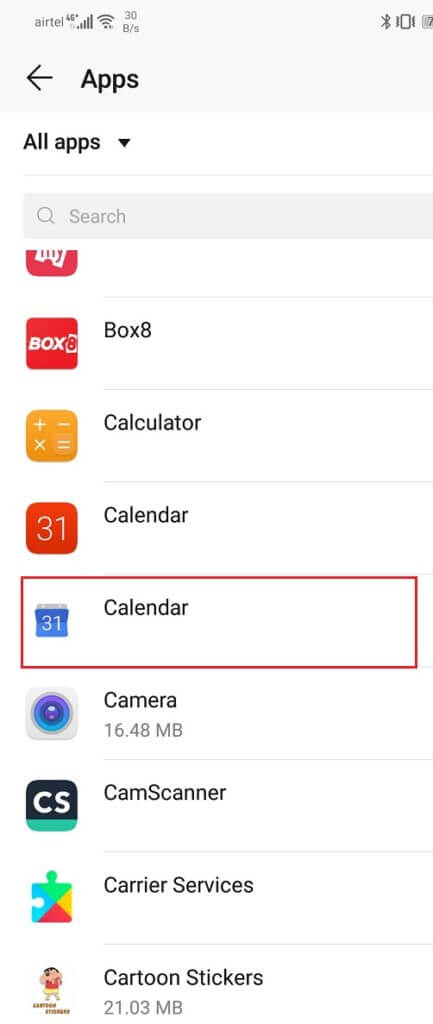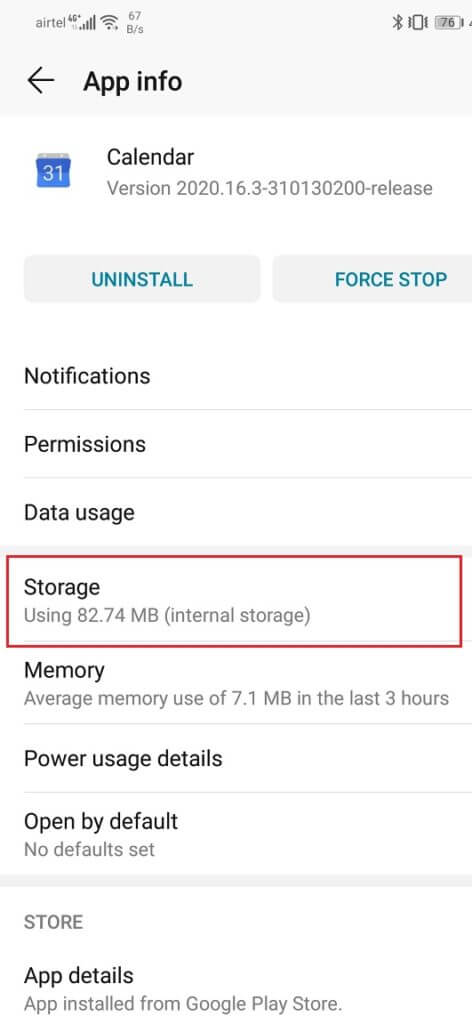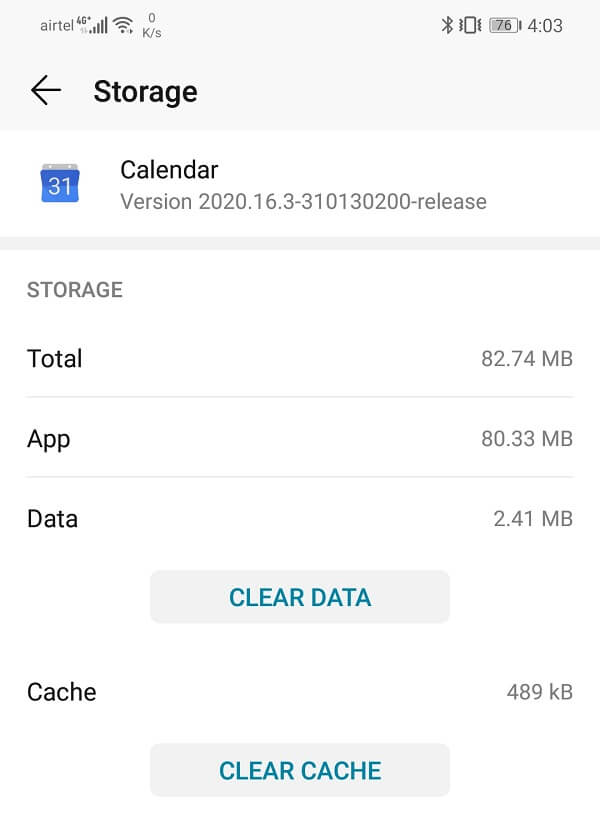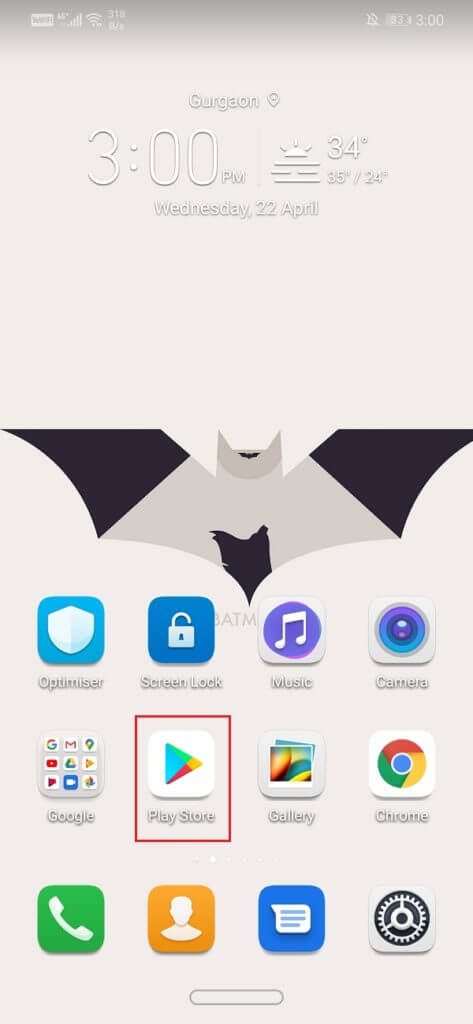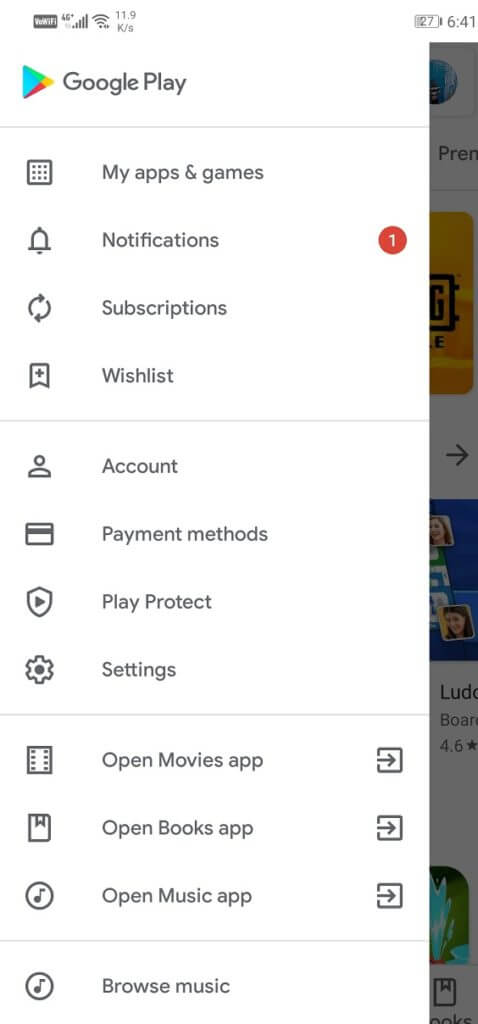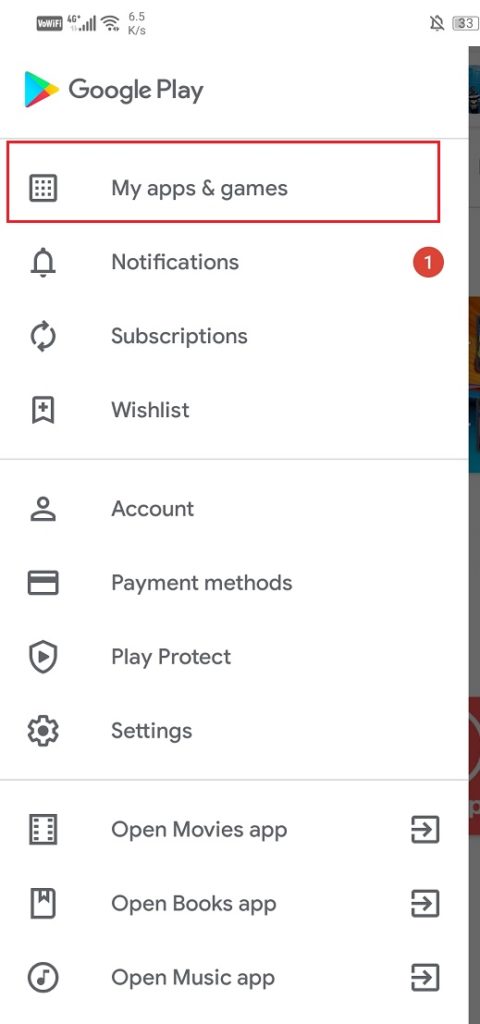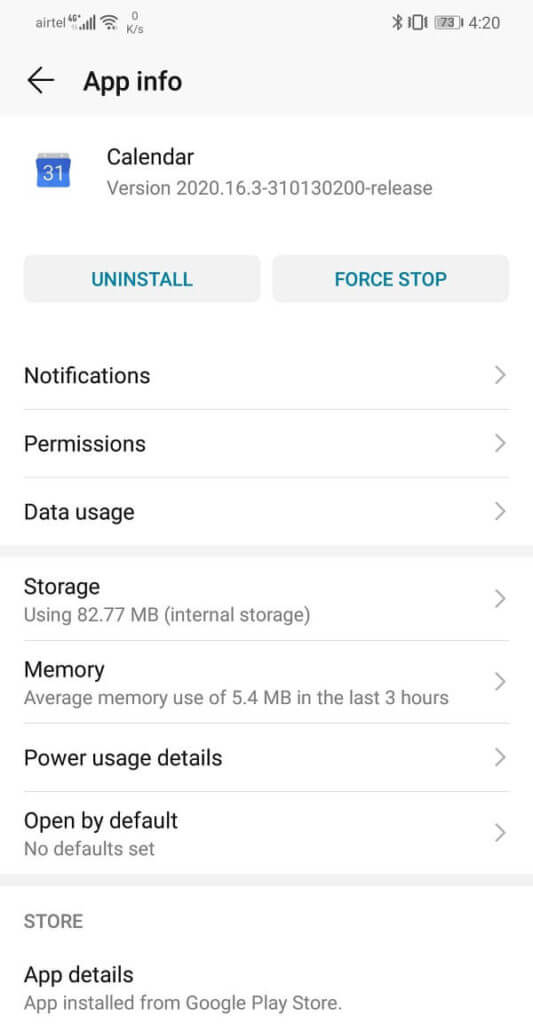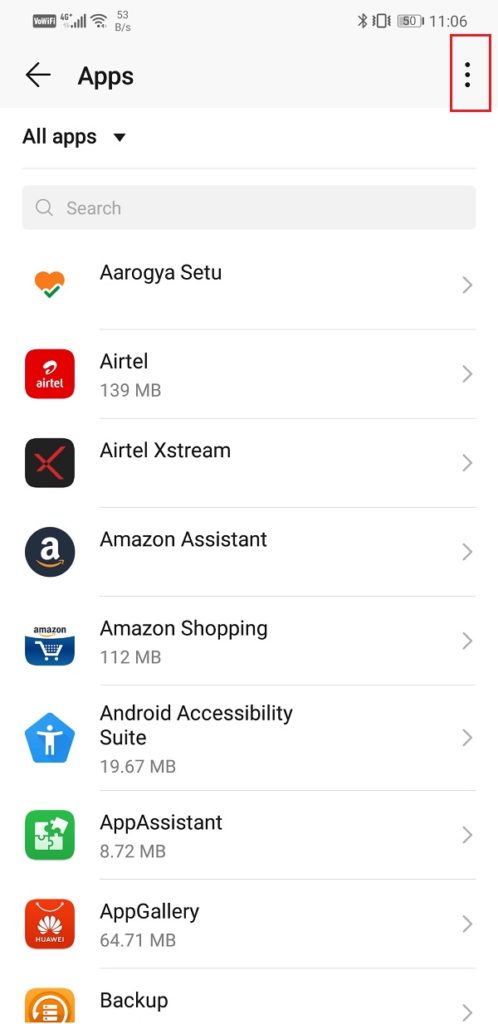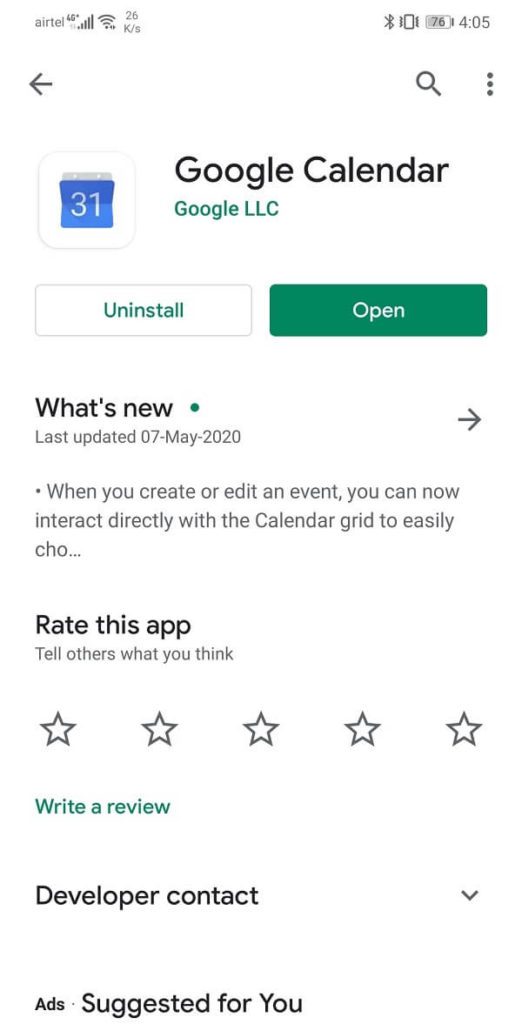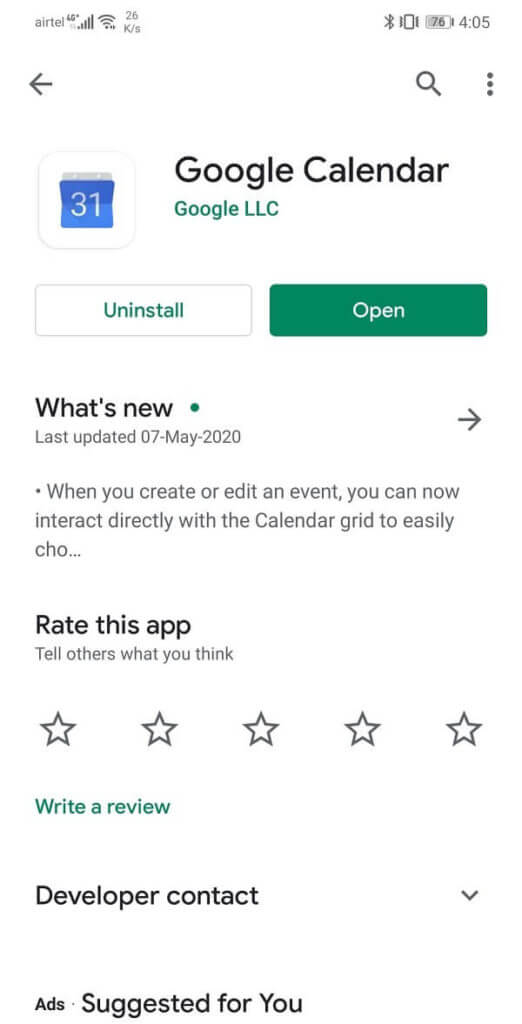Verlorene Google Kalender-Ereignisse auf Android wiederherstellen
Google Kalender ist eine sehr nützliche App von Google. Seine einfache Benutzeroberfläche und eine Reihe nützlicher Funktionen machen es zu einer der am häufigsten verwendeten Kalender-Apps. Google Kalender ist sowohl für Android als auch für Windows verfügbar. Auf diese Weise können Sie Ihren Laptop oder Computer mit Ihrem Mobiltelefon synchronisieren und Ihre Kalenderereignisse jederzeit und überall verwalten. Leicht zugänglich und neue Einträge oder Änderungen sind ein Kinderspiel.
Trotz vieler positiver Eigenschaften ist diese App nicht perfekt. Das bekannteste Problem, auf das Sie bei Google Kalender stoßen können, ist der Datenverlust. Der Kalender soll Sie an verschiedene Ereignisse und Aktivitäten erinnern und jegliche Art von Datenverlust ist einfach nicht akzeptabel. Viele Android-Benutzer haben sich darüber beschwert, dass ihre Kalendereinträge aufgrund eines Synchronisierungsfehlers zwischen Geräten verloren gehen. Daten sind auch von Personen verloren gegangen, die zu einem anderen Gerät gewechselt sind und erwartet haben, dass alle ihre Daten wiederhergestellt werden, wenn sie sich bei demselben Google-Konto anmelden, dies jedoch nicht geschah. Solche Probleme sind das eigentliche Problem und verursachen viele Unannehmlichkeiten. Um Ihnen bei der Wiederherstellung verlorener Ereignisse und Zeitpläne zu helfen, werden wir einige Lösungen auflisten, die Sie ausprobieren können. In diesem Artikel besprechen wir die verschiedenen Möglichkeiten, wie Sie verlorene Google Kalender-Ereignisse auf Ihrem Android-Gerät wiederherstellen können.
Verlorene Google Kalender-Ereignisse auf Android wiederherstellen
1. Daten aus dem Papierkorb wiederherstellen
Google Kalender hat in seinem neuesten Update beschlossen, gelöschte Termine für mindestens 30 Tage im Papierkorb zu speichern, bevor sie endgültig entfernt werden. Dies war ein dringend benötigtes Update. Derzeit ist diese Funktion jedoch nur auf dem PC verfügbar. Da die Konten jedoch verknüpft sind, werden die Ereignisse beim Wiederherstellen der Ereignisse auf dem PC automatisch auf Ihrem Android-Gerät wiederhergestellt. Um Ereignisse aus dem Papierkorb wiederherzustellen, führen Sie die folgenden Schritte aus:
1. Zuerst öffnen Der Browser am PC undGehen Sie zu Google Kalender.
2. Jetzt steh auf Hier klicken für Details إلى Google Benutzerkonto Ihre.
3. Tippen Sie als Nächstes auf Einstellungssymbol auf der rechten Seite oben auf dem Bildschirm.
4. Klicken Sie nun auf die Option Mülleimer.
5. Hier finden Sie eine Liste der gelöschten Ereignisse. Aktivieren Sie das Kontrollkästchen neben dem Ereignisnamen und klicken Sie dann auf die Schaltfläche Wiederherstellen. Dadurch wird Ihre Veranstaltung in Ihrem Kalender angezeigt.
2. Importieren Sie Ihre gespeicherten Kalender
Mit Google Kalender können Sie Ihre Kalender exportieren oder als ZIP-Datei speichern. Diese Dateien werden auch als iCal-Dateien bezeichnet. Auf diese Weise können Sie Ihren gespeicherten Kalender offline sichern, falls Daten versehentlich gelöscht oder gestohlen werden. Wenn Sie Ihre Daten als iCal-Datei gespeichert und ein Backup erstellt haben, hilft Ihnen dies, Ihre verlorenen Daten wiederherzustellen. Führen Sie die folgenden Schritte aus, um Ihre gespeicherten Kalender zu importieren.
1. Zuerst öffnen Browser auf dem PC und gehe zu Google Kalender.
2. Jetzt steh auf Melden Sie sich bei Ihrem Google-Konto an.
3. Drücken Sie nun Einstellungssymbol und tippen Sie auf die Option Einstellungen.
4. Klicken Sie nun auf Import und Export auf der linken Seite des Bildschirms.
5. Hier finden Sie die Möglichkeit, eine Datei von Ihrem Computer auszuwählen. Tippen Sie darauf, um die iCal-Datei auf Ihrem Computer zu durchsuchen, und tippen Sie dann auf die Schaltfläche Importieren.
6. Dadurch werden alle Ihre Termine wiederhergestellt und in Google Kalender angezeigt. Da Ihr Android-Gerät und Ihr PC synchronisiert sind, werden diese Änderungen auch auf Ihrem Telefon widergespiegelt.
Wenn Sie jetzt nicht wissen, wie Sie Ihren Kalender sichern und speichern, führen Sie die folgenden Schritte aus, um zu erfahren, wie:
1. Öffnen Sie den Browser auf Ihrem Computer und gehen Sie zu Google Kalender.
2. Melden Sie sich bei Ihrem Google-Konto an.
3. Tippen Sie nun auf das Symbol Einstellungen und tippen Sie auf die Option Einstellungen.
4. Klicken Sie nun auf der linken Seite des Bildschirms auf die Option Import und Export.
5. Klicken Sie hier auf die Schaltfläche Exportieren. Dadurch wird eine ZIP-Datei für Ihren Kalender erstellt (auch als iCal-Datei bekannt).
3. Gmail erlauben, Ereignisse automatisch hinzuzufügen
Google Kalender verfügt über eine Funktion zum Hinzufügen von Terminen direkt aus Gmail. Wenn Sie über Gmail eine Benachrichtigung oder Einladung zu einer Konferenz oder Präsentation erhalten, wird die Veranstaltung automatisch in Ihrem Kalender gespeichert. Abgesehen davon kann Google Kalender Ihre Reisedaten, Filmreservierungen usw. basierend auf den E-Mail-Bestätigungen, die Sie in Gmail erhalten, automatisch speichern. Um diese Funktion zu verwenden, müssen Sie Gmail aktivieren, um Ihrem Kalender Termine hinzuzufügen. Befolgen Sie die folgenden Schritte, um zu erfahren, wie:
1. Zuerst öffnen Google Kalender-App auf Ihrem Handy.
2. Klicken Sie nun auf Hamburger-Symbol oben links auf dem Bildschirm.
3. Scrollen Sie nach unten und tippen Sie auf Einstellungsoption.
4. Klicken Sie auf Ereignisse von Gmail-Option.
5. Schalten Sie den Schalter um Um Ereignisse aus Gmail zuzulassen.
Überprüfen Sie, ob dies das Problem behebt und Sie verlorene Google Kalender-Ereignisse auf Ihrem Android-Gerät wiederherstellen können.
4. Löschen Sie den Cache und die Daten von Google Kalender
Jede Anwendung speichert einige Daten in Form von Cache-Dateien. Das Problem beginnt, wenn diese Cache-Dateien beschädigt werden. Der Datenverlust in Google Kalender kann auf die Beschädigung von Cache-Restdateien zurückzuführen sein, die den Datensynchronisierungsprozess stören. Daher werden neue Änderungen am Kalender nicht berücksichtigt. Um dieses Problem zu beheben, können Sie jederzeit versuchen, den Cache und die Daten der App zu löschen. Führen Sie diese Schritte aus, um den Cache und die Datendateien für Google Kalender zu leeren.
1. Gehe zu Ihre Telefoneinstellungen.
2. Drücken Sie Anwendungsmöglichkeit.
3. Wählen Sie nun Google Kalender aus der Bewerbungsliste.
4. Tippen Sie nun auf Speicheroption.
5. Sie sehen nun die Optionen zum Löschen von Daten und zum Löschen des Cache. Drücken Sie die entsprechenden Tasten und die besagten Dateien werden gelöscht.
6. Beenden Sie nun die Einstellungen und versuchen Sie erneut, Google Kalender zu verwenden, und prüfen Sie, ob das Problem weiterhin besteht.
5. Google Kalender aktualisieren
Als Nächstes können Sie Ihre App aktualisieren. Egal, mit welcher Art von Problem Sie konfrontiert sind, eine Aktualisierung über den Play Store kann es lösen. Ein einfaches App-Update löst häufig das Problem, da ein Update möglicherweise Fehlerkorrekturen enthält, um das Problem zu lösen.
1. Gehe zu Spielladen.
2. Oben links, Sie finden drei horizontale Linien. Klick es an.
3. Klicken Sie nun auf die „Option“Meine Apps und Spiele".
4. Suche nach Google Kalender Und prüfen Sie, ob Updates ausstehen.
5. Wenn die Antwort ist ja , drück den Knopf Aktualisieren.
6. Sobald die App aktualisiert wurde, versuchen Sie, sie erneut zu verwenden und prüfen Sie, ob Sie die verlorenen Google Kalender-Ereignisse wiederherstellen können.
6. Google Kalender löschen und dann neu installieren
Wenn die App jetzt immer noch nicht funktioniert, können Sie versuchen, Google Kalender zu deinstallieren und dann erneut zu installieren. Bei den meisten Android-Geräten ist Google Kalender eine integrierte App, sodass Sie die App technisch nicht vollständig deinstallieren können. Sie können nur Updates deinstallieren. Folgen Sie den Schritten unten, um zu erfahren, wie.
1. Gehe zu Ihre Telefoneinstellungen.
2. Tippen Sie nun auf Anwendungsmöglichkeit.
3. Suche nach Google Kalender und drücken Sie es.
4. Klicken Sie auf Deinstallationsoption, falls verfügbar.
5. Wenn nicht, tippen Sie auf die Menüoption (drei vertikale Punkte) oben rechts auf dem Bildschirm.
6. Klicken Sie nun auf die Option Updates deinstallieren.
7. Danach können Sie Ihr Gerät neu starten und dann einfach zum Play Store gehen und die App erneut herunterladen/aktualisieren.
8. Sobald die App erneut installiert ist, öffnen Sie Google Kalender und melden Sie sich mit Ihrem Konto an. Erlauben Sie der App, Daten zu synchronisieren, und dies wird das Problem beheben.
Ich hoffe, der obige Artikel war hilfreich und Sie konnten verlorene Google Kalender-Ereignisse auf einem Android-Gerät wiederherstellen. Wenn Sie noch Fragen zu diesem Tutorial haben, können Sie diese gerne im Kommentarbereich stellen.