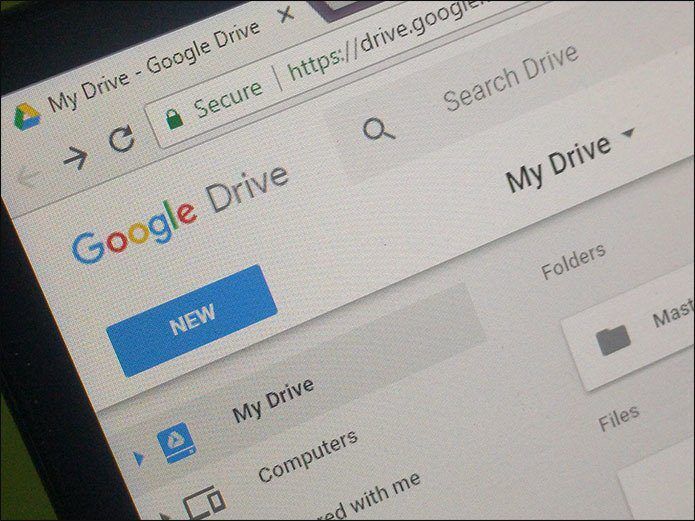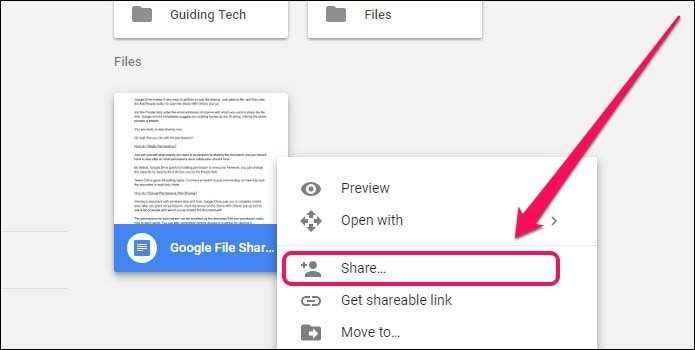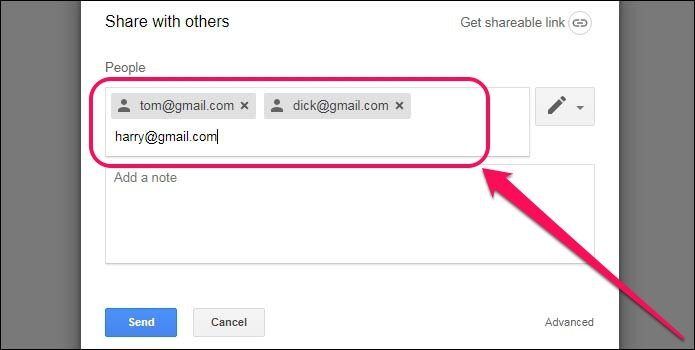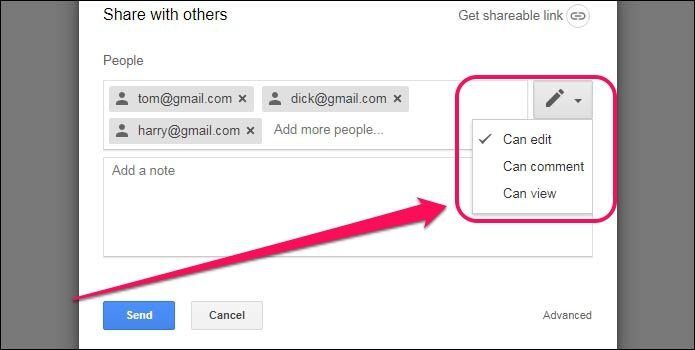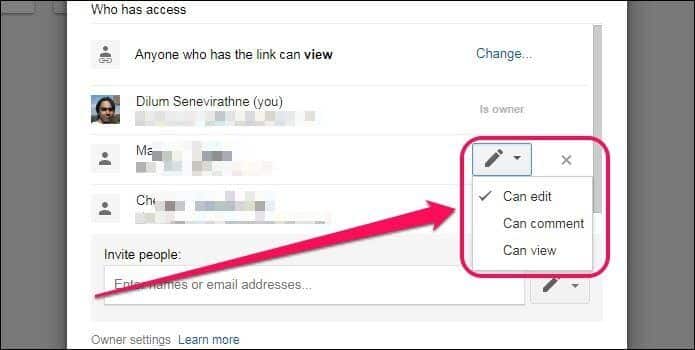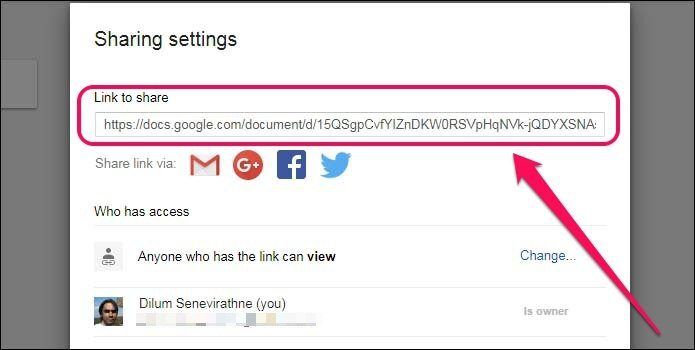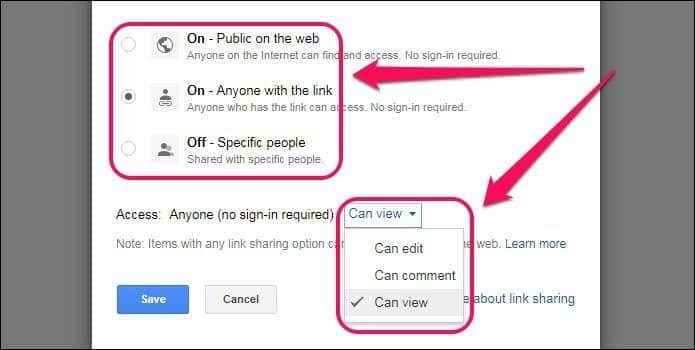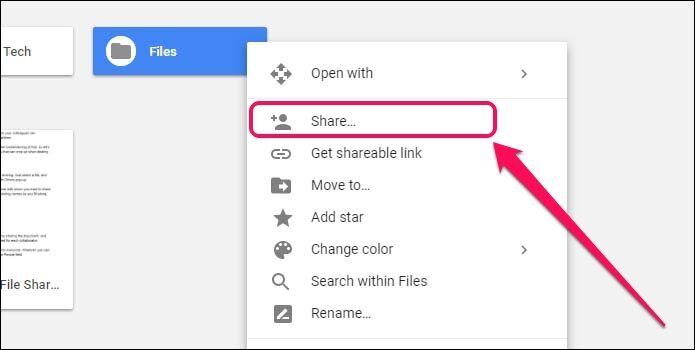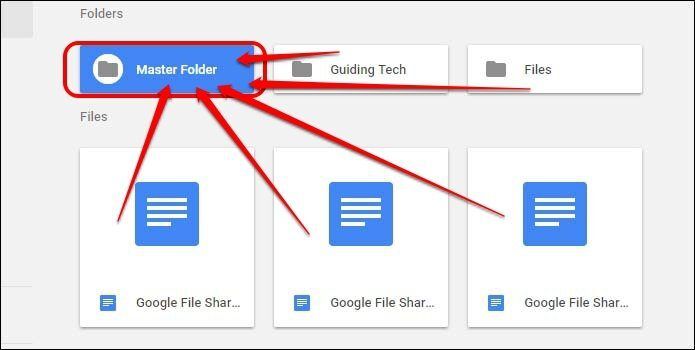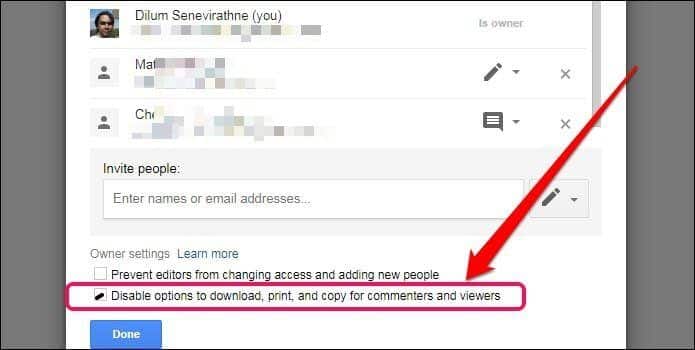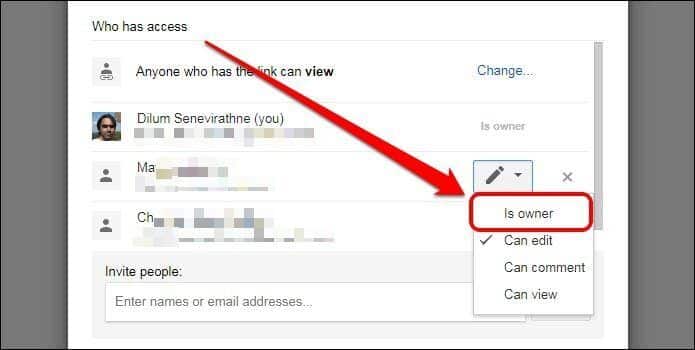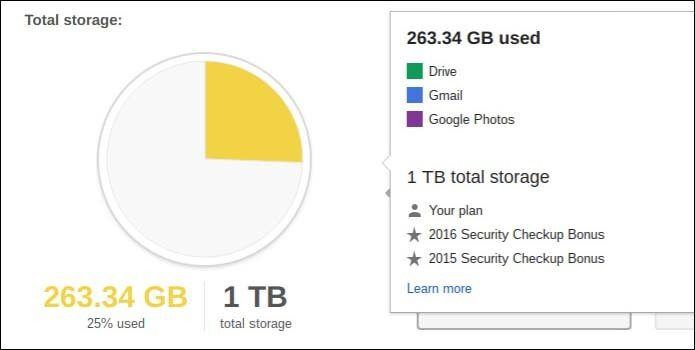Google File Sharing Guide: Alle häufig gestellten Fragen beantwortet
Google Drive bietet eine beeindruckende Auswahl an Cloud-basierten Speicheroptionen und Produktivitätstools, aber was den Dienst noch besser macht, ist die darin integrierte Suite von Funktionen für die Zusammenarbeit.
Sie müssen nicht mehr alleine an einem Dokument arbeiten, wenn Ihre Kollegen gleichzeitig Änderungen und Kommentare vornehmen können – ja, alles in Echtzeit.
Die Dateifreigabefunktionen von Google Drive können jedoch zunächst verwirrend erscheinen. Also lasst uns tief durchatmen und in einige der Fragen eintauchen, die im Umgang mit all der Großartigkeit auftauchen können!
F: Wie teile ich eine Datei?
ج. Google Drive macht es sehr einfach, private Dateien zu teilen. Klicken Sie einfach mit der rechten Maustaste auf eine Datei und klicken Sie dann auf Freigeben, um das Popup zu öffnen.Mit anderen teilen.
Geben Sie im Feld Personen die E-Mail-Adressen aller Personen ein, mit denen Sie die Datei teilen möchten. Google Drive sollte beim Ausfüllen sofort vorschlagen, welcher Kontakt vorhanden ist, wodurch der gesamte Vorgang zum Kinderspiel wird.
Sie können jetzt mit dem Teilen beginnen.
Äh warte! Sind Sie mit den Berechtigungen einverstanden?
F: Wie ändere ich Berechtigungen?
A: Fragen Sie sich einfach, was genau Sie durch das Teilen der Datei erreichen möchten, und Sie sollten eine klare Vorstellung davon haben, welche Berechtigungen für jeden Mitarbeiter erforderlich sind.
Standardmäßig erteilt Google Drive allen Benutzern vollständige Bearbeitungsberechtigungen. Sie können dies jedoch sofort ändern, indem Sie auf den Abwärtspfeil neben dem Feld Personen klicken.
Lokalisieren "Kann bearbeiten“, um vollständige Bearbeitungsrechte zu gewähren, „Darf kommentieren“, um Mitbearbeiter auf das Kommentieren zu beschränken, oder „Darf anzeigen“, um das gesamte Dokument in den schreibgeschützten Modus zu versetzen.
F: Kann ich Berechtigungen nach dem Teilen ändern?
ج. Das Teilen eines Dokuments mit einer anderen Person ist nicht endgültig. Google Drive gibt Ihnen die vollständige Kontrolle, selbst nachdem Sie Ihnen die volle Berechtigung erteilt haben. Klicken Sie im Popup-Fenster „Für andere freigeben“ auf „Erweitert“, um eine Liste der Personen anzuzeigen, mit denen Sie das Dokument geteilt haben.
Die Berechtigungen jeder Person können über das benutzerdefinierte Abwärtspfeilsymbol geändert werden, das sich bequem neben jedem Namen befindet. Sie können den Zugriff auch vollständig entfernen, indem Sie auf x klicken.
F: Kann ich eine Datei öffentlich teilen?
ج: Private Freigabe ist in Ordnung, aber was ist, wenn Sie eine Datei für fast alle verfügbar machen möchten? Nun, das kannst du auch.
Verwenden Sie die Option „Get Shareable Link“, um einen öffentlichen Link zu erstellen – Sie können den Link auch direkt in Google Drive selbst über Gmail, Google Plus, Facebook oder Twitter teilen.
Bei Bedarf können Sie die Berechtigungen für Personen ändern, die über den Link auf die Datei zugreifen.
Klicken Sie unter Wer hat Zugriff auf Ändern und verwenden Sie das Dropdown-Menü neben Zugriff, um zwischen Bearbeiten, Kommentieren oder Anzeigen auszuwählen.
Sie können auch ändern, wie der Link funktioniert, nachdem er irgendwo veröffentlicht wurde. Wählen Sie Ein – Öffentlich im Web, damit jeder die Datei finden und darauf zugreifen kann, oder Ein – Jeder mit dem Link, um den Zugriff nur auf Personen mit dem Link zu beschränken.
Wenn Sie den Link deaktivieren möchten, wählen Sie einfach Aus – Bestimmte Personen. Private Freigabekonfigurationen sollten gleich bleiben.
F: Kann ich einen ganzen Ordner freigeben?
ج: Natürlich kannst du. Klicken Sie einfach mit der rechten Maustaste auf den Ordner, den Sie freigeben möchten, und klicken Sie auf die Freigabeoption. Alles funktioniert genauso wie beim Single Filesharing. Dasselbe gilt für das Teilen des öffentlichen Links.
F: Wie wäre es, wenn Sie ein ganzes Google Drive freigeben?
ج: Nein, das kannst du nicht. Dies ist ein häufiges Problem, insbesondere wenn Sie ein ganzes Laufwerk mit einem Geschäftsinhaber oder Kollegen teilen möchten. Leider reagiert Google darauf nicht.
Bevor Sie fortfahren und drastische Maßnahmen ergreifen – wie das Teilen Ihrer E-Mail-Adresse und Ihres Passworts – warten Sie einfach!
Es gibt eine Problemumgehung, bei der ein Hauptordner erstellt wird - nichts Beängstigendes, nur ein weiterer Ordner. Klicken Sie mit der rechten Maustaste in das Laufwerk, wählen Sie Neuer Ordner, um einen Ordner zu erstellen, und verschieben Sie dann alles in diesen Ordner.
Zum Schluss teilen Sie den Ordner einfach wie jeden anderen Ordner und voila! Es ist nicht schön, aber es macht den Job.
F: Kann ich Dateien mit Nicht-GMAIL-Nutzern teilen?
ج. Du könntest. Mitarbeiter müssen jedoch über ein Google-Konto verfügen, bevor sie das Dokument bearbeiten oder kommentieren können – andernfalls können sie nur Dinge anzeigen.
Falls Sie es nicht wussten, zum Erstellen eines Google-Kontos ist kein Gmail-Konto erforderlich – es funktioniert einfach jede E-Mail-Adresse. Dies sollte es einfacher machen, Leute dazu zu bringen, ein Google-Konto zu erstellen!
F: Wie verhindere ich das Herunterladen von Dateien?
ج Sie möchten eine Datei oder einen Ordner freigeben. Sie möchten auch verhindern, dass Benutzer es herunterladen. Sofern die Person keine Bearbeitungsberechtigungen hat, können Sie dies verhindern.
Unter den erweiterten Freigabeeinstellungen gibt es eine raffinierte Option namens Download-, Druck- und Kopieroptionen für Kommentatoren und Betrachter deaktivieren. Diese Option hindert Personen daran, Dateien herunterzuladen, zu drucken oder auf ihre persönlichen Google-Laufwerke zu übertragen.
F: Kann ich das Eigentum an einer Datei oder einem Ordner übertragen?
c. Sind Sie es leid, sich mit einer Datei herumzuschlagen? Übertragen Sie einfach das Eigentum an der Datei an einen anderen Mitarbeiter und entspannen Sie sich. Klicken Sie in der Liste der Personen, die Zugriff auf eine Datei haben, auf den Abwärtspfeil und wählen Sie Eigentümer aus.
Das Übertragen des Ordnerbesitzes ist etwas chaotisch. Alle Dateien innerhalb des Ordners gehören weiterhin Ihnen. Daher müssen Sie möglicherweise den Besitz von allem innerhalb des Ordners anschließend massenhaft manuell übertragen.
F: Gibt es ein Speicherlimit für die gemeinsame Nutzung?
c. Als Eigentümer einer Datei oder eines Ordners zählt die verwendete Datenmenge nur zur Gesamtsumme – nicht zur Summe Ihrer Mitarbeiter. Wenn jedoch jemand einem freigegebenen Ordner ein neues Element hinzufügt, wird der Speicherplatz dem ursprünglichen Ersteller des Elements und nicht Ihnen angerechnet.
Außerdem können Ihre Mitarbeiter, wenn sie über Bearbeitungsberechtigungen verfügen, Dateien auf ihr Laufwerk kopieren. In diesem Fall wird die Speicherung innerhalb ihres Kontingents berechnet.
Wenn Ihr Konto keinen Speicherplatz mehr hat, aber ein Mitarbeiter einen besseren Speicherplatzplan hat, ist die Übertragung des Eigentums an den Elementen eine Option – es sei denn, Sie möchten Ihr Drive aktualisieren.
F: Was sollte ich sonst noch beachten?
Es gibt eine Reihe von Einschränkungen, die die Mehrheit der Benutzer nicht wirklich betreffen sollten. Beispielsweise können nur 100 Personen ein Dokument gleichzeitig bearbeiten oder kommentieren, obwohl eine unbegrenzte Anzahl von Personen die Datei anzeigen kann.
Nur 100 Personen können ein Dokument bearbeiten oder kommentieren.
Außerdem können Sie nur maximal 200 Personen hinzufügen, indem Sie den privaten Link teilen. Es ist jedoch möglich, diese Begrenzung zu umgehen Erstellen Sie eine Google-Gruppe.
Darüber hinaus gibt es Einschränkungen bei der Größe verschiedener Dateitypen – 50 MB-Grenze für Textdokumente, 200 MB-Grenze für Präsentationen usw. Google Drive synchronisiert keine Änderungen, wenn Sie oder Ihre Mitarbeiter diese Beschränkungen überschreiten.
Eine vollständige Liste der unterstützten Dateitypen und . finden Sie hierBeschränkungen der Dateigröße.
Es ist einfach, Dateien zu teilen
Google Drive macht das Teilen und Verwalten von Dateien wirklich einfach. Stellen Sie einfach sicher, dass Sie die Dateiberechtigungen in Schach halten, um zu verhindern, dass andere Ihnen böse Dinge antun, und es sollte Ihnen gut gehen. Überprüfen Sie auch den Speicher, wenn Sie mit großen Dateigrößen arbeiten, um zu verhindern, dass die Dinge aus dem Ruder laufen.
Toller Tipp: Verwenden Sie dieses Werkzeug
Wenn Sie weitere Fragen zum Teilen von Dateien mit Google Drive haben, schreiben Sie einfach eine Zeile in den Kommentarbereich unten.