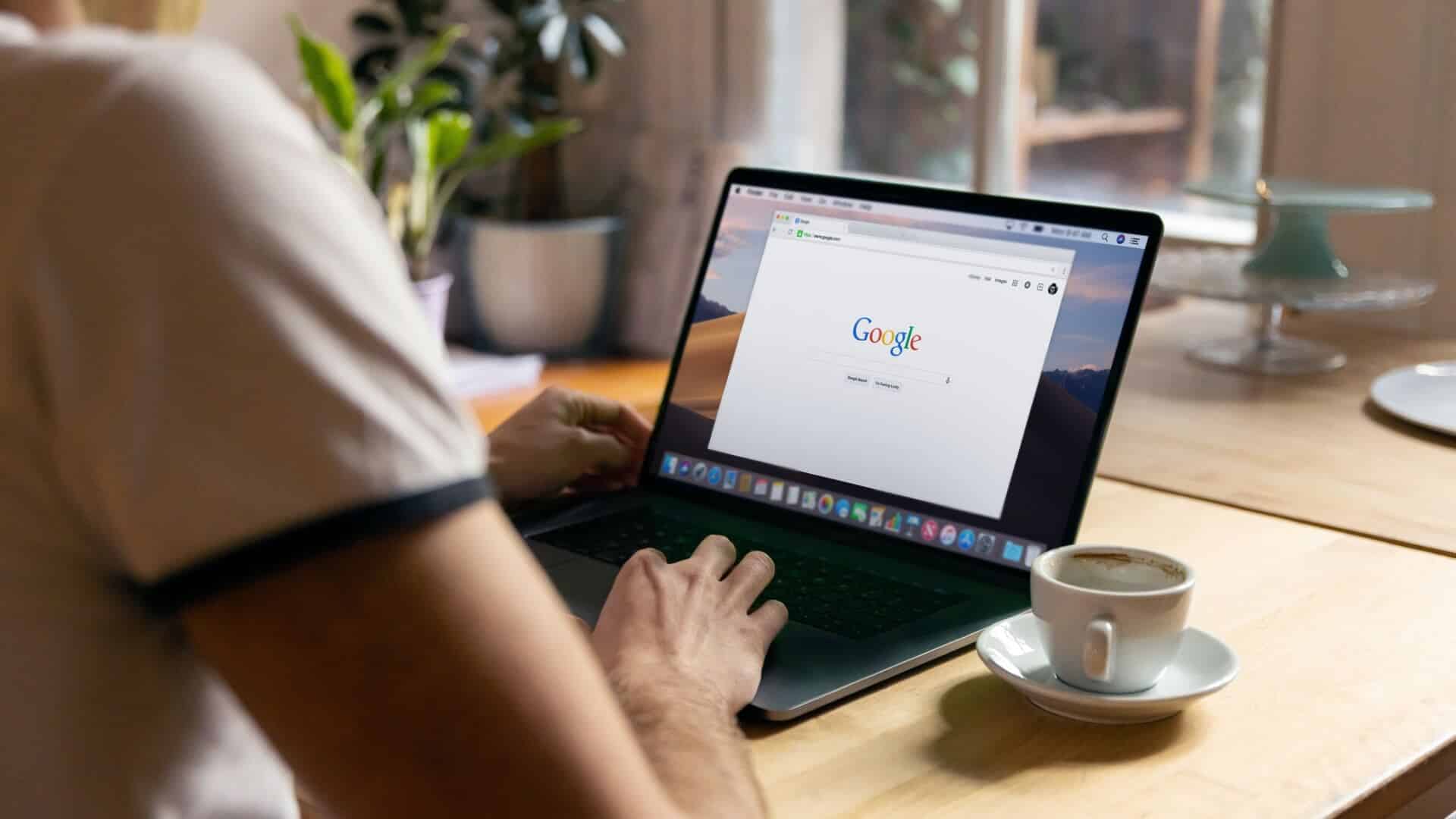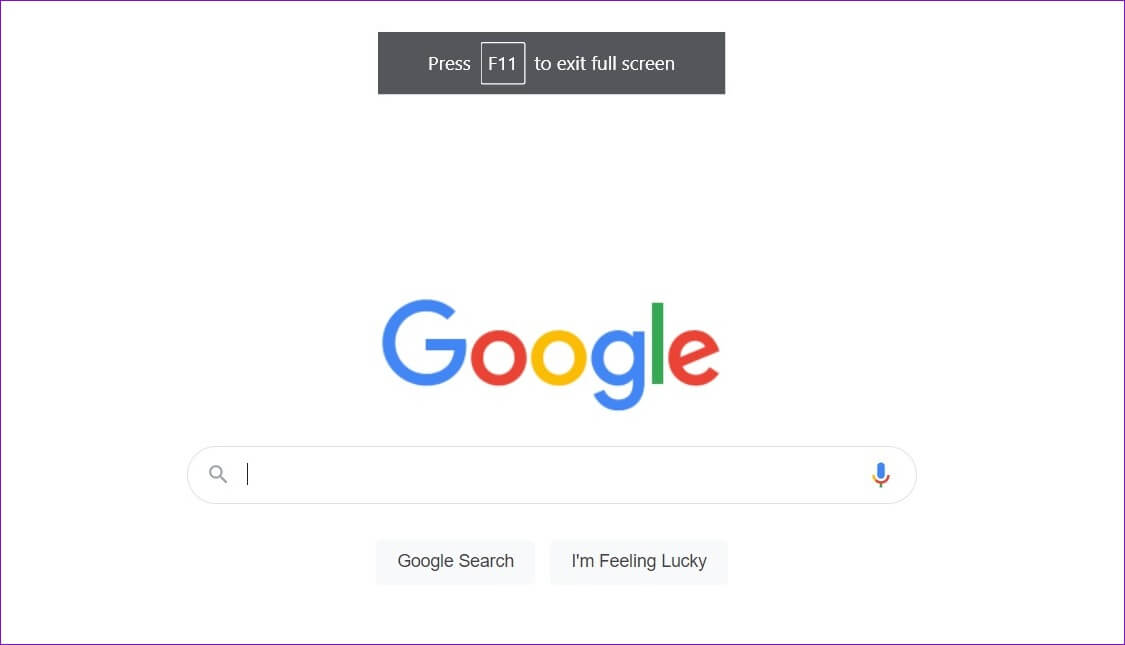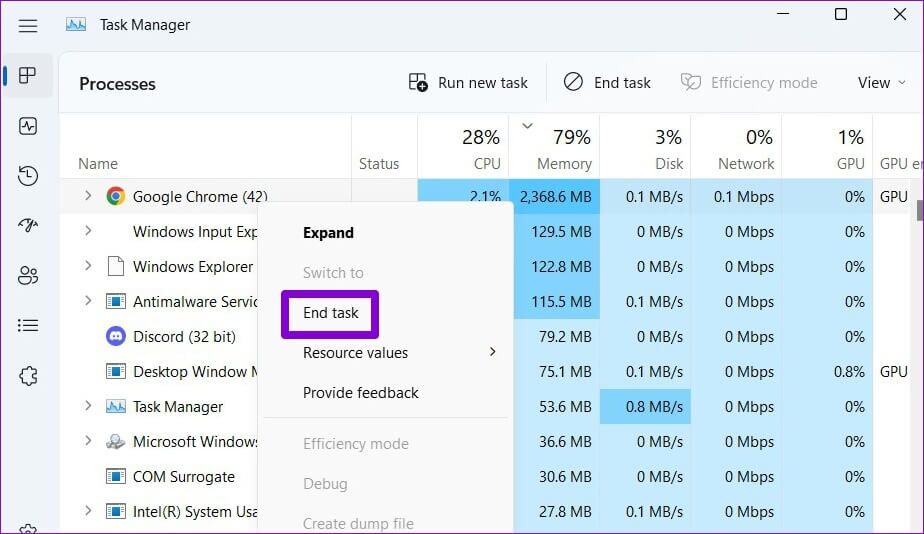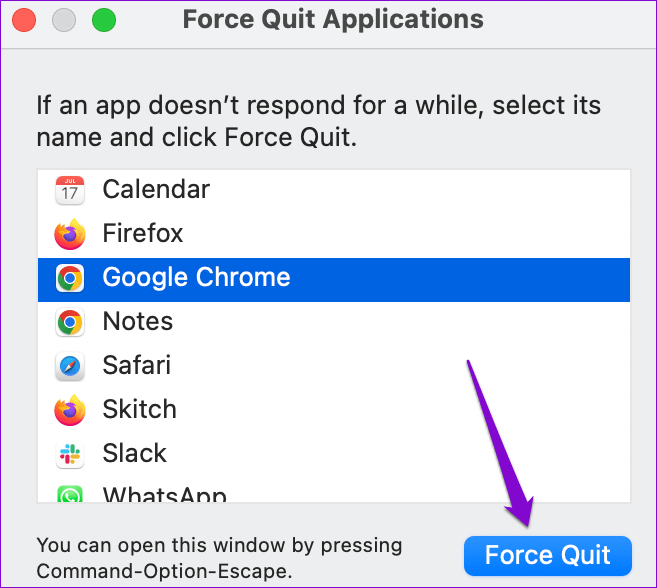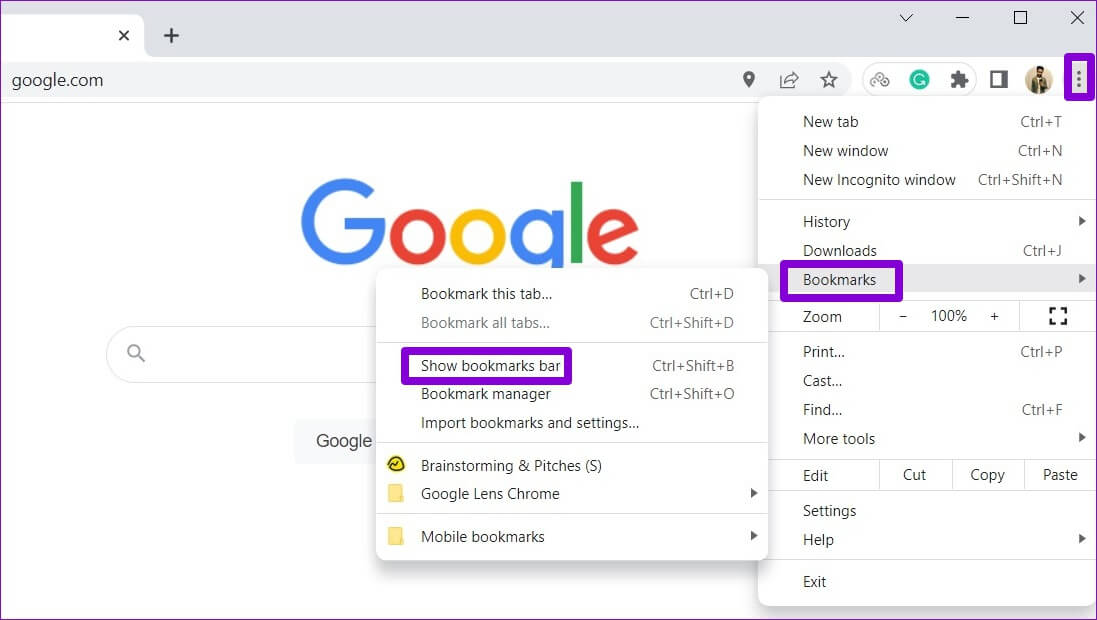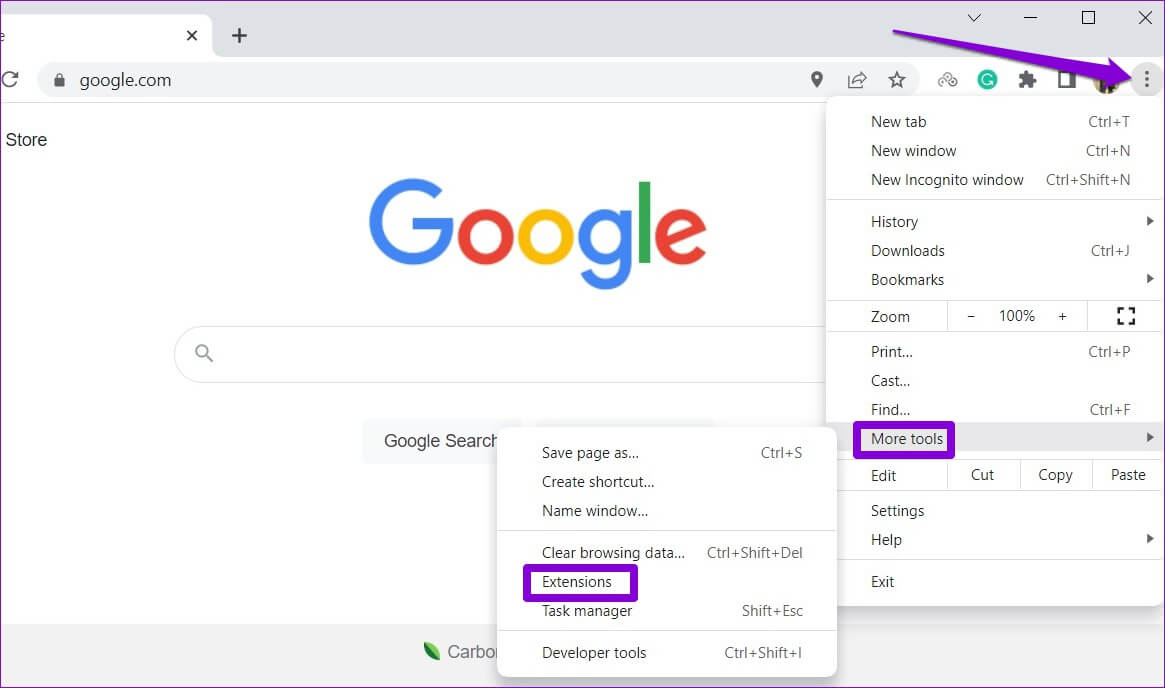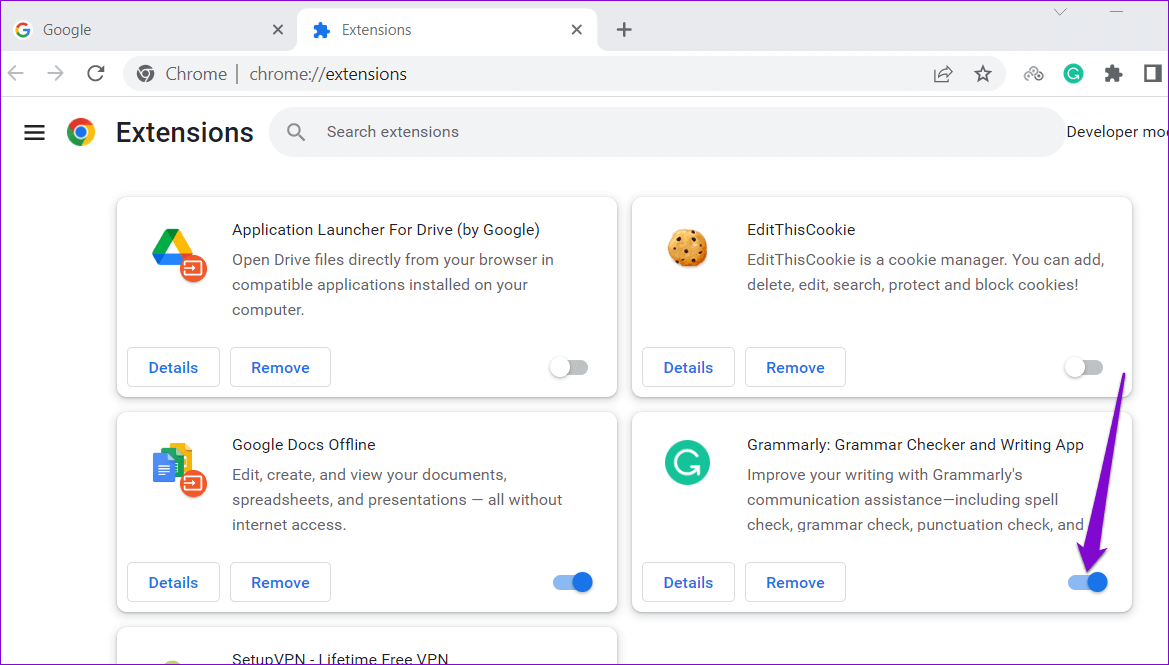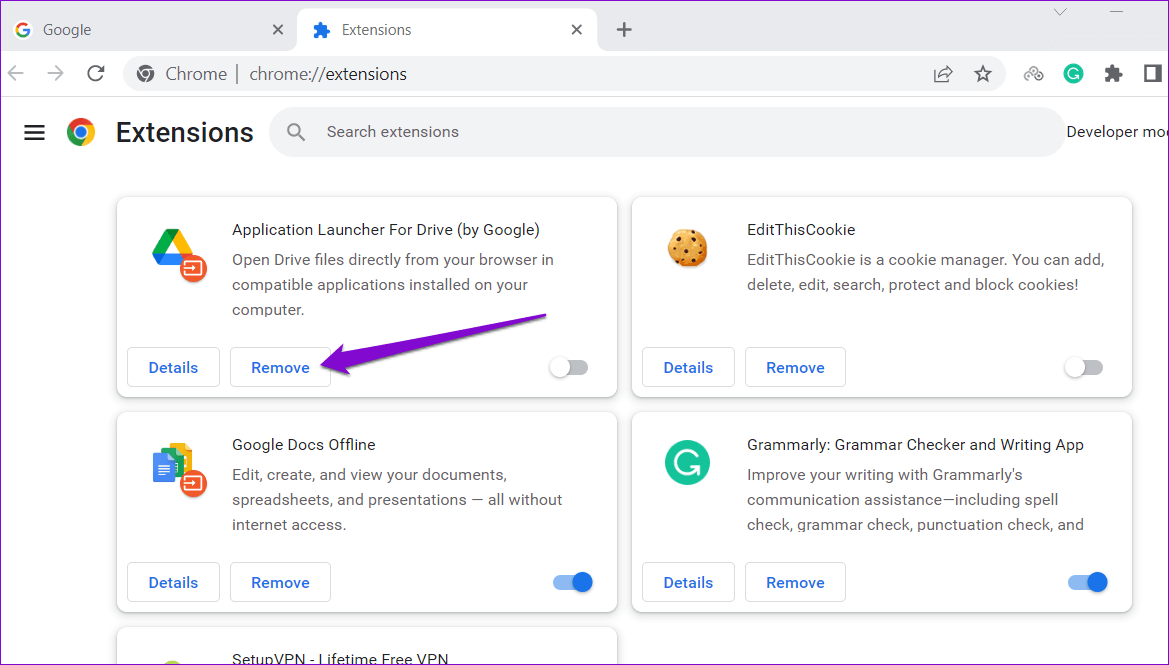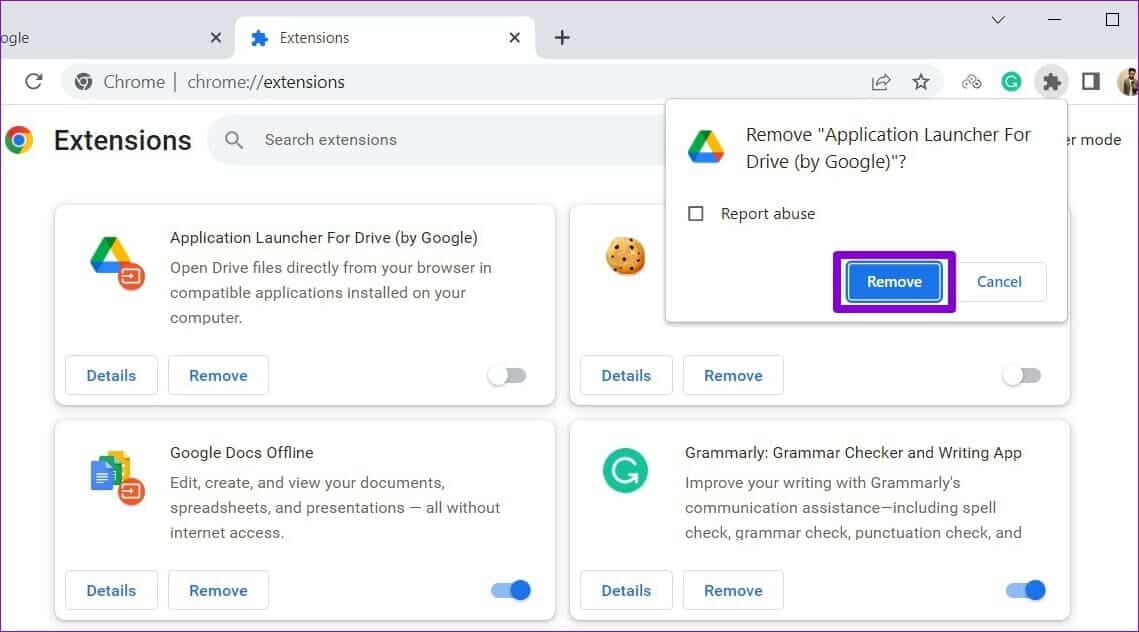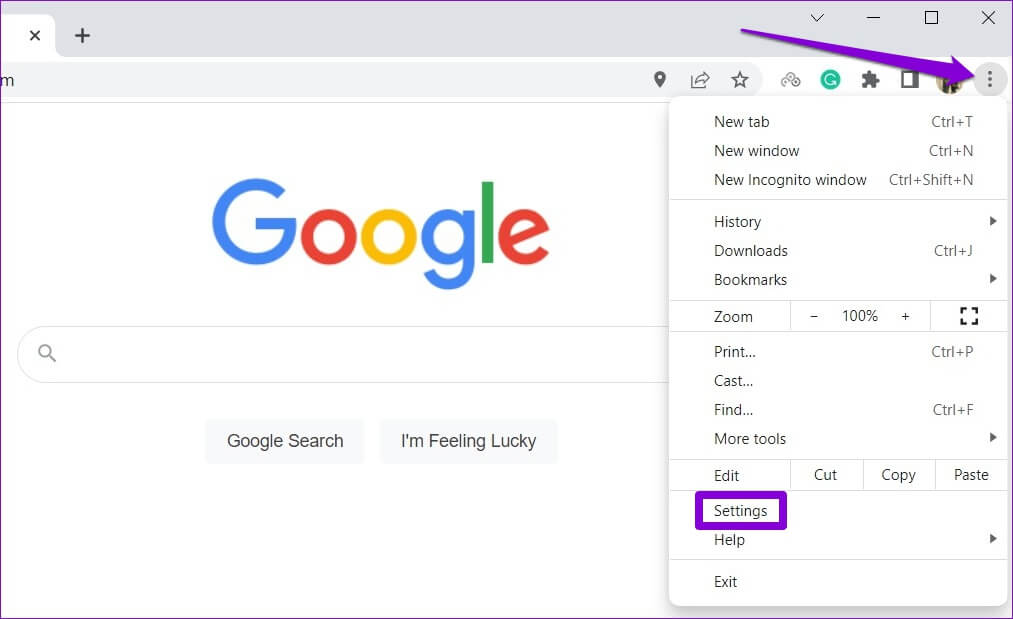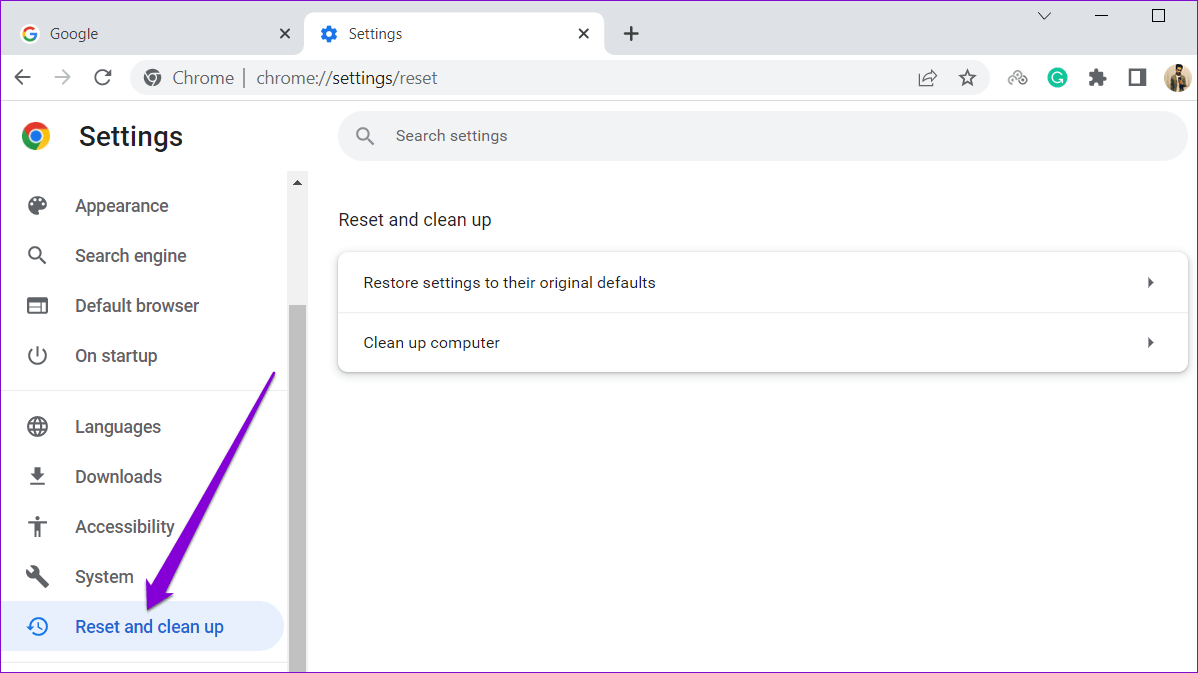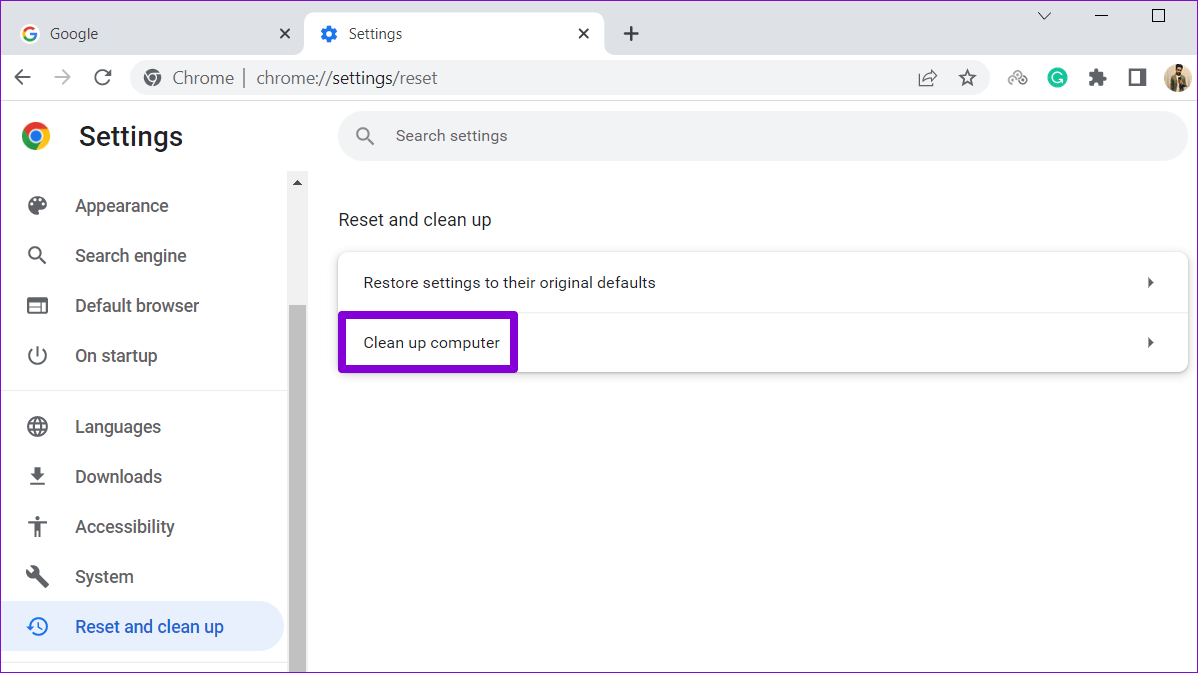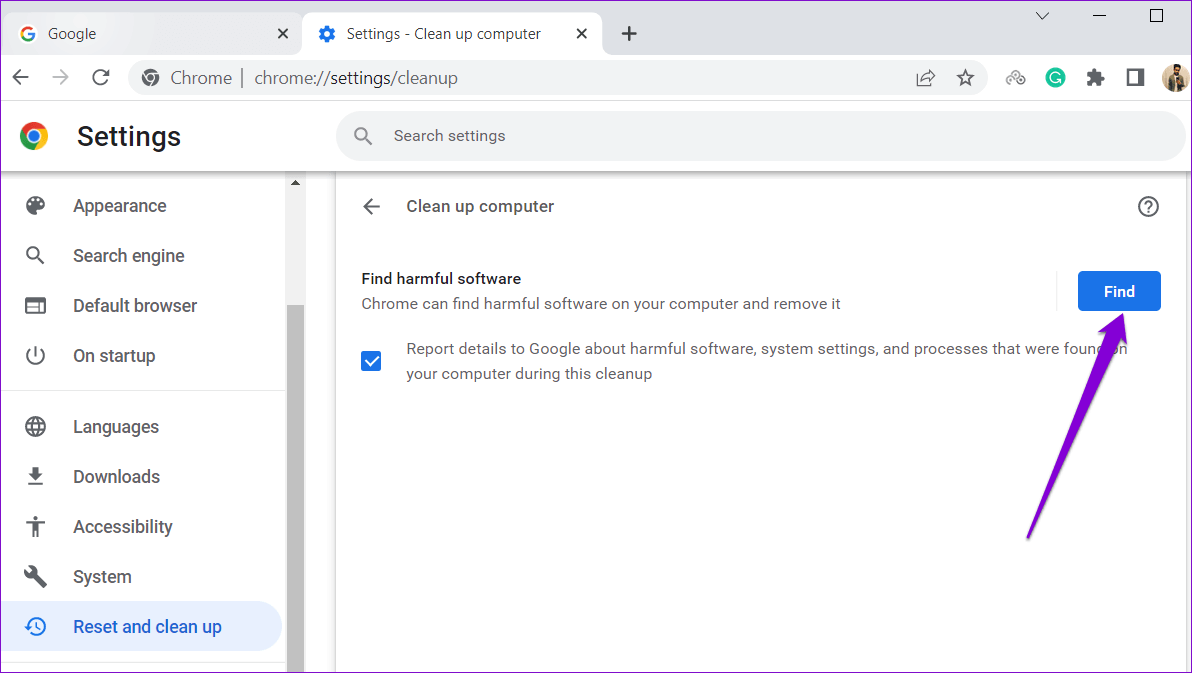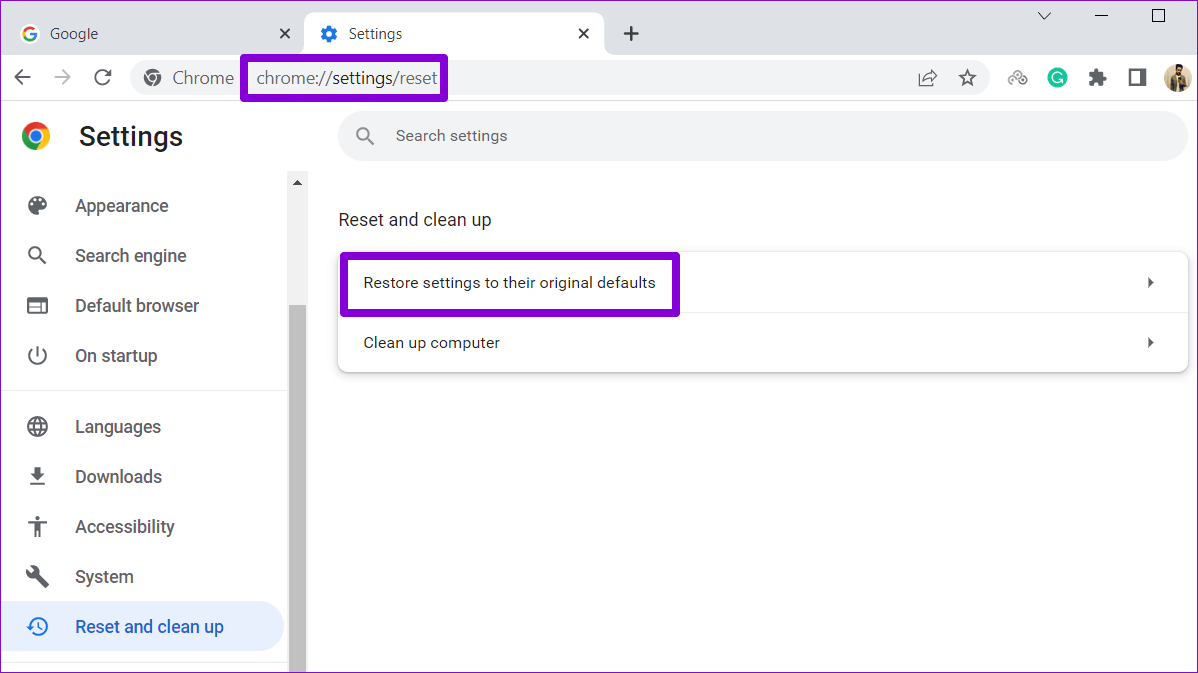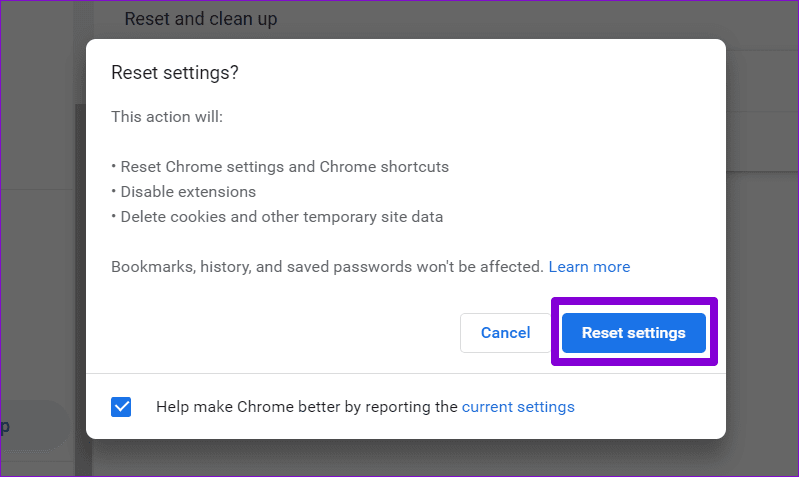Top 6 Möglichkeiten, um die verlorene Google Chrome-Symbolleiste zurückzubekommen und einzublenden
Google Chrome Toolbar ermöglicht Ihnen den Zugriff Ihre Lesezeichen وdeine Ergänzungen schnell. Darüber hinaus können Sie auch die Symbolleiste nach Ihren Wünschen anpassen. Aber was passiert, wenn die Chrome-Symbolleiste plötzlich verloren geht?
Die Chrome Toolbar erleichtert die Verwendung von Lesezeichen sowie die Verwendung von Erweiterungen mit bestimmten Websites. Nicht dasselbe zu haben, ist verwirrend. Wir werden einige Tipps zur Fehlerbehebung geben, um Ihre verlorene Chrome Toolbar wiederherzustellen. Also, ohne weitere Umschweife, fangen wir damit an.
1. Beenden Sie den Vollbildmodus
Der Vollbildmodus von Google Chrome ermöglicht Ihnen eine ablenkungsfreie Surfumgebung, indem bestimmte Elemente, einschließlich der Symbolleiste, ausgeblendet werden. Dies ist einer der häufigsten Gründe, warum Sie es möglicherweise nicht finden können.
Sie können drücken F11 Mit der Tastatur, um den Vollbildmodus in Chrome unter Windows zu beenden. Tippen Sie auf einem Mac auf Strg + Befehl + F So beenden Sie den Chrome-Vollbildmodus.
2. Chrome neu starten
Temporäre Störungen in Google Chrome können auch dazu führen, dass Ihre Symbolleiste ohne ersichtlichen Grund verschwindet. In den meisten Fällen können Sie das Problem einfach durch einen Neustart des Browsers beheben.
Klicke auf Ctrl + Shift + Esc Auf der Tastatur zum Öffnen Aufgabenmanagement. in TabProzesse', Lokalisieren Google Chrome In der Liste. Klicken Sie mit der rechten Maustaste darauf und wählen Sie aus Ende die Mission.
Auf der gleichen Linie. Tippen Sie auf einem Mac auf Wahltaste + Befehlstaste + Esc Auf der Tastatur, um ein Fenster zu öffnen Beenden von Anwendungen erzwingen. dann wählen Google Chrome Klicken Sie im Menü auf die Schaltfläche . Beendigung erzwingen.
Bereit Chrome öffnen Und sehen Sie, ob die Symbolleiste angezeigt wird oder nicht.
3. Aktivieren Sie die Lesezeichenleiste
Wenn es so aussieht, als könnten Sie die Chrome-Lesezeichenleiste nicht finden, haben Sie sie wahrscheinlich zuvor deaktiviert. Um es wieder zu aktivieren, klicken Sie auf das Dreipunkt-Menüsymbol in der oberen rechten Ecke, gehen Sie zu Lesezeichen und wählen Sie die Option Lesezeichenleiste anzeigen.
Alternativ können Sie drücken Strg + Umschalt + B (Windows) bzw Befehl + Umschalt + B (macOS) Zum schnellen Aktivieren der Chrome-Lesezeichenleiste.
4. Add-Ons erneut aktivieren oder neu installieren
Wenn Chrome Ihre bevorzugten Erweiterungen nicht in einer Leiste anzeigt Werkzeuge Sie können versuchen, es zu deaktivieren und erneut zu aktivieren. Hier ist, wie es geht.
Schritt 1: Klicken Sie auf das Symbol Ellipse Gehen Sie in der oberen rechten Ecke zu Mehr Werkzeuge , und wählen Sie Ergänzungen aus dem Untermenü.
Schritt 2: Lokalisieren fehlende Ergänzung Aus der Chrome-Symbolleiste. Verwenden Sie den Kippschalter neben Verlängerung um es zu deaktivieren und aktivieren Sie es Nochmal.
Wenn das Problem weiterhin besteht, ist die Erweiterung möglicherweise beschädigt. In diesem Fall können Sie Deinstallieren Sie die falsche Erweiterung und installieren Sie es erneut. Hier ist, was Sie tun müssen.
Schritt 1: Art Chrom: // Erweiterungen / in der Chrome-Adressleiste und drücken Sie die Eingabetaste, um das Menü aufzurufen Ergänzungen.
Schritt 2: Wählen Sie die problematische Erweiterung aus und klicken Sie auf Entfernung.
Schritt 3: Lokalisieren Entfernung erneut, um die Aktion zu bestätigen.
Besuchen Sie als Nächstes den Chrome Web Store und laden Sie die Erweiterung erneut herunter.
5. Verwenden Sie ein Chrom-Reinigungswerkzeug
Manchmal können Apps und Programme von Drittanbietern auf Ihrem Computer Chrome verzerren und verhindern, dass es ordnungsgemäß funktioniert. Wenn das passiert, können Sie Chrome öffnet Webseiten von selbst Oder zeigt Popups an oder lädt nicht richtig. Sie können solche verdächtigen Programme mit dem Bereinigungstool von Chrome finden. Hier ist, wie man es spielt.
Schritt 1: Klicken Sie in Chrome auf Menüsymbol in der rechten Ecke oben und auswählen die Einstellungen von der Liste.
Schritt 2: Verwenden Sie den rechten Bereich, um zum „Tab“ zu wechselnZurücksetzen und reinigen.
Schritt 3: Klicken Computerreinigung.
Schritt 4: Drück den KnopfSuche" um die Prüfung zu beginnen.
Dieser Vorgang kann einige Minuten dauern, seien Sie also geduldig. Wenn Chrome verdächtige Programme erkennt, werden Sie aufgefordert, diese zu deinstallieren. Nachdem Sie diese Programme entfernt haben, starten Sie Ihren Computer neu und prüfen Sie, ob die Symbolleiste erneut angezeigt wird.
6. Chrome zurücksetzen
يمكنك Setzen Sie Chrome auf die Standardeinstellungen zurück Wenn noch keine der Lösungen funktioniert hat. Dadurch werden Chrome-Einstellungen, Lesezeichen, Verknüpfungen und Erweiterungen entfernt. Hier sind die Schritte zum Zurücksetzen von Chrome:
Schritt 1: في Chrome , schreiben chrome://settings/reset in der Adressleiste und drücken Sie Enter. Dadurch wird schnell die Navigation zur Registerkarte Zurücksetzen und Reinigen in der linken Spalte geöffnet. Klicken Sie dann auf die Option "Einstellungen auf ihre ursprünglichen Standardeinstellungen zurücksetzen".
Schritt 2: klicktaste Einstellungen zurücksetzen Zur Bestätigung.
Sobald Sie die obigen Schritte abgeschlossen haben, sollte Chrome zu den Standardeinstellungen zurückkehren. Überprüfen Sie danach, ob das Problem weiterhin besteht.
fehlendes Stück
Google Chrome wird oft nervig, wenn Sie Ihren Cache und alte Cookies nicht oft löschen. Darüber hinaus können Sie Chrome jederzeit so konfigurieren, dass Ihre Lesezeichen und Erweiterungen in der Symbolleiste angezeigt werden. Die oben genannten Korrekturen helfen Ihnen dabei, Ihre verlorene Chrome Toolbar wiederherzustellen. Wenn keiner von ihnen hilft, versuchen Sie, den Chrome-Browser neu zu installieren.