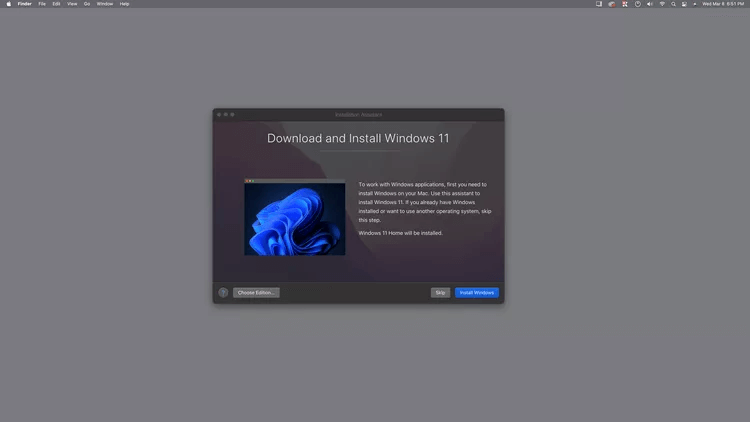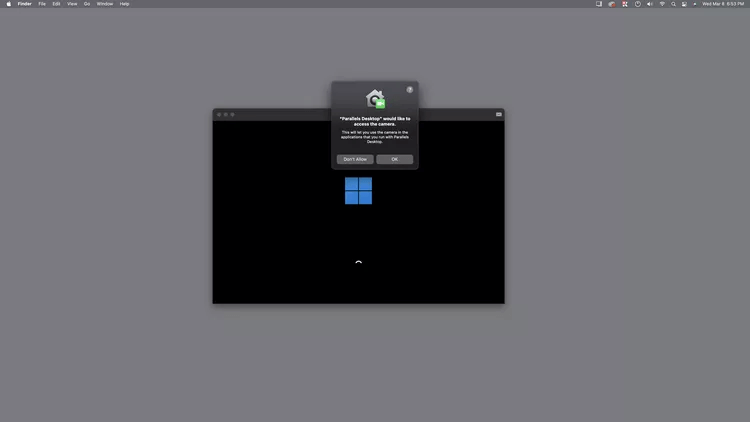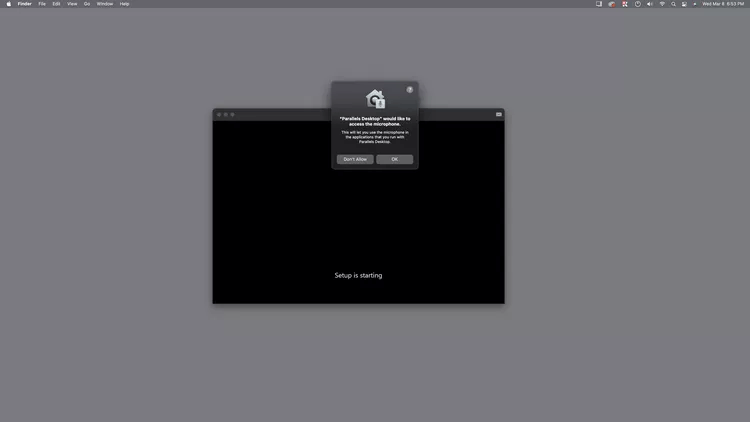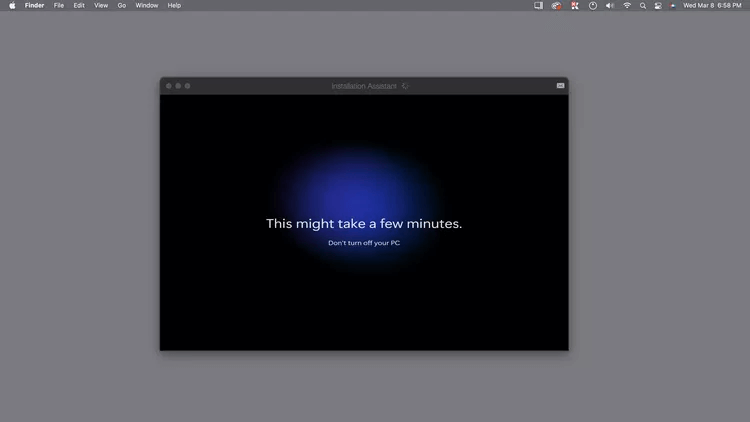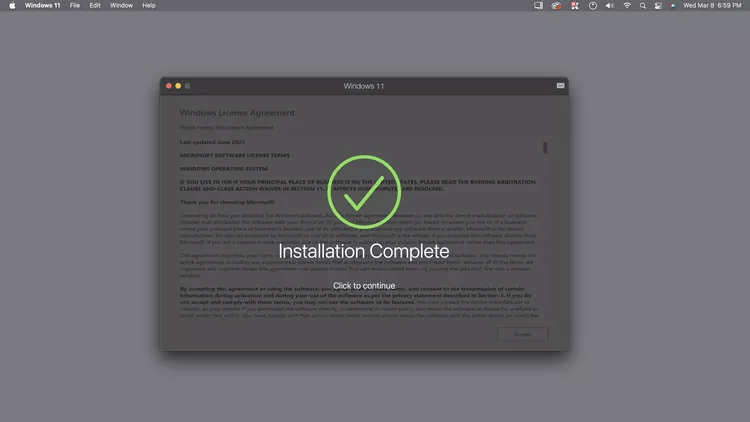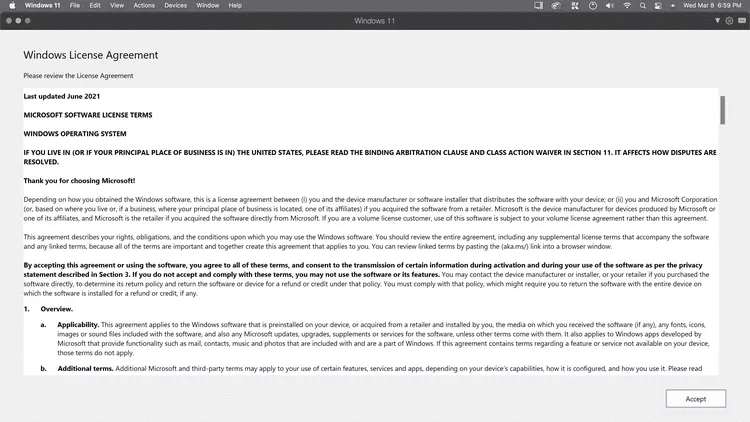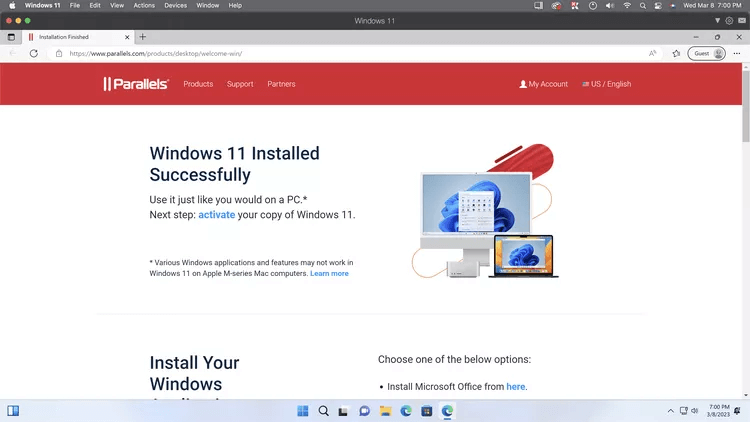So führen Sie Windows 11 auf einem Mac aus
Was musst du wissen?
- Die einzige Möglichkeit, Windows 11 auf einem Mac auszuführen, ist über Parallels (verfügbar im Mac App Store).
- Sie müssen zusätzlich zu Parallels eine Kopie von Windows 11 erwerben, da Parallels nur die Möglichkeit bietet, Windows auszuführen.
Dieser Artikel erklärt, wie man läuft Windows 11 Auf einem Mac mit Parallels Desktop, der Windows sowohl auf Apple Silicon- als auch auf Intel-Macs installieren kann.
So führen Sie Windows auf einem Mac aus
Wenn Sie Windows 11 auf Ihrem Mac installieren und ausführen möchten, können Sie dies mit der Parallels-App tun. Parallels ist direkt unter verfügbar Mac App Store , das von Microsoft offiziell als gültige Lösung zum Ausführen von Windows 11 auf Apple-Geräten genehmigt wurde. Es funktioniert sowohl auf älteren Intel-Macs als auch auf neueren M1- und M2-Macs, und der Prozess ist so einfach, dass Sie kein Experte sein müssen macOS oder Windows, um es zum Laufen zu bringen.
So führen Sie Windows 11 auf einem Mac mit Parallels aus:
- Ich suche nach Parallels Desktop im App Store und tippen Sie auf ERHALTEN.
Wichtig: Wenn Sie bereits ein Abonnement haben, das Sie direkt bei Parallels gekauft haben, empfehlen sie stattdessen, die App von ihrer Website herunterzuladen. Führen Sie in diesem Fall b ausLaden Sie Parallels von der Website herunter und öffnen Sie es , und fahren Sie dann mit Schritt 4 fort.
- Klicken Installationen.
- Klicken öffnen.
Hinweis: Die App fragt nach der Erlaubnis, Nutzungsdaten zu senden. Klicken Sie auf Nicht senden, wenn Sie diese Daten nicht teilen möchten, oder auf Automatisch senden, wenn Sie möchten.
- Geben Sie Ihre Daten ein und klicken Sie Ein Konto erstellen Wenn Sie Parallels noch nicht verwendet haben, oder klicken Sie auf Ich habe ein Passwort und geben Sie Ihre Anmeldedaten ein, wenn Sie bereits ein Konto haben.
Hinweis: Wenn Sie möchten, können Sie sich auch mit Ihrem Apple-, Facebook- oder Google-Konto anmelden. Wenn Sie auf eine dieser Schaltflächen klicken, müssen Sie sich nicht für ein separates Parallels-Konto anmelden.
- Klicken Verfolgung.
- Lesen Sie die Datenschutzrichtlinie und klicken Sie auf Ich stimme zu.
- Klicken Kostenlos testen.
Hinweis: Sie können auf Käufe wiederherstellen oder Ich habe ein Abonnement klicken, wenn Sie bereits in der Vergangenheit für Parallels Desktop bezahlt haben.
- Klicken Verfolgung.
- benutzen berühren ID أو PIN Ihre zu authentifizieren.
- Klicken Verfolgung.
WICHTIG: Wenn Sie auf Weiter klicken, sind Sie verpflichtet, eine laufende Abonnementgebühr zu zahlen, wenn Sie nicht innerhalb des Testzeitraums kündigen. Parallels erfordert ein Abonnement, daher gibt es keine Möglichkeit, fortzufahren, ohne den Bedingungen für die kostenlose Testversion und das Abonnement zuzustimmen.
- Klicken "OK" um Ihr Abonnement zu bestätigen.
- Klicken OK.
- Klicken OK.
- Klicken OK.
Hinweis: Parallels benötigt Zugriff auf Ihren Download-Ordner, da es einen Windows-Download benötigt.
- Klicken Windows-Installation.
- Warten Sie, während Parallels Windows 11 herunterlädt.
- Klicken Nicht zulassen Wenn Sie die Webcam in Windows 11 nicht verwenden, oder klicken Sie auf OK Wenn Sie möchten, können Sie die Webcam verwenden.
- Klicken Sie auf Nicht zulassen, wenn Sie das Mikrofon in Windows 11 nicht verwenden, oder klicken Sie auf "OK" Wenn Sie möchten, können Sie das Mikrofon verwenden.
- Warten Sie, während Parallels Windows 11 installiert.
- Wenn die Meldung „Installation abgeschlossen“ angezeigt wird, tippen Sie auf der Bildschirm Folgen.
- Lesen Windows-Lizenzvereinbarung , und klicke Annahme.
- Die Windows-Installation ist abgeschlossen, wenn Sie diesen Bildschirm sehen.
Da Windows 11 jetzt auf Ihrem Mac installiert ist, können Sie Ihren Webbrowser und Windows Update-Fenster schließen und es wie auf jedem anderen PC verwenden.
So aktivieren Sie Windows 11 in Parallels
Windows 11 ist einsatzbereit, sobald Sie den im vorherigen Abschnitt beschriebenen Installationsvorgang abgeschlossen haben, aber es wird nicht registriert, bis Sie einen Produktschlüssel hinzufügen und aktivieren.
Sie können Windows 11 in Parallels verwenden, ohne es zu aktivieren, solange Sie möchten, aber Microsoft legt einige Einschränkungen für Installationen fest, die nicht mit aktiviert werden Produktschlüssel gerecht. Wenn Sie Windows 11 auf Ihrem Mac vollständig nutzen möchten, müssen Sie einen Produktschlüssel erwerben.
Wenn Sie Ihre Kopie von Windows 11 aktivieren möchten, können Sie zu gehen Einstellungen > System > Aktivierung. Sie können dann entweder einen Schlüssel eingeben, den Sie woanders gekauft haben, oder auf Go to Store klicken, um einen Schlüssel direkt bei Microsoft zu kaufen.
Was ist Parallels Desktop?
Parallels Desktop ist eine Anwendung, mit der Sie alternative Betriebssysteme wie Windows 11 und Linux innerhalb von macOS ausführen können. Das bedeutet, dass Sie sofort und ohne Umwege zwischen macOS und einem anderen Betriebssystem wechseln können Starten Sie Ihren Mac neu Ihre. Da Parallels dieses Kunststück erreicht, indem es eine virtuelle Maschine erstellt, die einen Windows-kompatiblen PC emuliert, kann es Windows 11 auf M1 und M2 Apple Silicon sowie auf älteren Macs ausführen, die Intel-Prozessoren verwenden.
Hinweis: Parallels Desktop installiert die ARM-Version von Windows 11 auf M1- und M2-Macs, was zu Kompatibilitätsproblemen mit einigen Anwendungen führen kann. Apps mit echten Windows 11 ARM-Builds haben normalerweise keine Probleme, viele andere funktionieren auch, aber einige nicht.
Häufig gestellte Fragen
F1: Muss ich mir Sorgen um das Trusted Platform Module machen?
Die Antwort: Da Parallels Desktop eine virtuelle Maschine erstellt, die die Hardware Ihres PCs emuliert, ist es auch in der Lage, das Trusted Platform Module zu emulieren, das eine Schlüsselkomponente ist, die in vielen Sicherheitsfunktionen von Windows 11 zum Einsatz kommt.Dies ist möglicherweise nicht vollständig sicher.Wie physische PCs mit einer physischen Trusted Platform Unit, aber sicher genug für Microsoft, um die Praxis der Installation von Windows 11 auf einem Mac über Parallels offiziell zu unterstützen. Diese offizielle Unterstützung bedeutet, dass Sie dieselben laufenden wichtigen Sicherheitsupdates erhalten, auf die Sie Zugriff hätten, wenn Sie Windows 11 auf Ihrem normalen PC hätten.
F2: Wird Bootcamp weiterhin auf Macs mit Apple Silicon-Chips unterstützt?
Die Antwort: Ja, aber nur für Macs mit Intel-Prozessoren. Sie sehen, bevor Apple Silicon in M1-Macs eingeführt wurde, bestand die häufigste Methode zum Booten von Windows auf einem Mac darin, es über Bootcamp zu installieren. Mit dieser Methode konnten Sie wählen, ob Sie in Windows oder macOS booten möchten, was durch die Entscheidung von Apple ermöglicht wurde, Intel-Prozessoren zu verwenden, die mit Windows kompatibel sind. Seit der Einführung der eigenen Apple Silicon-Prozessoren, die die ARM-Architektur verwenden, hat sich Apple von der Bootcamp-Unterstützung verabschiedet. Aus diesem Grund ist Parallels, das PC-Hardware emulieren kann, die beste Möglichkeit, Windows 11 auf Mac-Geräten auszuführen.

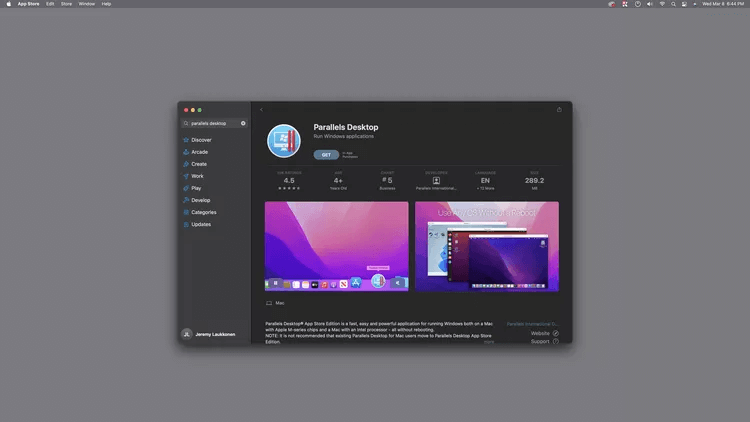
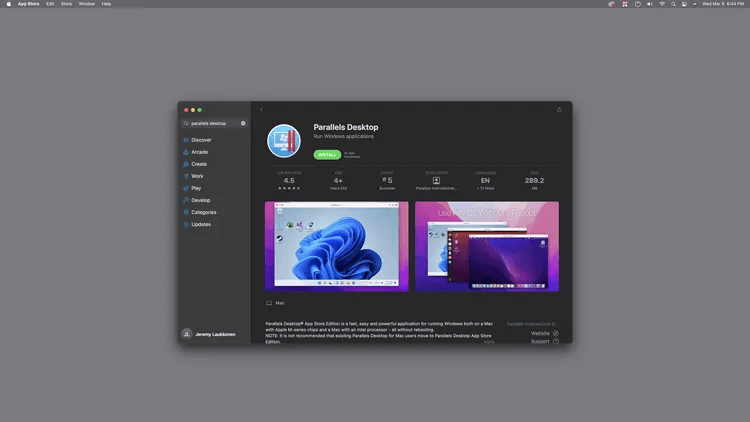
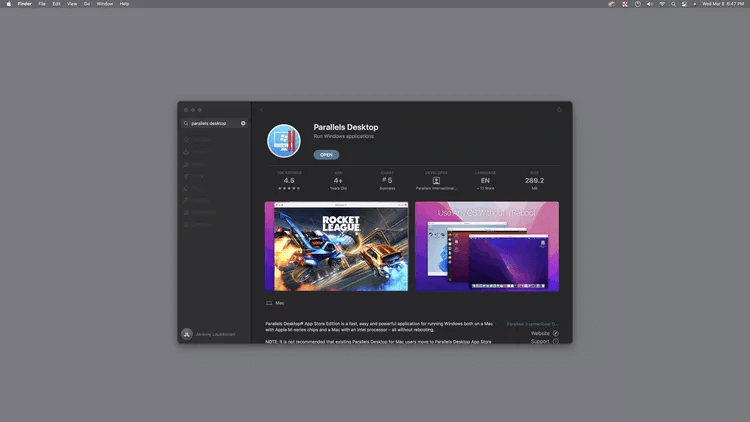
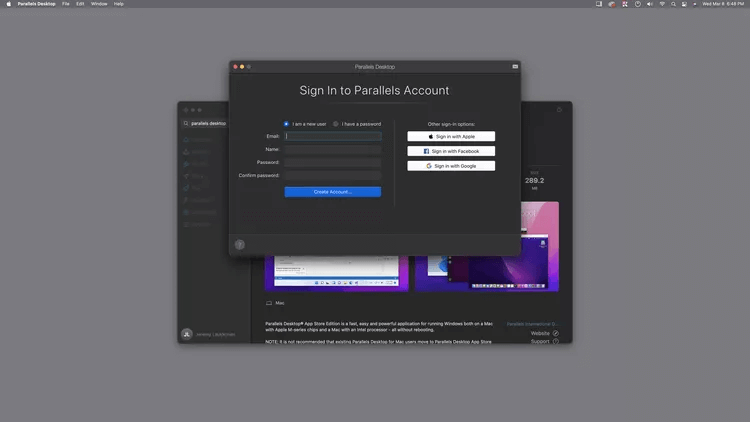
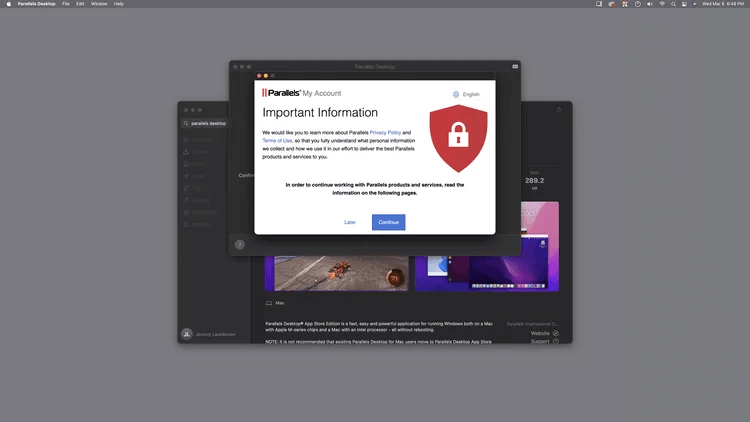
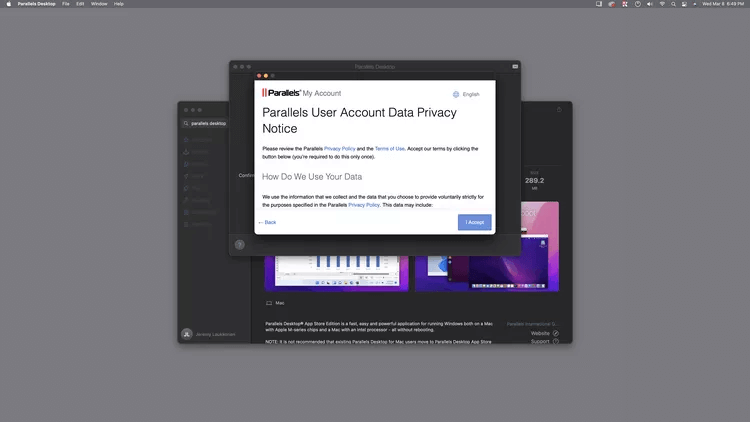
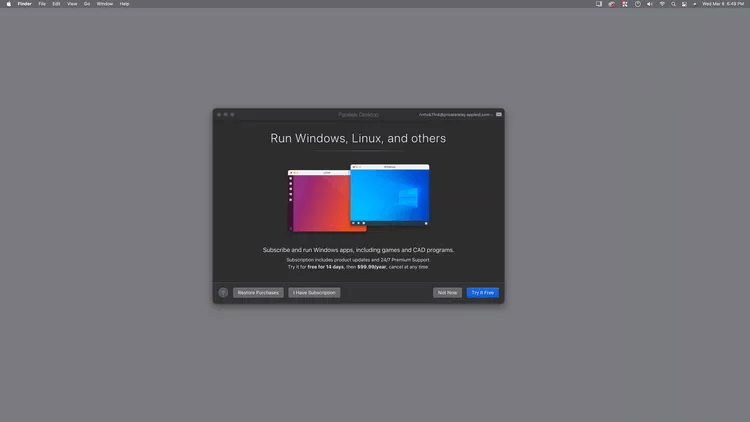
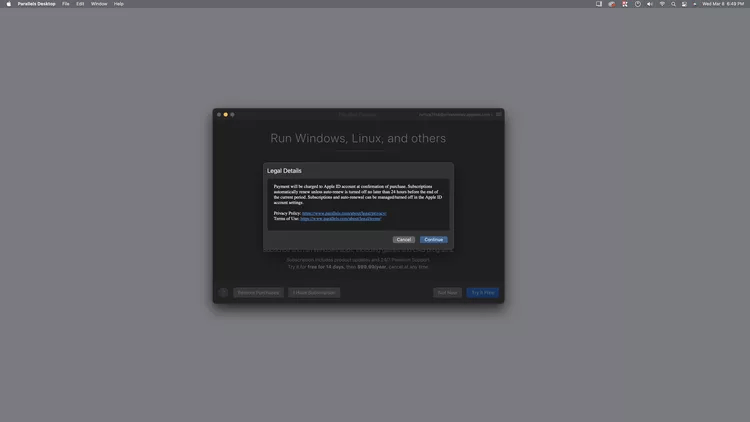
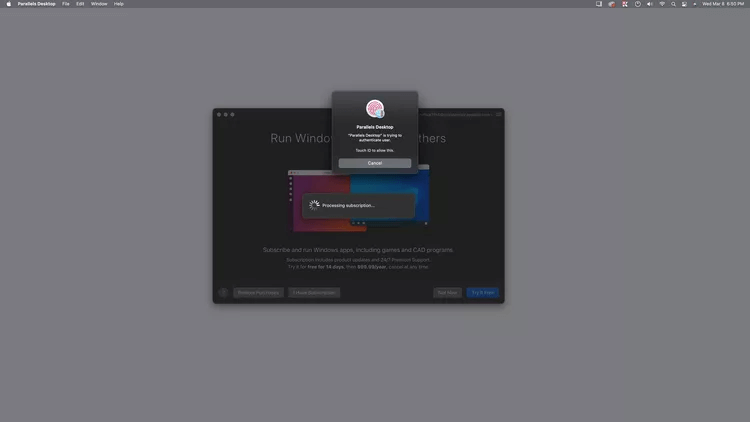
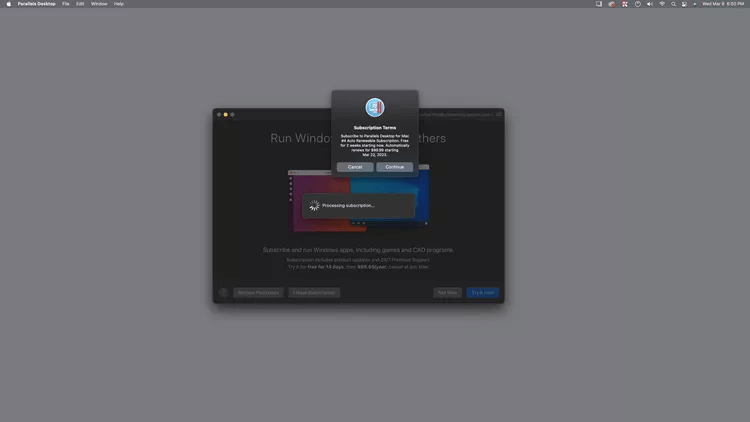
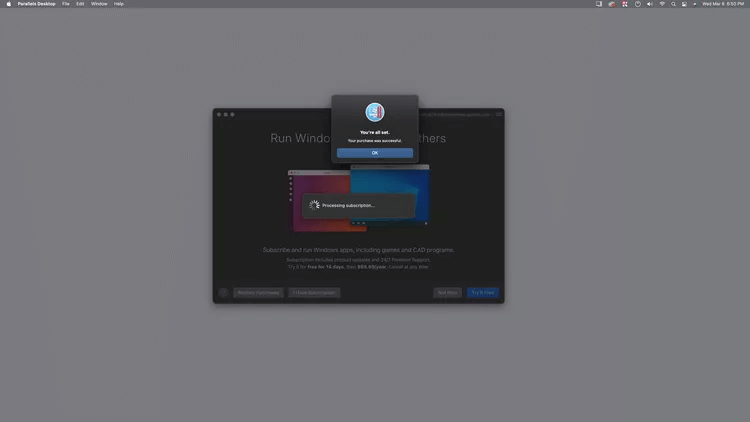
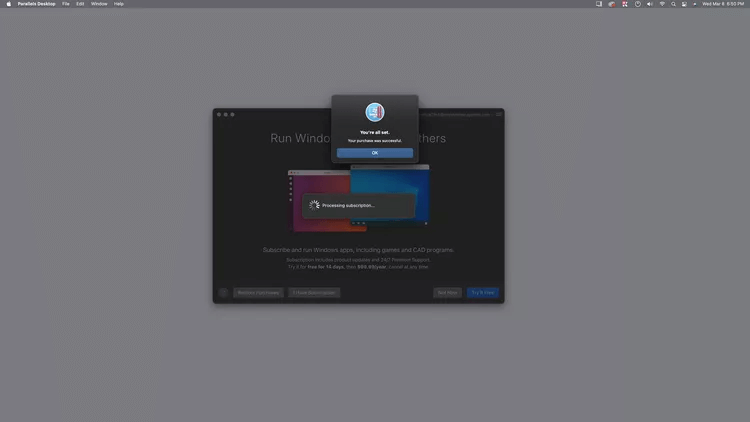
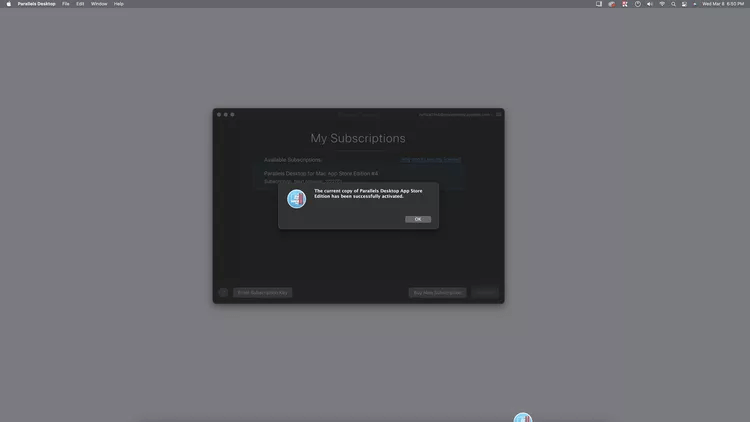
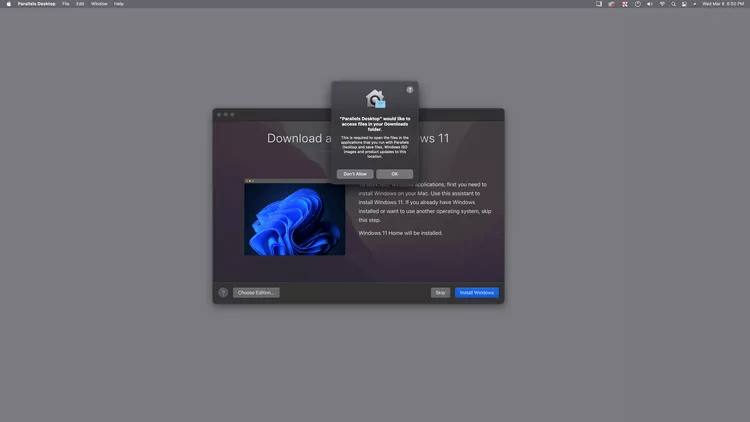 Hinweis: Parallels benötigt Zugriff auf Ihren Download-Ordner, da es einen Windows-Download benötigt.
Hinweis: Parallels benötigt Zugriff auf Ihren Download-Ordner, da es einen Windows-Download benötigt.