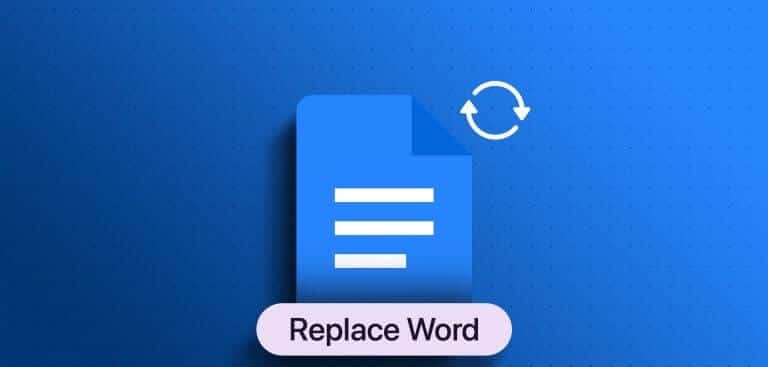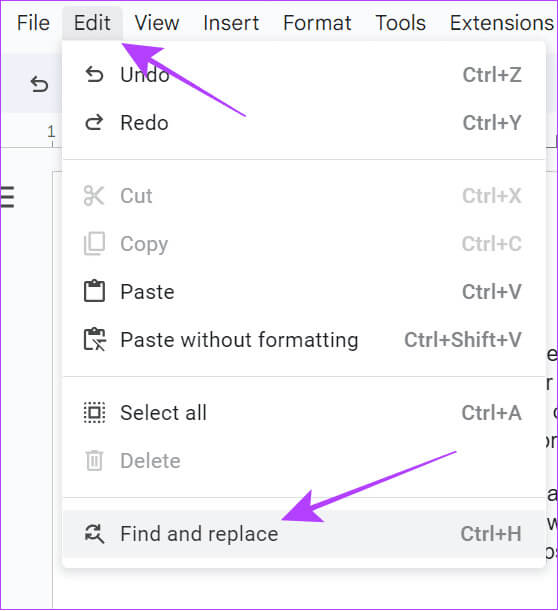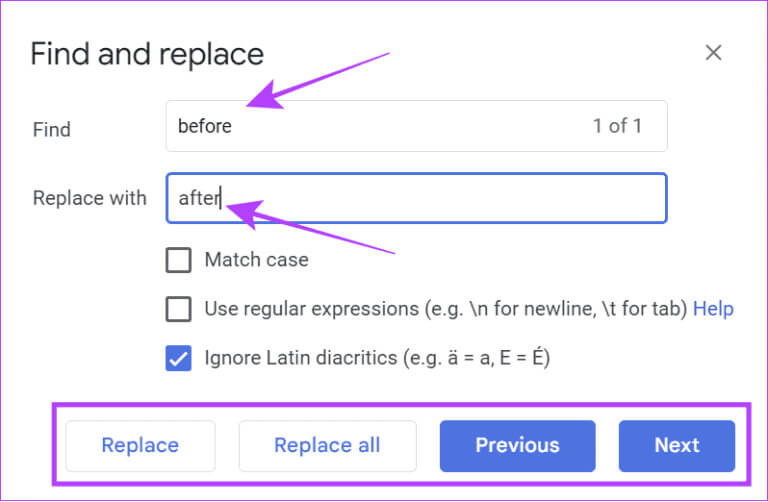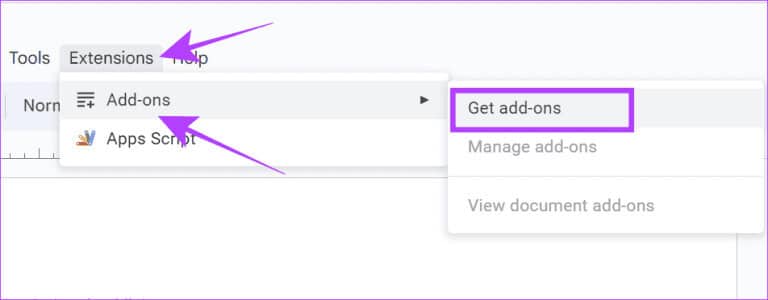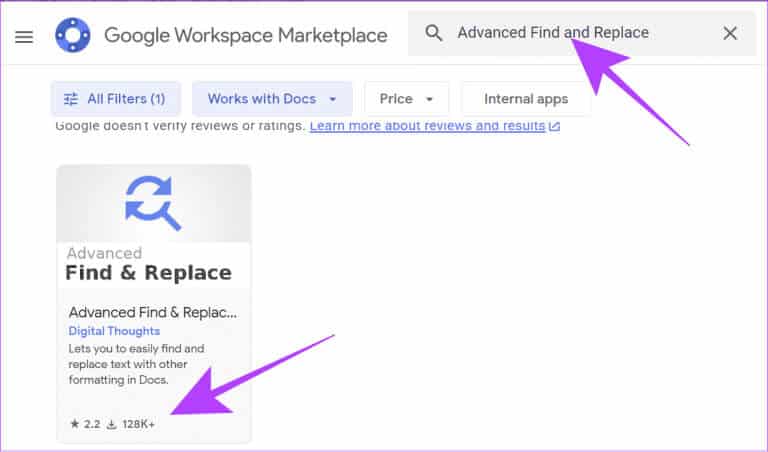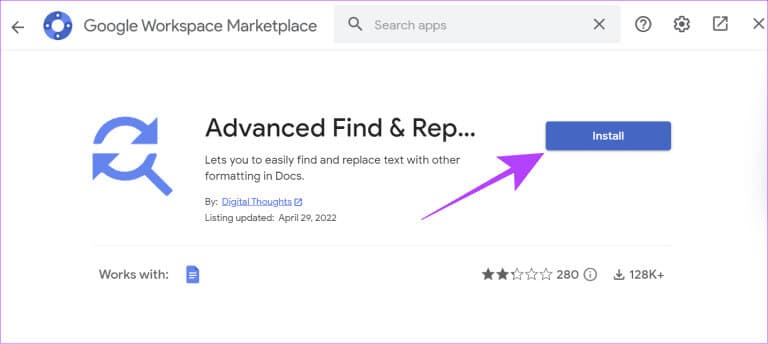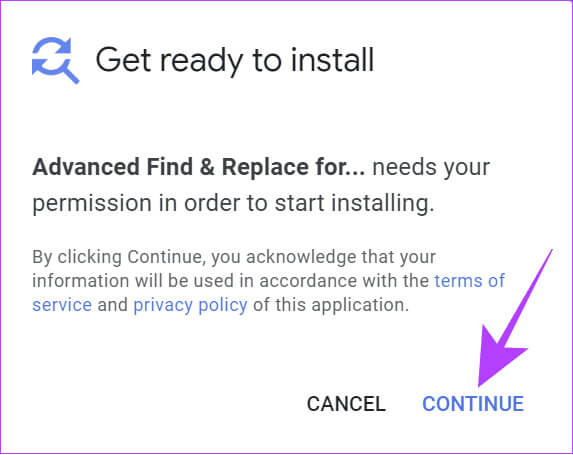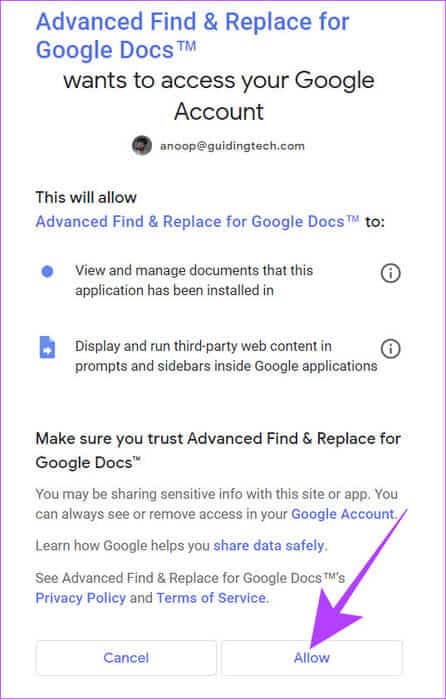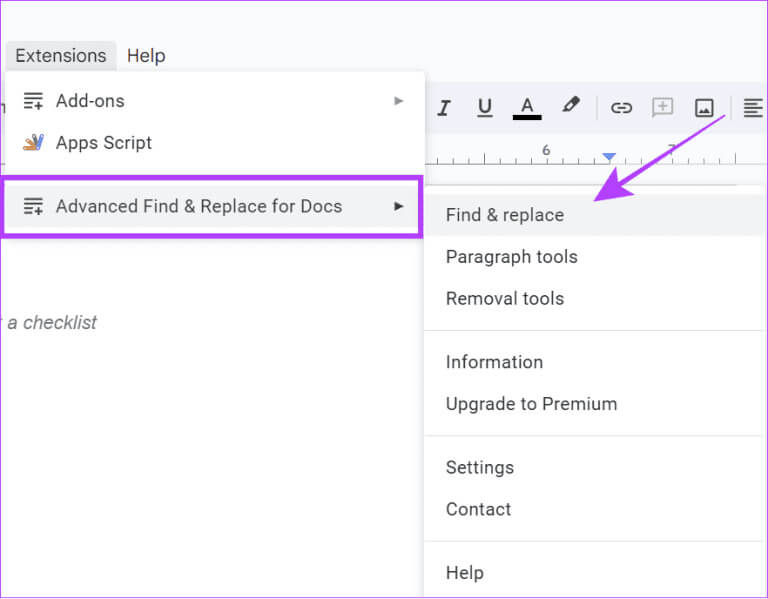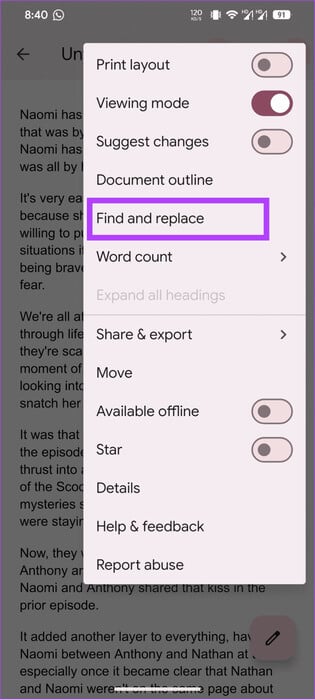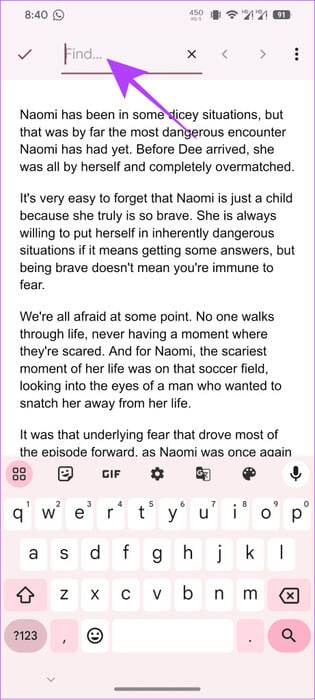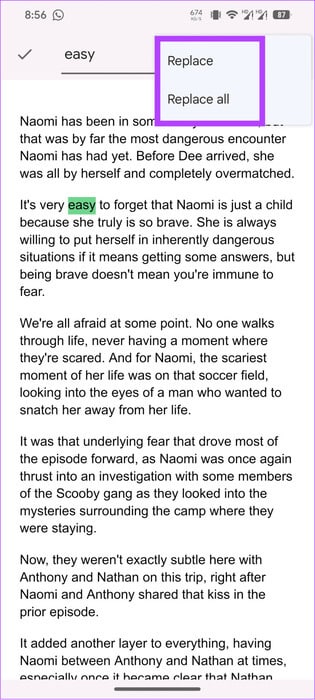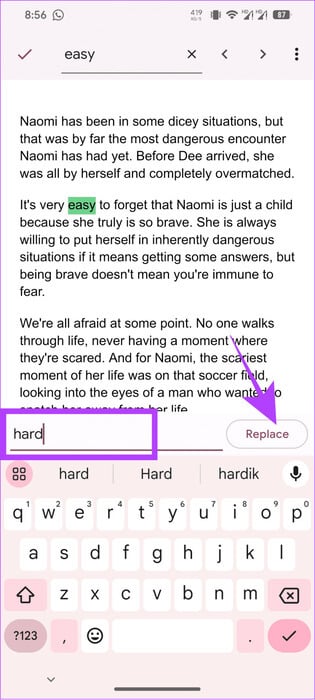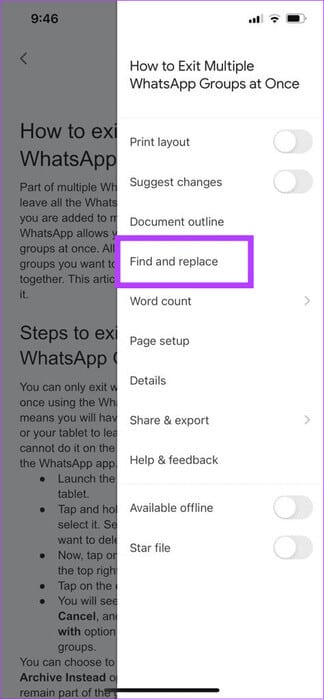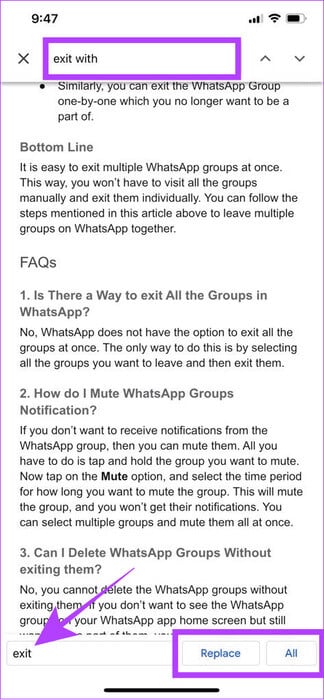So suchen und ersetzen Sie in Google Docs
mit Google Text & TabellenDank der großartigen Synchronisierungsfunktion ist es ganz einfach, Inhalte Ihrer Wahl zu schreiben und sogar von jedem Gerät aus darauf zuzugreifen. Allerdings kann es zu Fehlern kommen, wenn Ihnen beim Eingeben einige Fehler unterlaufen Google Text & Tabellen, können Sie Suchen und Ersetzen verwenden Google Text & Tabellen. In diesem Ratgeber erfahren Sie alles, was Sie zu diesem Thema wissen müssen.
Google Docs ist ein leistungsstarkes, benutzerfreundliches Textverarbeitungstool, das eine Vielzahl von Funktionen bietet, die den Bearbeitungsprozess von Dokumenten vereinfachen. Die Option „Wörter suchen und ersetzen“ in Google Docs kann nützlich sein, wenn Sie einen wiederkehrenden Tippfehler korrigieren, bestimmte Wörter und Ausdrücke ersetzen oder allgemeine Änderungen vornehmen müssen. Wir zeigen Ihnen, wie es geht.
1. Suchen und ersetzen Sie mit Ihrem Computer ein Wort in Google Docs
Es ist ganz einfach, Wörter in Google Docs auf Ihrem Computer zu ersetzen. Alles was du tun musst, ist:
Schritt 1: Öffnen Google Text & Tabellenin Ihrem Browser und gehen Sie zu das Dokument die du ändern möchtest.
Schritt 2: Klicken "Freisetzung" Wählen Sie in der Menüleiste aus "Suchen und Ersetzen".
Tipp: Sie können auch die Tastenkombination Strg + H verwenden.
3: Hinzufügen Wort Was Sie finden möchten und womit Sie es ersetzen möchten.
Hinweis: Aktivieren Sie die folgenden Kontrollkästchen:
- Spielstatus: Um die Optionen nur für Wörter zu ändern, die mit den Großbuchstaben des eingegebenen Worts übereinstimmen.
- Verwenden Sie reguläre Ausdrücke: Dies ist nützlich, um Textzeichenfolgen zu ändern.
- Ignoriere lateinische diakritische Zeichen: Wenn Sie in Ihrem Text Sonderzeichen verwendet haben, ändert diese Option die Wörter und ignoriert diese Zeichen.
Schritt 4: Wählen Sie nun „Ersetzen“, wenn Sie das Wort an einer bestimmten Stelle ändern möchten, oder „Alle ersetzen“, um alle Wörter zu ändern.
2. Suchen und ersetzen Sie Wörter mithilfe von Tastaturkürzeln auf Ihrem Computer
Der Einfachheit halber können Sie in Google Docs auch Tastaturkürzel verwenden, um ein Wort in Google Docs zu suchen und zu ersetzen. Hier sind die Verknüpfungen, die Sie verwenden können:
| Job | Windows | macOS |
| البحث | Strg + f | Befehl+f |
|
Suchen und Ersetzen |
Strg + h | Befehl + Umschalt + h |
3. Verwenden Sie das Zubehör-Add-on auf Ihrem Computer
Abgesehen von allen oben genannten Schritten können Sie Wörter in Google Docs durch Erweiterungen ersetzen. Diese Funktion steht derzeit nur PC-Benutzern zur Verfügung. Befolgen Sie die folgenden Schritte:
Hinweis: Das hier erwähnte Tool erlaubt in der kostenlosen Version nur 30 Klicks. Um das Tool weiter nutzen zu können, müssen Sie die Premium-Version abonnieren.
Schritt 1: Öffnen Google Text & Tabellenin Ihrem Browser und navigieren Sie zu dem Dokument, das Sie bearbeiten möchten.
Öffnen Sie Google Docs in Ihrem Browser
Schritt 2: Klicken Erweiterungen > Add-ons auswählen Dann klick "Add-Ons erhalten".
3: Suchen und öffnen „Erweitertes Suchen und Ersetzen.“
Schritt 4: Öffne die Nationدed und klicken Sie Installationen.
Schritt 5: Klicken "Verfolgung" Um die Installation zu bestätigen.
6: Verifizieren Google Benutzerkonto Klicken Sie auf und erteilen Sie die erforderlichen Berechtigungen "Erlauben".
Schritt 7: Nach der Installation können Sie über auf die Erweiterung zugreifen Erweiterungen > „Erweiterte Suche und Checkout für Dokumente“.
Schritt 8: Wählen Sie „Suchen und Ersetzen“.
9: Sobald Sie das Tool verwenden, können Sie die Wörter eingeben, nach denen Sie suchen möchten, und durch was Sie sie ersetzen möchten.
Das Beste an diesem Tool ist, dass Sie damit die Textersetzung durch Formatierung anpassen können.
4. Suchen und ersetzen Sie Wörter in Google Docs auf Ihrem Smartphone
Smartphone-Benutzer können Wörter in Google Docs suchen und ersetzen, indem sie die folgenden Schritte für jede Plattform ausführen.
auf Android
Schritt 1: Öffnen das Dokument In der Google Docs-App.
Schritt 2: Klicken Sie auf die drei Punkte in der oberen rechten Ecke und wählen Sie "Suchen und Ersetzen".
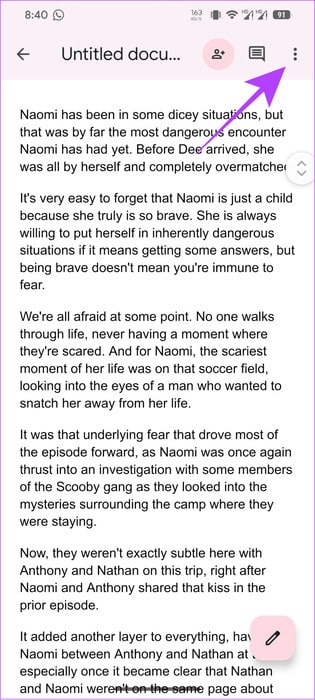
3: Fügen Sie das Wort hinzu, das Sie ersetzen möchten, und drücken Sie Suchschaltfläche Oder Eingabe über die Tastatur.
Tipp: Wenn keine Ergebnisse angezeigt werden, öffnen Sie „Suchen und Ersetzen“ erneut. Die Optionen werden dann angezeigt.
Schritt 4: Um ein Wort zu ersetzen, tippen Sie auf Die drei Punkte Wählen Sie in der oberen rechten Ecke zwischen:
- ersetzen: Ersetzen Sie nur die Wörter Ihrer Wahl.
- Alles ersetzen: Ändere alle Wörter.
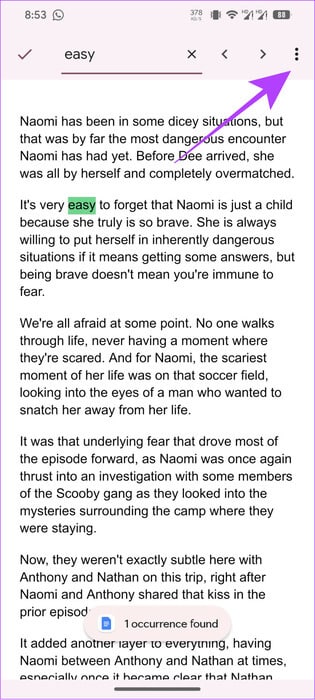
Schritt 5: Art Wort für das Sie das vorhandene Wort ersetzen möchten und klicken Sie auf ersetzen.
auf dem iPhone
Schritt 1: Öffnen das Dokument في Google Docs > Klicken Sie auf die drei Punkte in der oberen rechten Ecke und wählen Sie "Suchen und Ersetzen".
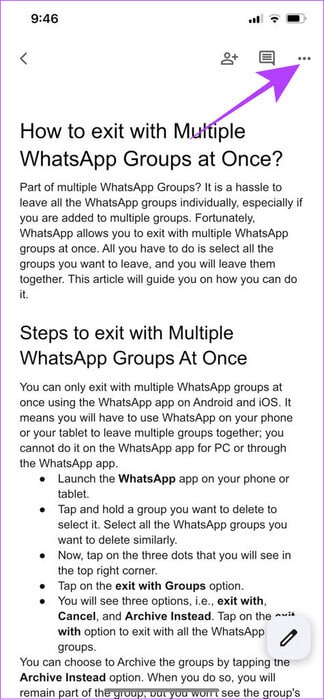
Schritt 2: Fügen Sie das zu suchende Wort hinzu und klicken Sie auf Markieren die Wahl.
Tipp: Wenn keine Ergebnisse angezeigt werden, öffnen Sie „Suchen und Ersetzen“ erneut, um die Option anzuzeigen.
3: Um ein Wort zu ersetzen, tippen Sie auf Die drei Punkte Zurück in der oberen rechten Ecke und wählen Sie zwischen:
- Auswechslung: Ersetzen Sie ein bestimmtes Wort.
- Alle: Alle Wörter ändern.
Erhalten Sie ein fehlerfreies Erlebnis
Google Docs bietet Benutzern eine einfache und benutzerfreundliche Oberfläche zum Bearbeiten ihrer Dokumente. Allerdings können Fehler passieren, und wenn Sie nicht Ihre ganze Zeit damit verbringen möchten, diese Fehler zu suchen und zu ändern, können Sie sie einfach in Google Docs finden und ersetzen. Darüber hinaus möchten Sie es vielleicht auch wissen So erstellen Sie einen Em Dash in Google Docs.