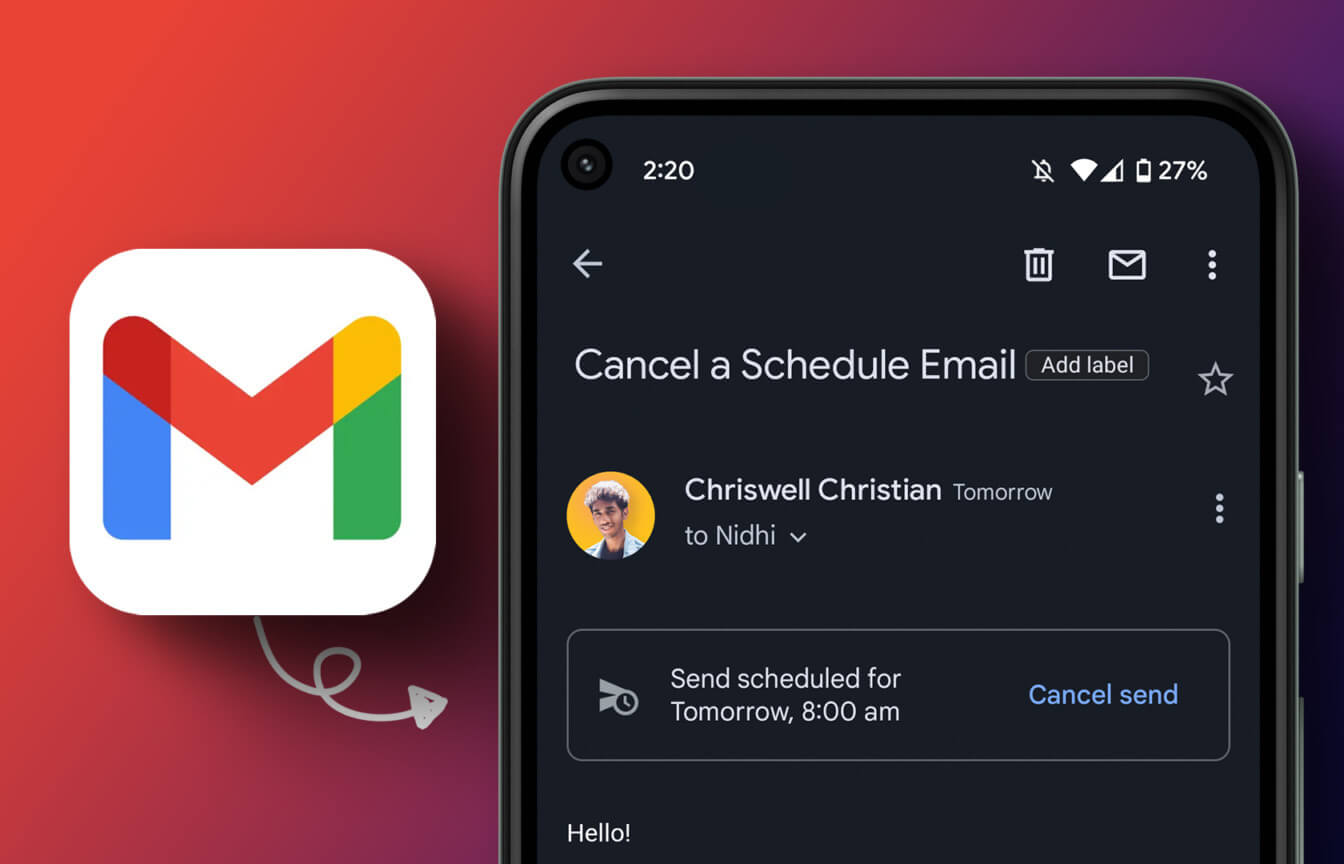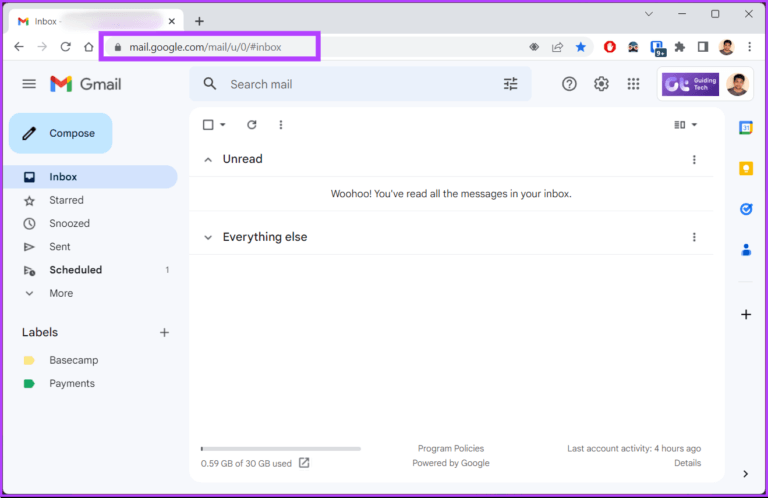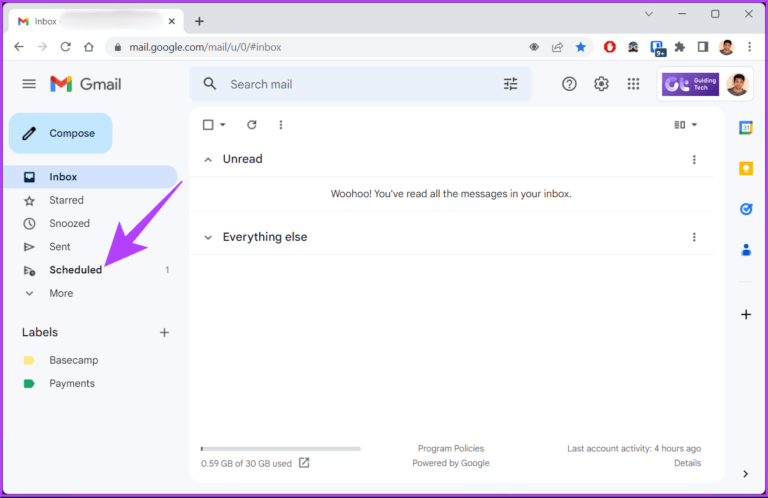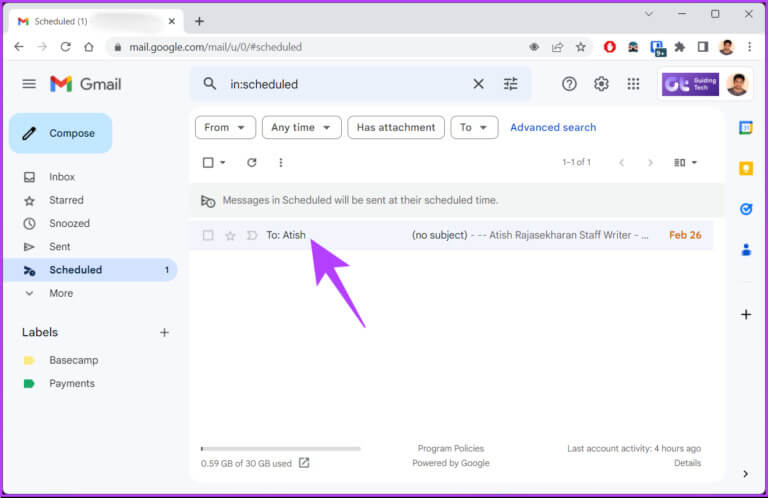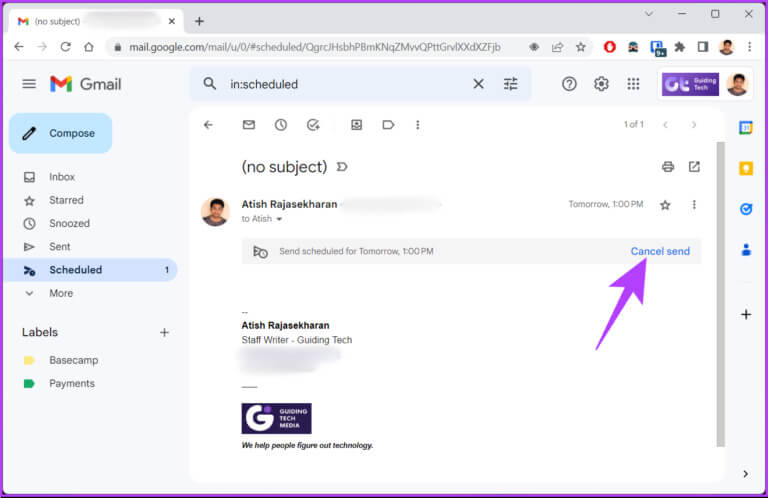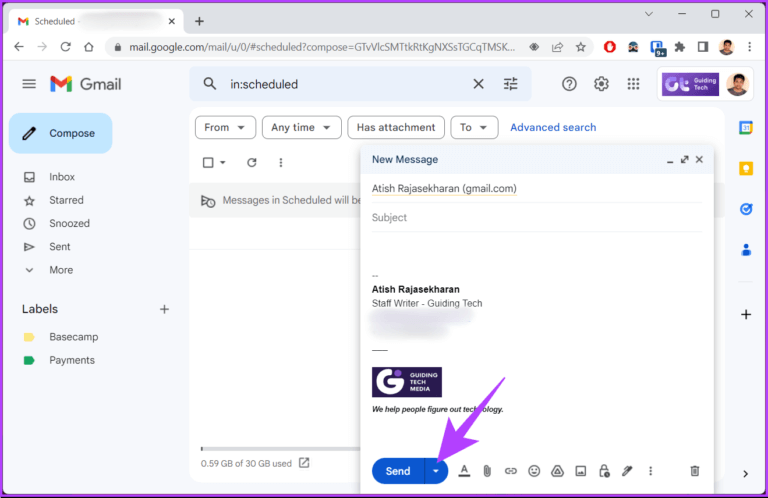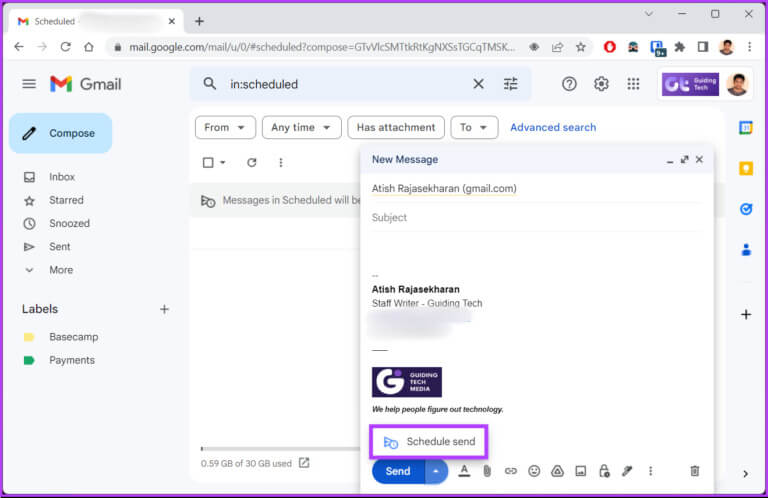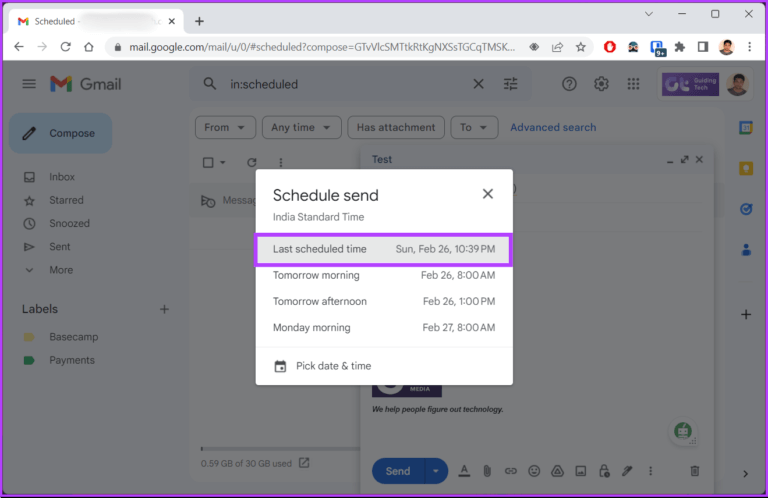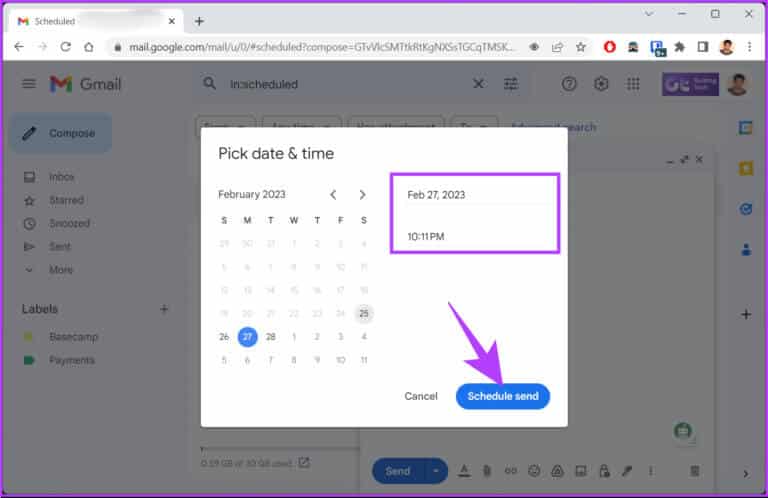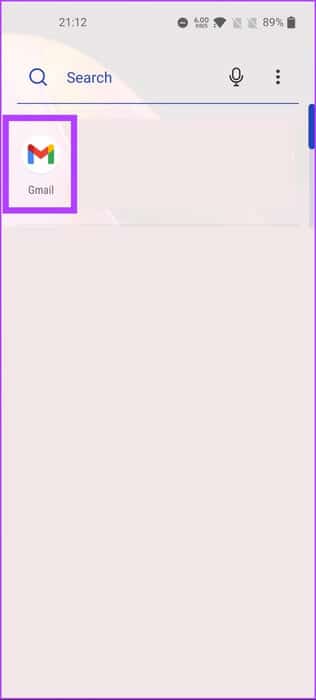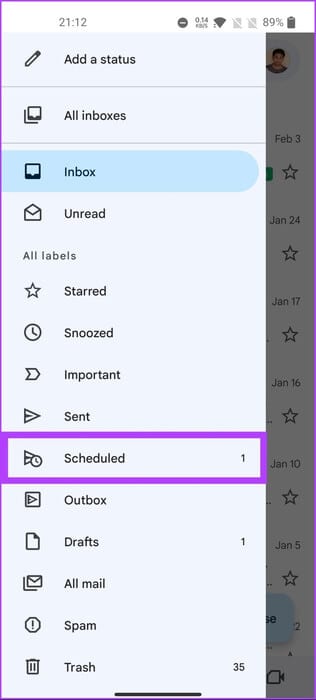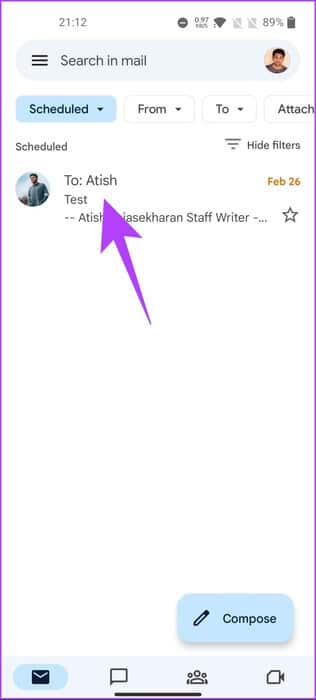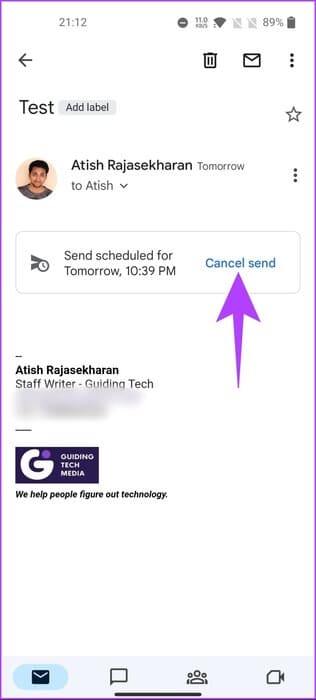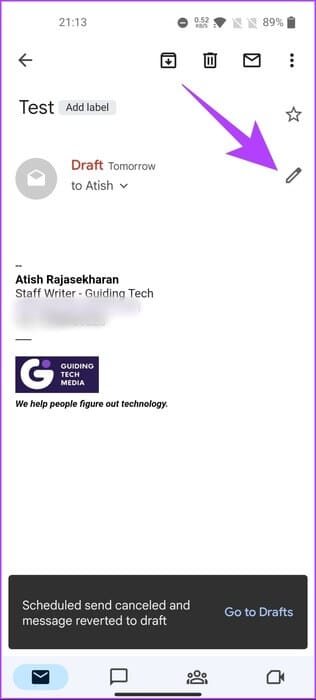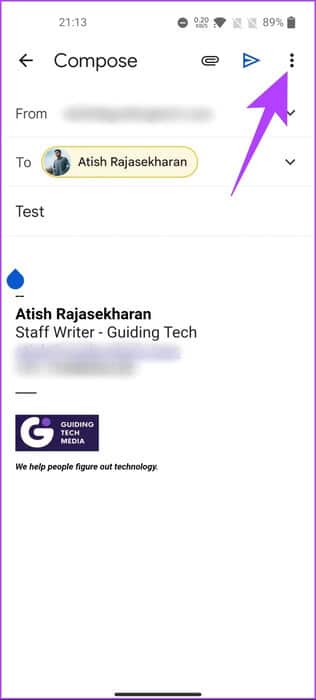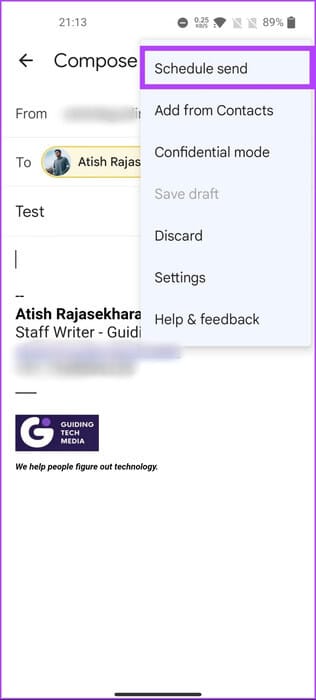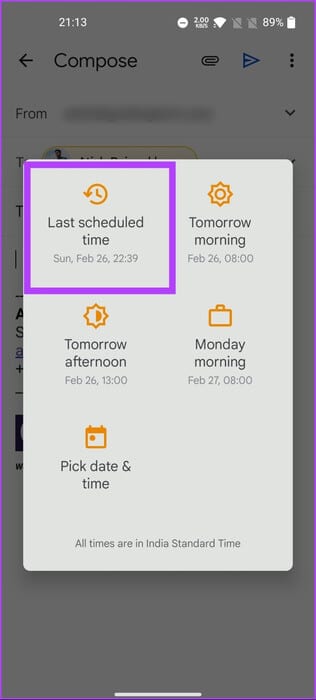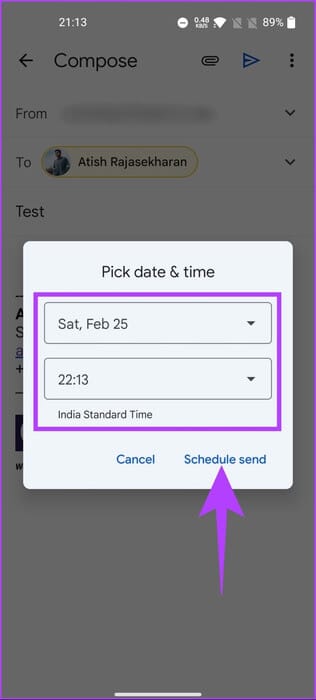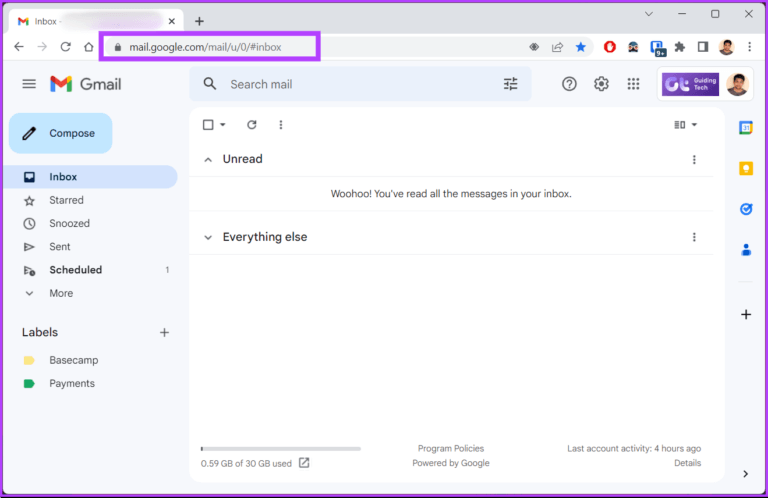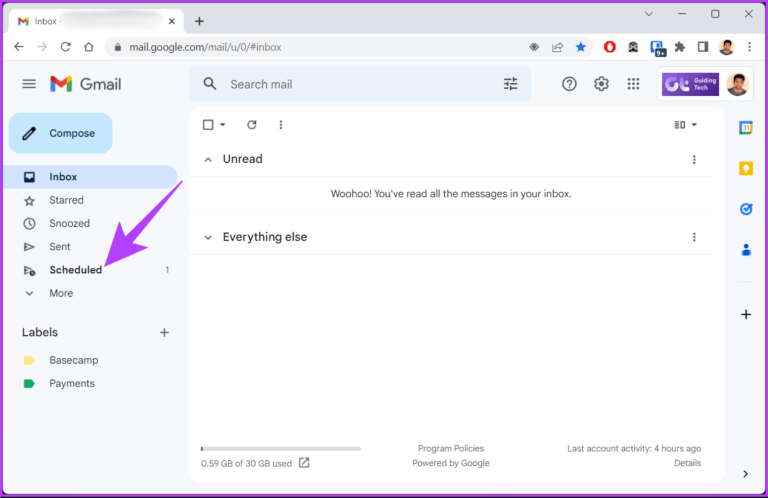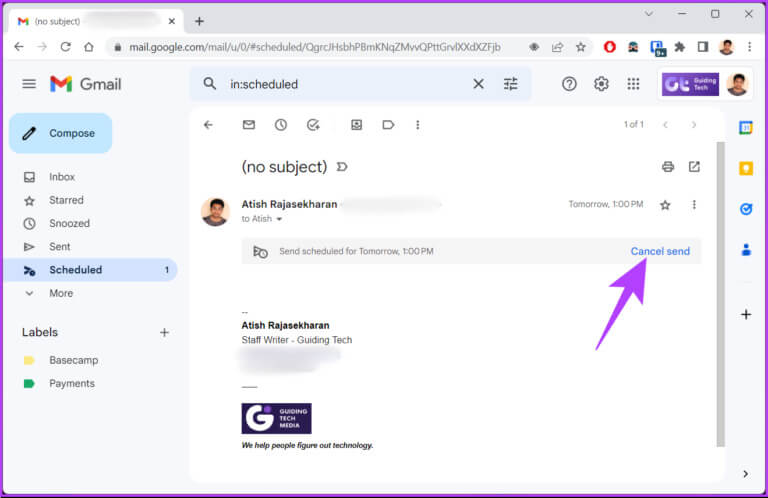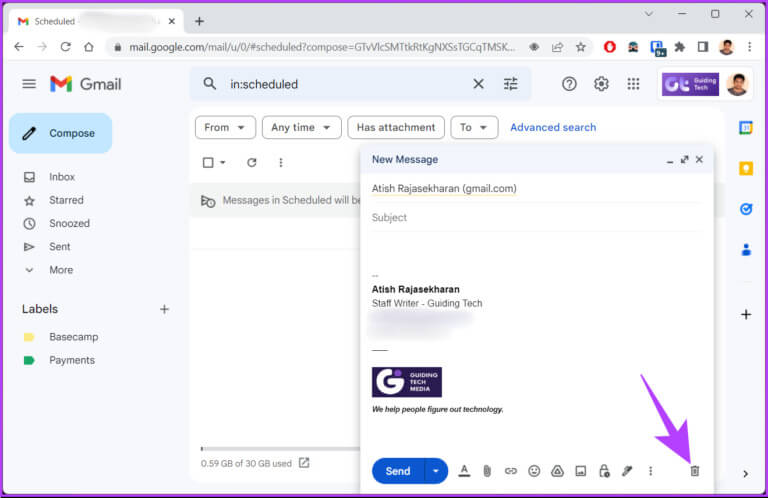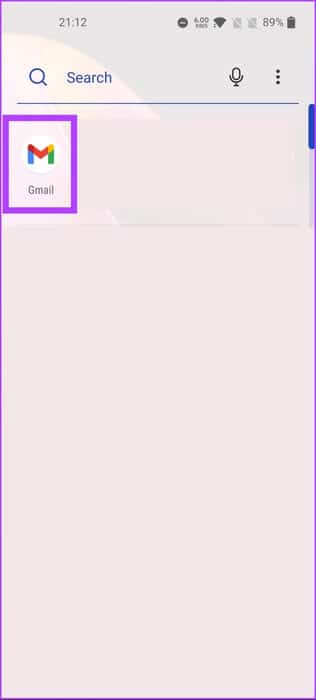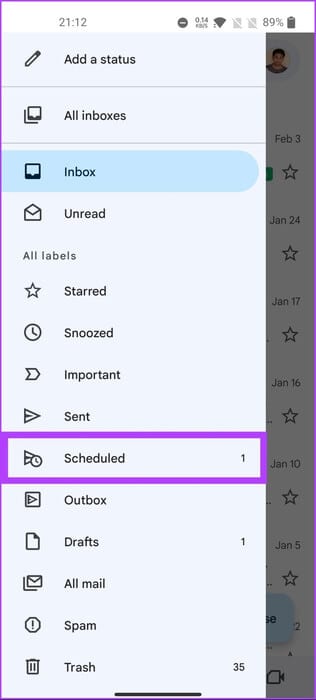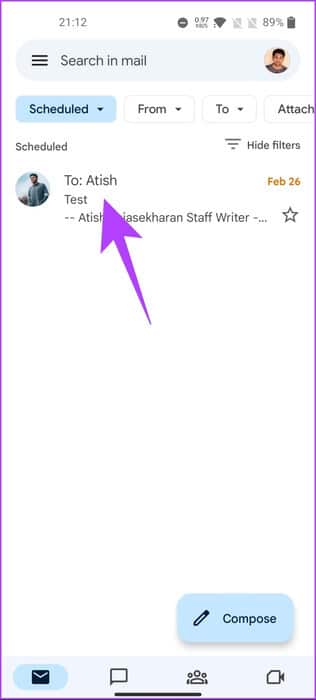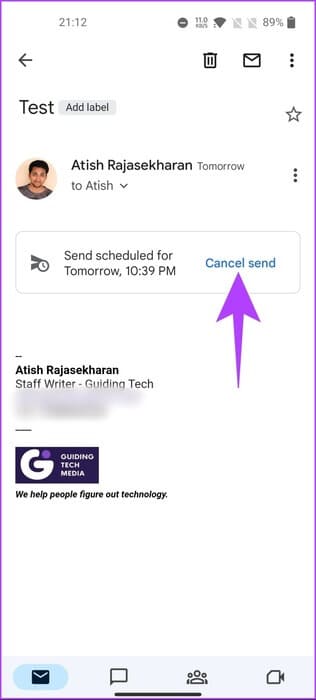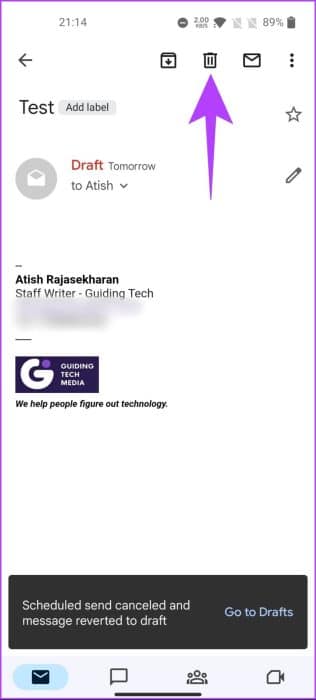So bearbeiten oder stornieren Sie eine geplante E-Mail in Gmail
Mit der Planungsfunktion von Google Mail können Sie eine E-Mail im Voraus erstellen und planen, dass sie später zu einem günstigeren Zeitpunkt gesendet wird. Manchmal stellen Sie jedoch fest, dass Sie einen Fehler gemacht haben oder eine geplante E-Mail ändern müssen. So können Sie eine geplante E-Mail in Google Mail einfach bearbeiten oder stornieren.
Zu wissen, wie eine geplante E-Mail geändert oder storniert werden kann, kann Ihnen helfen, wenn Sie in letzter Minute Änderungen vornehmen müssen oder eine E-Mail verschieben möchten, ohne später in Verlegenheit zu geraten. Mit einem Verständnis, das Sie bereits kennen So planen Sie eine E-Mail in Google Mail Beginnen wir also mit dem Artikel.
So bearbeiten Sie eine geplante E-Mail in GMAIL
In der Zeit zwischen der Planung und dem Versand einer E-Mail können Sie den Inhalt nach Bedarf bearbeiten oder neu planen. Wenn Sie Dinge ändern möchten, bevor Sie sie senden, befolgen Sie diese Schritte.
Bearbeiten Sie geplante E-Mails in Google Mail mit einem Computer
Schritt 1: Gehe zu Google Mail von Ihrem bevorzugten Browser.
Hinweis: Für die Demo verwenden wir Chrome.
Schritt 2: Klicken Sie im rechten Bereich auf Registerkarte Geplant.
3: Klicken Sie auf der Registerkarte Geplant auf E-Mail die Sie ändern oder verschieben möchten.
Schritt 4: drücken Senden abbrechen.
Dadurch wird Ihre geplante E-Mail storniert und in einen Entwurf umgewandelt. Sie können es ändern und erneut planen. Wenn Sie mit den Änderungen fertig sind, fahren Sie mit dem nächsten Schritt fort.
Schritt 5: Klicken Sie auf das Symbol Pfeil auf den blauen Senden-Button.
6: Wählen Sie nun Terminplanung senden.
Schritt 7: Wählen Sie im Popup-Fenster Zeitplan Ihre.
Wenn Sie am selben Zeitplan festhalten möchten, klicken Sie auf "zuletzt geplante Zeit". Wenn Sie das genaue Datum und die Uhrzeit anpassen und auswählen möchten, tippen Sie auf „Datum und Uhrzeit wählen“.
Schritt 8: Lokalisieren Datum (und Uhrzeit Und klicken Sie Terminplanung senden.
Das ist alles. Sie haben Ihre geplante E-Mail bereits bearbeitet und neu geplant. Wenn Sie keinen Zugriff auf Ihren Computer haben, aber dennoch Änderungen vornehmen möchten, sehen Sie sich an, wie Sie dasselbe auf einem Mobilgerät tun können.
Ändern Sie geplante E-Mails mit der Gmail Mobile-App
Schritt 1: Öffnen Google Mail auf Ihrem Android- oder iOS-Gerät.
Schritt 2: Klicke auf Drei-Linien-Symbol horizontal und wählen Sie aus Geplanter Ordner.
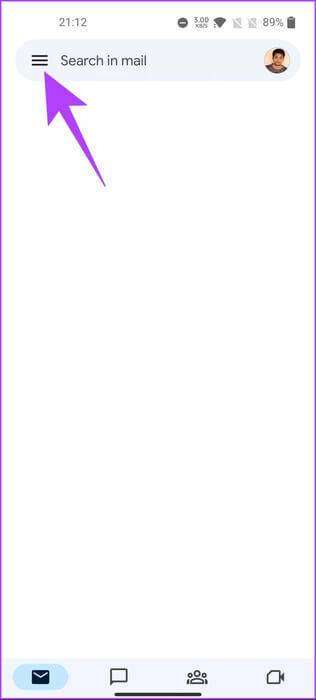
3: Klicke auf Geplante E-Mail die Sie ändern oder verschieben möchten.
Schritt 4: Klicken Senden abbrechen.
Damit wird die geplante E-Mail storniert und in den Entwurfsordner verschoben.
Schritt 5: Klicke auf Bleistiftsymbol um mit der Bearbeitung der E-Mail zu beginnen.
6: Bearbeiten Sie die E-Mail. Wenn Sie fertig sind, klicken Sie Drei-Punkte-Symbol in der oberen rechten Ecke.
Schritt 7: Wählen Sie aus dem Dropdown-Menü Terminplanung senden.
Schritt 8: Wählen Sie im Popup Ihren Zeitplan aus.
Wenn Sie am selben Zeitplan festhalten möchten, klicken Sie auf "zuletzt geplante Zeit". Wenn Sie das genaue Datum und die Uhrzeit anpassen und einstellen möchten, klicken Sie auf „Datum und Uhrzeit wählen“.
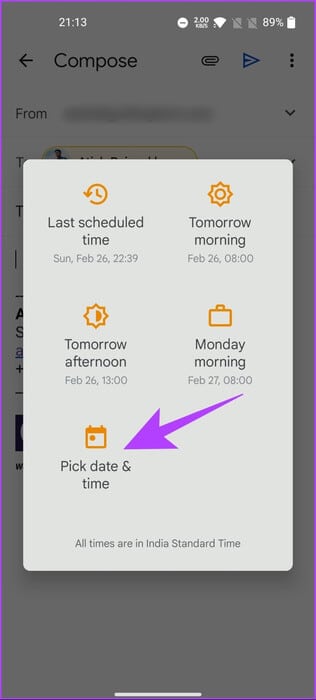
9: Wählen Sie Datum und Uhrzeit aus und klicken Sie auf Terminplanung senden.
Hier sind Sie ja. Sie haben die E-Mail neu geplant, nachdem Sie sie erfolgreich bearbeitet haben. Darüber hinaus können Sie auch Planen Sie es über die Mail-App Wenn Ihr Gmail-Konto verbunden ist. Wenn Sie die geplante E-Mail nicht bearbeiten oder neu planen, sondern löschen möchten, fahren Sie mit der nächsten Methode fort.
So löschen Sie geplante E-Mails in Google Mail
Eine Stornierung mag nicht machbar erscheinen, aber manchmal kann es das Gebot der Stunde sein. Das Löschen einer geplanten E-Mail folgt dem gleichen Weg wie normal. Lass es uns reinbringen.
Löschen Sie geplante E-Mails auf Ihrem Computer
Schritt 1: Gehe zu Google Mail von Ihrem bevorzugten Browser.
Hinweis: Für die Demo verwenden wir Chrome.
Schritt 2: Klicken Sie im linken Bereich auf die Registerkarte geplant.
3: innerhalb Registerkarte Geplant , Klicken E-Mail die Sie stornieren möchten
Schritt 4: Lokalisieren Senden abbrechen.
Dadurch wird Ihre geplante E-Mail storniert und in den Entwurfsordner verschoben.
Schritt 5: Zum Löschen klicken Sie auf das Symbol Müll fj untere rechte Ecke.
Hier sind Sie ja. Ich habe geplante E-Mails storniert und auch gelöscht. Wenn Sie wissen möchten, wie Sie dasselbe mit einem Mobiltelefon tun können, fahren Sie mit der nächsten Methode fort.
auf dem Handy
Das Stornieren geplanter E-Mails ist so einfach wie nie zuvor auf einem PC. Die Schritte sind einfach umzusetzen. Folge den Anweisungen unten.
Schritt 1: Öffnen Google Mail auf Ihrem Android- oder iOS-Gerät.
Schritt 2: Klicke auf Symbol mit drei horizontalen Linien und wählen Sie Geplanter Ordner.
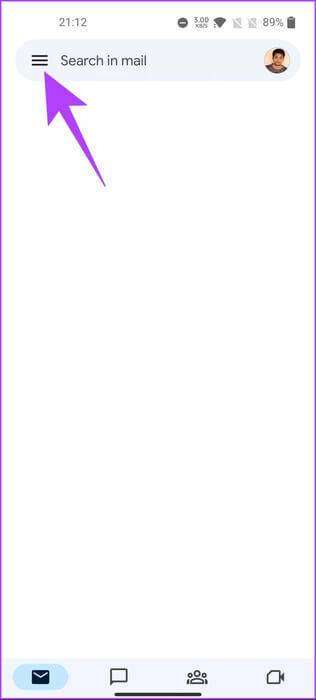
3: Wählen Sie die geplante E-Mail aus, die Sie stornieren möchten.
Schritt 4: Klicke auf Senden abbrechen.
Dadurch wird die geplante E-Mail abgebrochen und die E-Mail in einen Entwurf umgewandelt.
Schritt 5: Klicken Sie auf das Symbol Mülleimer oben.
Das ist alles. Sie haben die geplante E-Mail in Gmail storniert und gelöscht. Wenn Sie Fragen haben, lesen Sie den FAQ-Bereich unten.
Fragen und Antworten zum Stornieren einer geplanten E-Mail in GMAIL
Q1. Werden geplante E-Mails von Google Mail gesendet, wenn mein Computer ausgeschaltet ist?
Die Antwort: Ja, geplante E-Mails von Google Mail werden auch dann gesendet, wenn Ihr Computer gesperrt ist. Sobald es geplant ist, wird es in die Google-Server eingereiht und zur geplanten Zeit gesendet, unabhängig davon, ob Ihr Computer ein- oder ausgeschaltet ist.
Q2. Wird der Empfänger wissen, ob eine E-Mail geplant wurde?
Die Antwort: Nein, der Empfänger erfährt nicht, ob eine E-Mail, die er erhält, geplant wurde. Aus ihrer Sicht erscheint es wie jede andere normale E-Mail, die sie erhalten haben. Darüber hinaus ist die Planungsfunktion vollständig in Gmail integriert. Es hat keinen Einfluss auf das Erscheinungsbild oder den Inhalt der E-Mail.
Stornieren Sie Ihre geplanten E-Mail-Nachrichten
Da Sie nun wissen, wie Sie eine geplante E-Mail in Google Mail bearbeiten oder stornieren, haben Sie die vollständige Kontrolle über Ihre E-Mails. Indem Sie die Schritte in diesem Artikel befolgen, können Sie geplante E-Mails in Google Mail ganz einfach ändern oder stornieren. Weiter darfst du auch gerne lesen So löschen Sie alle Werbe-E-Mails in Gmail.