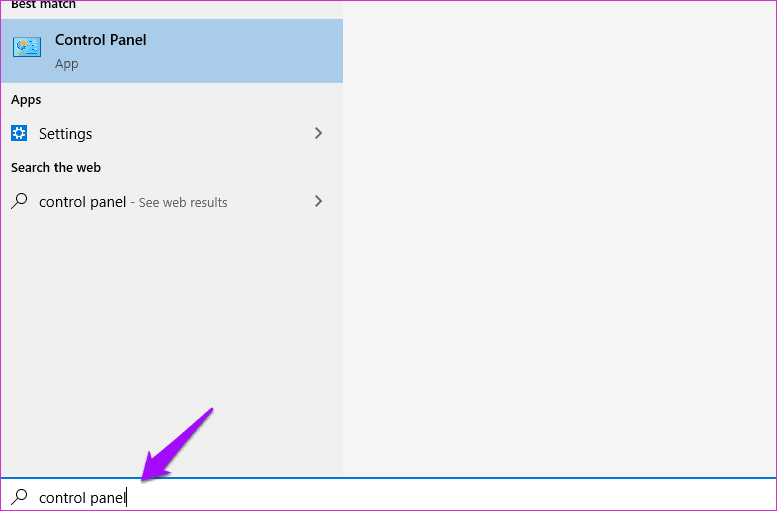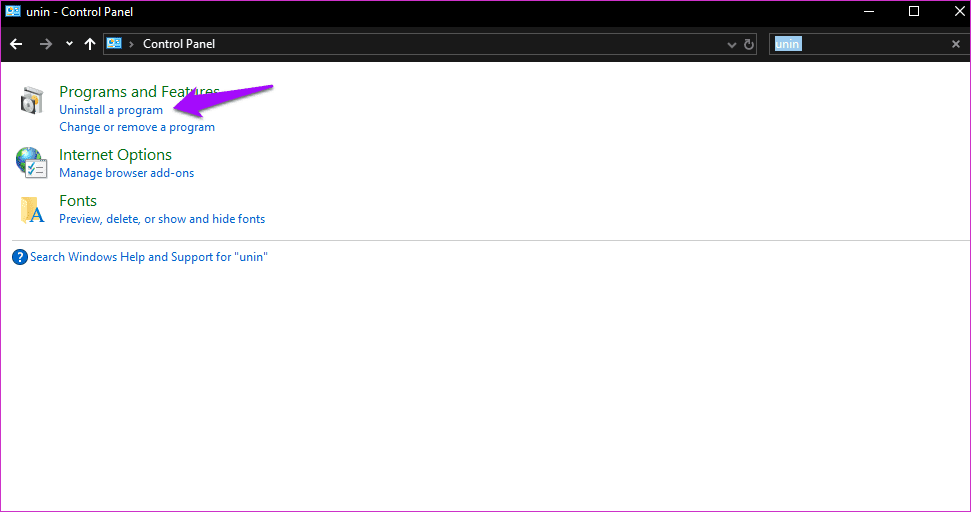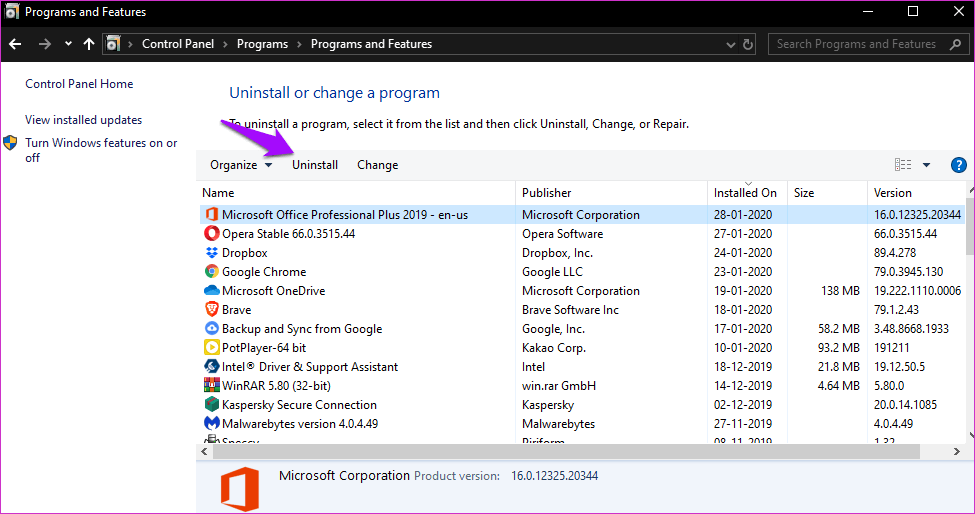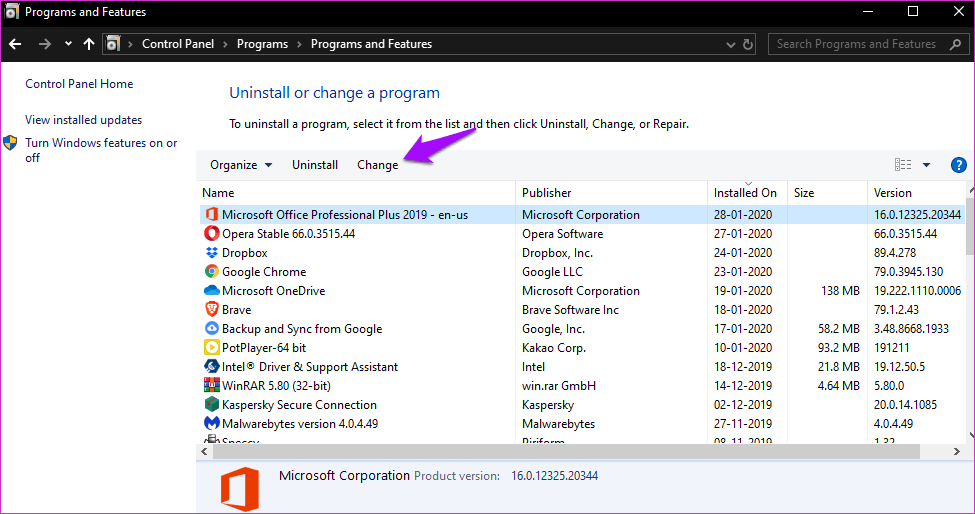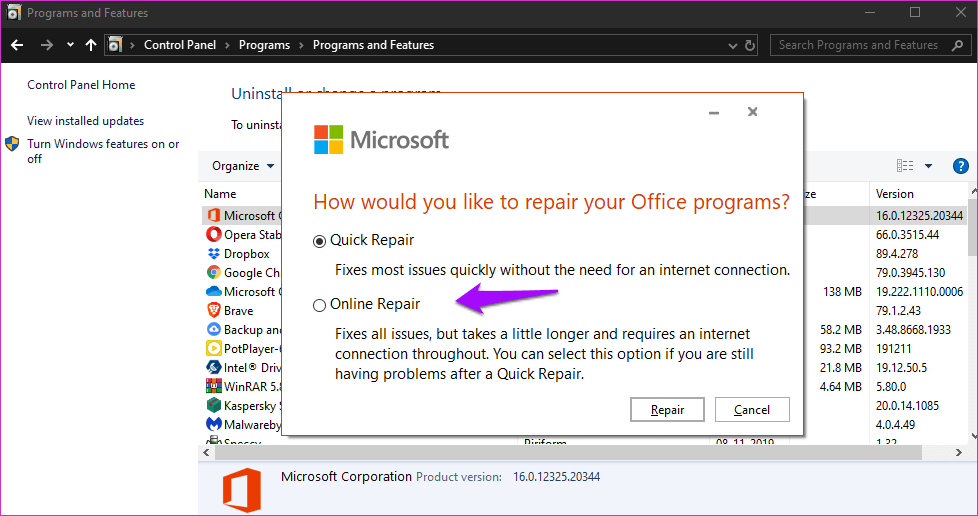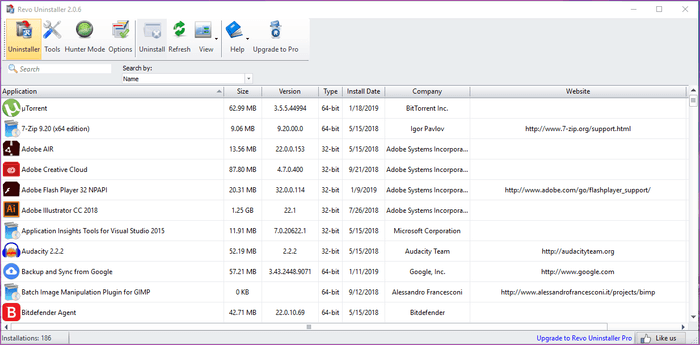Dieser Aktionsfehler ist nur für aktuell installierte Produkte gültig, wie kann man unter Windows 10 beheben?
Gesichter Benutzer von Windows 10 normalerweise der Fehler“Diese Aktion gilt nur für Produkte, die derzeit installiert sindBeim Arbeiten mit einer Version einer App-Suite Office. Der Fehler ist nicht auf irgendwelche beschränkt Eine bestimmte Version von Office. Also, wie kann man diesen schrecklichen Fehler beheben, der Sie ahnungslos macht?
Hier die Kurzversion. Sie haben eine Testversion von Office installiert. Ihnen gefällt, was Sie sehen, und Sie entscheiden sich, auch die offizielle Version zu kaufen und zu installieren. Die Fehlermeldung wird angezeigt – Diese Aktion gilt nur für Produkte, die derzeit installiert sind. Jetzt müssen Sie die Testversion loswerden und die offizielle Version reparieren, um alle möglichen Konflikte zu entfernen.
Lasst uns beginnen.
1. Entfernen Sie die Testversion
Ob Sie eine App haben wie Word أو Excel oder die gesamte Office-Suite können Sie die Testversion und die lizenzierte Version nicht auf demselben Gerät installieren und verwenden. Aus diesem Grund wird der Fehler angezeigt.
Ich suche nach Steuerplatine Öffne es über das MenüStart".
Ich suche nach "deinstallierenin der Suchleiste und klicken Sie aufEin Programm deinstallieren".
Hier sehen Sie eine Liste aller Apps und Software, die auf Ihrem Windows 10-PC installiert sind. Suchen Sie die Testversion von Office, die Sie installiert haben, nicht die lizenzierte Version. Wählen Sie es dann aus und klicken Sie oben auf Deinstallieren. Deinstallieren Sie jede einzelne Testversion von Office-Anwendungen, die Sie möglicherweise hier installiert haben.
Erinnern Sie sich nicht daran, die Testversion installiert zu haben? Auf Ihrem Windows 10-PC ist möglicherweise eine Testversion vorinstalliert. Sie können die App-Suite auch als Teil einer anderen App installieren, die Sie aus dem Internet heruntergeladen und installiert haben. Hinterhältig, aber bekannt. Manchmal tritt der Fehler auf, wenn die Testversion abläuft und nicht vorher.
In beiden Fällen habe ich jetzt die Testversion entfernt, die einen Konflikt mit der lizenzierten Version der Office-Suite verursacht hat, was zu dem Fehler "Diese Aktion ist nur für derzeit installierte Produkte gültig" führte.
Profi-Tipp: Sie arbeiten an etwas Dringlichem, das nicht warten kann? du kannst verwenden Kostenlose Office-Edition im Browser. Sie können später jederzeit wiederkommen, um der Anleitung zu folgen. Sie können diese Seite mit einem Lesezeichen versehen, damit Sie nicht erneut danach suchen müssen.
2. Reparieren Sie die lizenzierte Version
Warum sollte die lizenzierte Version von Office repariert werden? Dies liegt daran, dass Konflikte zu beschädigten Dateien usw. führen können. Diese Kämpfe können weiterhin den oben gesehenen Gültigkeitsfehler verursachen.
Öffnen Sie die Systemsteuerung erneut und gehen Sie zur Liste der Anwendungen, in denen Sie die Testversion der Office-Anwendung deinstalliert haben. Wählen Sie nur dieses Mal die lizenzierte Version aus und klicken Sie auf „Ein Wechsel".
Klicken "ErlaubenWenn Sie aufgefordert werden, die Popup-App zuzulassenNehmen Sie Änderungen an diesem System vor. Sie haben zwei Möglichkeiten.
Die Schnellkorrektur funktioniert offline und behebt die meisten Probleme bei der Installation von Office. Wählen Sie diese Option nur, wenn Sie es eilig haben oder keine aktive Internetverbindung haben. Die zweite Option ist mehr zu empfehlen. Es wird eine Internetverbindung benötigt. Stellen Sie also sicher, dass Sie mit dem WLAN verbunden sind. Diese Methode wird auch mehr Zeit in Anspruch nehmen, also schließen Sie Ihren Computer an eine Steckdose an. Auf der positiven Seite wird es alle Probleme lösen.
Klicken Online-Reparatur Folgen Sie dann den Anweisungen auf dem Bildschirm. Ich würde vorschlagen, den Computer nach der Reparatur neu zu starten, bevor Sie überprüfen, ob Office ordnungsgemäß funktioniert.
Hinweis: Die alte Office-Verknüpfung, die Sie möglicherweise verwenden, funktioniert nicht. Erstellen Sie eine neue Desktop- und/oder Taskleistenverknüpfung und starten Sie dann die Anwendung.
3. Installieren Sie die lizenzierte Version erneut
Befolgen Sie diesen Schritt nur, wenn der zweite oben erwähnte Schritt fehlgeschlagen ist. In beiden Fällen ist der erste Schritt obligatorisch. Sie müssen alle Testversionen deinstallieren, bevor Sie erwarten können, dass die lizenzierte Version ordnungsgemäß funktioniert.
Da die Reparatur nun fehlgeschlagen ist, deinstallieren und installieren wir die Office-Suite von Grund auf. Das Deinstallieren von Apps über die Systemsteuerung kann Registrierungseinträge und einige andere Junk-Dateien hinterlassen.
Ich empfehle die Verwendung von Revo Uninstaller. Die App kostet 25 US-Dollar und ist jeden Cent wert. Sie können zuerst die kostenlose Version ausprobieren. Dadurch werden vorhandene Apps entfernt, jedoch keine Junk-Dateien von Apps, die bereits entfernt wurden. Wenn Sie jetzt nicht investieren möchten, gibt es andere Möglichkeiten.
Microsoft bietet eine Schritt-für-Schritt-Anleitung zum Deinstallieren von Office, und auf der Seite befindet sich ein Link zu jeder Office-Version. Nicht überfordern. Lesen Sie es einmal und verstehen Sie es vollständig, und gehen Sie es dann Schritt für Schritt erneut durch.
Die Schritte sind einfach. Laden Sie das Deinstallationsprogramm herunter, führen Sie es aus und wählen Sie die Office-Version aus, die Sie entfernen möchten. Starten Sie Ihren Computer einmal neu, wenn Sie dazu aufgefordert werden, und schließlich entfernt das Deinstallationsprogramm Office. Sie werden einige Eingabeaufforderungen/Dialogfelder sehen, die um Erlaubnis bitten, also lesen Sie es und lassen Sie es zu.
Wenn die App aus dem Microsoft Store installiert wurde, müssen Sie sie möglicherweise von dort aus deinstallieren. Auch hier hat Microsoft eine detaillierte, aber einfache Anleitung zum vollständigen Entfernen von Office geschrieben.
Wenn Sie fertig sind, installieren Sie Office erneut von Grund auf und geben Sie einen Lizenzcode ein, um es zu aktivieren, genau wie beim letzten Mal. Sie können Office auch über die Office-Setupseite installieren. Öffnen Sie es und befolgen Sie die Anweisungen auf dem Bildschirm.
Und Sie sind fertig.
Interessenkonflikt
Das Problem ist ganz einfach, wenn Sie wissen, was es ist. Auf demselben Computer sind zwei verschiedene Office-Versionen installiert, die um Ihr Betriebssystem und Ihr Interesse wetteifern. Das endet nie gut, auch im wirklichen Leben! Wie auch immer, sobald Sie die Testversion entfernen und eine Neuinstallation von Office durchführen oder die ältere Version reparieren, sollte es keine Probleme geben.